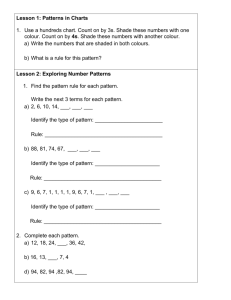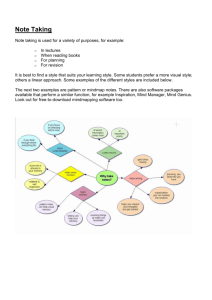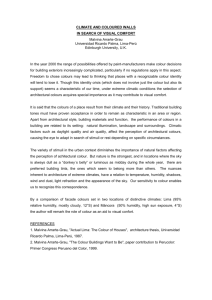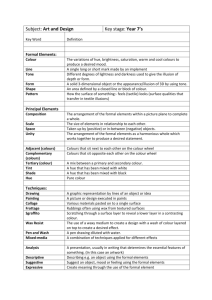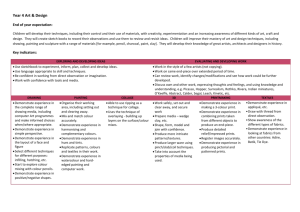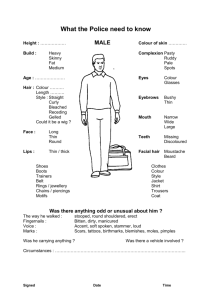Print Settings

Before printing your work, please read the following.
1
RGB colour mode
For work to be printed from an inkjet printer (eg the Canon Pro9000 Mark 2) the correct colour mode is RGB.
• Choose Image > Mode to see the Colour Mode menu
• If your image is in CMYK - or any other colour mode - please select 'RGB
Color.'
2
Check that Photoshop has been set to use the correct colour space.
When a Photoshop image is to be printed from an inkjet printer you should set your Colour Settings as below.
Start Photoshop and then open the Colour Settings window
• Choose Edit > Color Settings to open the window.
• 'Settings' should be set to 'Europe Prepress Defaults'
• 'Working Spaces' RGB should be set to
'Adobe RGB (1998) '
One way of understanding the idea of colour working spaces is to be aware that there are subcategories of the RGB (and CMYK) working spaces. The subcategories of RGB are shown below (from the RGB dropdown menu.)
Each subcategory of RGB can display a different number of colours.
The number of colours supported by a working space is referred to as a colour gamut.
• sRGB
= screenRGB = the smallest colour gamut
• Adobe RGB (1998) = a larger colour gamut, the default for inkjet printing
• ProPhoto RGB = the largest colour gamut, best suited to 16 bit printing
The diagram below may help to clarify - http://en.wikipedia.org/wiki/File:Colorspace.png
3
When you open your image, a window may open titled
'Embedded Profile Mismatch'
When an image is to be printed from an inkjet printer, its embedded colour profile should be Adobe RGB (1998).
If not, when you open the file, you may see a message like the one below.
In this instance the document being opened - 'YourPhoto.jpg' - has an sRGB colour profile.
• In this case we would choose to convert the image to make use of Photoshop's working space.
• ie Adobe RGB (1998) as set in the Colour Settings window previously.
If there is a dramatic shift in colour when you convert from sRGB to Adobe
RGB (1998)
• Open the image choosing 'Use the embedded profile (instead of the working space)
• When the image is open, choose Edit > Assign Profile
• The 'Assign Profile' window will open
• From the 'Profile' dropdown menu, choose 'Adobe RGB (1998)
When you save your file -
• Choose File > Save As...
• The 'Save As' window will open
• Look to the 'Format' menu
• Choose 'Photoshop' from the list of options - this format supports layers and gives a high quality image
• Tick the 'Embed Colour Profile: Adobe RGB (1998) tick box
• Click the 'Save' button to save your file
4
Check that your image size and resolution are correct prior to printing.
To print at A3 paper size, the MAXIMUM image size is 29.7cm x 42cm
Choose Image > Image Size to resize your image
Resolution should be around 300dpi to print from an inkjet printer.
A minimum of 240dpi - 360dpi or above will give a good result, depending on the printer you are using
Begin by setting the width and height of your document so that it fits onto your paper.
Untick the 'Resample Image' box to keep image quality as high as possible.
This ensures that Photoshop does not throw away or any file information (if you are reducing the image size), or add any information (if you are increasing the image size)
5
Sharpening your image for print
When printing, Ink spreads out slightly on paper and your image may end up looking blurred.
We sometmes need to sharpen images to a point where they look slightly too sharp on the computer screen in order to compensate for the effect of printing (ie when the ink drops onto the paper and spreads out.)
You may need to resave your file a few times with different sharpness settings and create test prints.
• Choose Layer > Flatten Image if your image contains layers
• Zoom your image to 100% view
Choose Filter > Sharpen > Unsharp Mask
Unsharp Mask is a way of controlling the strength of visual definition where contrasting colours meet.
Please do not use the Sharpen / Sharpen Edges / Sharpen More options as they are far less refined.
• Set the zoom magnification in the Unsharp Mask window to 100%
Adjust the Amount / Radius / Threshold sliders until the image looks as needed.
Amount setting for a high resolution image
• This slider has the most effect, controlling the overall amount of sharpening applied to contrasting edge colours.
• It increases or decreases the distinction areas where different colours meet.
• As a general guide, a setting of between 80 and 120 may be appropriate assuming the Radius setting is reasonably low
Radius setting for a high resolution image
• Somewhere between 0.6 and 2 is normally appropriate with around 1.0 being fairly common.
• Higher settings will often create a 'halo of light' effect around edges where colours contrast.
• As a general guide, images of objects can tolerate a high radius setting while images of human faces can only tolerate a low setting.
Threshold setting for a high resolution image
• Threshold tells Photoshop which areas within an image to interpret as an edge.
• Higher settings exclude areas of lower colour contrast, lower settings include areas of lower colour contrast
• If there is an area of colour with very slight colour/tonal variation a higher
Threshold setting will prevent Photoshop from seeing the very slight differences in pixel colurs as coloured 'edges' that need to be sharpened (and so should prevent 'halos of light' appearing around areas within your image
• As a general guide, 3 or 4 is a useful setting
• An image of a human face could have a Threshold setting of 5 or more
• An image containing objects could be set to 0 or 1
6
Printing your work
You need tell the printer the size of paper you want to print on
• Choose File > Page Setup ...
• The 'Page Setup' window will open.
• Click the 'Format for' dropdown menu and choose 'Canon Pro9000II series'
• Click the 'Paper Size' drop down menu and choose an appropriate paper size - eg A3 or A3 (borderless)
• Click the appropriate 'Orientation' icon so that your image is orientated in
Portrait or Landscape format depending on the image you are printing.
• Once you have entered your settings, click 'OK' to close the 'Page Setup' window.
Choose File > Print
The 'Print' window will open.
You can adjust the size of your print using the 'Scaled Print Size' options.
Please be aware that if you start with a very small image and increase it to a much larger size there is a strong possibility it will look pixellated / blurred when printed.
Left side
Shows a preview of your image as it will look when printed
• Match Print Colours = an approximate preview of how your image will look on the paper you are printing on
• Gamut Warning = a warning indicating areas of colour that the paper you are printing on may not display well
• Show Paper White = Photoshop displays colours as they will look when printed on the paper you are working with
Middle
Printer drop down menu
• Choose Canon Pro9000II series
Position
• Centre image tick box = centres the image on the page
Scale to Fit Media and size options
• These options scale your image to fit on the page and allow you to adjust its size
• However the Image Size menu gives you greater control and will do a better job
Right side
Choose 'Colour Management' from the dropdown menu at the top right of the window
• Click the 'Document' radial button
Look to the 'Colour Handling' section
• Generally, we choose 'Photoshop Manages Colours' (as opposed to 'Printer
Manages Colours')
However there are some occasions when 'Printer Manages Colours' will give the best result
Look to the 'Printer Profile' (Paper Profiles) section
• The texture, weight and colour of your paper has a bearing upon the appearance of your print.
• Paper Profiles explain to Photoshop the range of colours the printer is capable of printing and how these colours appear when printed on a particular surface. In order to make sure that the colours in your printcome close to what you see on screen it is important to choose the correct paper profile for the paper surface you are printing on.
• The Paper Profiles below are for Canon Papers. Canon specify which paper profile to choose when you buy the paper. http://www.amazon.co.uk/s/ref=nb_ss_5_11?url=search-alias%3Daps&fieldkeywords=canon+paper+a3&x=0&y=0&sprefix=canon+paper
If you are printing on non Canon papers, pick a paper profile which sounds similar to the paper you are working with. This can mean a certain amount of experimentation is sometimes necessary.
Choose a Paper Profile appropriate to the paper you are printing on
• Generic Matte paper = Canon Pro9000 Mark II series MP1
• Generic Glossy paper = Canon Pro9000 Mark II series GL1
Matte paper absorbs ink and leaves the printed image slightly lighter than it may appear onscreen.
Gloss paper tends to make colours seem more intense as ink sits on the paper's surface.
Rendering Intent
• Rendering Intent refers to the conversion process between colours onscreen and printed colours
• Relative Colorimetric and Absolute Colorimetric are the most commonly used for photographic inkjet printing
• The appropriate choice very much depends upon the image you are printing
'Black Point Compensation' tick box
• This helps preserve shadow detail within your image
7
Entering final settings before printing
From the 'Print' window, click the 'Print' button.
• The 'Print' dialogue box will open.
• In the Printer dropdown menu choose Canon Pro9000II series
In the 3rd drop down menu down the window choose 'Quality & Media.'
Media Type
• Choose a paper similar to that which you will print on.
• Depending on your choice of paper, it can take some experimentation to choose an appropriate Media Setting.
Paper Source
• Choose 'Rear Tray' from the drop down menu
In Print Quality
• Choose 'High'
In the 3rd drop down menu down the window -
Choose 'Borderless Printing.'
• Here, if you are doing borderless printing, you can set how far your image extends over the page
8
When you have entered your settings, make sure paper is loaded in the rear feeder tray of the printer (the raised up tray at the back of the printer.)
• Paper should be placed at the far right hand side of the tray
• Pull the gray lever to the left - place it at the edge of the paper so that it keepsit held in place
• Click the 'Print' button to print your work
9
'Soft Proofing' in Photoshop before you print
Having chosen or created an icc profile suitable for your combination of printer / ink / paper you can ask Photoshop to show you - on the screen - approximately how the final print will look on the paper you are printing on.
To proof your work-
• Choose View > Proof Setup > Custom
• The 'Customize Proof Condition' window will open
• Choose the relevant icc profile from the 'Device to Simulate' drop down menu
• Leave 'Preserve RGB Numbers' unticked
• Set Rendering Intent to 'Relative Colorimetric'
• Keep the 'Simulate Paper Colour' tick box selected so that the screen simulates the white of the paper you are printing on
• Click the 'OK' button to apply and soft proof your artwork.
You can actually work with the appropriate proofing preview switched on all the time so that while you are editing your image all your decisions are then based on your image as it will (approximately) look when printed.
10
If lines or faint areas appear within your print
Make sure the printer is connected to the computer via the USB cable.
• Choose Apple > System Preferences
• The System Preferences window will open
• Click the 'Print & Fax' icon
• The Print and Fax section of the System Preferences will open
• Click the 'Open Print Queue' button
• The Print Queue Window will open
• Click the 'Utility' button at the top right
• The 'Printer List' window will open
• Click the 'Maintenance' button
• The Canon IJ Printer Utility will open - the dropdown menu lets you choose from different options