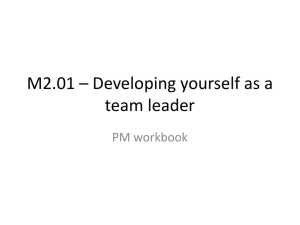Google Sites Basic Concepts
advertisement

Google Sites Basic Concepts Content 1 Before You Start ........................................................................................................................ 2 1.1 The Basics ...................................................................................................................................... 2 2 Text, Text and Yet More Text! .............................................................................................. 2 2.1 The Importance of Structure ......................................................................................................... 2 3 Pictures ........................................................................................................................................ 3 3.1 Sourcing your pictures................................................................................................................... 3 3.1.1 Copyright................................................................................................................................. 3 3.1.2 Attribution............................................................................................................................... 3 3.1.3 Getting Hold of Free and Legal Images to Use in Your Wiki ................................................... 4 4 Basic Web Site Concepts ......................................................................................................... 4 4.1 Site Structure ................................................................................................................................. 4 5 The Difference Between Structure and Navigation in Google Sites ........................ 5 6 Credits........................................................................................................................................... 5 1 Before You Start Before diving into creating your Google Sites and working through the Wiki guidance notes it is important to get a few basic concepts straight in at the outset – this can save you a lot of hassle later on! 1.1 The Basics Google Sites is an online tool provided by Google to help non-technical users create their own web sites QMU has created its own private Google Sites area (in collaboration with Google) for you to work within. You access this service by going to this web address: http://sites.qmu.ac.uk, where you will be required to enter you QMU login details. We are using Google Sites to support collaborative web page creation and editing, a practice known in the Web environment as making a ‘Wiki’ (for more info on the concept of a Wiki see http://en.wikipedia.org/wiki/Wiki). But, it is important to know, that Google Sites is a general-purpose web authoring tool (not a dedicated Wiki Editor), that has quite a few quirks and idiosyncrasies to the way it works. This guide is intended to get you started quickly and offers sound advice on how to avoid some of the common pitfalls and problems that users experience with Google Sites. It is a good idea to print this guide and the Wiki Guide and have it at hand as you work your way through it when getting started and to reference later on Google regularly changes its service interfaces (this guide was revised in January 2014) so thing may look different when you are using the service If you want to keep a copy of your work after you leave QMU for your own use and to add to your personal portfolio (remember your access to the service lapses after leaving QMU) then you need to follow the following steps. Make a copy of the site > Create another personal Google account (or use one you have already) > Make the new Google account an owner of your copied site – this way you will have access to your copied site into the future, as long as you have your new Google account. If you want to remove your site physically from the Google Sites service please see the section about this at the end of this guide. 2 Text, Text and Yet More Text! In most academic disciplines the main medium of communication is text heavy (books, journals, articles, essays, case studies, etc. on paper - and in the Internet medium. You are strongly advised to create the text for your wiki in a work processing programme like Word and keep copies separate to the wiki. You should copy and paste your text into the wiki pages rather than compose it there. You can reformat and edit your text in the wiki using the ‘Page Edit’ tools. 2.1 The Importance of Structure When you create your wiki, you are creating a structured text document – this is really important for you to understand. It might not be immediately obvious to you, but we live in a world surrounded by structured text documents. Some examples include; a book with chapters or an academic journal with section headings, or a newspaper / magazine with article titles and regularly occurring sections. In the online world of the web the same applies to the various forms of websites that you visit and, as in the print world, someone has had to figure out the structure of the website and the relationships between the different pages and how you are intended to move between them. In your wiki you also need to figure out the structure of your content and how you want people to move around the site. You can save yourself a lot of time and hassle if you initially compose the text of your website / wiki in a word processing programme and use headings to distinguish between the different sections of your text. If you are using Microsoft Word as your word processing software then you are advised to investigate using proper Word ‘Style Headings’ to divide up your text see the footnote1 for a web link. These come in different levels (Heading 1, Heading 2, etc.), a tip is to just the first 2 levels of Headings. If you cannot get on with the Word Headings then just make up your own styles – but use them consistently. 3 Pictures Pictures can really ‘lift’ a site and keep the reader interested. Pictures also help to illustrate the ideas and concepts that you are trying to get across to you audience, you can use photographs, diagrams, graphs and freehand sketches to illustrate your text. There is a considerable body of research that supports the idea that humans think and process ideas in both verbal / textual forms and in terms of images and symbols2. This idea is something that successful advertising uses extensively. 3.1 Sourcing your pictures 3.1.1 Copyright It is illegal under copyright law to user other peoples work without their permission – this applies to text, music, video, pictures etc. Any material that you use that is not actually created by yourself is called ‘third party material’, it is good practice to keep a simple list of any third party material that you are using in your wiki (Name, description, authors / creators and where on the web or elsewhere you found it i.e. a web address or book reference for example). If you do use third party materials without permission then you run the risk of civil and possible criminal prosecution. Copyright law can be a bit baffling at first but it is worth trying to get to grips with, as it will be a useful knowledge set in your professional life. In the footnotes3 there is a link to a short guide to the subject and another link4 to a longer, popular and very readable guide for those who want to dig into the subject a bit deeper. It is important for you to understand that each image in a book or website has its own copyright separate from the work in which it is being used. 3.1.2 Attribution It is an essential academic and professional skill to properly credit the work of other people that you are using in your own work. In the context of a wiki this means recording and stating what parts of the content that have been created by other people – for text you can follow your existing academic referencing practice. For images you need to record on the page with the image or in a reference section the Title/Creator and original location of the image, it is often best to have a caption for the 1 http://office.microsoft.com/en-gb/word-help/add-a-heading-HA010368882.aspx See this website for more info about ‘Dual Coding’ Theory for an example http://www.instructionaldesign.org/theories/dual-coding.html 3 http://www.jisclegal.ac.uk/Portals/12/110317%20Copyright%20Essentials%20update.pdf 4 Intellectual Property Rights (IPR) in Networked E-Learning - A Beginners Guide for Content Developers by John Casey is available on our website at - http://www.jisclegal.ac.uk/publications/johncasey_1.htm 2 image (can be small text) that records this. If you are using a reference section to record your attribution then have a simple text statement near the image that says something like “(Name/Number) Image Credits – see References “ 3.1.3 Getting Hold of Free and Legal Images to Use in Your Wiki Any pictures or drawings that you create you can use in your own wiki. Generally any clip art from a programme like Word you can also use freely. To simplify and make it easy for people to share their content on the web for others to use the Creative Commons Licensing system has been in use on the web for over 10 years. You can find out more about this system here – in plain English! - http://creativecommons.org/about. This system has been adopted by a growing number of web content sharing sites like Flikr (http://www.flickr.com) that has a large collection of images you can use for free. You will need to use the advanced search function in Flikr and select to search only for content licensed with the Creative Commons system. In Google images (http://www.google.com/imghp) you can also use an advance image search option (try https://www.google.com/advanced_image_search?) where you can select the usage rights. Flikr is the better of these 2 options as its use of the Creative Commons licence system is far more advanced than Google Remember, to record an attribute the image creators, title, original location and crucially the licence type. For Creative Commons licences record the name of the licence (the abbreviated form will do) and a web link to the terms of the licence. 4 Basic Web Site Concepts Your site will have a ‘home’ page (Google Sites call this a ‘landing’ page) where your visitors to the website address will land first of all before going off to visit other parts of the website – an example of a landing page is that that of the BBC at www.bbc.co.uk. When Google Sites creates a web site for you it automatically adds a landing page that it names ‘HOME’, later you can change the name of the landing page and even change which page in your site will be the landing page. 4.1 Site Structure A site has web pages that can be linked to each other. Google sites uses the concept of ‘Top Level’ pages and subpages that are linked to a Top Level Page. Below is an example of such a typical web site structure Image 1 See Credits 5 The Difference Between Structure and Navigation in Google Sites When you create pages in Google Sites you will be given the option to place the page at the top level or make it a sub-page of another page. The Navigation system in Google sites allows your viewers to move around between the pages you have created. Unless you change the settings the navigation system will simply automatically reflect the physical structure of your site. Changing the navigation can be useful as it allows you to chose what pages the viewers see and can move between in a different order than you originally created your site, this allows you to leave redundant pages out of the navigation system – instead of having to delete them – so you can have pages in the site that you still use or edit when you need them. 5.1 Changing the Structure The actual structure of your site can be changed selecting the page you wish to move (by clicking on it in the navigation system) and by going to the ‘More’ button and selecting the ‘Move page’ command. Then in the new page that appears will be a sitemap – you click on the name of the site page that you want you page to appear ‘under’. Note this does not work with a ‘Home’ page Or you can also use the Manage Site Command and then in the page that appears select the ‘Pages’ command and use ‘Drag and Drop’ to move the pages. Note this does work with a ‘Home’ page It can be easy to get confused between the Physical Structure of the site and Navigation system. If you experiment with this early on you will find things a lot easier and less stressful. 6 Credits Images Credits 1. Web site structure at http://www.texample.net/tikz/examples/work-breakdown-structure/ Gonzalo Medina Attribution 2.5 Generic (CC BY 2.5) http://creativecommons.org/licenses/by/2.5/