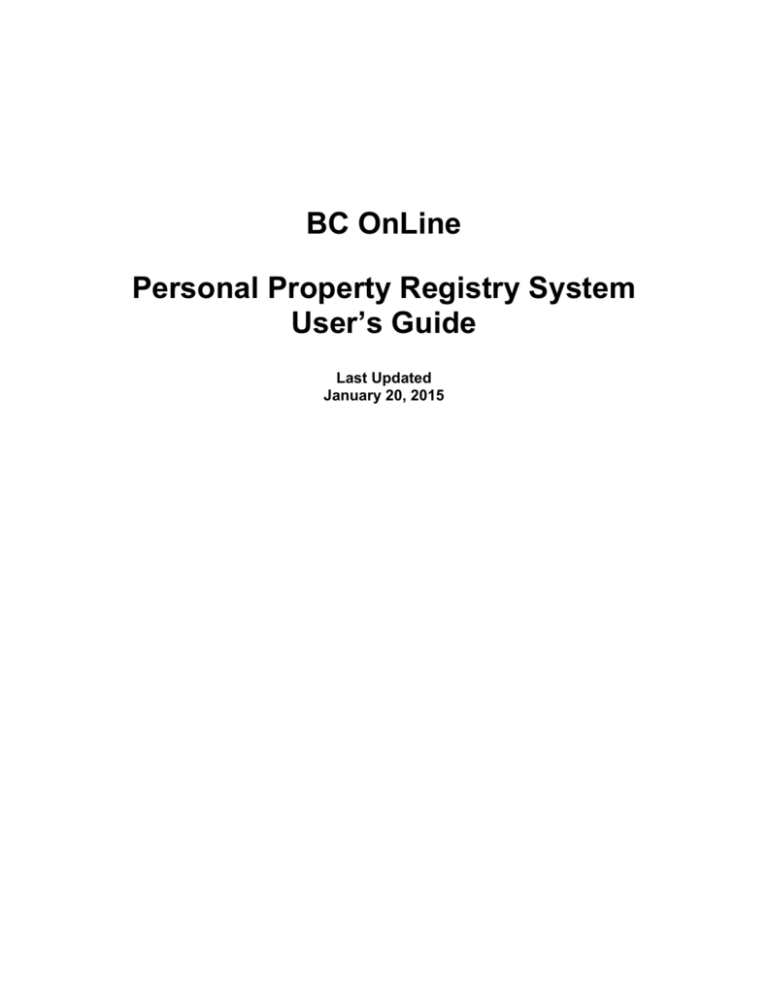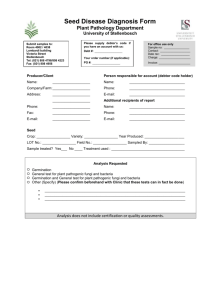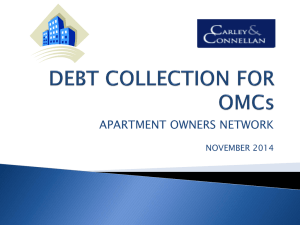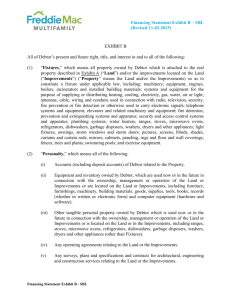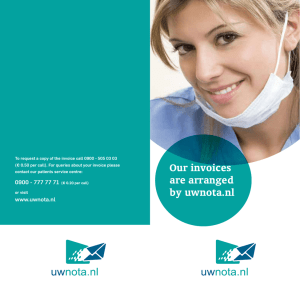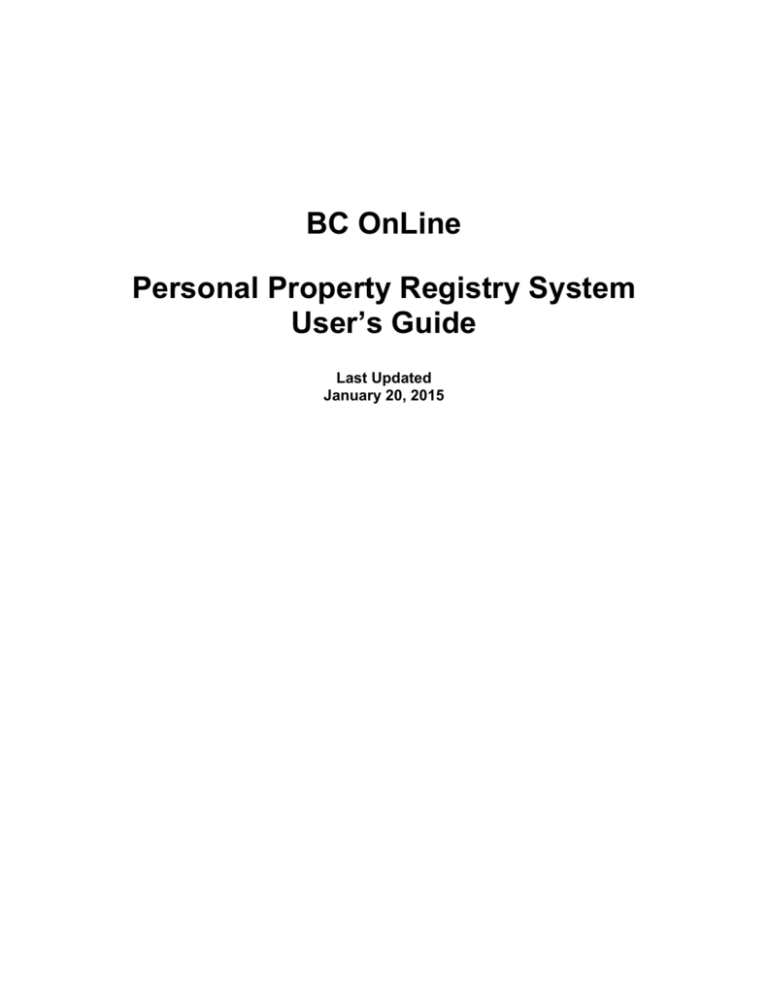
BC OnLine
Personal Property Registry System
User’s Guide
Last Updated
January 20, 2015
Copyright
Copyright © 2015 Province of British Columbia. All rights reserved.
This user’s guide is for users of the BC OnLine services who have accepted the
"BC OnLine Terms and Conditions of Agreement" only as necessary in connection with
such services (the "Purpose").
The Government of British Columbia hereby grants to users of the BC OnLine services the
right to use, reproduce and store in electronic format a copy of this user’s guide provided
that such use, reproduction and storage is consistent with the Purpose. No part of this
user’s guide may be used by users for any other purpose. Any distribution of this user’s
guide, whether free of charge or for commercial purposes, will require the prior written
consent of the Government of British Columbia.
If you have any questions, please contact:
BC OnLine Help Desk and Administration:
Toll-free: 1-800-663-6102
Fax: 250-952-6115
BC OnLine Mailing Address:
BC OnLine Partnership Office
E415, 4000 Seymour Place
PO Box 9412, Stn Prov Govt
Victoria, BC V8W 9V1
BC OnLine Physical Address:
BC OnLine Partnership Office
E415, 4000 Seymour Place
Victoria, BC V8X 4S8
Table of Contents
Typographic Conventions ...................................................................................................1
Folio Tag ...............................................................................................................................2
PPR Overview ......................................................................................................................3
The Main Menu ....................................................................................................................5
Searching for Records in the PPR ......................................................................................6
Exact Matches and Similar Matches...................................................................................6
Exact Matches Only............................................................................................................6
Nil Search ...........................................................................................................................6
Search Request Screen........................................................................................................7
Choosing from the Selection List Screen .........................................................................10
Search Result Screen ........................................................................................................12
Exit from Searching..........................................................................................................13
Limited Searches ................................................................................................................14
Registering Records in the PPR........................................................................................15
PPR Registration Overview..............................................................................................16
Special Terms Used in Registration .................................................................................18
Draft a Financing Statement .............................................................................................21
Update a Draft Financing Statement.................................................................................29
Verify/Register a Draft Financing Statement ...................................................................30
Making Entries Agree.......................................................................................................34
Bypass Verification and Register a Document .................................................................36
Exit from Registration ......................................................................................................37
Changing Records in the PPR...........................................................................................38
Display Draft Documents .................................................................................................39
Add Collateral...................................................................................................................40
Release a Debtor ...............................................................................................................42
Transfer a Debtor..............................................................................................................44
Register a Partial Discharge..............................................................................................47
Transfer a Secured Party...................................................................................................49
Substitute Collateral..........................................................................................................52
Amending Records in the PPR .........................................................................................55
Draft an Amendment/Court Order....................................................................................56
After Completing a Draft Amendment/Court Order ........................................................65
Renewing Records in the PPR ..........................................................................................66
Discharging Records in the PPR.......................................................................................69
Product Delivery Options ..................................................................................................71
Index ....................................................................................................................................72
Typographic Conventions
Typographic conventions are used with the following meanings:
Screen names and field names are capitalized. For example:
In the Transaction screen, move to the Search field.
Buttons and other “clickable” items appear in bold. For example:
Click Submit.
Required input (that you enter exactly as shown) appears in Courier font. For example:
Type: BC OnLine
Variable input (that you provide) appears in italic Courier font. For example:
Type your Password
System messages (and other screen output) appear in bold Courier font. For example:
PASSWORD CHANGE COMPLETED
Tips, Notes, Important Notes, Cautions, and Warnings appear as shown below:
Tip
A way to make your work easier.
Note
Further information about the current subject.
Important
An emphatic note about the current subject.
Caution
An important point that could prevent an inconvenience.
Warning
An important point that could prevent a financial loss, or loss of data.
Typographic Conventions
1
Folio Tag
The Folio Tag is a 15-character field on each BC OnLine search screen. You can enter a
name, number, or alphanumeric to “tag” each search you do. This tag will be printed on
your BC OnLine statement. If you pass the cost of BC OnLine searches to your clients, or
if your firm has multiple cost centres using the same BC OnLine account, this may help
you with your office accounting.
There is no charge for using the Folio Tag. If you don’t use it, the folio field on the
statement will be blank.
To use the Folio tag, click the Folio field in the upper left-hand corner of the search screen,
before you start a search. Type any combination of numbers or letters (up to 15).
When you do multiple transactions using the same folio tag, your statement will group
these under each tag you used.
Note
The Folio field will hold the tag you type there until you either change it or delete it.
The field does not clear after every search. You must type over the previous folio
tag or use the space bar to blank it out each time you begin doing work for a
different client. The Folio field is always blank each time you sign on to
BC OnLine.
If you don’t need to use folio tags, just leave the Folio field blank.
Folio Tag
2
PPR Overview
The Personal Property Registry (PPR) is a database of records which show charges such as
liens, security interests, and encumbrances filed against personal property. The PPR
system allows you to perform various electronic transactions on the database. You can:
Search the database for records, using prescribed serial-numbered goods or debtors
as search criteria.
Register charges against personal property and debtors (adding new records to the
database).
Change information in a record (add, change, or remove collateral, debtors, or
secured parties).
Amend information in a record (correct errors or register court-ordered changes).
Renew charges against personal property and debtors (extending the length of the
registration).
Register records of discharge for charges against personal property and debtors
(removing records from the database).
System Messages
The Registry system uses three types of messages to prompt you.
Messages that indicate how you should proceed at a particular screen
(e.g., PRESS APPROPRIATE KEY).
Messages that confirm that you have successfully processed a particular transaction
(e.g., UPDATE CONFIRMED).
Messages that indicate when you have made an error
(e.g., DATE OF SURRENDER MUST BE BLANK).
If you neglect to fill in a mandatory field, or if you click the Submit button too soon, the
system displays a flashing red exclamation mark (!) to the left of the appropriate field and
displays a message explaining the error. Type in the correct data and click Submit again.
If you get a message that indicates that you have made an error processing a transaction,
follow the instructions in the message to correct the error.
PPR Overview
3
Getting Help
If you have any questions regarding registration or search requirements, contact the help
lines at the PPR:
Registration Questions
250-387-7848 (Victoria)
1-877-526-1526 (North America toll-free)
250-387-3055 (Victoria Fax)
BC OnLine Help Desk
If you get a message that indicates a system problem, or if you get a message that you do
not understand, contact the BC OnLine Help Desk:
Toll-free: 1-800-663-6102
Fax: 250-952-6115
PPR Overview
4
The Main Menu
When you enter the Personal Property Registry, the first screen you will see is the Main
Menu.
Check the System News message each time you sign on -- important messages regarding
the PPR system will appear here.
The Main Menu contains these options:
Search Request (see Searching for Records in the PPR on page 6).
Limited Search Request (see Limited Searches on page 14).
Registration (see Registering Records in the PPR on page 15).
Other Changes (see Changing Records in the PPR on page 38 or Amending
Records in the PPR on page 55).
Renewal (see Renewing Records in the PPR on page 66).
Discharge (see Discharging Records in the PPR on page 69).
Select one of these options, then click Submit.
The Main Menu
5
Searching for Records in the PPR
Searching for records in the PPR is a three-part process:
1. Specify your search criteria in the Search Request screen.
2. Review any similar matches in the Search Selection List and select the ones you
want to include in the search results.
3. Display the search results in the Search Result screen and/or print the search results
(see Product Delivery Options on page 71).
In the Personal Property Registry, you are charged one statutory search fee each time you
perform a search, regardless of the number of records you find. If your search finds
multiple records, you can choose to display and/or print all of them for the one search fee if
you wish. If your search finds no records (a “Nil Search”) the search fee is the same.
Your search may reveal one or more exact matches to the search criteria you specify, and
may also reveal “similar matches” that are close to your search criteria. You should review
all similar matches carefully, and select any records you feel might relate to your search
criteria to display and/or print.
Exact Matches and Similar Matches
Serial Number, Individual Debtor, Business Debtor, and Aircraft DOT searches are
designed to search the database for both exact matches and similar matches. Any exact
matches will be automatically pre-selected for you.
If a search finds no exact matches but does find some similar matches, and if the searching
party does not select any of the similar matches for display or printing, this message will
appear on the printed search results:
No registered liens or encumbrances have been found on file
that match EXACTLY to the search criteria listed above and
no similar matches to the criteria have been selected by the
searching party.
Exact Matches Only
Document Registration Number searches and Manufactured Home Registration Number
searches are designed to search the database for an exact match only. If a search finds no
exact match, this message will appear on the printed search results:
No registered liens or encumbrances have been found on file
that match EXACTLY to the search criteria listed above.
Nil Search
If a search finds no exact matches and no similar matches (a “Nil Search”) this message
will appear on the printed search results:
No registered liens or encumbrances have been found on file
that match to the search criteria listed above.
Searching for Records in the PPR
6
Search Request Screen
When you select Search in the PPR Main Menu, you will see the Search Request screen.
The Local Print Limit field lets you set a limit to the number of pages that will be printed
on your local printer. If your search results go over this limit, the last printed page will
contain the message THIS SEARCH RESULT IS TOO LENGTHY FOR LOCAL
PRINTING. The entire search will then be re-printed at the PPR and mailed to the
BC OnLine account address shown at the bottom of the screen. Large search results are
mailed the following business day.
The Search Request screen provides six ways to search. Click the input field you want,
then key in your search criteria and click Search. You will be charged a statutory search
fee when you click Search.
Tip
Use only one search method at a time. Always type numbers as numbers and letters
as letters. For example, do not use the letter “O” for the number 0 (zero) or the letter
“l” for the number 1.
Searching for Records in the PPR
7
Instructions
Serial Number
Type a serial number (up to 25 characters) and click Search. If the serial number is
longer than 25 characters, type the last 25 characters. A lien on an inboard motor will be
registered as part of the boat, so you should do two searches: one by the boat's DOT
number (e.g., 10K12345) and another by the boat owner's name. A lien on an outboard
motor on a boat will have a lien filed separately on the motor's serial number. Click Search
to go to the Serial Number Search Selection List screen. The system will pre-select any
serial numbers that match the search criteria exactly, and will display serial numbers that
are similar to the search criteria.
Tip
To search for an aircraft that is not registered in Canada, or to search for an aircraft
serial number that has a type of AF, use the Serial Number field. To search for an
aircraft that is registered in Canada, use the Aircraft Airframe DOT Number search
field further down the screen instead.
Individual Debtor Name
Type the individual debtor's last name, first given name, and second given
name. Click Search to go to the Individual Debtor Search Selection List screen. The
system will list any names that match the search criteria exactly, and also names that are
similar to the search criteria.
Tip
Make sure to key in the complete debtor name (second name optional if not known).
Business Debtor Name
Type the business debtor's full and complete name. Click Search to go to the Business
Debtor Search Selection List screen. The system will list any names that match the search
criteria exactly, and also names that are similar to the search criteria.
Tip
In rare cases, you might not be able to find a business if it has an unusually long
name. To solve this problem, try searching again using only the first part of the
name. For example, if you can't find Western Pickle Fork Sharpening and
Straightening Services Ltd., you might try searching for Western Pickle Fork.
Searching for Records in the PPR
8
Other Searches
Manufactured Home Registration Number
Type a Manufactured Home Registration number (up to seven characters).
This is the number the Manufactured Home Registry assigns to a manufactured home.
Click Search to go to the Search Results screen.
Tip
If a manufactured home does not have a MHR number (i.e., it is not registered with
the Manufactured Home Registry) try searching using the manufactured home’s
serial number.
Registration Number of Document/Statement
Type a PPR Document Registration number (up to seven characters). This is
the number the Personal Property Registry assigns the record when it is entered into the
system. Click Search to go to the Search Results screen.
Aircraft Airframe D.O.T. Number
To search for an aircraft that is registered in Canada, type an Aircraft Airframe
D.O.T. number. This is the registration mark the Department of Transport assigns to
the aircraft airframe, not the serial number of the aircraft. The D.O.T. number is made up
of letters only, as numbers are never used. Leave out the “dash” character (e.g., type
CFYXW rather than CF-YXW). Click Search to go to the Aircraft D.O.T. Number Selection
List screen.
Tip
To search for an aircraft that is not registered in Canada, use the Serial Number field
at the top of the screen.
Attn./Ref. Number (optional)
In this field, you can type a Client ID, file number, or any other number you want to use to
identify this statement for your own records (up to 15 characters). Whatever you type here
will appear on the printed results of your search. If you do not require a reference number,
just leave this field blank. Do not confuse this with the Folio field. (Whatever you type in
the Folio field appears printed on your BC OnLine statement).
Below the input fields is the mailing address to which large prints will be sent.
Searching for Records in the PPR
9
Choosing from the Selection List Screen
After performing a Serial Number, Individual Debtor Name, Business Debtor Name,
Manufactured Home Registration Number, or Aircraft Airframe D.O.T. Number search,
you will see the Selection List screen. (The Registration Number of Document/Statement
search bypasses the Selection List screen and goes directly to the Search Result screen.)
Near the top of the Selection List screen, the system displays the search criteria that you
specified on the Search Request screen.
If any records match your search criteria exactly, the Exact Match field will appear
above the selection list. This indicates the number of records that exactly match the name,
serial number, MHR number, or aircraft DOT registration mark you specified as search
criteria. Exact matches are always pre-selected by the system and will be automatically
included in your search results. Exact matches cannot be de-selected.
Records that are close to your search criteria, but do not match exactly, are called “similar
matches” and are listed for your review. Each line contains a brief description of any serial
numbers, names, or aircraft DOT registration marks which are similar to your search
criteria.
From the Selection List screen, you can:
Click Return to cancel the search and return to the Search Request screen. If there
were any exact matches, you will see a Click Here to Confirm Cancel button.
Click as many of the selection boxes as you wish, to include records in your search
results.
Click Display More Selections to page ahead through the index list.
Click Send to Mailbox or Display Selections when you reach the end of the list.
Caution
Once you move on to the next list screen, you cannot go back to the previous
screen(s). If you miss a match on any screen, you must perform another search in
order to select that match. To avoid being charged for a second search on the same
criteria, perform the second search within ten minutes of the first. BC OnLine
charges only once for performing the same search two or more times within a tenminute period.
If more exact matches appear as you go through the list, the number displayed in the Exact
Match field will change.
Fees are charged to your BC OnLine account prior to obtaining this selection list, and are
not dependent on the type of result or on the number of registrations selected and included
in your results.
Searching for Records in the PPR
10
Selecting Similar Matches
The system displays similar matches so you can choose which ones you wish to include in
your search results. To select similar matches, click as many selection boxes at the left of
the screen as you want. A check mark will appear in the boxes you select.
Important
You must review all similar matches before the system will display or print the
search results. Look at each similar match carefully, and select all records that you
wish to include in your search results.
When you reach the end of the selection list, the Send to Mailbox button will appear in the
button bar and the Display More Selections button will change to Display Selections.
Click Send to Mailbox to request a print of the selected records, or Display Selections to
display them. For more information, see Product Delivery Options on page 71 or Search
Result Screen on page 12.
Searching for Records in the PPR
11
Search Result Screen
The Search Result screen displays all records which exactly match your search criteria,
followed by any similar matches you selected from the Selection List screen.
The number of pages that can be printed on your local printer is determined by the Page
Limit for Local Prints field.
Details in the Search Result screen include:
The search type and criteria that you typed on the Search Request screen. (Check
that these two fields are consistent to ensure that you have selected the appropriate
type of search for the criterion you are searching.)
The registration type. This refers to the act or legislation under which the
registration was filed.
The document's base registration number.
The date and time the document was registered.
The registration length and expiry date of the document. (Note that the expiry date
will include the extended time registered on subsequent renewals.)
The control number is the document id number used in the draft process.
The name and address of the registering party (if different from the secured party).
The name and address of the secured party (or parties).
The name, address, and birthdate (if it has been supplied) of the debtor(s).
The serial number, year, make, and model of any collateral described in vehicle
collateral lines.
A description of any general collateral.
The block number for each set of data. This five-character code identifies a set of
data. For example, all of the data relating to one debtor, or to one vehicle, would
have a block number assigned to it in the PPR database. The block number appears
in the left-hand column of the Search Result screen. When you complete a
Financing Change Statement to submit to the PPR, you will need to reference these
block numbers.
If your search results include more than one base registration record, each individual base
registration record will be separated by a row of asterisks. Changes registered on a base
registration will appear after the registration details, separated by a row of dashes.
If you choose to print your results, all of the above details will appear on the hard copy,
along with an information notice regarding registrations under the Miscellaneous
Registrations Act (MRA).
To review the entire search (all of the selected records), click Page Forward to move
forward one screen, and Page Back to move backward one screen. You must page through
the record(s) one screen at a time (you cannot skip ahead to the last screen, or back to the
first screen).
Searching for Records in the PPR
12
You may print the complete search results from the Search Result screen at any time by
clicking the Send to Mailbox button in the button bar. For more information, see Product
Delivery Options on page 71.
Exit from Searching
Click the Return button in the BC OnLine button bar to go from the Search Result screen
to the Search Request menu. Click Return again to go from the Search Request menu to
the PPR Main Menu.
Tip
Do not use your browser's Back button.
Searching for Records in the PPR
13
Limited Searches
When you select Limited Search in the PPR Main Menu, you will see the Limited Search
Request screen. You might use a Limited Search to find records which have been
registered or changed since the last time you searched (updating a large search result which
was requested earlier).
The Limited Search Request screen is similar to the Search Request Screen (see page 7),
with the following exceptions:
Document Registration Number searches and Manufactured Home Registration
Number searches are not available in the Limited Search screen. You can perform a
limited search by using a Serial Number, Aircraft DOT Registration Mark,
Individual Name, or Business Debtor Name only.
The Limit Search to Those Registrations Registered On or After field lets you limit
your search to records which were registered or changed on or after a given date.
Key in a date in the form CCYYMMMDD, where C=Century, Y=Year, M=Month,
D=Day (e.g., 1992APR27).
A Limited Search finds records which were registered or changed on or after the date you
specify. Please bear in mind that no search (whether limited or regular) will find
registrations which have been discharged and purged from the system.
Important
The Limited Search is incomplete. This means that the database may contain records
which match your search criteria, but were registered prior to the date you specify.
A message like the example below will appear in the printed search results:
******************************************
NOTE: This is a limited search only.
Results include registrations processed
from APR 27, 1992 to MAR 26, 1996. Other
registrations that satisfy your search
criteria may exist.
******************************************
Limited Searches
14
Registering Records in the PPR
Note to new users: Do not use the Personal Property Registration system “just for
practice.” If you accidentally register a charge, you will be assessed the statutory
registration fee, which could be a significant amount of money.
Warning
An infinity lien registered in error will cost you $500. There is nothing you or
BC OnLine staff can do to reverse an infinity lien registration.
To remove a record that has been registered in error, you must go through the Discharge
procedure.
You should be familiar with the registration procedures discussed here before you begin
registering documents in the PPR.
For an overview of the registration process, see PPR Registration Overview on page 16.
For an explanation of special terms used in registering security interests or liens in the PPR
system, see Special Terms Used in Registration on page 18.
For details on each part of the registration process, see:
Draft a Financing Statement on page 21
Update a Draft Financing Statement on page 29
Verify/Register a Draft Financing Statement on page 30
Making Entries Agree on page 34.
Bypass Verification and Register a Document on page 36
Registering Records in the PPR
15
PPR Registration Overview
You can register two types of base documents in the Personal Property Registry:
Financing Statements
Repairers Lien Financing Statements
You can also register four types of documents to modify the base documents:
Renewal Statements
Change Statements
Amendment Statements
Discharge Statements may be registered through BC OnLine under certain
conditions. See Discharging Records in the PPR on page 68.
Registration Transactions
Registering documents in the PPR is a three-step process. You must draft, verify, and then
register the document. Before the verify/register stages, you may update a draft document
as often as necessary to add, delete, or change any information in the document.
Drafting a Document
For complete instructions, see Draft a Financing Statement on page 21.
When you draft a document, you type the details of the statement in the registry database,
and the system assigns the document an ID number. At the draft stage, the statement is not
yet legally registered or searchable, and is only retrievable through its ID number.
Draft documents remain on the database for two months. If a document is not registered
during this period, the draft is purged from the database. For example, if you drafted a
document on February 15th and did not register it within two months, the record would be
deleted from the database on April 15th.
Updating a Document
For complete instructions, see Update a Draft Financing Statement on page 29.
Before the verify/register stages, you may update a draft document as often as necessary by
adding, deleting, or changing any information in the document. When the document is
registered, the non-refundable registration fee is deducted from your BC OnLine account.
If, while verifying, you discover an error in your draft document, you can exit the
verification process and update the draft to correct the error. After the error is corrected,
you can then re-verify the draft document.
Registering Records in the PPR
16
Verify/Register a Document
For complete instructions, see Verify/Register a Draft Financing Statement on page 30.
Before registering a document, you may verify critical data to ensure that you have entered
it accurately. To verify a document, you re-type certain fields on a verification screen. The
system compares the verification document to the draft document and indicates where the
two documents differ.
The system's regular edits will catch many errors, but cannot catch typographical errors.
Important
Although verification is an optional step, it is recommended that you always verify
your documents to catch any typing errors which can not be revealed through
regular system edits, and to ensure that your data is accurate and complete.
When you click the Submit button in the Verify/Register screen to register a document,
the PPR system assigns a base registration number, date, and time of registration to the
document and calculates the document's expiry date. You are charged the registration fee
at this point. The document is registered as of the date you click the Submit button, and it
can be searched in the database.
Confirmation Documents and Mailed Verification Statements
When you complete any registration, the system sends a Confirmation Document to the
destination specified in your product delivery settings. See Product Delivery Options on
page 71.
In addition to the Confirmation Document, the PPR will mail an official Verification
Statement to all Secured Parties in the following circumstances:
When a Discharge Statement is registered.
When a Change Statement or an Amendment is registered by someone other than
the Secured Party.
Registering Records in the PPR
17
Special Terms Used in Registration
This section defines the special terms used by the Ministry of Finance and Corporate
Relations for registering a security interest or lien using the PPR system.
Document ID
The Document ID identifies a Financing Statement or Repairers Lien Financing Statement
that is in draft form in the Registry database. The Registry system automatically assigns
the ID to the draft document at the time you add the document to the database, or if you
click Return to leave the document before you have finished drafting it. Once assigned,
the Document ID cannot be changed. The only way to retrieve a draft document when you
want to update or verify/register it, is to use the Document ID. Ensure that you make a note
of the Document ID at the time it is assigned to the document.
Base Registration Number
The Base Registration Number uniquely identifies a financing statement that is registered
in the PPR database. The system assigns the Base Registration Number when the
information submitted for registration passes all the system edits and is accepted for
registration. You will need to know this number in order to register a change statement, a
renewal statement, or a discharge statement through BC OnLine.
Screen Forms
Registering documents through BC OnLine is just like registering documents through the
Ministry of Finance, except you fill out forms on a computer screen instead of on paper.
There is a screen form for each of the following transactions:
drafting a document,
updating a document, and
verifying/registering a document.
All of the screens resemble the Financing Statement paper forms. Each screen document
has six sections, presented in the following order:
1. Preliminary Information
2. Secured Party Information
3. Registering Party Information
4. Debtor Information
5. Vehicle Information
6. General Collateral Information
Registering Records in the PPR
18
PPR Client Code
To make entering name and address information easier, the PPR can assign a Client Code
to secured parties and to registering parties. Due to the many benefits associated with this
code, we recommend that you obtain one and always use it. A PPR Client Code:
Minimizes data entry
Keeps name and address consistent on files and registrations
Ties to account for billing purposes
Enables future names/address changes at minimal cost
Contact the PPR if you need a Client Code set up for your office.
Count Fields
The “count” fields are found in the Preliminary Information section of the form. They are
used by the Registry system to determine how many lines you will need for a form. We
recommend that you refer to the Personal Property Security Act and Regulations (available
online at www.bclaws.ca).
You must tell the system:
How many secured parties you are registering
How many debtors you are registering
How many vehicles you are registering as serial numbered collateral
How many lines you will need to describe the general collateral.
Tip
As a rule of thumb, when describing general collateral, estimate 70 characters
maximum per line, including spaces.
The system then supplies you with the appropriate number of fields and lines in each
section of the form.
Once you have established your count, you must use all of the space supplied to you. The
system will not allow you to move on to the next section of the form unless you do so. If
you have asked for too many fields, or too few, refer to Update a Draft Financing
Statement on page 29 for information on how to correct this problem.
Registering Records in the PPR
19
Entering Data
Follow these guidelines when entering data in the screen forms:
The system accepts both upper case and lower case letters.
Except for birthdates, the format for date input fields is CCYYMMMDD, where
C=Century, Y=Year, M=Month, D=Day. For example: 1992JUN01 or
2001APR28. Use the following abbreviations for the months:
JAN FEB MAR APR MAY JUN
JUL AUG SEP OCT NOV DEC
The Registry system will not allow you to move on to the next screen until you
have entered data in all of the appropriate fields, and will prompt you accordingly.
To move from one screen to the next, click Submit.
You cannot move backwards through the screen forms. To work on a previous
screen, you must leave the draft document and go into the update phase to add or
change information on a previous screen.
Registering Records in the PPR
20
Draft a Financing Statement
From the PPR Main Menu, select the Registration button, then click Submit. From the
Registration menu, click Draft a Financing Statement. The first screen of the Draft a
Financing Statement form will appear.
The Draft a Financing Statement form is comprised of three screens:
The Preliminary Information screen, where you provide registration parameters,
secured party information, and registering party information. See Preliminary
Information Screen on page 22.
The Debtor Information screen, where you provide debtor information. See Debtor
Information Screen on page 25.
The Collateral screen, where you provide vehicle and/or general collateral
information. See Collateral Screen on page 27.
Registering Records in the PPR
21
Preliminary Information Screen
Folio
An optional field. See Folio Tag on page 2 for more information.
Reference Number
An optional field. Enter a Client ID, file number, or any other number you
want to use to identify this statement for your own records (up to 15 characters). Whatever
you type here will appear on the draft statement. If you do not require a reference number,
just leave this field blank. Do not confuse this with the Folio field. (Whatever you type in
the Folio field appears printed on your BC OnLine statement).
SP (Secured Parties)
Enter the number of secured parties to be registered (up to 99).
DE (Debtors)
Enter the number of debtors to be registered (up to 999).
VE (Vehicles)
Enter the number of vehicles to be described as serial numbered collateral (up to
9999). Do not use commas when entering the number of vehicles.
Registering Records in the PPR
22
GC (General Collateral)
Enter the number of lines that will be required to describe general collateral (up to
999). As a guideline to determine how many lines you should request, consider that each
line in the GC field holds 70 characters, including spaces.
Reg. Type (Registration Type)
Click the Reg. Type selection list, then select one of the following (SA is by far the most
frequently used registration type):
SA - PPSA Security Agreement
RL - Repairers Lien
FR - Marriage/Separation Agreement affecting Manufactured Home under Family
Relations Act
LT - Land Tax Deferment Lien on a Manufactured Home
MH - Tax Lien Under S.27/28 of the Manufactured Home Act
SG - Possession Under S.30 Sale of Goods Act
FL - FORESTRY - Contractor Lien
FA - FORESTRY - Contractor Charge
FS - FORESTRY - Sub-contractor Charge
Reg. Length (Registration Length)
For SA, SG, FL, FA, and FS registration types, enter the number of years the
document is to be registered (from 1 to 25) in the Years field, or click the Yes button in the
infinity section if you want a registration length of infinity.
Warning
The fee charged for SA, SG, FL, FA, and FS registration types is based on the
registration life option you select. Because this fee is non-refundable, be sure to
choose the correct length of term that you require. An infinity lien registered in error
will cost you $500—there is nothing you or BC OnLine staff can do to reverse it.
For registration types MH, LT, and FR, leave the Reg. Length and Infinity fields blank (the
registration length is fixed at infinity by the relevant legislation for these registration
types).
For registration type RL, leave the Reg. Length fields blank (the registration length is fixed
at 180 days by the relevant legislation for the Repairers Lien). A court order is required to
renew a repairer’s lien (only one extension of 180 days is allowed).
Trust Indenture
Applies only to registration type SA, if the security interest is contained in a Trust
Indenture. Type T if applicable, or leave blank if not applicable.
Amount of Lien
Applies only to registration type RL. Enter the amount of the lien in dollars and
cents (up to 99,999.99), or leave blank if lien is not a Repairers Lien. You may use
commas (,) or you may leave them out.
Registering Records in the PPR
23
Date of Surrender
Applies only to registration type RL. Enter the actual date the goods were returned to
owner, or if the goods have not been surrendered, enter the expected date of
surrender, in the format CCYYMMMDD, where C=Century, Y=Year, M=Month, D=Day.
For Example: 2001JUN01. If not drafting a Repairers Lien, leave this field blank.
Secured Party Section
In the Secured Party section, enter either the secured party’s PPR Client Code, or the
secured party’s name, address and postal code (but not both).
Code (Secured Party’s PPR Client Code)
Enter the Client Code assigned to the secured party by the PPR (up to eight characters)
or leave blank if the secured party does not have a PPR Client Code. If you type in a PPR
Client Code, leave the Name, Address, City, Province, and Postal Code fields blank. The
Code field will override any information entered in these fields.
Name
Enter the name of the first secured party (up to 70 characters) if the Code
field is left blank. If any field is not long enough to contain a full name, type the first
characters of the name in the field until the field is full. Leave blank if the Code field is
completed.
Address
Enter the street number and name, and the room, suite, or apartment
number of the secured party (up to 30 characters) or leave blank if the Code field is
completed.
City
Enter the city of the secured party (up to 20 characters) or leave blank if the Code field is
completed. The Code field will override any information entered in the City field.
Province
Enter the abbreviation for the province, or leave blank if the province is
British Columbia. If the Province field is left blank, the system will automatically input
BC.
For addresses in the United States, enter the abbreviation for the state. For countries other
than Canada or the United States enter the first four letters of the English name
for the country. For a list of abbreviations, please refer to the Personal Property Security
Act and Regulations (available online at www.bclaws.ca).
PC (Postal Code)
Enter the postal code or zip code of the secured party (up to 10 characters) or
leave blank if the Code field is completed. When entering a Canadian postal code, type the
space between the two sections of the code, for example: A1A 1A1
Registering Records in the PPR
24
Registering Party Section
The last part of the Preliminary Information screen is the Registering Party section. If you
fill in this information, it will appear in the Confirmation Document. The PPR does not
mail out a Verification Statement following the registration of a Base Financing Statement.
Enter either the registering party’s PPR Client Code or the registering party’s name,
address and postal code (but not both). Complete the Registering Party section using the
same rules as the Secured Party section (above). PPR Client Codes can be used in both the
Secured Party section and the Registering Party section.
After filling in the Preliminary Information screen, click Submit to go to the next screen.
If you specified only one (1) secured party, the next screen will be the Debtor Information
Screen. If you specified more than one secured party, the system will present subsequent
screens for you to enter details regarding the other secured parties. Once you have entered
information for all secured parties, the Debtor Information screen will appear.
Debtor Information Screen
When the Preliminary Information screen and all Secured Party fields have been
completed, the next screen displayed will be the Debtor Information screen. Only one
debtor (either an individual debtor or a business debtor) may be described in each debtor
section.
Important
Take care to enter debtor information accurately. The data you enter in these fields
will later be used as search criteria in the PPR database. The debtor name is
especially critical—if entered incorrectly, it could invalidate the entire registration.
For individual and business debtor name requirements, please refer to the Personal
Property Security Act and Regulations (available online at www.bclaws.ca).
Fields on the Debtor Information Screen
If the debtor name required to be described is an individual, use the following four fields to
describe the individual debtor's name and, optionally, the individual debtor's birthdate.
LastName (Debtor's Surname)
Enter the debtor's last name (up to 25 characters) if the debtor is an individual or leave
blank if debtor is a business debtor. If the debtor is operating a business and you want to
register both the name of the business and the individual associated with the business, enter
the individual debtor name and address in one debtor section, and the business debtor name
and address in a second debtor section.
First (Debtor's First Name)
Enter the debtor's first given name (up to 15 characters) if debtor is an individual or
leave blank if debtor is a business debtor.
2nd (Debtor's Second Name)
Enter the debtor's second given name (up to 15 characters).
Birthdate
Enter the debtor's birthdate in the format YYMMMDD , where Y=Year, M=Month,
Registering Records in the PPR
25
D=Day or leave blank if debtor is a business debtor. This is an optional field and may be
left blank.
Bus Name (Business Debtor Name)
If the debtor name required to be described is a business debtor name, enter the
business debtor name (up to 70 characters). Leave this field blank if debtor is an
individual and the Name fields are filled in.
Tip
If the debtor is operating a business and you want to register both the name of the
business and the individual associated with the business, enter the individual debtor
name and address in one debtor section, and the business debtor name and address
in a second debtor section. For business debtor name requirements, please refer to
the Personal Property Security Act and Regulations (available online at
www.bclaws.ca).
Address
Enter the street number and name, and the room, suite, or apartment
number (up to 30 characters) of debtor (whether individual or business).
City
Enter the city (up to 20 characters).
Prov (Province)
Enter the abbreviation for the province, or leave blank if the province is
British Columbia. If the Province field is left blank, the system will automatically input
BC.
For addresses in the United States, enter the abbreviation for the state. For countries other
than Canada or the United States enter the first four letters of the English name for the
country. For a list of abbreviations, please refer to the Personal Property Security Act and
Regulations (available online at www.bclaws.ca).
PC (Postal Code)
Enter the postal code or zip code (up to 10 characters). When entering a
Canadian postal code, type the space between the two sections of the code, for example
A1A 1A1.
After entering all debtor information, click Submit to go to the Collateral Screen.
Registering Records in the PPR
26
Collateral Screen
After you complete the Debtor Information screen, the Collateral screen will appear.
Tip
For collateral description requirements, please refer to the Personal Property
Security Act and Regulations (available online at www.bclaws.ca). Requirements
differ for consumer goods, equipment, or inventory goods. The types of collateral
and sources for serial numbers are prescribed in these regulations. If you are using
one of the forestry registration types (FL, FA, or FS) you cannot register a vehicle
as collateral.
Fields on the Collateral Screen
Type (of Vehicle Collateral): Enter the two-character code for the type of vehicle:
AC Airframe registered in Canada
AF Airframe not registered in Canada (also used to enter an Aircraft serial number)
BO Boat
MH Manufactured Home
MV Motor vehicle
OM Outboard motor
TR Trailer
Serial Number/DOT No.
For all vehicle types except manufactured homes registered in the Manufactured Home
Registry, enter the last 25 characters of the designated serial number of the
vehicle. Take care to enter this information accurately. The number you enter will later be
used as search criteria in the PPR database.
For manufactured homes registered in the Manufactured Home Registry, leave the Serial
Number/DOT No. field blank.
For manufactured homes not registered in the Manufactured Home Registry, enter the
designated serial number of the manufactured home, up to 25 characters.
Year (of Vehicle)
This is an optional field. Enter the four digits of the vehicle year. For example, enter
1998, not 98.
Make and Model (of Vehicle)
Enter the vehicle make and model (up to 25 characters). If the make is unknown, enter
the manufacturer.
Manufactured Home Reg# (MH Registration Number)
Enter the manufactured home registration number (up to seven characters) if the
vehicle type is MH and the manufactured home has a registration number assigned by the
Manufactured Home Registry.
Registering Records in the PPR
27
Enter NR if the vehicle type is MH and the manufactured home does not have a registration
number assigned by the Manufactured Home Registry. In this case, the serial number of
the manufactured home must be described in the Serial Number/DOT No. field.
Leave this field blank if the vehicle type is not MH.
General Collateral
Type the description of the general collateral and proceeds being claimed in
accordance with the legislative requirements. For example: Fridges and stoves.
Proceeds: Accts Receivable.
Fill in the collateral screen as required and click Submit to complete the drafting of your
document.
Note
Additional Vehicle Information/General Collateral screens will appear if the number
of vehicles or number of lines of general collateral indicated in the VE or GC count
fields on the first screen is greater than the number of lines that will fit on a screen.
The preliminary information screen will appear with a unique Document ID number
displayed in the Document ID field. The message ADD CONFIRMED will appear.
Important
Make note of the Document ID number displayed in the Document ID field. You
must use this number if you wish to retrieve a draft document later to update or
verify/register.
You can click Return to go back to the PPR main menu, Update Draft to make changes
to the financing statement you just drafted, or Verify/Register to proceed with verification
and registration of the financing statement.
Registering Records in the PPR
28
Update a Draft Financing Statement
You may select Update a Draft Financing Statement either:
from the Registration Menu by typing the Document ID in the Document ID field
and clicking Update a Draft Financing Statement, or
directly from the draft document by clicking Update Draft.
The Preliminary Information screen will appear, containing the information you typed in
when you drafted the financing statement.
To update a document, click the Submit button at the bottom of the screen until the
information you want to change is displayed. Each time you click the Submit button
without making a change, the next screen will appear.
When the information you want to change appears, click the field(s) you want to update
and type in the new information. Click Submit again after making your changes.
Tip
If you change the figures in any of the count fields, make sure you also change the
appropriate data in the corresponding section of the form. For example, if you
reduce the number of debtors from 2 to 1, you must also delete the information
about one of the debtors from the Debtor Information section.
When you reach the end of the form, the message UPDATE CONFIRMED will appear.
Click Return to go back to the PPR main menu.
Registering Records in the PPR
29
Verify/Register a Draft Financing Statement
Before you complete a registration, always check the Cost field, as described below. There
are no refunds for registration length entry errors once the information has been registered.
The Cost field shows how much the registration will cost as you have drafted it. Check the
amount in the Cost field carefully before completing verification/registration.
If the cost appears to be higher than expected, review the Reg. Type and the Reg. Length
fields to ensure that the registration type and registration length options are correct. If these
values need to be corrected, you can still Update the document as long as it is in draft
form.
Verifying a document requires typing in critical fields a second time to ensure accuracy.
The PPR system will compare the verification entry with the draft entry to ensure they are
the same. If any differences are noted, they will be flagged, allowing you to either correct
the information entered when verifying, or to go into Update to correct the draft (if it is the
original draft that is incorrect).
Important
Although verification is an optional step, it is recommended that you always verify
your documents to catch any typing errors which can not be revealed through
regular system edits, and to ensure that your data is accurate and complete.
You may select Verify/Register a Financing Statement either:
from the Registration Request Menu by typing the Document ID number in the
Document ID field and clicking Verify/Register a Financing Statement, or
while drafting a document, by clicking Verify/Register on the final screen.
The Verify/Register a Financing Statement screen will appear, displaying the Preliminary
Information and the Secured Party sections of the form.
Registering Records in the PPR
30
Verify Preliminary Information Screen
Leave the Bypass Verification? radio button set to No to proceed with the verification
process. The critical fields which need to be verified in the Verify Preliminary Information
screen are:
all “count” fields: SP (Number of Secured Parties), DE (Number of Debtors), VE
(Number of Vehicles), and GC (Number of Lines of General Collateral).
Registration Type
Registration Length (if applicable)
Date of Surrender (if applicable)
the secured party’s PPR Client Code (or the secured party's name, address, city,
province, and postal code, if the Code field was not used)
Retype the information as it was entered into the draft document, then click Submit to go
to the next screen. If you specified only one (1) secured party, the next screen will be the
Verify Debtors screen. If you specified more than one secured party, subsequent screens
will be for the other secured parties. Once you have entered information for all secured
parties, the Verify Debtors screen will appear.
Registering Records in the PPR
31
If the Verify Debtors screen appears, this means that you have successfully verified the
Preliminary Information and Secured Parties information. All of the entries you made on
the verification screen matched those in the draft document.
If the Verify Debtors screen does not appear, it means that information you entered in the
Verification screen does not match the information on the Draft screen. See Making
Entries Agree on page 34.
Verify Debtors Screen
The critical fields which are verified in the Verify Debtors screen are:
Debtor last name, first given name, and second given name
Business debtor name
When verifying debtors, you must retype the names of the debtors in the same order they
were added during the Draft process. Note that only the searchable criteria (names of the
debtors) are verifiable fields on this screen.
Retype the debtor name (either individual or business) and click Submit. You do not
need to retype the debtor's birthdate, address, city, province, or postal code.
If there are more than three debtors, another Verify Debtors screen will appear. Otherwise,
the Verify Collateral screen will appear.
If the Verify Collateral screen appears, this means that you have successfully verified the
debtor information. All of the entries you made on the verification screen matched those in
the draft document.
If the Verify Collateral screen does not appear, it means that debtor information you
entered in the Verification screen does not match debtor information on the Draft screen.
See Making Entries Agree on page 34.
Verify Collateral Screen
The critical fields which are verified in the Verify Collateral screen are:
Vehicle type and serial number or DOT number
Manufactured Home Registration Number.
In the Collateral screen, only the searchable criteria (Vehicle Type, Serial No./DOT No.,
and Manufactured Home Reg Number, if applicable) are verifiable fields.
Retype the Type, Serial No./DOT No., and Manufactured Home
Registration Number as required and click Submit.
If this is the last Collateral Verification screen you will return to the Preliminary
Information screen.
If the Preliminary Information screen appears, this means that you have successfully
verified the Collateral information. All of the entries you made on the verification screen
matched those in the draft document.
Registering Records in the PPR
32
If the Preliminary Information screen does not appear, it means the collateral information
you entered in the Verification screen does not match the information on the Draft screen.
See Making Entries Agree on page 34.
The message STATEMENT REGISTERED will display, and a base registration number
will appear in the Registration Number field. This number will also appear in the
Confirmation Document that the system sends to the destination specified in your product
delivery settings. Use this number if and when you wish to amend or discharge the base
registration in the PPR. The system also displays the financing statement’s Expiry Date.
Important
The document is now registered and you are charged the appropriate non-refundable
registration fee.
A Confirmation Document is sent to the destination specified in your product delivery
settings, where you can print it on your local printer. This is a hard copy of the information
you have just registered. See Product Delivery Options on page 71.
Note
When verification is complete, registration is automatic and the information is
available for searching.
Click Return to return to the Registration Request Menu.
Registering Records in the PPR
33
Making Entries Agree
If any of the information in the verification screens does not match the corresponding data
in the draft screens, the system flags the difference and shows you where a correction is
required. For example, if you entered the debtor's last name as “Best” in the draft screen,
and as “Brst” in the verify screen, the system will display both versions of the name (one
above the other) so you can decide which one is correct.
When the system detects a difference between the verification data and the draft data:
the message: (DATA) ENTERED DOES NOT MATCH will appear. In place of
the word “data” you will see the name of the item that does not match, for example
DEBTOR SURNAME DOES NOT MATCH.
a flashing red exclamation mark (!) will appear to the left of the field in question,
and the data from the draft document will be displayed beneath the data from the
verify screen, so you can compare the two.
Registering Records in the PPR
34
If the Verification Screen is Incorrect
Remain on that verification screen, and retype the correct data directly in each of the
incorrect fields.
Click Submit to verify the information, and to proceed to the next screen.
If the Draft Document is Incorrect
You will have to exit from the verification process, update your draft document to correct
the entry, and then re-verify the draft.
Click Return to exit the verification screen and go to the Registration Menu.
At the Registration Menu, click Update a Draft Financing Statement.
Note
Your Document ID number remains on the Registration Request menu screen until
you exit the Registration process entirely, or until you change the number.
Click Submit until you come to the screen which contains the error.
Go to the field containing the incorrect data, and correct the error by typing over the
existing entry.
Click Submit to save your change.
Click Return to return to the Registration Menu.
Click Verify/Register a Financing Statement to re-verify your draft document. Not all
information needs to be retyped. Only the first part of the Preliminary Information screen
and the screens starting from the point where your previous verification failed will have to
be retyped. To illustrate what would have to be re-verified after an error was corrected,
assume there were six debtors, and during verification you discover the last debtor was
incorrect. After correcting the error, you would re-verify by:
1. Clicking Verify/Register a Financing Statement and completing the count fields,
the Registration Type, Registration Length, and the Surrender Date (if applicable).
These fields must always be completed on the Preliminary Information screen
when re-verifying a draft document. The Secured Party section has already been
verified and does not have to be retyped, so you can click Submit.
2. The next debtor screen will be for the last three debtors. The first three debtors
were verified correctly so they do not have to be retyped. Screens which have been
verified will not be displayed when you re-verify.
3. Retype the debtor information and click Submit. The next screen for verification
(the Collateral screen) will appear if everything matches.
4. You would then continue with the verification process.
Note
If, when you updated the document, you changed any data in screens that you
already verified, the system will force you to re-verify those screens.
Registering Records in the PPR
35
Bypass Verification and Register a Document
Note
There is a significant risk involved in registering a document without going through
the verification procedure. For example, a typographical error in a debtor name
could invalidate the entire registration, losing your security in that collateral. If you
choose to bypass verification, we recommend that you first review the draft
carefully (by going into update mode) to ensure that all the information is correct.
You may select Verify/Register a Financing Statement either:
from the Registration Request Menu by typing the Document ID number in the
Document ID field and clicking Verify/Register a Financing Statement, or
while drafting a document, by clicking Verify/Register on the final screen.
To bypass the verification process, set the Bypass Verification? radio button to Yes, then
click the Submit button at the bottom of the screen. You will go to the Registration
Confirmation screen.
The message STATEMENT REGISTERED will display, and a document base registration
number will appear in the Registration Number field. The system also displays the
financing statement’s Expiry Date.
A Confirmation Document is sent to the destination specified in your product delivery
settings, where you can print it on your local printer. This is a hard copy of the information
you have just registered, along with an indication that the verification process was
bypassed. See Product Delivery Options on page 71.
The document is now registered and you are charged a fee for the transaction. Click
Return to return to the Registration Request menu.
Registering Records in the PPR
36
Exit from Registration
Click the Return button in the button bar to go to the Registration Menu.
Click Return again to go to the PPR Main Menu.
Registering Records in the PPR
37
Changing Records in the PPR
When you select Other Changes in the PPR Main Menu, you will go to the Changes Menu.
The buttons on the left side of the screen let you register a Change Statement.
Note
Use a Change Statement to transfer a secured party, release or transfer a debtor, add
or substitute collateral, or register a partial discharge. Use an Amendment Statement
instead if you want to correct errors in the PPR (e.g., secured parties, debtors, or
vehicles registered in error, spelling mistakes, etc.) or to register a court-ordered
change (e.g., add or delete secured parties, debtors, vehicles, or general collateral).
See Amending Records in the PPR on page 55.
Registering a Change Statement involves the same steps as registering a Financing
Statement. First, you draft a new document. While the document is in draft form, you can
optionally update any of the information it contains. To ensure that the information is
correct, you can optionally verify it by entering important fields a second time. When
everything is the way you want it, you can register the document.
The Display Draft Documents button provides a handy way to select a draft document for
updating, verifying, or deleting (see page 39).
You can draft, update, and verify/register the following change statements:
Add Collateral (see page 40)
Release a Debtor (see page 42)
Transfer a Debtor (see page 44)
Register a Partial Discharge (see page 47)
Transfer a Secured Party (see page 49)
Substitute Collateral (see page 52)
Changing Records in the PPR
38
Display Draft Documents
When you click Display Draft Documents in the Changes Menu, you will go to the
Display Draft Documents screen.
This screen lists all documents in your account that are in draft form. For each document,
the system lists the Document ID Number, Base Registration Number, Folio Information
(if any), and Registration Type.
Place the cursor in the input field to the left of the document you want to select, then type:
U to update the draft document.
V to verify the draft document.
D to delete the draft document.
P to send the draft document to the destination specified in your product delivery
settings. See Product Delivery Options on page 71.
Click Submit to carry out the action.
You can select only one document from the list at a time.
Changing Records in the PPR
39
Add Collateral
Use the Addition of Collateral transaction to add a vehicle and/or general collateral to a
record of debt.
From the Changes menu, click Draft a Change Statement. The first screen of the Draft a
Change Statement form will appear. Enter the following information:
Folio
An optional field. See Folio Tag on page 2 for more information.
Base Registration No
Enter the base registration number of the financing statement that you wish to
change.
Last Name
If the base debtor is an individual, enter their last name (up to 25 characters). Leave
blank if base debtor is a business.
First
If the base debtor is an individual, enter their first given name (up to 15 characters).
Leave blank if base debtor is a business.
Second
If the base debtor is an individual, enter their second given name (up to 15
characters). Leave blank if base debtor is a business.
Business Name
If the base debtor is a business, enter the business name (up to 70 characters). Leave
blank if base debtor is an individual and the Name fields are filled in.
Type of Change
In the Type of Change list box, click AC - Addition of Collateral.
# of Secured Parties
Leave blank.
# of Debtors
Leave blank.
# of Vehicles
If you want to add one or more vehicles to the collateral, enter the number of
vehicles.
General Collateral?
If you want to add general collateral, click this box. A check mark will appear in the box.
Registering Party Code
Enter either the PPR Client Code assigned by the PPR (up to eight characters) or the
name and address of the Registering Party (but not both).
Reference Number
This field is optional. You can type a Client ID, file number, or any other number you want
to use to identify this change statement for your own records, up to 15 characters.
Changing Records in the PPR
40
Click Submit. If you specified one or more vehicles as additional collateral, you will go to
the Add Vehicle Collateral screen.
In the Add Vehicle Collateral screen, enter the following information:
Type: Enter the two-character code for the type of vehicle:
AC Airframe registered in Canada
AF Airframe not registered in Canada
BO Boat
MH Manufactured Home
MV Motor vehicle
OM Outboard motor
TR Trailer
Serial Number/DOT No.
For all vehicle types except manufactured homes registered in the Manufactured Home
Registry, enter the last 25 characters of the designated serial number of the
vehicle.
Year
This is an optional field. Enter the four digits of the vehicle year. For example, enter
1998, not 98.
Make and Model
Enter the vehicle make and model (up to 25 characters). If the make is unknown, enter
the manufacturer name.
M.H. Reg. No.
If the vehicle type is MH and the manufactured home has a registration number assigned
by the Manufactured Home Registry, enter the registration number (up to seven
characters). If the vehicle type is MH and the manufactured home does not have a
registration number assigned by the Manufactured Home Registry, enter NR (for not
registered). In this case, enter the serial number of the manufactured home in the
Serial Number/DOT No. field. Leave this field blank if the vehicle type is not MH.
Click Submit. If you clicked the General Collateral box, you will go to the Add General
Collateral screen.
In the Add General Collateral screen, enter the following information:
Type a description of the general collateral and proceeds being claimed in accordance
with the legislative requirements. For example:
Fridges and stoves. Proceeds: Accts Receivable.
Click Submit to complete the drafting of your financing change document.
You can now update or verify/register the draft change statement. This works the same
way as the Update and Verify/Register transactions used in registering a financing
statement (see Update a Draft Financing Statement on page 29 and Verify/Register a Draft
Financing Statement on page 30).
Changing Records in the PPR
41
Release a Debtor
Use the Debtor Release transaction to remove one or more debtors from a record of debt.
Any debtor (including the base debtor) can be removed using this transaction, but at least
one debtor must remain on the record.
From the Changes menu, click Draft a Change Statement. The first screen of the Draft a
Change Statement form will appear. Enter the following information:
Folio
An optional field. See Folio Tag on page 2 for more information.
Base Registration No
Enter the base registration number of the financing statement that you wish to
change.
Last Name
If the base debtor is an individual, enter their last name (up to 25 characters). Leave
blank if base debtor is a business.
First
If the base debtor is an individual, enter their first given name (up to 15 characters).
Leave blank if base debtor is a business.
Second
If the base debtor is an individual, enter their second given name (up to 15
characters). Leave blank if base debtor is a business.
Business Name
If the base debtor is a business, enter the business name (up to 70 characters). Leave
blank if base debtor is an individual and the Name fields are filled in.
Type of Change
In the Type of Change list box, click DR - Debtor Release.
# of Secured Parties
Leave blank.
# of Debtors
Leave blank.
# of Vehicles
Leave blank.
General Collateral?
Leave blank.
Registering Party Code
Enter either the PPR Client Code assigned by the PPR (up to eight characters) or the
name and address of the Registering Party (but not both).
Reference Number
This field is optional. You can type a Client ID, file number, or any other number you want
to use to identify this change statement for your own records, up to 15 characters.
Click Submit. You will go to the Delete Debtors screen.
Changing Records in the PPR
42
In the Delete Debtors screen, enter the following information:
Block #
Enter the block number of the debtor you want to delete. This five-character code
(which uniquely identifies a block of information) appears in the left-hand column of the
Search Result screen, the Confirmation Document, and the mailed Verification Statement.
Last Name
If the debtor is an individual, enter their last name (up to 25 characters). Leave blank if
debtor is a business.
First
If the debtor is an individual, enter their first given name (up to 15 characters).
Leave blank if debtor is a business.
Second
If the debtor is an individual, enter their second given name (up to 15 characters).
Leave blank if debtor is a business.
Bus Name
If the debtor is a business, enter the business name (up to 70 characters). Leave blank
if debtor is an individual and the Name fields are filled in.
If you want to delete more debtors, fill in as many blocks as you require.
Click Submit to complete the drafting of your financing change document.
You can now update or verify/register the draft change statement. This works the same
way as the Update and Verify/Register transactions used in registering a financing
statement (see Update a Draft Financing Statement on page 29 and Verify/Register a Draft
Financing Statement on page 30).
Changing Records in the PPR
43
Transfer a Debtor
Use the Debtor Transfer transaction to remove one or more debtors from a record of debt,
and replace them with one or more other debtors. Any debtor (including the base debtor)
can be transferred using this transaction, but at least one debtor must be removed and at
least one debtor added.
From the Changes menu, click Draft a Change Statement. The first screen of the Draft a
Change Statement form will appear. Enter the following information:
Folio
An optional field. See Folio Tag on page 2 for more information.
Base Registration No
Enter the base registration number of the financing statement that you wish to
change.
Last Name
If the base debtor is an individual, enter their last name (up to 25 characters). Leave
blank if base debtor is a business.
First
If the base debtor is an individual, enter their first given name (up to 15 characters).
Leave blank if base debtor is a business.
Second
If the base debtor is an individual, enter their second given name (up to 15
characters). Leave blank if base debtor is a business.
Business Name
If the base debtor is a business, enter the business name (up to 70 characters). Leave
blank if base debtor is an individual and the Name fields are filled in.
Type of Change
In the Type of Change list box, click DT - Debtor Transfer.
# of Secured Parties
Leave blank.
# of Debtors
Enter the number of debtors you want to add (must be at least one).
# of Vehicles
Leave blank.
General Collateral?
Leave blank.
Registering Party Code
Enter either the PPR Client Code assigned by the PPR (up to eight characters) or the
name and address of the Registering Party (but not both).
Reference Number
This field is optional. You can type a Client ID, file number, or any other number you want
to use to identify this change statement for your own records, up to 15 characters.
Changing Records in the PPR
44
Click Submit. You will go to the Delete Debtors screen.
In the Delete Debtors screen, enter the following information:
Block #
Enter the block number of the debtor you want to delete. This five-character code
(which uniquely identifies a block of information) appears in the left-hand column of the
Search Result screen, the Confirmation Document, and the mailed Verification Statement.
Last Name
If the debtor is an individual, enter their last name (up to 25 characters). Leave blank if
debtor is a business.
First
If the debtor is an individual, enter their first given name (up to 15 characters).
Leave blank if debtor is a business.
Second
If the debtor is an individual, enter their second given name (up to 15 characters).
Leave blank if debtor is a business.
Bus Name
If the debtor is a business, enter the business name (up to 70 characters). Leave blank
if debtor is an individual and the Name fields are filled in.
If you want to delete more debtors, fill in as many blocks as you require.
Click Submit to go to the Add Debtors screen.
In the Add Debtors screen, enter the following information for each new debtor:
Last Name
If the debtor is an individual, enter their last name (up to 25 characters). Leave blank if
debtor is a business.
First
If the debtor is an individual, enter their first given name (up to 15 characters).
Leave blank if debtor is a business.
Second
If the debtor is an individual, enter their second given name (up to 15 characters).
Leave blank if debtor is a business.
Birthdate
Enter the debtor's birthdate in the format YYMMMDD , where Y=Year, M=Month,
D=Day or leave blank if debtor is a business debtor. This is an optional field.
Bus Name
If the debtor is a business, enter the business name (up to 70 characters). Leave blank
if debtor is an individual and the Name fields are filled in.
Address
Enter the street number and name, and the room, suite, or apartment
number (up to 30 characters) of debtor (whether individual or business).
Changing Records in the PPR
45
City
Enter the city (up to 20 characters).
Province
Enter the abbreviation for the province, or leave blank if the province is
British Columbia. If the Province field is left blank, the system will automatically input
BC.
Postal Code
Enter the postal code or zip code (up to 10 characters). When entering a
Canadian postal code, type the space between the two sections of the code, for example
A1A 1A1.
Click Submit to complete the drafting of your financing change document.
You can now update or verify/register the draft change statement. This works the same
way as the Update and Verify/Register transactions used in registering a financing
statement (see Update a Draft Financing Statement on page 29 and Verify/Register a Draft
Financing Statement on page 30).
Changing Records in the PPR
46
Register a Partial Discharge
Use the Partial Discharge transaction to remove some descriptions of vehicle collateral or
general collateral items from a record of debt, while leaving others. At least one
description of vehicle collateral or general collateral item must remain on the record of
debt.
From the Changes menu, click Draft a Change Statement. The first screen of the Draft a
Change Statement form will appear. Enter the following information:
Folio
An optional field. See Folio Tag on page 2 for more information.
Base Registration No
Enter the base registration number of the financing statement that you wish to
change.
Last Name
If the base debtor is an individual, enter their last name (up to 25 characters). Leave
blank if base debtor is a business.
First
If the base debtor is an individual, enter their first given name (up to 15 characters).
Leave blank if base debtor is a business.
Second
If the base debtor is an individual, enter their second given name (up to 15
characters). Leave blank if base debtor is a business.
Business Name
If the base debtor is a business, enter the business name (up to 70 characters). Leave
blank if base debtor is an individual and the Name fields are filled in.
Type of Change
In the Type of Change list box, click PD - Partial Discharge.
# of Secured Parties
Leave blank.
# of Debtors
Leave blank.
# of Vehicles
Leave blank.
General Collateral?
If you want to discharge general collateral items, click this box. A check mark will appear
in the box.
Registering Party Code
Enter either the PPR Client Code assigned by the PPR (up to eight characters) or the
name and address of the Registering Party (but not both).
Changing Records in the PPR
47
Reference Number
This field is optional. You can type a Client ID, file number, or any other number you want
to use to identify this change statement for your own records, up to 15 characters.
Click Submit. You will go to the Delete Vehicle Collateral screen.
In the Delete Vehicle Collateral screen, enter the following information:
Block #
Enter the block number of the vehicle you want to discharge. This five-character code
(which uniquely identifies a block of information) appears in the left-hand column of the
Search Result screen, the Verification Document, and the mailed Verification Statement.
Serial #
For all vehicle types except manufactured homes registered in the Manufactured Home
Registry, enter the last 25 characters of the designated serial number of the
vehicle.
MH Reg. #
If the vehicle type is MH and the manufactured home has a registration number assigned
by the Manufactured Home Registry, enter the registration number (up to seven
characters). If the vehicle type is MH and the manufactured home does not have a
registration number assigned by the Manufactured Home Registry, enter NR (for not
registered). In this case, enter the serial number of the manufactured home in the
Serial Number/DOT No. field. Leave this field blank if the vehicle type is not MH.
If you want to discharge more vehicles, fill in as many blocks as you require.
Click Submit. If you clicked the General Collateral box, you will go to the Delete General
Collateral screen.
In the Delete General Collateral screen, enter the following information:
Type a description of the general collateral and proceeds being claimed in accordance
with the legislative requirements. For example:
Fridges and stoves. Proceeds: Accts Receivable.
Click Submit to complete the drafting of your financing change document.
You can now update or verify/register the draft change statement. This works the same
way as the Update and Verify/Register transactions used in registering a financing
statement (see Update a Draft Financing Statement on page 29 and Verify/Register a Draft
Financing Statement on page 30).
Changing Records in the PPR
48
Transfer a Secured Party
Use the Secured Party Transfer transaction to remove one or more secured parties from a
record of debt, and replace them with one or more other secured parties. Any secured party
can be transferred using this transaction, but at least one secured party must be removed
and at least one secured party added.
From the Changes menu, click Draft a Change Statement. The first screen of the Draft a
Change Statement form will appear. Enter the following information:
Folio
An optional field. See Folio Tag on page 2 for more information.
Base Registration No
Enter the base registration number of the financing statement that you wish to
change.
Last Name
If the base debtor is an individual, enter their last name (up to 25 characters). Leave
blank if base debtor is a business.
First
If the base debtor is an individual, enter their first given name (up to 15 characters).
Leave blank if base debtor is a business.
Second
If the base debtor is an individual, enter their second given name (up to 15
characters). Leave blank if base debtor is a business.
Business Name
If the base debtor is a business, enter the business name (up to 70 characters). Leave
blank if base debtor is an individual and the Name fields are filled in.
Type of Change
In the Type of Change list box, click ST - Secured Party Transfer.
# of Secured Parties
Enter the number of secured parties you want to add (must be at least one).
# of Debtors
Leave blank.
# of Vehicles
Leave blank.
General Collateral?
Leave blank.
Registering Party Code
Enter either the PPR Client Code assigned by the PPR (up to eight characters) or the
name and address of the Registering Party (but not both).
Reference Number
This field is optional. You can type a Client ID, file number, or any other number you want
to use to identify this change statement for your own records, up to 15 characters.
Changing Records in the PPR
49
Click Submit. You will go to the Delete Secured Parties screen.
In the Delete Secured Parties screen, enter the following information:
Block #
Enter the block number of the secured party you want to delete. This five-character
code (which uniquely identifies a block of information) appears in the left-hand column of
the Search Result screen, the Confirmation Document, and the mailed Verification
Statement.
Secured Party Code
Enter the PPR Client Code assigned to the secured party by the PPR (up to eight
characters). If the secured party does not have a client code, fill in the Name field instead.
Name
If the secured party does not have a PPR client code number, enter the business name
or individual name (up to 70 characters). Leave blank if the Secured Party Code
field is filled in.
If you want to delete more secured parties, fill in as many blocks as you require.
Click Submit to go to the Add Secured Parties screen. There will be as many spaces
available for new secured parties as you specified on the Draft a Change Statement screen.
For each new secured party, enter either the secured party’s PPR Client Code, or the
secured party’s name, address and postal code, but not both.
Code
Enter the Client Code assigned to the secured party by the PPR (up to eight characters)
or leave blank if the secured party does not have a PPR Client Code. If you type in a PPR
Client Code, leave the Name, Address, City, Province, and Postal Code fields blank. The
Code field will override any information entered in these fields.
Name
Enter the name of the first secured party (up to 70 characters) or leave blank if the Code
field is completed. If any field is not long enough to contain a full name, type the first
characters of the name in the field until the field is full.
Address
Enter the street number and name, and the room, suite, or apartment
number of the secured party (up to 30 characters) or leave blank if the Code field is
completed.
City
Enter the city of the secured party (up to 20 characters) or leave blank if the Code field is
completed.
Province
Enter the abbreviation for the province, or leave blank if the province is
British Columbia. If the Province field is left blank, the system will automatically input
BC.
For addresses in the United States, enter the abbreviation for the state. For
countries other than Canada or the United States enter the first four letters of the English
Changing Records in the PPR
50
name for the country. For a list of abbreviations, please refer to the Personal Property
Security Act and Regulations (available online at www.bclaws.ca).
Postal Code
Enter the postal code or zip code of the secured party (up to 10 characters) or
leave blank if the Code field is completed. When entering a Canadian postal code, type the
space between the two sections of the code, for example: A1A 1A1
Click Submit to complete the drafting of your financing change document.
You can now update or verify/register the draft change statement. This works the same
way as the Update and Verify/Register transactions used in registering a financing
statement (see Update a Draft Financing Statement on page 29 and Verify/Register a Draft
Financing Statement on page 30).
Changing Records in the PPR
51
Substitute Collateral
Use the Substitution of Collateral transaction to remove one or more vehicles or general
collateral items from a record of debt, and replace them with one or more other vehicles or
general collateral items. At least one vehicle or general collateral item must be removed
and at least one vehicle or general collateral item added.
From the Changes menu, click Draft a Change Statement. The first screen of the Draft a
Change Statement form will appear. Enter the following information:
Folio
An optional field. See Folio Tag on page 2 for more information.
Base Registration No
Enter the base registration number of the financing statement that you wish to
change.
Last Name
If the base debtor is an individual, enter their last name (up to 25 characters). Leave
blank if base debtor is a business.
First
If the base debtor is an individual, enter their first given name (up to 15 characters).
Leave blank if base debtor is a business.
Second
If the base debtor is an individual, enter their second given name (up to 15
characters). Leave blank if base debtor is a business.
Business Name
If the base debtor is a business, enter the business name (up to 70 characters). Leave
blank if base debtor is an individual and the Name fields are filled in.
Type of Change
In the Type of Change list box, click SU - Substitution of Collateral.
# of Secured Parties
Leave blank.
# of Debtors
Leave blank.
# of Vehicles
If you want to add one or more vehicles to the collateral, enter the number of
vehicles.
General Collateral?
If you want to add general collateral, click this box. A check mark will appear in the box.
Registering Party Code
Enter either the PPR Client Code assigned by the PPR (up to eight characters) or the
name and address of the Registering Party (but not both).
Changing Records in the PPR
52
Reference Number
This field is optional. You can type a Client ID, file number, or any other number you want
to use to identify this change statement for your own records, up to 15 characters.
Click Submit to go to the Delete Vehicle Collateral screen.
In the Delete Vehicle Collateral screen, if you do not want to delete a vehicle from the
record of debt, just click Submit to go to the General Collateral screen. If you do want to
delete a vehicle from the record of debt, enter the following information:
Block #
Enter the block number of the vehicle you want to delete. This five-character code
(which uniquely identifies a block of information) appears in the left-hand column of the
Search Result screen, the Confirmation Document, and the mailed Verification Statement.
Serial #
For all vehicle types except manufactured homes registered in the Manufactured Home
Registry, enter the last 25 characters of the designated serial number of the
vehicle.
MH Reg. #
If the vehicle type is MH and the manufactured home has a registration number assigned
by the Manufactured Home Registry, enter the registration number (up to seven
characters). If the vehicle type is MH and the manufactured home does not have a
registration number assigned by the Manufactured Home Registry, enter NR (for not
registered). In this case, enter the serial number of the manufactured home in the
Serial Number/DOT No. field. Leave this field blank if the vehicle type is not MH.
If you want to delete more vehicles, fill in as many blocks as you require.
Click Submit to go to the Add Vehicle Collateral screen.
In the Add Vehicle Collateral screen, enter the following information:
Type: Enter the two-character code for the type of vehicle:
AC Airframe registered in Canada
AF Airframe not registered in Canada
BO Boat
MH Manufactured Home
MV Motor vehicle
OM Outboard motor
TR Trailer
Serial Number/DOT No.
For all vehicle types except manufactured homes registered in the Manufactured Home
Registry, enter the last 25 characters of the designated serial number of the
vehicle.
Year
This is an optional field. Enter the four digits of the vehicle year. For example, enter
1998, not 98.
Changing Records in the PPR
53
Make and Model
Enter the vehicle make and model (up to 25 characters). If the make is unknown, enter
the manufacturer name.
M.H. Reg. No.
If the vehicle type is MH and the manufactured home has a registration number assigned
by the Manufactured Home Registry, enter the registration number (up to seven
characters). If the vehicle type is MH and the manufactured home does not have a
registration number assigned by the Manufactured Home Registry, enter NR (for not
registered). In this case, enter the serial number of the manufactured home in the
Serial Number/DOT No. field. Leave this field blank if the vehicle type is not MH.
Click Submit. If you clicked the General Collateral box, you will go to the General
Collateral screen.
The General Collateral screen contains two sections: Delete General Collateral and Add
General Collateral.
In the Delete General Collateral section, type a description of the general collateral
that you want to delete from the record of debt.
In the Add General Collateral section, type a description of the general collateral and
proceeds being claimed in accordance with the legislative requirements. For example:
Fridges and stoves. Proceeds: Accts Receivable.
Click Submit to complete the drafting of your financing change document.
You can now update or verify/register the draft change statement. This works the same
way as the Update and Verify/Register transactions used in registering a financing
statement (see Update a Draft Financing Statement on page 29 and Verify/Register a Draft
Financing Statement on page 30).
Changing Records in the PPR
54
Amending Records in the PPR
When you select Other Changes in the PPR Main Menu, you will go to the Changes Menu.
The buttons on the right side of the screen let you register an Amendment or a Court
Order. Use an Amendment Statement to correct or change information in the PPR (e.g.,
secured parties, debtors, or vehicles registered in error, spelling mistakes, etc.) or to
register a court-ordered change (e.g., add or delete secured parties, debtors, vehicles, or
general collateral).
Important
Do not use an Amendment Statement to renew a court-ordered Repairer's Lien. For
this purpose, see Renewing Records in the PPR on page 66.
Do not use an Amendment Statement to transfer a secured party, release or transfer
a debtor, add or substitute collateral, or register a partial discharge. For these
purposes, see Changing Records in the PPR on page 38.
Registering an Amendment or Court Order involves the same steps as registering a
financing statement. First, you draft a new document. While the document is in draft form,
you can optionally update any of the information it contains. To ensure that the
information is correct, you can optionally verify it by entering important fields a second
time. When everything is the way you want it, you can register the document.
You can amend a financing statement in the following ways:
Add or delete secured parties.
Add or delete debtors.
Add or delete vehicles.
Add or delete general collateral.
Amending Records in the PPR
55
Draft an Amendment/Court Order
From the PPR Main Menu, select the Other Changes button, then click Submit. From the
Changes screen, click Draft an Amendment/Court Order. The first screen of the Draft
an Amendment/Court Order form will appear.
The Draft an Amendment/Court Order form is comprised of several screens. Depending on
how you complete the Preliminary Information Screen (see page 57), you will see some or
all of the following screens:
Detail Information Screen (see page 58)
Court Order Information Screen (see page 59)
Delete Secured Parties Screen (see page 59)
Add Secured Parties Screen (see page 60)
Delete Debtors Screen (see page 61)
Add Debtors Screen (see page 61)
Delete Vehicle Collateral Screen (see page 63)
Add Vehicle Collateral Screen (see page 63)
Delete General Collateral Screen (see page 64)
Add General Collateral Screen (see page 64)
After drafting an amendment/court order, you will return to the Changes screen. From
here, you can update or verify/register the draft document.
Amending Records in the PPR
56
Preliminary Information Screen
Folio
An optional field. See Folio Tag on page 2 for more information.
Base Registration No
Enter the base registration number of the financing statement that you wish to
amend.
Base Debtor Section
Last Name
If the base debtor is an individual, enter their last name (up to 25 characters). Leave
blank if base debtor is a business.
First
If the base debtor is an individual, enter their first given name (up to 15 characters).
Leave blank if base debtor is a business.
Second
If the base debtor is an individual, enter their second given name (up to 15
characters). Leave blank if base debtor is a business.
Business Name
If the base debtor is a business, enter the business name (up to 70 characters). Leave
blank if base debtor is an individual and the Name fields are filled in.
Amending Records in the PPR
57
Change Section
Type of Changes
Select either AM - Amendment or CO - Court Order.
Items to Delete
If you want to delete items from the record of debt, select one or more of the four check
boxes: Secured Parties, Debtors, Vehicles, or General Collateral.
Items to Add
If you want to add one or more items to the record of debt, type numbers in the appropriate
fields to indicate how many Secured Parties, Debtors, or Vehicles you want to add. If you
want to add General Collateral, select the General Collateral check box.
Registering Party Section
Registering Party Code
Enter either the PPR Client Code assigned by the PPR (up to eight characters) or the
name and address of the Registering Party (but not both).
Reference Number
This field is optional. You can type a Client ID, file number, or any other number you want
to use to identify this amendment for your own records, up to 15 characters.
Click Submit. If you selected Type of Changes: Amendment, you will go to the Detail
Information Screen (see page 58). If you selected Type of Changes: Court Order, you will
instead go to the Court Order Information Screen (see page 59).
Detail Information Screen
If you selected Type of Changes: Amendment in the Preliminary Information screen, you
will go to the Detail Information screen. If you selected Type of Changes: Court Order,
you will go to the Court Order Information Screen instead (see page 59).
Detail Information Section
In the Detail Information screen, type a brief note to explain the purpose of the
amendment. For example, if you were correcting a typographical error in a debtor name,
you might type something like: Amendment to correct spelling mistake
in debtor name. Name changed from “Brawn” to “Brown”.
Trust Indenture Section
Remove Trust
If you are removing a trust indenture, type Y in this field, otherwise leave blank.
Add Trust
If you are adding a trust indenture, type Y in this field, otherwise leave blank.
Click Submit to continue.
Court Order Information Screen
If you selected Type of Changes: Court Order in the Preliminary Information screen, you
will go to the Court Order Information screen. If you selected Type of Changes:
Amendment, you will go to the Detail Information Screen instead (see page 58).
Amending Records in the PPR
58
Court Information Section
Name
Type the name of the court that issued the court order. For example, Supreme Court
of British Columbia.
Registry
Type the location of the court that issued the order. If someone needs to request a copy
of the court order, this is where they will find it. For example, KAMLOOPS.
File Number
The court assigns each court order a unique file number. Type the file number here,
up to 20 characters.
Date of Order
Type the date of the court order, in the format YYYYMMMDD, where Y=Year,
M=Month, D=Day. For example, 2002JUL29.
Effect of Order Section
Type a brief note to explain the purpose of the Court Order. For example, if you were
removing a debtor’s name from the record, you might type something like: Court
Order to remove Charles Brown as debtor.
Trust Indenture Section
Remove Trust
If you are removing a trust indenture, type Y in this field, otherwise leave blank.
Add Trust
If you are adding a trust indenture, type Y in this field, otherwise leave blank.
Click Submit to continue.
Delete Secured Parties Screen
If you checked the Items to Delete: Secured Parties check box in the Preliminary
Information screen, you will go to the Delete Secured Parties screen. You can delete up to
five secured parties per screen. If you fill up this screen, you will go to another Delete
Secured Parties screen.
Block #
Enter the block number of the secured party you want to delete. This five-character
code (which uniquely identifies a block of information) appears in the left-hand column of
the Search Result screen, the Confirmation Document, and the mailed Verification
Statement.
Secured Party Code
Enter the PPR Client Code assigned to the secured party by the PPR (up to eight
characters). If the secured party does not have a client code, fill in the Name field instead.
Name
If the secured party does not have a PPR client code number, enter the business name
or individual name (up to 70 characters). You must enter the name exactly as it
appears in the financing statement. Leave blank if the Secured Party Code field is filled in.
Amending Records in the PPR
59
Click Submit to continue.
Add Secured Parties Screen
If you typed a number in the Items to Add: # of Secured Parties field in the Preliminary
Information screen, you will go to the Add Secured Parties screen.
Code
Enter the PPR Client Code of the secured party you are adding (up to eight
characters). If the secured party does not have a client code, fill in the Name and Address
fields instead.
Name
Enter the name of the secured party (up to 70 characters) if the Code field is
left blank. If any field is not long enough to contain a full name, type the first characters of
the name in the field until the field is full. Leave blank if the Code field is completed.
Address
Enter the street number and name, and the room, suite, or apartment
number of the secured party (up to 30 characters) or leave blank if the Code field is
completed.
City
Enter the city of the secured party (up to 20 characters) or leave blank if the Code field is
completed. The Code field will override any information entered in the City field.
Province
Enter the abbreviation for the province, or leave blank if the province is
British Columbia. If the Province field is left blank, the system will automatically input
BC.
For addresses in the United States, enter the abbreviation for the state. For countries other
than Canada or the United States enter the first four letters of the English name
for the country. For a list of abbreviations, please refer to the Personal Property Security
Act and Regulations (available online at www.bclaws.ca).
PC (Postal Code)
Enter the postal code or zip code of the secured party (up to 10 characters) or
leave blank if the Code field is completed. When entering a Canadian postal code, type the
space between the two sections of the code, for example: A1A 1A1
Click Submit to continue.
Delete Debtors Screen
If you checked the Items to Delete: Debtors check box in the Preliminary Information
screen, you will go to the Delete Debtors screen. You can delete up to three debtors per
screen. If you fill up this screen, you will go to another Delete Debtors screen.
Block #
Enter the block number of the debtor you want to delete. This five-character code
(which uniquely identifies a block of information) appears in the left-hand column of the
Search Result screen, the Confirmation Document, and the mailed Verification Statement.
Amending Records in the PPR
60
Last Name
If the debtor is an individual, enter their last name (up to 25 characters). Leave blank if
the debtor is a business.
First
If the debtor is an individual, enter their first given name (up to 15 characters).
Leave blank if the debtor is a business.
Second
If the debtor is an individual, enter their second given name (up to 15 characters).
Leave blank if the debtor is a business.
Bus Name
If the debtor is a business, enter the business name (up to 70 characters). Leave blank
if the debtor is an individual and the Name fields are filled in.
Click Submit to continue.
Add Debtors Screen
If you typed a number in the Items to Add: # of Debtors field in the Preliminary
Information screen, you will go to the Add Debtors screen.
Last Name
Enter the debtor's last name (up to 25 characters) if the debtor is an individual or leave
blank if debtor is a business debtor.
First
If the debtor is an individual, enter their first given name (up to 15 characters).
Leave blank if debtor is a business.
Second
If the debtor is an individual, enter their second given name (up to 15 characters).
Leave blank if debtor is a business.
Birthdate
Enter the debtor's birthdate in the format YYMMMDD , where Y=Year, M=Month,
D=Day or leave blank if debtor is a business debtor.
Bus Name
If the debtor is a business, enter the business name (up to 70 characters). Leave blank
if debtor is an individual and the Name fields are filled in.
Address
Enter the debtor's street number and name, and the room, suite, or
apartment number (up to 30 characters) of debtor (whether individual or business).
City
Enter the debtor's city (up to 20 characters).
Province
Enter the abbreviation for the province, or leave blank if the province is
British Columbia. If the Province field is left blank, the system will automatically input
BC.
Amending Records in the PPR
61
For addresses in the United States, enter the abbreviation for the state. For countries other
than Canada or the United States enter the first four letters of the English name for the
country. For a list of abbreviations, please refer to the Personal Property Security Act and
Regulations (available online at www.bclaws.ca).
Postal Code
Enter the debtor's postal code or zip code (up to 10 characters). When entering
a Canadian postal code, type the space between the two sections of the code, for example
A1A 1A1.
Click Submit to continue.
Amending Records in the PPR
62
Delete Vehicle Collateral Screen
If you checked the Items to Delete: Vehicles check box in the Preliminary Information
screen, you will go to the Delete Vehicle Collateral screen.
Block #
Enter the block number of the vehicle you want to delete. This five-character code
(which uniquely identifies a block of information) appears in the left-hand column of the
Search Result screen, the Confirmation Document, and the mailed Verification Statement.
Serial #
For all vehicle types except manufactured homes registered in the Manufactured Home
Registry, enter the serial number of the vehicle.
MH Reg: #
If the vehicle is a manufactured home that has a registration number assigned by the
Manufactured Home Registry, enter that registration number (up to seven
characters).
Click Submit to continue.
Add Vehicle Collateral Screen
If you typed a number in the Items to Add: # of Vehicles field in the Preliminary
Information screen, you will go to the Add Vehicles screen. If you are using one of the
forestry registration types (FL, FA, or FS) you cannot register a vehicle as collateral.
Type: Enter the two-character code for the type of vehicle:
AC Airframe registered in Canada
AF Airframe not registered in Canada
BO Boat
MH Manufactured Home
MV Motor vehicle
OM Outboard motor
TR Trailer
Serial No./DOT No.
For all vehicle types except manufactured homes registered in the Manufactured Home
Registry, enter the last 25 characters of the designated serial number of the
vehicle. Take care to enter this information accurately. The number you enter will later be
used as search criteria in the PPR database.
Year
This is an optional field. Enter the four digits of the vehicle year. For example, enter
1998, not 98.
Make and Model
Enter the vehicle make and model (up to 25 characters). If the make is unknown, enter
the manufacturer.
Amending Records in the PPR
63
MH Reg No.
Enter the manufactured home registration number (up to seven characters) if the
vehicle type is MH and the manufactured home has a registration number assigned by the
Manufactured Home Registry.
Enter NR if the vehicle type is MH and the manufactured home does not have a registration
number assigned by the Manufactured Home Registry. In this case, the serial number
of the manufactured home must be described in the Serial Number/DOT No. field.
Leave this field blank if the vehicle type is not MH.
Click Submit to continue.
Delete General Collateral Screen
If you checked the Items to Delete: General Collateral check box in the Preliminary
Information screen, you will go to the Delete General Collateral screen.
Use the lines provided to describe the general collateral you are deleting from the security
agreement. If you use up all the lines, the system will provide another screen so you can
finish your description.
Click Submit to continue.
Add General Collateral Screen
If you checked the Items to Add: General Collateral check box in the Preliminary
Information screen, you will go to the Add General Collateral screen.
Use the lines provided to describe the general collateral you are adding the security
agreement. If you use up all the lines, the system will provide another screen so you can
finish your description.
Click Submit to continue.
Amending Records in the PPR
64
After Completing a Draft Amendment/Court Order
After drafting an Amendment/Court Order, you will return to the Preliminary Information
screen. You should see the message: AMENDMENT DRAFTED SUCCESSFULLY.
In the top of the screen, the system displays a Document ID number. Make a note of this
number so you can use it to retrieve the draft document when you want to update it or
verify and register it. You can also use the Display Draft Documents button on the
Changes menu to retrieve a draft document (see page 39).
You can click the following buttons in the BC OnLine button bar:
Main Menu to go to the BC OnLine main menu.
Return to go to the Changes menu.
Draft to draft another amendment or court order.
Update Draft to update (or just review) a draft amendment or court order.
Updating your draft works the same way as the Update transaction used in
registering a financing statement (see Update a Draft Financing Statement on page
29).
Verify/Register to verify and register the current document. This works the same
way as the Verify/Register transaction used in registering a financing statement
(see Verify/Register a Draft Financing Statement on page 30).
Amending Records in the PPR
65
Renewing Records in the PPR
You can use BC OnLine to renew SA, SG,FL, FA, or FS registrations, extending their
Expiry Date for as long as you choose. You can also renew a Repairer’s Lien (RL) for a
fixed period of 180 days.
Note
Regarding repairer’s liens: if the debt will not be satisfied before the end of the
original 180 days, the repairer must obtain a court order to have the lien extended
for an additional 180 days. A repairer’s lien must be renewed before the original
lien expires, and can only be renewed once.
To renew a financing statement, you need to know the unique Base Registration Number
that the system assigned to the record when it was registered, and the Base Debtor Name.
From the Personal Property Main Menu, click the Renewal button, then click Submit.
The Renewal screen will appear. Fill in the fields as required.
Tip
Fill in the debtor’s name (if the base debtor is an individual) or the business name
(if the base debtor is a business). Do not fill in both.
Folio
An optional field. See Folio Tag on page 2 for more information.
Base Registration No
Enter the unique number that the system assigned to the financing statement during
registration. You can find this number on the Confirmation Document.
Expiry Date
For SA and SG financing statements, this field will display the date the financing statement
expires. For the RL type, this field will display N/A (not applicable).
Last Name (Base Debtor’s Surname)
If the base debtor is an individual, enter the base debtor’s last name (up to 25
characters) as shown on the Confirmation Document. Leave blank if the base debtor is a
business.
First (Base Debtor’s First Given Name)
If the base debtor is an individual, enter the base debtor’s first given name (up to
15 characters) as shown on the Confirmation Document. Leave blank if the base debtor is a
business.
Second (Base Debtor’s Second Given Name)
If the base debtor is an individual, and a second name or initial was entered as part of the
registration/verification process, enter the second given name or initial (up to
15 characters) as shown on the Confirmation Document. Leave blank if the base debtor is a
business.
Business Name (Business Debtor Name)
If the base debtor is a business, enter the business debtor name (up to 70
Renewing Records in the PPR
66
characters) as shown on the Confirmation Document. Leave blank if the base debtor is an
individual.
Reg. Length (Registration Length)
For SA, SG, FL, FA, or FS registration types, enter the number of years the
document is to be registered (from 1 to 25) in the Years field, or click the Yes button in the
infinity section if you want a registration length of infinity. For the RL registration type,
leave these fields blank—the renewal period is fixed at 180 days.
Note
The fee charged for SA, SG, FL, FA, and FS registration types is based on the
registration life option you select. Because this fee is non-refundable, be sure to
choose the correct length of term that you require. An infinity lien registered in error
will cost you $500. There is nothing you or BC OnLine staff can do to reverse it.
Registering Party Code
Enter either the PPR Client Code assigned by the PPR (up to eight characters) or the
name and address of the Registering Party (but not both).
Reference Number
This field is optional. You can type a Client ID, file number, or any other number you want
to use to identify this renewal for your own records, up to 15 characters. Whatever you
type here will appear in the Confirmation Document. If you do not require a reference
number, just leave this field blank. Do not confuse this with the Folio field. (Whatever you
type in the Folio field appears printed on your BC OnLine statement).
After typing in the necessary information, click Submit. If you are renewing a RL
registration type, you will go to the Court Order Information Screen (see page 68).
Tip
If you are renewing a SA, SG, FL, FA, or FS registration type and you choose a
Registration Length of Infinity, you will see a warning screen showing the cost of
the registration. Because the Infinity fee is non-refundable, the system offers you a
chance to back out of the transaction. If you chose Infinity by mistake, click Cancel
to return to the Renewal screen. If you meant to choose Infinity, click Continue.
If everything is correct, the system will display your name and address as the registering
party beneath the Client Code you typed in. The message RENEWAL ACCEPTABLE will
appear.
Click Submit again to renew the SA or SG financing statement.
A Renewal Registration Number will appear on the screen, and a Confirmation Document
will be sent to the destination specified in your product delivery settings, where you can
print it on your local printer. See Product Delivery Options on page 71.
Click Reset to clear the Renewal screen if you want to renew other financing statements,
or Return to return to the Personal Property System Main Menu from the Renewal screen.
Renewing Records in the PPR
67
Court Order Information Screen
In order to renew a repairer’s lien, the repairer must have already obtained a court order.
This screen lets you provide information about the court order.
Name
Enter the name of the court that issued the court order.
Registry
Enter the court registry where the court order is filed.
File Number
Enter the court order’s file number.
Date of Order
Enter the date the court order was issued.
Effect of Order
These fields contain default text that you can over-write if you wish. If you decide to overwrite the default text, we recommend that you highlight each line and delete the existing
text before entering your own text.
Click Submit to complete the draft RL renewal. The message RENEWAL ACCEPTABLE
will appear.
Click Submit again to renew the RL financing statement. A Renewal Registration Number
will appear on the screen, and a Confirmation Document will be sent to the destination
specified in your product delivery settings, where you can print it on your local printer. See
Product Delivery Options on page 71.
Click Reset to clear the Renewal screen if you want to renew other financing statements,
or Return to return to the Personal Property System Main Menu from the Renewal screen.
Renewing Records in the PPR
68
Discharging Records in the PPR
You can use BC OnLine to discharge financing statements which were registered on or
after October 1, 1990. To register a discharge, you will need to know the unique Base
Registration Number that the system assigned to the record when it was registered.
Note
If you want to register a Partial Discharge (removing or changing descriptions of
collateral) rather than registering a total discharge of a financial statement, see
Register a Partial Discharge on page 47.
From the Personal Property Registry Main Menu, click the Total Discharge button, then
click Submit.
The Discharge Records screen will appear. Fill in the fields as required.
Tip
Fill in the debtor's name (if the base debtor is an individual) or the business name (if
the base debtor is a business). Do not fill in both.
Folio
An optional field. See Folio Tag on page 2 for more information.
Base Registration No
Enter the unique number that the system assigned to the financing statement during
registration. You can find this number on the Confirmation Document.
Base Debtor Section
Last Name (Base Debtor's Surname)
If the base debtor is an individual, enter the base debtor's last name (up to 25
characters) as shown on the Confirmation Document. Leave blank if the base debtor is a
business.
First (Base Debtor's First Given Name)
If the base debtor is an individual, enter the base debtor's first given name (up to 15
characters) as shown on the Confirmation Document. Leave blank if the base debtor is a
business.
Second (Base Debtor's Second Given Name)
If the base debtor is an individual, and a second name or initial was entered as part of the
registration/verification process, enter the second given name or initial (up to
15 characters) as shown on the Confirmation Document. Leave blank if the base debtor is a
business.
Business Name (Business Debtor Name)
If the base debtor is a business, enter the business debtor name (up to 70
characters) as shown on the Confirmation Document. Leave blank if the base debtor is an
individual.
Discharging Records in the PPR
69
Registering Party Section
Registering Party Code
Enter either the PPR Client Code assigned by the PPR (up to eight characters) or the
name and address of the Registering Party (but not both).
Reference Number
This field is optional. You can type a Client ID, file number, or any other number you want
to use to identify this discharge for your own records, up to 15 characters. Whatever you
type here will appear in the Confirmation Document and the mailed Verification
Statement. If you do not require a reference number, just leave this field blank. Do not
confuse this with the Folio field (whatever you type in the Folio field appears printed on
your BC OnLine statement).
After typing in the necessary information, click Submit.
If everything is correct, the system will display the name and address of the secured party
and the registering party beneath the codes you typed in. The message DISCHARGE
ACCEPTABLE will appear.
Click Submit again to discharge the financing statement.
A Discharge Registration Number will appear on the screen, and a Discharge Verification
will be sent to the destination specified in your product delivery settings, where you can
print it on your local printer. See Product Delivery Options on page 71. An official
Discharge Verification will be printed at the PPR, then mailed to both the secured party (or
parties) and to the party registering the discharge (if other than the secured party).
Click Reset to clear the Discharge Records screen if you want to discharge other financing
statements, or Return to return to the Personal Property System Main Menu from the
Discharge screen.
Discharging Records in the PPR
70
Product Delivery Options
Depending on how your Product Delivery Options are set up in BC OnLine's Account
Management System, printable items will be delivered to your:
Personal BC OnLine User Mailbox
Each user in your BC OnLine account has a "User Mailbox" which only they can
view.
Firm's BC OnLine Account Mailbox
Your BC OnLine account has a central "Account Mailbox" which anyone in your
firm can view. If you set your delivery options so that printable items go here,
anyone in your firm can see them.
Email Inbox
You can set your delivery options so that printable items go to an email inbox. Note
that email messages can "go missing" due to internet provider problems and other
issues beyond BC OnLine's control.
If you choose User Mailbox or Account Mailbox, the BC OnLine Mailbox button will
turn yellow to alert you when new items arrive.
If you choose Email, the BC OnLine Mailbox button will not change colour. Make sure to
check your email inbox frequently for new items.
For details on setting up Product Delivery Options and using your BC OnLine Mailbox,
see the Account Management User's Guide and the Mailbox User's Guide, available on the
BC OnLine web site.
Product Delivery Options
71
Index
base registration number, 18
base registration records, multiple, 12
block numbers, 12
client code, 19
collateral
general, 28
manufactured home, 27
vehicle, 27
count fields, 19
data entry guidelines, 20
discharge a financing statement, 69
base debtor, 69
registering party, 70
document id, 18
draft a financing statement, 21
exact matches, 10
general collateral, 28
large search results, 7
limited searches, 14
local print limit, 7
Main Menu, 5
manufactured home collateral, 27
nil search, 6
register a change statement, 38
add collateral, 40
display draft documents, 39
partial discharge, 47
release debtor, 42
substitute collateral, 52
transfer debtor, 44
transfer secured party, 49
Index
register a financing statement, 16
base registration number, 18
count fields, 19
data entry guidelines, 20
document id, 18
draft a financing statement, 21
draft Collateral screen, 27
draft Debtor Information screen, 25
draft Preliminary Information screen, 22
PPR client code, 19
registering party, 25
secured party, 24
special terms, 18
update a draft financing statement, 29
register an amendment/court order, 55
add debtors, 61
add general collateral, 64
add secured parties, 60
add vehicle collateral, 63
base debtor, 57
changes, 58
Court Order Information screen, 59
delete debtors, 61
delete general collateral, 64
delete secured parties, 59
delete vehicle collateral, 63
detail information, 58
draft an amendment/court order, 56
draft Preliminary Information screen, 57
noting document ID number, 65
registering party, 58
trust indenture, 58
renew a financing statement, 66
72
search, 6
by airframe D.O.T. number, 9
by attn/ref number, 9
by business name, 8
by document/statement number, 9
by individual debtor name, 8
by MHR number, 9
by serial number, 8
large search results, 7
limited searches, 14
local print limit, 7
nil search, 6
similar matches, 11
vehicle collateral, 27
verify/register a financing statement, 30
bypass verification, 36
confirmation document, 36
exit from registration, 37
making entries agree, 34
Verify Collateral screen, 32
Verify Debtors screen, 32
Verify Preliminary Information screen, 31
Search Result screen, 12
Selection List screen, 10
exact matches, 10
reviewing, 11
similar matches, 11
Index
73