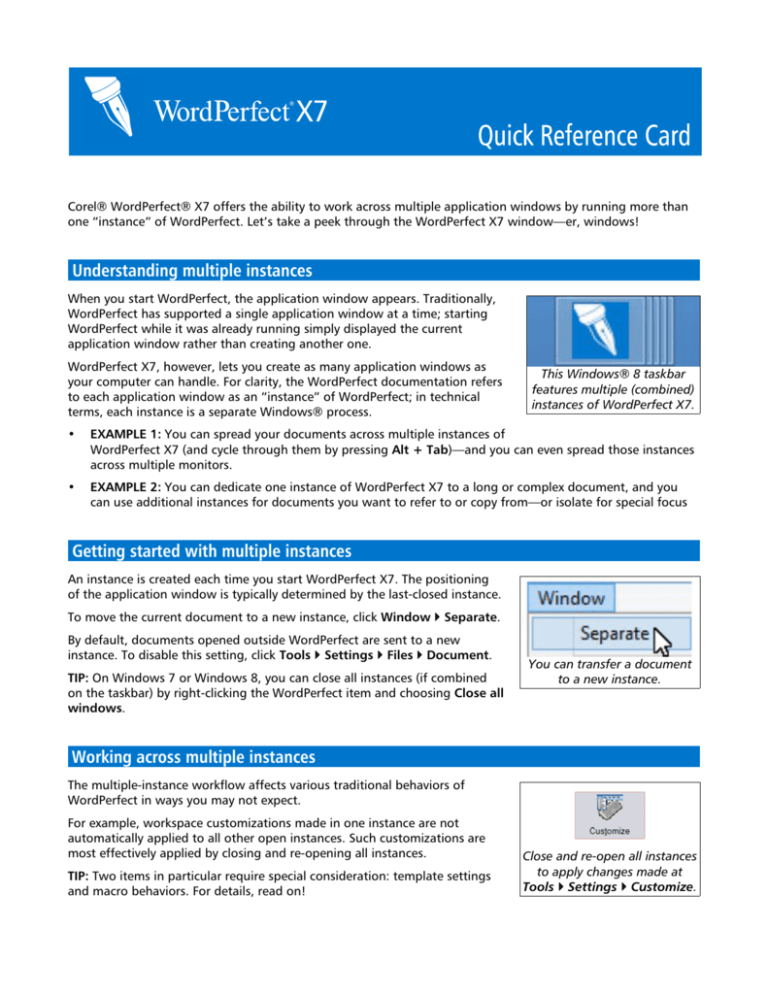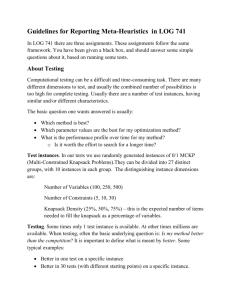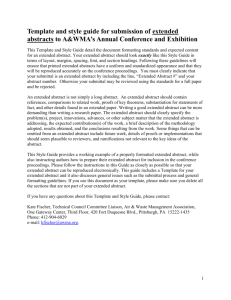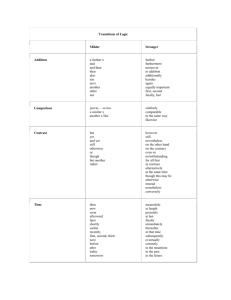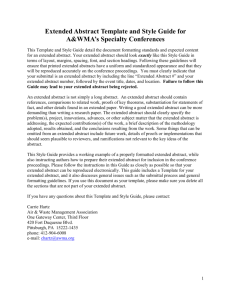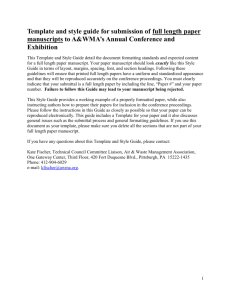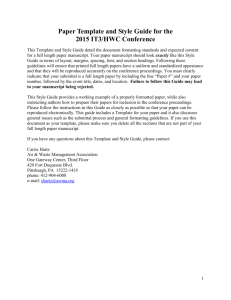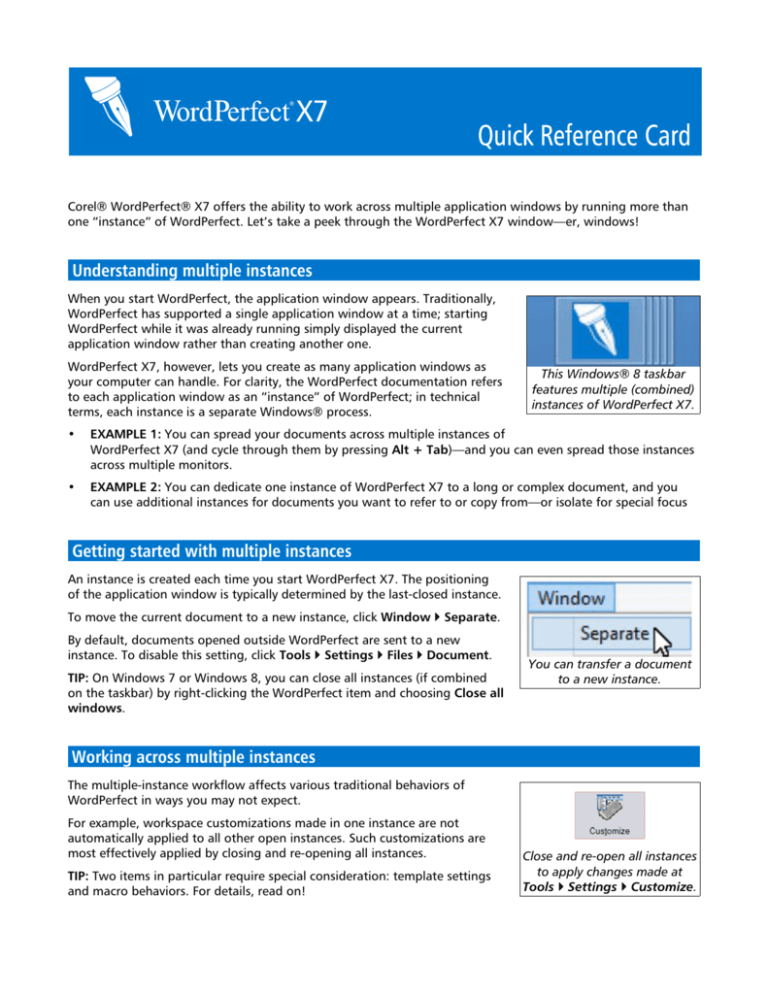
Corel® WordPerfect® X7 offers the ability to work across multiple application windows by running more than
one “instance” of WordPerfect. Let’s take a peek through the WordPerfect X7 window—er, windows!
Understanding multiple instances
When you start WordPerfect, the application window appears. Traditionally,
WordPerfect has supported a single application window at a time; starting
WordPerfect while it was already running simply displayed the current
application window rather than creating another one.
WordPerfect X7, however, lets you create as many application windows as
your computer can handle. For clarity, the WordPerfect documentation refers
to each application window as an “instance” of WordPerfect; in technical
terms, each instance is a separate Windows® process.
This Windows® 8 taskbar
features multiple (combined)
instances of WordPerfect X7.
•
EXAMPLE 1: You can spread your documents across multiple instances of
WordPerfect X7 (and cycle through them by pressing Alt + Tab)—and you can even spread those instances
across multiple monitors.
•
EXAMPLE 2: You can dedicate one instance of WordPerfect X7 to a long or complex document, and you
can use additional instances for documents you want to refer to or copy from—or isolate for special focus
Getting started with multiple instances
An instance is created each time you start WordPerfect X7. The positioning
of the application window is typically determined by the last-closed instance.
To move the current document to a new instance, click Window } Separate.
By default, documents opened outside WordPerfect are sent to a new
instance. To disable this setting, click Tools } Settings } Files } Document.
TIP: On Windows 7 or Windows 8, you can close all instances (if combined
on the taskbar) by right-clicking the WordPerfect item and choosing Close all
windows.
You can transfer a document
to a new instance.
Working across multiple instances
The multiple-instance workflow affects various traditional behaviors of
WordPerfect in ways you may not expect.
For example, workspace customizations made in one instance are not
automatically applied to all other open instances. Such customizations are
most effectively applied by closing and re-opening all instances.
TIP: Two items in particular require special consideration: template settings
and macro behaviors. For details, read on!
Close and re-open all instances
to apply changes made at
Tools } Settings } Customize.
Updating templates across multiple instances
Each time you open WordPerfect X7 or click File } New, the default
WordPerfect template is applied. Any changes you make to the default
template affect all future File } New documents.
If you want, you can apply template changes across all open instances, to all
open documents based on that template. This technique is particularly useful
for carrying forward template changes such as the following:
•
default-font settings (File } Document } Default Font)
•
text styles (Format } Styles)
•
graphics styles (Format } Graphics Styles)
•
compatibility settings (Tools } Settings } Convert } Compatibility)
At Tools } Settings } Files,
you can set template changes
to apply across all instances.
To apply template changes across multiple instances:
1. Click Tools } Settings } Files } Template.
2. Enable the Apply template changes to all WordPerfect windows check box.
3. Make your template changes, and apply them by saving the document or closing its instance.
TIP: You can also use this procedure to apply project-template changes across multiple instances.
Adapting macros to multiple instances
To better suit the multiple-instance workflow, macros that previously applied
to “all documents” apply only to those in the current instance of
WordPerfect X7.
For example, two WordPerfect “workflow” macros from previous versions
(View } Toolbars } Workflow Macros) have been updated:
•
Save All – saves all documents in the current instance
•
Close All – closes all documents in the current instance
Certain Workflow macros
have been updated.
If you are bringing forward (“migrating”) macros from a previous version of WordPerfect, you may want to
revisit them similarly.
TIP: You can use the macro command SeparateDocument to send the current document to a new instance of
WordPerfect X7.
In closing
We hope these windows into WordPerfect X7 bring you “instance” gratification with all your projects!
For even more information, please see “Running multiple instances of WordPerfect” in the WordPerfect Help.
Copyright © 2014 Corel Corporation. All rights reserved.
Corel, the Corel logo, and WordPerfect are trademarks or registered trademarks of Corel Corporation and/or its subsidiaries in Canada, the
U.S. and/or other countries. All other product names and any registered and unregistered trademarks mentioned are used for identification
purposes only and remain the exclusive property of their respective owners.
This Quick Reference Card was created with WordPerfect.