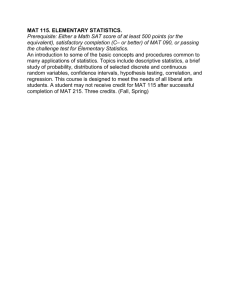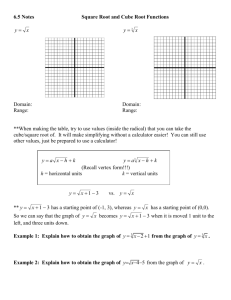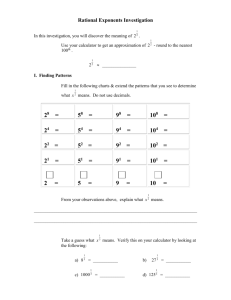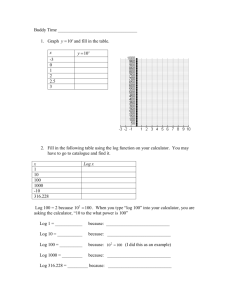Using Casio Graphics Calculators

Inside Your Calculator
Using Casio Graphics Calculators
(Some of this document is based on papers prepared by Donald Stover in January 2004.)
This document summarizes calculation and programming operations with many contemporary Casio calculators (among them the fx-9750G Plus, CFX-9850G Plus, CFX-
9850GB Plus, CFX-9950GB Plus, FX-9860G and FX-7400G Plus). In what follows, key labels are in bold-face type, with parentheses indicating labels above keys. For example, to access the left square bracket, the keystrokes would be indicated as SHIFT + ([).
Although every effort is made to make this section answer all problems related to Inside Your Calculator , it may be necessary to refer to your calculator User’s Guide .
General Operation
Most multiplications are indicated by simple juxtaposition; the " key is needed only between numbers. To indicate negative numbers, use the ( – ) key, not the – key, which represents subtraction as in A - B . The letters A through Z appear in red above the keys; to type one, first type the ALPHA key. ( SHIFT ALPHA locks in this mode; another ALPHA cancels it.) Note that you can enter the letter X by pressing the X, " ,T key. Notice too that your cursor changes from
_ to A , indicating alpha mode. The functions directly above or above left are obtained with the
SHIFT key. Thus ALPHA " represents the letter S , while SHIFT bracket, {. In this document these would be shown as ALPHA respectively. !
" represents the left curly
" ( S) and SHIFT " ({)
!
"
!
!
!
later access this screen by pressing the MENU key. Inside Your Calculator focuses attention on only three of those modes:
!
PRGM , MAT and GRAPH
RUN
. The MAT mode is for matrices, not math.
mode, not discussed here.
Movement around any screen is accomplished by the cursor movement keys. These are the corresponding (up, down, left, right) corners of the black area located in the mid-right area of the calculator face. The area is labeled REPLAY in tiny black-on-black print. To choose a mode on the menu screen, use the cursor movement keys to find that mode and then press EXE .
Alternatively, simply press the number or letter in the lower right corner of the mode desired. For example, press the 5 key to enter graph mode, the log (B) key (you don't have to press
ALPHA ) to enter program mode.
Within a mode, various labels usually appear at the bottom of the screen, above some or all of the gray F1 , F2 , F3 , F4 , F5 and F6 keys. (Such displays also appear when you use any of the keys SHIFT , ALPHA , OPTN , VARS . or SHIFT VARS (PRGM).
) A labeled F key may perform a single function, but in many situations it results in a new set of F key labels — in effect, a submenu. Using EXE to choose a highlighted option on the screen is another way you may reach a submenu.
To back up through layers of submenus, use the EXIT key. SHIFT EXIT ( QUIT ) skips back to the initial screen of the current mode. In highlighting screen options using the cursor
Page 1 of 8
!
Inside Your Calculator movement keys, an arrow " at the bottom right screen corner means that you can scroll past the bottom to see more lines. Similarly, in some submenus, the symbol > appears above the F6 key; this means you can use that key to obtain further
F
key labels. To leave the current mode, use
MENU to return to the main menu.
!
SHIFT MENU (SET UP) lets you choose degrees or radians, fixed or of Inside Your Calculator , you should choose Deg for Angle and either Norm1 or Norm2 for
Display . It is not necessary to key EXE after using an F key to make a change in a highlighted item of the SET UP screen. Either EXIT or EXE leaves the setup screen, returning you to the current submenu.
Useful Keys
" This important key allows you to store numbers. For example value 5 in location X . Similarly, Mat B[1,1]
, 5 " X will store the
" Mat A[3,2] will store the current value in row 1 , column 1 of Matrix B in row 3 , column 2 of Matrix A .
DEL erases what appears at the current cursor location. Typing replaces what is at the cursor location.
!
!
SHIFT DEL ( INS ) allows you to insert typing at the current cursor location.
SHIFT ^ ( x ) calculates roots. For example, 5 SHIFT ^ 32 , calculates the 5 th root of 32
= 2. Square roots and cube roots are done more easily, however, with SHIFT X
2 ( ) and SHIFT ( ( 3 ) respectively.
!
rounds down. Notice that Intg 3.7 = 4.
This is the Greatest Integer Function in mathematics, also called the Floor !
!
Now we can turn to programming features.
To Begin Entering a Program
1.
From the Main Menu select (using the EXE key) the Program menu, PRGM . This will give you a screen titled Program List that lists programs entered earlier.
2.
Key F3 to select NEW , which brings up a screen titled Program Name . Note that the cursor is now labeled A , indicating that it is in alpha mode for typing letters.
3.
Type in a program title using one to eight letters. If you want to include a number in your title, first key ALPHA to leave that mode.
4.
Type EXE to begin programming. This produces a screen labeled with the title you entered and you can begin entering program lines.
5.
After you enter a program line, key EXE to record it and move to the next line. Each time you do this the symbol " appears at the end of the line.
To Leave and Return to a Program You Have Been Editing
You can exit your program at any time using the EXIT key. You can then return to it by scrolling to your program name in the Program List screen and keying F2 ( EDIT ).
Page 2 of 8
Inside Your Calculator
To Run a Program Entered in Your Calculator
1.
Access the Program List screen by choosing PRGM in the Main Menu.
2.
Scroll to the title of your program.
3.
Key F1 ( EXE ).
4.
Depending on your programming, the calculator may stop to ask for input. Key an appropriate number and press the EXE key. If your program stops to display partial information, to continue key EXE . When the program is complete, the screen will show
- Disp .
Note that keying EXE again will repeat your last line but in RUN mode. You can then work with your result, for example, using it as a factor in multiplication. If, however, instead of doing an arithmetic calculation, you press EXE again, you will rerun your program. This can be useful if you wish to run the same program with new data.
Command Location When In Programming Mode
(Because this information is so useful for reference while programming, it is printed as a single page in the separate file CASIOCommands.doc
.
You can print it from that file.)
If you use your calculator often, you will become accustomed to the location of various commands to be used when programming. The following table should prove useful for beginners and for those who program only occasionally. While these commands are also listed in the Casio User’s Guide on pages 453-455, here only those related to Inside Your Calculator are included. To find a given command, follow the hierarchy from left to right. For example, to key the instruction For as you develop a program, you would key SHIFT VARS F1 F6 F1 . At first this will seem very complicated but it soon becomes much more straightforward.
Instruction Notes
SHIFT VARS (PRGM)
F1 (COM)
F1 (If)
F2 (Then)
F3 (Else)
F4 (IEnd)
F6 F1 (For)
F6 F2 (To)
F6 F3 (Step)
F6 F4 (Next)
F6 F6 F1 (Whle)
F6 F6 F2 (Wend)
F2 (CTRL)
F1 (Prog)
F2 (Rtrn)
F3 (Brk)
F4 (Stop)
F3 (Jump)
F1 (Lbl)
If
Then
Else
IfEnd
For
To
Step
Next
While
WhileEnd
Prog
Return are only used in a few
Break
Stop
Label
These four instructions appendices.
Page 3 of 8
Inside Your Calculator
F2 (Goto)
F4 (?)
F5 (
"
)
F6 F3 (Rel)
!
F1 (=)
F2 ( ≠ )
F3 (>)
F4 (<)
F5 ( ≥ )
F6 ( ≤ )
F6 (SYBL) or ALPHA
F1 (')
F2 (")
OPTN
F2 (Mat)
F1 (Mat)
F6 F2 (Dim)
F6 F4 (NUM)
F1 (Abs)
F5 (Intg)
F6 F6 F4 (LOGIC)
F1 (And)
F2 (Or)
F3 (Not)
Program Control Structures
!
Goto
?
"
=
≠
>
<
≥
≤
'
"
Matrix
And
Or
Not
Input data
Output data
Dimension
Matrices
Absolute Value
Greatest Integer Function
Unless otherwise instructed a program proceeds line by line in the order they are entered.
Control structures (listed under SHIFT VARS (PRGM) F1 (COM) while in editing mode) change this order of program operation in specific ways or stop program operation. In this book we will use many of these keys.
IEnd and WEnd As you will see in the following examples, these instructions send control back to the preceding control structure.
End s are like parentheses. When one loop is embedded inside another, that loop's End occurs first.
If <test>
Then <instruction> A test, for example If X=5 , determines whether the Then instruction is performed. When the test is true (in this case if X does equal five) then the following single program line beginning with Then is performed. When the test is false, that line is skipped. (No IfEnd is necessary in this case although it will not make a difference if it is included.)
Page 4 of 8
!
Inside Your Calculator
If <test>
Then <instruction 1>
<instruction 2>. . .
IEnd In this case you want the If test to govern more than one line of code. You then write those program lines between Then and IEnd .
For is a counting instruction. It applies a series of steps one at a time 1 within indicated limits. Here is an example of a For loop:
!
!
0 " A
For N
A + N
" 1 To 5
" A
Next In this example, before we enter the For loop A is set equal to 0 . There is only one instruction between the For and Next lines but there could have been many. The
For command line establishes a variable, N , that will take on the values successively between the numbers that follow. In this case the successive values are N = 1 ,
2 , 3 , 4, and 5 . Each time one of these values of N is set the instruction or instructions that follow until Next are processed. Thus the For loop here is a short way of processing the following five steps:
0 + 1
1 + 2
3 + 3
6 + 4
" A 'A is now 1
" A 'A is now 3
" A 'A is now 6
" A 'A is now 10
" A 'A is now 15
!
!
At this point the program leaves the For loop and any following statements are processed with !
!
. (Note that N = 5 as well.)
While !
While statement fails. In other words, the While instruction is saying "While this is true, do the following until you reach Wend , then repeat the test. When the test fails, jump to the line after the Wend ." Here is a simple example of a While loop:
1 " N
While N < 12
N
WEnd
" 2 " N
!
N is no longer less than 12 . Here
!
1
2
4
!
" 2
" 2
" 2
" N 'N is now 2
" N 'N is now 4
" N 'N is now 8
" N 'N is now 16
!
!
!
8
1
!
!
!
!
!
" 2
N < 12 . At this point the loop is exited
N = 16 .
It is possible to modify this by including a step size. Two examples: in For I " 1 To 9 Step 2
N would jump 2 each time, performing the loop for N = 1, 3, 5, 7 and 9 ; in For I " 5 To 3
Step 1, N would reduce one each time, processing N = 5, 4 and 3 .
Page 5 of 8
!
!
Inside Your Calculator
Lbl allows you to set a target line for a Goto instruction. Include a number in this line as in
Lbl 1 .
Goto sends program control to the designated Lbl line. For example, the instruction
Goto 1 would send program control to Lbl 1 , even if this means jumping out of a loop. Although this and other instructions can be useful, they can create endless loops. In that case you must manually stop program operation by pressing AC/
ON .
2
!
Input and Output in Programs
Here are the instructions that allow you to enter and retrieve data.
?
If you want to have the program user enter a number N at some point in the program
(usually at or near the beginning) enter the line:
"N" ? " N
"
When the program is run, it will stop at that line and display N?
. You would then type a value and press EXE . The program would then continue with N set equal to the value you typed..
!
This symbol gives a way to present information. If you want to have the program show the value of N, simply enter the line: 3
N
"
This output line is useful for other purposes as well. For example, you can use lines debugging — programmer's lingo for finding and correcting errors.
Matrices
First, let's understand what a matrix is. It is an array of numbers arranged in rows and columns.
4 For example, you might have the array:
2 0 1 3
1 0 6 6
1 4 9 2
This is a 3 by 4 matrix. (Note that you always use the order row, then column.) Arbitrarily, we refer to matrix dimensions and matrix entries in the order horizontal row then vertical column. If
2 Early programmers used Goto instructions extensively until a computer scientist named Dykstra severely criticized such use because they created programs that looked like spider webs and were very difficult to interpret and debug. Since then the control structure has been rarely used. There are, however, situations when it best serves the programmer's purpose.
Goto is used only a few times in appropriate places in this text.
3 Once a program has been run, you can also access any value that occurred in that program by typing its name followed by EXE . You could, for example, have omitted an N
" line from a program and after the program has been run type N EXE .
4 Matrices (that's the plural of matrix) are very useful mathematical structures that can be manipulated in many ways by well established rules: by addition and multiplication, for example. In this book we will be working only with single matrices and only to store and change value entries. Those matrix applications appear in Appendix 5-1 and Chapter 9.
Page 6 of 8
Inside Your Calculator we name this matrix Mat A , we can refer to individual entries. For example Mat A[3,4] is
2 , the number in the 3rd row and 4th column.
We can also enter or change entries in a matrix. For example, the program line:
5 " Mat A[1,4] would change the 3 in that matrix example to 5 .
Keying a matrix entry may be confusing at first, because you must use the MAT then the
Mat !
Mat A[1,4] broken down into separate parts:
First to get Mat : OPTN F2 (MAT) F1 (Mat)
Next to get the A : ALPHA X, " ,T (A)
And finally to get the [1,4] : SHIFT + ([) 1 , 4 SHIFT – (])
Preparing a Matrix for Program Use
!
Apparently there is no way to establish a matrix size within a CASIO program.
5 For the few programs involving matrices used in Inside Your Calculator and in these web-based supplements, you can simply set up a matrix large enough to include any calculation you will be doing. The Casio calculators allow very large matrices with up to 255 rows and 255 columns.
The program BIGMULT of Appendix 6-1 calls for a matrix, A , with three rows and a number of columns depending on the size of the multiplicands. The program BIGDIV of this website calls for a matrix, A , with five rows and a number of columns depending on the divisor, dividend and quotient. To serve those programs we need only set up a matrix A with plenty of columns.
Most will choose to do so with, say, 50 columns (enough to process 200 digit numbers since four digits are entered in each matrix element. It is possible, however, to use all 255 columns in order to process numbers with over 1000 digits, 4 digits at a time, or over 25000 digits, 10 at a time.
Here is how you can establish a matrix, A , with 6 rows and 50 columns. From the menu, choose MAT . That will take you to the Matrix screen where Mat A will be highlighted. If there is already a listing of rows and columns in the form:
Mat A : 6
"
7 you will need to delete this. To do so use:
F1 (DEL) or F2 (DEL A) and then F1 (YES) .
!
To do so, in the Matrix screen simply key:
6 EXE 50 EXE
This is all it takes to set up your 5 by 50 matrix A , which is filled with zeros.
5 If any reader knows how to set up a matrix within a program, please inform the author and this section will immediately reflect that information.
Page 7 of 8
Inside Your Calculator
You are now ready to use matrix A in your program. But you should be careful when you do so to see that when you enter your program data that you fill the rest of the lines you will be using with zeros so that old data does not mess up your calculation.
Page 8 of 8