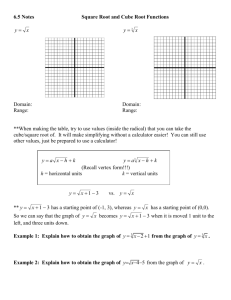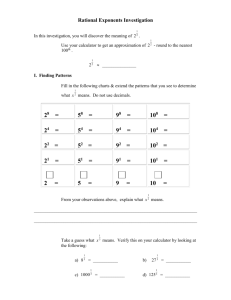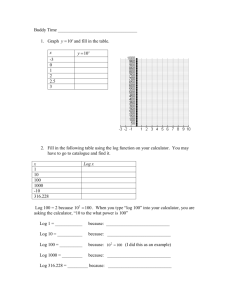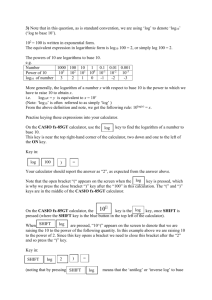How to use your scientific calculator
advertisement

SCIENTIFIC CALCULATOR Page 1 of 53 11/14/2008 GETTING THE MOST OUT OF YOUR SCIENTIFIC CALCULATOR by John Denton Concordia University Copyright 2008 John Denton Reproduction for non-commercial purposes permitted Introduction..................................................................................................................................... 3 Getting Started ................................................................................................................................ 3 Editing Expressions ........................................................................................................................ 6 Sharp EL-531W .......................................................................................................................... 6 Casio fx-300MS .......................................................................................................................... 7 Powers and Roots............................................................................................................................ 8 Squares, Cubes, Reciprocals, Square Roots, Cube Roots........................................................... 8 Example: Solving Quadratic Equations ................................................................................. 9 Other Powers and Roots............................................................................................................ 10 Example: Compound Interest .............................................................................................. 11 Example: Future Value of a Series of Payments ................................................................. 13 Example: Monthly payment on a Loan................................................................................ 14 Exponentials and Logarithms ....................................................................................................... 14 Keys for Functions and Their Inverses ..................................................................................... 14 Entering Numbers in Scientific Notation.................................................................................. 15 Why e? Why Natural Logarithms? .......................................................................................... 15 Example: Continuously Compounded Interest ........................................................................ 16 Example: Solving for t ............................................................................................................. 17 Example: Finding t using the Present Value Formula ............................................................. 18 Thanks for the Memories .............................................................................................................. 19 Memory Locations .................................................................................................................... 19 Example: Solving Quadratic Equations using Memory Locations...................................... 19 M is for Memory....................................................................................................................... 20 Example: Riemann Sums and Approximate Integration ..................................................... 20 Play it again, Sam ......................................................................................................................... 23 Playing the Angles ........................................................................................................................ 24 Right Triangles.......................................................................................................................... 24 Degrees, Minutes, Seconds ....................................................................................................... 25 Law of Cosines ......................................................................................................................... 26 Law of Sines ............................................................................................................................. 27 Converting between Degrees and Radians ............................................................................... 27 Sharp EL-531W .................................................................................................................... 27 Casio fx-300MS .................................................................................................................... 28 SCIENTIFIC CALCULATOR Page 2 of 53 11/14/2008 Solving Triangles Using Memory Locations............................................................................ 28 Given Three Sides (“SSS Case”) .......................................................................................... 28 Given Two Sides and the Included Angle (“SAS Case”) ..................................................... 29 Given Two Angles and the Included Side (“ASA Case”) .................................................... 29 Given Two Angles and a Side Opposite (“AAS Case”) ....................................................... 30 Given Two Sides and an Angle Opposite (“ASS Case”)...................................................... 30 Rectangular and Polar Coordinates........................................................................................... 31 Sharp EL-531W .................................................................................................................... 31 Casio fx-300MS .................................................................................................................... 31 Sinh, Cosh, and All the Hype.................................................................................................... 32 Fractions, Proper and Improper .................................................................................................... 33 Example: Row Reduction of Matrices..................................................................................... 34 Touching all the Bases (Sharp only)............................................................................................. 36 Vital Statistics ............................................................................................................................... 37 Sharp EL-531W ........................................................................................................................ 37 Entering Statistics Mode ....................................................................................................... 37 Entering Data ........................................................................................................................ 38 Correcting Data..................................................................................................................... 39 Displaying and Calculating with Statistical Variables.......................................................... 40 Casio fx-300MS ........................................................................................................................ 41 Entering Statistics Mode ....................................................................................................... 41 Entering Data ........................................................................................................................ 42 Correcting Data..................................................................................................................... 43 Displaying and Calculating with Statistical Variables.......................................................... 44 Examples................................................................................................................................... 46 Modes and Setup........................................................................................................................... 47 Sharp EL-531W ........................................................................................................................ 47 Resetting ............................................................................................................................... 47 Normal and Statistics Modes ................................................................................................ 47 Display Formats .................................................................................................................... 48 Degrees, Radians, Grads ....................................................................................................... 49 Casio fx-300MS ........................................................................................................................ 49 Resetting ............................................................................................................................... 49 Computational, Statistics, and Regression Modes................................................................ 50 Degrees, Radians, Grads ....................................................................................................... 50 Display Formats .................................................................................................................... 50 Fraction Display.................................................................................................................... 52 Dot versus Comma................................................................................................................ 53 SCIENTIFIC CALCULATOR Page 3 of 53 11/14/2008 Introduction The modern scientific calculator is truly a marvel. Only those of us who grew up before the appearance of the calculator and have followed its evolution can fully appreciate what it can do. This booklet is written to tell you the things that textbooks, instructors, and even the instruction manuals of the calculators do not tell you, with special reference to the Sharp EL-531W and Casio fx-300MS calculators, which are good examples of modern (2008) scientific calculators available for less than $20 (Canadian). You should use this booklet with your calculator on hand, trying each of the examples to make sure you get the same result as we get. If you are not sure you understand, try some more examples. You can find suitable examples in your textbook (mathematics or other). You should start (naturally enough) with the section “Getting Started”, referring to the section “Modes and Setup” as necessary. Then your should work your way through the part of the section “Editing Expressions” relating to your particular calculator (Sharp or Casio), and continue with the sections “Powers and Roots” and “Exponentials and Logarithms”. The examples relating to financial mathematics may or may not be familiar to you, but you should work through them to gain facility in using your calculator (and perhaps to learn some things about money!). You should at least go through the first part of the section “Thanks for the Memories”. You will find the second part, “M is for Memory”, especially interesting if you are taking Calculus II. The section “Play it again, Sam” is worth looking at, especially for users of the Casio, but not absolutely necessary. The section “Playing the Angles” is what you need if you are using trigonometric functions. The section “Fractions, Proper and Improper” will be helpful if you are doing row-reduction of matrices. If you have the Sharp calculator and are involved with Computer Science or Computer Engineering, you will find the section “Touching all the Bases” useful. Finally, the section “Vital Statistics” will help you if you are taking a statistics course. Getting Started In the following, we will indicate keys to be pressed in boldface, thus: 2 + 2 = and the results which you should see on the bottom line of the display in boldface italic, thus: 4. You should try each of these examples, to make sure you get the same result. Let’s look at some simple arithmetic calculations. The calculator is turned on by pressing the ON/C (Sharp) or ON (Casio) keys in the upper right-hand corner of the keyboard. Probably you will be able to follow through the rest of this part without any preliminary steps. But – IF YOU FIND THAT YOUR CALCULATOR IS BEHAVING STRANGELY, PROCEED TO THE SECTION “Modes and Setup” BELOW. You should see 0. at the right of the lower line of the display. On the Sharp, you should see, in small letters at the very top of the display, “DEG” or “RAD” or “GRAD”. On the Casio, you should see, again in small letters at the very top, “D” or “R” or “G”, with a flashing cursor at the left of the first full-size line of the display. IF YOU SEE ANYTHING ELSE, PROCEED TO “Modes and Setup”. SCIENTIFIC CALCULATOR Now press the following keys: 3 + 4 × 5 = You should see 3 + 4 × 5 = (Sharp) in the first line of the display, and Page 4 of 53 or 11/14/2008 3+4×5 (Casio) 23. at the right of the second line. Notice that the calculators use normal conventions for evaluating mathematical expressions, with multiplications (and divisions) evaluated before additions and subtractions. If you are using some other type of calculator, and you see 35. at the right of the second line, you are probably using a so-called “business calculator” (or perhaps a very old model). Get rid of it, and get yourself a scientific calculator. Now press the following keys: - 6 ÷7 = You should see ANS - 6 ÷ 7 = (Sharp) or Ans - 6 ÷ 7 (Casio) on the first line, and 22.14285714 on the second line. What has happened is that the calculator assumes you want to take the previous result (namely, 23) as the starting point for the second calculation, and subtracted 6/7 from it. This will always happen when you start a new calculation with one of the keys +, -, ×, or ÷. It will also happen under certain other circumstances, which we will discuss below. If you do not want this to happen, and you want to calculate -6/7 by itself, there are two methods. One is to clear out the previous calculation by pressing ON/C (Sharp) or AC (Casio) and then pressing - 6 ÷ 7 = giving -0.857142857 as a result. Another way is the following: Press +/- 6 ÷ 7 = (Sharp) or (-) 6 ÷ 7 = (Casio) giving the same result. (The key +/- on the Sharp is found just to the left of the = key in the bottom row; the key (-) on the Casio is at the left of the third row of black keys.) Notice the difference between the subtraction key - on the one hand, and the “change-sign” key +/- or (-) on the other. The subtraction key - is used between two expressions to indicate that the second is to be subtracted from the first. The “change-sign” key +/- or (-) precedes an expression to indicate that its sign is to be changed (from negative to positive or from positive to negative). Conceptually, these are two different operations, and you should get in the habit of using the one you really want. Sometimes you can get away with using one in place of the other, but sometimes you can’t. We saw that the calculator interprets 3 + 4×5 (correctly) as 3 + (4×5). But what if you want to calculate (3 + 4)×5? One way is to press 3 + 4 = to give 7. and then × 5 = to give 35. as a result. As we have seen, your calculator will use the answer from the first calculation as 3+ 4 the starting point for the second. But what if you want 3 × (4 + 5) or ? This is where the 5+6 SCIENTIFIC CALCULATOR Page 5 of 53 11/14/2008 parenthesis keys ( and ) come in handy. On the Sharp, these keys are located above the keys × and ÷, at the right of the top row of grey keys; on the Casio, they are above the 9, in the middle of the bottom row of black keys. To calculate (3 + 4) × 5, you press ( 3 + 4 ) × 5 = giving 35. To calculate 3 × (4 + 5), press 3 × ( 4 + 5 ) = 3+ 4 to give 27. as the result. To calculate , you have to realize that the fraction bar means that 5+6 the whole numerator, namely 3 + 4, is to be divided by the whole denominator, namely 5 + 6. Thus, what you want is (3 + 4)/(5 + 6), so you punch it into the calculator accordingly: ( 3 + 4 ) ÷ ( 5 + 6) = giving 0.636363636 as the result. The same idea works for more complex calculations. To calculate 3+ 4 9+8 + 5+6 7+6 , 3+5 9+7 − 4+6 8+6 you should think of the expression as ((3 + 4)/(5 + 6) + (9 + 8)/(7 + 6))/((3 + 5)/(4 + 6) - (9 + 7)/(8 + 6)), and punch it in accordingly: ((3 + 4) ÷ (5 + 6) + (9 + 8) ÷ (7 + 6)) ÷ ((3 + 5) ÷ (4 + 6) - (9 + 7) ÷ (8 + 6)) =, giving -5.67016317 (try it!). In this case, it would be easier to perform the additions 3 + 4, 5 + 6, …, mentally, and then do the divisions, additions, and subtractions with the calculator, but if the additions were, say, 3.4567 + 4.321, 5.987 + 6.123, …, we probably would want the calculator to do the work. At any rate, the calculator can handle more levels of parentheses than you are likely to toss at it. It is not too hard to remember to put parentheses around the denominator when the denominator is a sum or a difference, as in the above example. But it is easy to forget parentheses when the denominator is a product or a quotient. Consider the following example: 3+ 4 . 5× 6 It seems reasonable to punch this in as ( 3 + 4 ) ÷ 5 × 6 = NO!!! giving 14.4 instead of 7/30 = 0.2333333333… . Why does this happen? To see the reason, consider the expression 7 - 5 + 6. We interpret this automatically as (7 - 5 ) + 6 = 8, not as 7 - (5 + 6) = -4. That is, in a sequence of mixed additions and subtractions, we perform the operations in sequence from left to right. We do not encounter sequences of mixed multiplications and divisions such as 7 ÷ 5 × 6 as frequently, but your calculator treats them in the same way as it treats mixed additions and subtractions. Thus, it interprets (3 + 4) ÷ 5 × 6 as ((3 + 4) ÷ 5) × 6, and arrives at the result 14.4, as we have seen. But that is not what we want, so we have to punch in ( 3 + 4 ) ÷ ( 5 × 6 ) = YES!!! SCIENTIFIC CALCULATOR Page 6 of 53 11/14/2008 to get the desired answer 0.233333333 . One more thing. In ordinary algebra, when we put two expressions next to each other without any operation symbol between them, we understand that a multiplication is to be performed. Thus, when we write 3(4 + 5), we understand that this means 3 × (4 + 5). The calculator will also understand this – sometimes. Thus, if you punch in 3 ( 4 + 5 ) = you will get 27. as you would expect. But if you punch in ( 3 + 4 ) 5 = you get Error 1 (Sharp) or Syntax ERROR (Casio) as your result. Go figure! At any rate, to get rid of the error message, press ON/C (Sharp) or AC (Casio). The best thing, once again, is to punch in what you really want, which is ( 3 + 4 ) × 5 =. Editing Expressions But what if you make a mistake punching in your expression? One way out is to press ON/C (Sharp) or AC (Casio) and re-do the expression from the beginning. But if your expression is long, like the fraction example above, you may not want to do this. Fortunately, there is another way. Suppose you have punched in 3 + 4 × 5 = and you realize that you really want to have 3 - 4 × 5 =. This is where the arrow keys come in. They are located at the top of the keyboard, just below the display. We will denote them by ⇐ , ⇑ , ⇒ , and ⇓ . For the moment, we consider only the left arrow ( ⇐ ) and right arrow ( ⇒ ). (We discuss the up arrow ( ⇑ ) and down arrow ( ⇓ ) in the sections “Play it again, Sam” and “Vital Statistics” below.) Their operations differ between the two calculators, so we will consider them separately. Sharp EL-531W If you punch in the keys 3 + 4 × 5 = , you will see on the top line 3+4×5 and at the right of the bottom line 23. If you press ⇐ (the left arrow key), the entry in the bottom line will be replaced by 0. , and the = at the end of the top line will be replaced by an underline ( _ ). At this point, you can add more symbols to the expression. If, for example, you press + 6 × 7 = , the top line becomes 3+4×5+6×7= and on the bottom line you will have the new result 65. Now suppose you want to replace the first + by a - , so that your expression will be 3 - 4 × 5 + 6 × 7 . Press ⇒ (the right arrow key). This time, there is a flashing cursor over the 3 , either a left-pointing triangle (the most likely), or a rectangle. Press ⇒ a second time. Now SCIENTIFIC CALCULATOR Page 7 of 53 11/14/2008 the + will alternate with the flashing cursor. If your cursor is a triangle, press the DEL key. (This key is to the right of the arrow keys, in the third row, below the MODE key.) The + will disappear, and the rest of the expression will move left to fill its place. Now, press the - key. A minus sign ( - ) will be inserted between the 3 and the 4. Finally, press the = key. The top line should now read 3-4×5+6×7= and the bottom line should read 25. But what if you have the flashing rectangle cursor? In this case, when you press the key, the minus sign will replace the 4 . If you press other keys, you will see that the keys you press will write over the numbers and operation signs you already have. Sometimes this is what you want, but sometimes it is not. To set your calculator so that the numbers and operation signs are inserted between the numbers and operation signs already in the expression, press 2nd F (at the top left of the keyboard, to the left of the arrow keys), and then press the DEL key. (Note that INS is written, in orange, at the upper left of the DEL key.) After a short pause, the flashing rectangle cursor will be replaced by the flashing triangle, and the keys you press will be inserted into the expression between the existing numbers and operation signs. You can flip back and forth between the triangular cursor (which inserts symbols into existing expressions) and the rectangular cursor (which writes over existing symbols) by pressing 2nd F DEL (INS). The calculator will stay in whichever mode you choose, even if you turn the calculator off and on, until you press INS again. Two things stay unchanged: First, whether you have the triangular cursor or the rectangular cursor, when you press the DEL key (without the 2nd F key), you will always delete the symbol under the cursor. Second, to start making additions or changes to the right end of the expression, press ⇐ (the left arrow key). To start making changes to the left end of the expression, press ⇒ (the right arrow key). Is that clear? To make more changes, move the flashing cursor to the right or left, using the arrow keys, and make whatever changes you like. Note that the length of the expression is not limited by the twelve characters that can be displayed at any one time. The display will “slide along” so that the cursor is always in view, to a maximum of 142 characters. This should be enough for any reasonable calculation. Experiment with making insertions and deletions until you feel comfortable with this aspect of your calculator’s operation. Casio fx-300MS If you punch in the keys 3 + 4 × 5 = , you will see on the top line 3+4×5 and at the right of the bottom line 23. If you press ⇐ (the left arrow key), a flashing underline ( _ ) will appear at the end of the top line. At this point, you can add more symbols to the expression. If, for example, you press + 6 × 7 = , the top line becomes 3+4×5+6×7 and on the bottom line you will have the new result 65. SCIENTIFIC CALCULATOR Page 8 of 53 11/14/2008 Now suppose you want to replace the first + by a - , so that your expression will be 3 - 4 × 5 + 6 × 7 . Press ⇒ (the right arrow key). This time, the flashing cursor will appear at the left end of the line, over the 3 . Press ⇒ again. Now, the flashing cursor is on the + sign between the 3 and the 4 . Press - . The + will be changed to - , and the flashing underline cursor will move to the 4 . If you now press = , you will see on the top line 3-4×5+6×7 and on the bottom line 25. In this way, you can replace numbers or symbols with other numbers or symbols. The DEL key (the red key to the left of the AC key, in the fourth row from the bottom) will delete the key under the cursor. But what if you want to insert a number or symbol into the expression? To do this, press SHIFT (at the top left of the keyboard), and then the DEL key. (Note that INS is written, in orange, above the DEL key.) The cursor changes to a hollow rectangle ∼ , and you can insert numbers or symbols. In this mode, the DEL key acts as a backspace, erasing the character before the cursor. If you press = , to see your new result, and then press ⇒ or ⇐ to make more changes, you will go back to the flashing underline, and the keys you press will write over the existing keys. You can flip back and forth between the underline cursor (which writes over existing symbols) and the hollow rectangular cursor (which inserts symbols into existing expressions) by pressing SHIFT DEL (INS). The calculator will stay in whichever mode you choose, even if you turn the calculator off and on, until you press INS again. There are two things to watch out for. First, to start making additions or changes to the right end of the expression, press ⇐ (the left arrow key). To start making changes to the left end of the expression, press ⇒ (the right arrow key). Second, when the flashing cursor is the underline (write-over mode), the DEL key erases the symbol under the cursor, but when the flashing cursor is the rectangle (insert mode), the DEL key works like a backspace, erasing the symbol to the left of the cursor. Is that clear? To make more changes, move the flashing cursor to the right or left, using the arrow keys, and make whatever changes you like. Note that the length of the expression is not limited by the twelve characters that can be displayed at any one time. The display will “slide along” so that the cursor is always in view, to a maximum of 79 characters. This should be enough for any reasonable calculation. Experiment with making insertions and deletions until you feel comfortable with this aspect of your calculator’s operation. Powers and Roots Squares, Cubes, Reciprocals, Square Roots, Cube Roots 1 Your calculator can calculate squares ( x2 ), cubes ( x3 ), reciprocals ( ), square roots x x 3 ( x ), cube roots ( x ), as well as arbitrary powers ( y ) and roots ( x y ). On the Sharp, you will find keys marked √ , x2, and x3 as the second, third, and fourth keys in the second row of black keys. To get reciprocals, you press 2nd F and then the x2 key. SCIENTIFIC CALCULATOR Page 9 of 53 11/14/2008 (Note that the x2 key has x-1 above it.) To get cube roots, press 2nd F and then the x3 key (which has 3√x above it). On the Casio, you will find keys marked x-1 and x3 as the first and last keys in the top row of black keys, and keys marked √x and x2 as the second and third keys in the second row of black keys. To get cube roots, press SHIFT and then x3 (which has 3√x above it). The operation of these keys is straightforward. To get squares, cubes, and reciprocals, you press the corresponding key after entering the number to be squared, cubed, or inverted. Thus we have, for squares, 5 x2 = 25. for cubes, 5 x3 = 125. and for reciprocals, 5 2nd F x2 = (Sharp) or 5 x-1 = (Casio) 0.2 To get square roots and cube roots, you press the corresponding key before entering the number. Thus we have, for square roots, √ 5 = 2.235067077 and for cube roots, 2nd F x3 = (Sharp) or SHIFT x3 = (Casio) 1.709975947 Of course, it is never necessary to use the reciprocal function key to find the reciprocal of a number. We can always find 1/x in the obvious way, by pressing 1 ÷ . However, it is sometimes convenient, particularly with the Casio, to use the reciprocal function. For example, to calculate 1 + 1/2 + 1/3 + 1/4 + 1/5 + 1/6 + 1/7 + 1/8, we can press 1 + 2 -1 + 3 -1 + 4 -1 + 5 -1 + 6 -1 + 7 -1 + 8 -1 = to get 2.717857143 . If you do not specify the number whose square, cube, reciprocal, square root, or cube root you want, the calculator will assume that you want to use the answer from the previous calculation, if there is one. Thus, if you have calculated 3 + 4 × 5 = to get a result of 23. , and you press x2 , you will see ANS2 in the first line of the display. If you then press = , you will see 529. as your answer; similarly if you press x3 or x-1 . Likewise, again supposing that your previous answer was 23. , if you press √ = , you will see √ANS on the first line, and 4.795831523 on the second line; similarly if you press 3√ = . Example: Solving Quadratic Equations As you know, the roots of a quadratic equation ax2 + bx + c = 0 are given by − b ± b 2 − 4ac . 2a You can calculate the roots using this formula, remembering that the numerator, the denominator, and also the discriminant b2 - 4ac must be enclosed in parentheses for calculation. Problem: Find the roots of the equation 3x2 + 4x - 5 = 0. Solution: You can calculate one of the roots as follows: x= SCIENTIFIC CALCULATOR Page 10 of 53 ( ± 4 + √ ( 4 x2 - 4 × 3 × ± 5 ) ) ÷ ( 2 × 3 ) = 11/14/2008 (Sharp) or ( (-) 4 + √ ( 4 x2 - 4 × 3 × (-) 5 ) ) ÷ ( 2 × 3 ) = (Casio) giving 0.786299647 . You can easily calculate the other root by pressing ⇒ , then pressing ⇒ repeatedly until the cursor is on the + sign, pressing - to replace + by - , then pressing = to get -2.119632981 . If the equation has no real roots, because the discriminant b2 - 4ac is negative, you will get an error message, Error 2 on the Sharp and Math ERROR on the Casio. In either case, you can press the left or right arrow keys to bring you to the point in the expression where the error lies (or at least where the calculator thinks the error lies – sometimes the cause of the error lies elsewhere). Other Powers and Roots To calculate other powers, you use the yx key (on the Sharp) or the ^ key (on the Casio). For example, to calculate 35, you press 3 yx 5 = ( Sharp) or 3 ^ 5 = (Casio) to get 243 . Both the base and the exponent can be decimal fractions. For example, if you press 3 . 4 5 yx 6 . 7 8 = or 3 . 4 5 ^ 6 . 7 8 =, you get 4430.099337 . The base can be a negative number, provided that the exponent is an integer (whole number, positive or negative): ( ± 3 . 4 5 ) yx 6 = or ( (-) 3 . 4 5 ) ^ 6 = give 1686.221298 . Note the parentheses! If you press or (-) 3 . 4 5 ^ 6 ± 3 . 4 5 yx 6 the Sharp will insert parentheses around the -3.45 and will interpret the expression as (-3.45)6 , giving 1686.221298, but the Casio will interpret the expression as -(3.456), giving -1686.221298. Once again, the remedy is to punch in what you want, and not leave it up to the calculator to decide what it thinks you want. The base can also be negative when the exponent is a fraction whose denominator is odd. For example, we can have or (-) 5 ^ ( 1 ÷ 3 ) = ± 5 yx ( 1 ÷ 3 ) = giving -1.709975947 . We can even replace ( 1 ÷ 3 ) by 3 -1 . Try it! But ( ± 5 ) yx . 3 3 3 = or ( (-) 5 ) ^ . 3 3 3 = give Error 2 or Math Error , because the calculator interprets .333 as 333/1000. Likewise, the exponent can be negative: 3 . 4 5 yx ± 6 . 7 8 = or 3 . 4 5 ^ (-) 6 . 7 8 = -04 give 0.000225728 or 2.257285716 ×10 . Note that the Sharp puts parentheses around the 6.78 in the display. (The explanations for the two possible ways of expressing the result are given in “Modes and Setup” below.) If we like, we can always calculate squares, cubes, reciprocals, square roots, and cube roots using the exponents 2 , 3 , -1 , 1/2 , and 1/3 . But it is quicker and easier to use the special keys provided for these frequently-occurring powers. The procedure for calculating roots is much the same. To calculate 5 3 (the fifth root of 3), we press 5 2nd F yx 3 = (Sharp) or 5 SHIFT ^ 3 = (Casio) SCIENTIFIC CALCULATOR Page 11 of 53 11/14/2008 to get 1.24573094 . This works exactly the same way as 3(1/5) , and the same remarks concerning negative numbers hold. We can also use the answer from the previous calculation in these functions. Suppose again that 23. is the result of the previous calculation. If we press yx (Sharp) or ^ (Casio), we will see ANS^ or Ans^ in the first line of the display. If we now press (for example) 4 = , we get 279841. as our answer, since 234 = 279841. But what if we want to use the previous answer as our exponent, say to calculate 223? We start out by pressing 2 yx (Sharp) or 2 ^ (Casio) in the usual fashion. We can then call up the previous answer to serve as the exponent. On the Sharp, press ALPHA (the blue-green key at the top left, just below the 2nd F key), and then the = key. (Note that ANS appears in blue above and to the right of the = key.) But watch out! If by mistake you press the 2nd F key instead of the ALPHA key, you will see a small raised P at the right of the display, and your calculator will start behaving very strangely. To get out of this predicament, press 2nd F + , putting your calculator back into decimal mode, which is what you want. (Note that →DEC appears above the + key.) You can find out more about this in the section “Around the Bases” below. On the Casio, it is simpler: You just press the key marked Ans (to the left of the = key). In both cases, you then press the = key. Thus, the key sequence is as follows: 2 yx ALPHA = = (Sharp) or 2 ^ Ans = (Casio) giving 2^ANS= or 2^Ans in the top line, and 8388608. in the bottom line as the new answer. Similarly, you can use the previous answer in a root calculation. Suppose again that 23. is the result of the previous calculation. It is unlikely that you would want to calculate the 23rd root of some expression, but if you did, you could just press 2nd F yx (Sharp) or SHIFT ^ (Casio) to put ANS in the expression. More likely, you would want to calculate some root of the previous answer. Say you wanted the fifth root of your previous answer. You would then press 5 2nd F yx ALPHA = = (Sharp) or 5 SHIFT ^ Ans = (Casio) to get 1.872171231 as the new answer. Example: Compound Interest nt ⎛ r⎞ The formula for compound interest is A = P⎜1 + ⎟ , where A is the final Amount, P is ⎝ n⎠ the starting Principal, r is the annual Rate of interest, n is the Number of times interest is compounded per year, and t is the Time in years. Problem: What will be the value at maturity of an investment of $10000 at 7% interest for 5 years, if interest is compounded (a) yearly (b) quarterly (c) monthly (d) daily (e) hourly? Solution: Here you have P = $10000, r = 0.07, and t = 5. In parts (a), (b), (c), (d) we have n = 1, n = 4, n = 12, n = 365, and n = 24 × 365 respectively. You punch the numbers into the calculator just as you see them. In part (a), you don’t need to punch in the 1 for n, but you might as well do it anyway, because it will be useful for the later parts: 10000 × ( 1 + 0.07 ÷ 1 ) yx ( 1 × 5 ) = (Sharp) or 10000 × ( 1 + 0.07 ÷ 1 ) ^ ( 1 × 5 ) = (Casio) giving 14025.51731. Thus, the value at maturity is $14025.52 (rounding off to the nearest cent). For part (b), all you have to do is to edit the expression, replacing n = 1 by n = 4, giving 10000 × ( 1 + 0.07 ÷ 4 ) yx ( 4 × 5 ) = (Sharp) SCIENTIFIC CALCULATOR Page 12 of 53 11/14/2008 or 10000 × ( 1 + 0.07 ÷ 4 ) ^ ( 4 × 5 ) = (Casio) giving 14147.78196, or $14147.78. Replacing 4 by 12, you get 14176.2526, or $14176.25; replacing 12 by 365, we get 14190.19929, or $14190.20. For part (e), you replace 365 by (24 × 365) (don’t forget the parentheses!), so that you have 10000 × ( 1 + 0.07 ÷ ( 24 × 365 ) ) yx ( ( 24 × 365 ) × 5 ) = or 10000 × ( 1 + 0.07 ÷ ( 24 × 365 ) ) ^ ( ( 24 × 365 ) × 5 ) = giving 14190.65559, or $14190.66. Notice that you only need to change the values of n, and you do not need to calculate 24 × 365 separately. You can, and should, leave that to the calculator. If you feel like it, you can try calculating the amount if interest is compounded “minutely”, that is, every minute. In general, you should try to do your calculations using only a single expression, without writing down any intermediate results. The following example (taken from real life) shows what can happen when you don’t take full advantage of what the calculator can do. Suppose you have the previous example, with monthly compounding. You punch in 1 + 0.07 ÷ 12 = and get 1.005833333. You then write down (incorrectly) 1.0583 on your paper, and punch in 1.0583 yx 60 = to get 29.95903136, and finally × 10000 = to get 299590.3136, or $299590.31. Your $10000 has grown to almost $300000 in just 5 years! How did you do it? Your first mistake was to miscopy your result from the first calculation. But that is not all. You might have copied it down correctly onto your paper, but punched it back into the calculator wrong. If you had avoided these mistakes, but still used the rounded-off value 1.00583, punching in 1.00583 yx 60 = you would have gotten 1.417343406; multiplying by 10000 would give 14173.43406, or $14173.43. This is pretty close to the right answer, but it is still not right. If you had not rounded off you answer, and used 1.005833333, you would have gotten the same answer as above, but at the cost of additional effort, and running the risk of making a slip, either in writing the number down or in punching it back into the calculator. The point is that you paid for the calculator (at least I hope you did!), and you might as well take full advantage of its capacities. The simplest and safest thing is to do the calculation in a single step. Students often ask something like “If I don’t write any intermediate values on my paper during an exam, how does the marker know how I got the answer?” My answer is that you can write the key-strokes on your paper, just as we have been doing in these examples. If that doesn’t satisfy the marker, nothing will. Notice that as n increases, the final amount A increases, but it increases more and more slowly, so that it seems to be approaching a fixed value. We will discuss this in more detail when we discuss “continuous compounding” in the section “Exponentials and Logarithms” below. Here is an example showing how to solve for P, when you are given A: Problem: How much do you need to invest now in order to have $5000 three years from now, with interest at 4.5% compounded monthly? SCIENTIFIC CALCULATOR Page 13 of 53 11/14/2008 Solution: You are given A = $5000, r = 0.045, n = 12, and t = 3; you want to solve for P. nt ⎛ r⎞ There are two approaches. One is to calculate ⎜1 + ⎟ , and then divide the result into A. Doing ⎝ n⎠ it this way, you punch in ( 1 + 0.045 ÷ 12 ) yx ( 12 × 3 ) = (Sharp) or ( 1 + 0.045 ÷ 12 ) ^ ( 12 × 3 ) = (Casio) giving 1.144247832 . Then you punch in 5000 ÷ ALPHA = = (that is, 5000 ÷ ANS = ) (Sharp) or 5000 ÷ Ans = (Casio) giving 4369.682738, or $4369.68. The other way is to do the whole thing in one calculation, punching in 5000 ÷ ( 1 + 0.045 ÷ 12 ) yx ( 12 × 3 ) = or 5000 ÷ ( 1 + 0.045 ÷ 12 ) ^ ( 12 × 3 ) = giving the same answer. The advantage to the second method is that if you want to re-do the calculation using, for example, r = 5%, you only need to change 0.045 to 0.05 without having to punch in the rest of the expression. In the section “Exponentials and Logarithms” below we will see how to solve for r and for t when the other variables are given. Example: Future Value of a Series of Payments The formula for the future value of a series of payments is nt r⎞ ⎛ ⎜1 + ⎟ − 1 n⎠ FV = PMT ⎝ , r n where FV is the Future Value of the series of payments (with accumulated interest), PMT is the amount of each periodic PayMenT, and r, n, t are as before, namely, the annual interest Rate, the Number of times interest is compounded per year, and the Time in years. Problem: Suppose you deposit $100 per month into an account paying 4.5% compounded monthly. How much will you have in the account after 5 years? Solution: Here you have PMT = $100, r = 0.045, n = 12, and t = 5. You punch the numbers into the calculator just as you see them in the formula, making sure to insert parentheses properly: 100 × ( ( 1 + 0.045 ÷ 12 ) yx ( 5 × 12) - 1 ) ÷ ( 0.045 ÷ 12 ) = giving 6714.555214 , for an answer of $6714.56. (On the Casio, you use the ^ key instead of the yx key, of course.) It is always a good idea to check to see whether your answer is reasonable. In this case, you deposited $100 per month for 60 months, so you should have something over $6000. The extra $714.56 is the interest you have received during the five years. This looks reasonable. If the calculator had given $671.46 or $67145.55, for example, you would conclude that the answer is unreasonable, and you would check the calculation to see what had been punched in wrong. SCIENTIFIC CALCULATOR Page 14 of 53 11/14/2008 Example: Monthly payment on a Loan The formula for the present value of a series of payments to be made in the future is − nt ⎛ r⎞ 1 − ⎜1 + ⎟ ⎝ n⎠ , PV = PMT r n where PMT, r, n, t are as above, and PV is the Present Value of the payments. Problem: You borrow $5000 at 9% interest for three years to buy a car. What are your monthly payments? Solution: Here you have PV = $5000, r = 0.09, n = 12, and t = 3; you want to solve for PMT. As in the second compound interest example above, you have two choices. You can either calculate the messy algebraic expression on the right of the formula, and then divide it into 5000, using the ANS function, or you can calculate the whole thing at once, dividing 5000 by the expression on the right. Using the first method, you punch in ( 1 - ( 1 + 0.09 ÷ 12 ) yx ( ± 12 × 3 ) ) ÷ ( 0.09 ÷ 12 ) = (Sharp) or ( 1 - ( 1 + 0.09 ÷ 12 ) ^ ( (-) 12 × 3 ) ) ÷ ( 0.09 ÷ 12 ) = (Casio) giving 31.44680525 . You then press 5000 ÷ ALPHA = = (Sharp) or 5000 ÷ Ans = (Casio) to get 158.9986633 , or $159.00 as your monthly payment. Using the second method, you punch in 5000 ÷ (( 1 - ( 1 + 0.09 ÷ 12 ) yx ( ± 12 × 3 ) ) ÷ ( 0.09 ÷ 12 )) = (Sharp) or 5000 ÷ (( 1 - ( 1 + 0.09 ÷ 12 ) ^ ( (-) 12 × 3 ) ) ÷ ( 0.09 ÷ 12 )) = (Casio) giving the same result. Let’s check to see whether this is reasonable: For the 36 months, according to this, you pay a total of $159.00 × 36 = $5724.00. This covers your $5000 loan, with $724 interest. This seems about right. If you had calculated a monthly payment of $15.90 or $1590.00, you would see that there was something wrong. Exponentials and Logarithms Keys for Functions and Their Inverses Your calculator has two keys for finding exponentials and logarithms. One of them, marked log , gives logarithms to the base 10; above it, in orange, you find 10x . The other, marked ln , gives logarithms to the base e = 2.718… ; above it, in orange, you find ex . Just as in the case of the function 3√ , the functions 10x and ex are accessed by pressing 2nd F log (on the Sharp) or SHIFT log (on the Casio), and just as in the case of the functions x3 and 3√ , the functions on the same key “undo each other”, or, in technical language, are inverses of each other. Thus, if you press, say, 3.45 = and then x3 = , you get 41.063635 . If you then press 2nd F x3 = or SHIFT x3 = , you get 3.45 back as a result. Likewise, if you press 3.45 = and then 2nd F x3 = or SHIFT x3 =, you get 1.511029808 ; if you then press x3 = , you get 3.45 back. Similarly, if you press 3.45 = and then log = , you get 0.537819095 ; if you then press 2nd F log = or SHIFT log = , you get 3.45 back. The same thing happens for the ln SCIENTIFIC CALCULATOR Page 15 of 53 11/14/2008 key. You also see the same relationship on the sin , cos , and tan keys, where the 2nd F or SHIFT keys give the inverse trig functions. The only exception to this pattern is with the functions x2 and √ , which are inverses of each other, but occupy separate keys. The reason undoubtedly is that both x2 and √ are used so often that it saves time for the user not to have to press 2nd F or SHIFT for one of them. (On some calculators, the key corresponding to 2nd F or SHIFT is marked INV , for Inverse.) From now on, we will write 3√ , 10x , ex instead of writing out 2nd F or SHIFT each time. Entering Numbers in Scientific Notation This is the place to mention the procedure for punching in numbers in scientific notation. One way to enter, for example, 6.02 × 1023 is to press 6 . 0 2 × 1 0 yx 2 3 = (on the Sharp) or 6 . 0 2 × 1 0 ^ 2 3 = (on the Casio). A simpler way is to use the 10x function: 6 . 0 2 × 10x 2 3 = (on either calculator). But the simplest and best way is to use the Exp key (on the Sharp) or the EXP key (on the Casio). On the Sharp, this is located at the left of the third row of black keys; on the Casio, it is in the middle of the bottom row of gray keys. 6 . 0 2 Exp 2 3 = (on the Sharp) or 6 . 0 2 EXP 2 3 = (on the Casio). When you do this, you will see in the display (of both calculators) 6.02E23= 6.02x1023 . If you want to enter an exact power of 10, say 10-33, it is even simpler: Exp ± 3 3 = (on the Sharp) or EXP (-) 3 3 = (on the Casio). In both cases, you see 1.x10-33 in the display. Why e? Why Natural Logarithms? In the old days (before 1980), we used tables of logarithms to the base 10. The way it worked was this: To find, say, 23.45 × 345.6, we wrote 23.45 and 345.6 in scientific notation as 2.345 × 101 and 3.456 × 102. Our tables of logarithms had logarithms of numbers between 1.000 and 9.999; the values of the logarithms were between 0.0000 and 0.9999. So we looked up the logarithms of 2.345 and 3.456, finding 0.3701 and 0.5386. The logarithms of 23.45 and 345.6, taking the powers of 10 into account, were 1.3701 and 2.5386. We then added these logarithms, getting 3.9087. We looked in our table to find the number whose logarithm was 0.9087, namely 8.104. Thus, our answer was 8.104 × 103, or 8104. (to four significant figures). (There were other complications, involving what were called “proportional parts”, but I won’t bore you with them.) The whole process was extremely unpleasant (ask your parents and grandparents!), and the results were only good to four significant figures. Fortunately, all this is obsolete. Logarithms are still important, partly because they are now so easy to calculate, but logarithms to the base 10 are rarely if ever used. Instead, we use logarithms to the base e = 2.718… . In fact, if you see “log” in any advanced textbook, say beyond the first-year university level, you should assume that logarithms to the base e are meant, unless there is some statement to the contrary. These logarithms are called “natural logarithms”, and often denoted by “ln”, but it is not obvious at first glance what is “natural” about them. SCIENTIFIC CALCULATOR Page 16 of 53 11/14/2008 It turns out the number e comes up in many different situations, any one of which could serve as its definition. Here is one which is convenient for us: If we calculate the value of the expression (1 + x)1/x for values of x close to 0, we can get a table like the following: (1 + x)1/x x -0.1 2.867971991 -0.01 2.731999026 -0.001 2.719642216 -0.0001 2.718417755 -0.00001 2.718295420 -0.000001 2.718283188 … … 0.000001 2.718280469 0.00001 2.718168237 0.0001 2.718145927 0.001 2.716923932 0.01 2.704813829 0.1 2.593742460 We see that as x gets close to 0, the values of (1 + x)1/x seem to be getting close to a value which is approximately 2.71828… . It can be shown mathematically that this is the case, and that the number, to a better approximation, is 2.718281828459… . The German-Swiss mathematician Leonhard Euler (pronounced “Oiler”) was the first to recognize the importance of this number and give it a name. He chose to call it e, undoubtedly thinking that it would be immodest for him to give it the name E, as if he were naming it after himself. A good example of the use of this number as a base of exponentials is given by ⎛ compound interest. We recall that the formula for compound interest is A = P⎜1 + ⎝ nt r⎞ ⎟ . Using n⎠ rt n ⎛ ⎞ ⎜⎛ r ⎞ r ⎟ the laws of exponentials, we can write this formula as A = P⎜ ⎜1 + ⎟ ⎟ . As n gets large, that ⎜⎝ n ⎠ ⎟ ⎝ ⎠ r is, as we compound more and more frequently, the value of gets close to 0, and the value of n n n 1 ⎛ r ⎞r rt ⎜1 + ⎟ gets close to e, since = . The formula A = Pe is gives what is called r r ⎝ n⎠ n “continuously compounded interest”, that is, the limiting value towards which the compound interest tends as we compound interest more and more frequently. Example: Continuously Compounded Interest Problem: What is the value at maturity of a loan of $10000 at 7% interest compounded continuously for 5 years? Solution: We saw above that the final amounts for interest compounded yearly, quarterly, monthly, daily, and hourly were respectively $14025.52, $14147.78, $14176.25, $14190.20, and $14190.66 respectively. Using the formula for continuously SCIENTIFIC CALCULATOR Page 17 of 53 11/14/2008 compounding interest, we have A = 10000 × e(0.07 × 5). You can punch this into the calculator just as you see it: 10000 × ex ( 0.07 × 5 ) = , giving 14190.67549 , or $14190.68. Thus, the value at maturity for continuously compounding interest is only $0.02 more than for hourly compounding, and only $0.48 more than for daily compounding. We can also solve for r and t, using natural logarithms. Problem: How long will it take for a principal of $5000 to increase to $8000 at 5.5% interest compounded continuously? Solution: We have A = $8000, P = $5000, and r = 0.055. So the formula for continuously compounded interest gives 8000 = 5000 × e0.055t, and we want to solve for t. 8000 = e 0.055t . Now, as we have said, ln x is the inverse function of ex, Dividing by 5000, we get 5000 so we can get rid of the exponential with base e by taking the natural logarithm of both sides: ⎛ 8000 ⎞ ln⎜ ⎟ = 0.055t . Now, to solve for t, all that remains is to divide both sides by 0.055, giving ⎝ 5000 ⎠ ⎛ 8000 ⎞ ln⎜ ⎟ 5000 ⎠ ⎝ t= . You can punch this into the calculator just as you see it: 0.055 ln ( 8000 ÷ 5000 ) ÷ 0.055 = , giving 8.545520532 , or about 8.55 years. Example: Solving for t Now let’s see what happens when we use interest compounded monthly instead of continuously: Problem: How long will it take for a principal of $5000 to increase to $8000 at 5.5% interest compounded monthly? Solution: This time, we have, besides the above, n = 12. So the ordinary compound ⎛ 0.055 ⎞ interest formula gives 8000 = 5000⎜1 + ⎟ 12 ⎠ ⎝ 12 t , and again we want to solve for t. As before, 12 t 8000 ⎛ 0.055 ⎞ = ⎜1 + ⎟ . To get rid of the exponential, 12 ⎠ 5000 ⎝ we take the natural logarithm of both sides. Using one of the properties of logarithms, we get 8000 ⎛ 0.055 ⎞ ⎛ .055 ⎞ = 12t ln⎜1 + ln ⎟ . To solve for t, we divide both sides by 12 ln⎜1 + ⎟ to get 12 ⎠ 12 ⎠ 5000 ⎝ ⎝ ln 8000 5000 t= . ⎛ 0.055 ⎞ 12 ln⎜1 + ⎟ 12 ⎠ ⎝ Again, you can punch this into the calculator as you see it, but this time you have to remember to enclose the denominator in parentheses: ln ( 8000 ÷ 5000) ÷ ( 12 × ln ( 1 + 0.055 ÷ 12 ) ) = , we start by dividing both sides by 5000: SCIENTIFIC CALCULATOR Page 18 of 53 11/14/2008 giving 8.56589097 , or about 8.57 years. The answer isn’t all that much different from the answer using continuous compounding, but the calculation using continuous compounding is much simpler. One more comment: In this problem, you could use logarithms to the base 10, replacing the ln key by log (that is, log10), and you would get exactly the same answer. (Try it!) But in the preceding problem you need to use the ln key. In general, any problem that can be done using logarithms and exponentials to the base 10 can also be done, in the same way, using logarithms and exponentials to the base e, but some problems can be done better and more easily using logarithms and exponentials to the base e. I do not know of any problems in science, engineering, or business which are better done using base 10. So I suggest that you get in the habit of using only the ln and ex keys, instead of the log and 10x keys. Example: Finding t using the Present Value Formula The following problem involves a complicated calculation, but the result is worth seeing. Problem: (from real life!) Recently I had a credit card balance of $3130.90. My credit card company told me that I could make a minimum payment of $62.00, with an annual interest rate of 18.5% (that’s right!) compounded monthly. How long would it take for me to pay off this balance with a monthly payment of $62.00, assuming I made no more charges to my credit card? How much interest would I end up paying? Solution: The present value formula with PV = $3130.90, PMT = $62.00, r = 0.185, and n = 12 gives −12 t ⎛ 0.185 ⎞ 1 − ⎜1 + ⎟ 12 ⎠ ⎝ 3130.90 = 62.00 . 0.185 12 You want to solve for t. Dividing by 62.00 and multiplying by 0.185/12, you get 3130.90 × 0.185 ⎛ 0.185 ⎞ = 1 − ⎜1 + ⎟ 12 ⎠ 62.00 × 12 ⎝ −12 t Transposing terms, you get −12 t 3130.90 × 0.185 ⎛ 0.185 ⎞ . = 1− ⎟ ⎜1 + 62.00 × 12 12 ⎠ ⎝ Taking logarithms of both sides, you get ⎛ 0.185 ⎞ ⎛ 3130.90 × 0.185 ⎞ − 12t ln⎜1 + ⎟ = ln⎜1 − ⎟. 12 ⎠ 62.00 × 12 ⎠ ⎝ ⎝ ⎛ 0.185 ⎞ To solve for t, divide both sides by − 12 ln⎜1 + ⎟ to get: 12 ⎠ ⎝ ⎛ 3130.90 × 0.185 ⎞ ln⎜1 − ⎟ 62.00 × 12 ⎠ ⎝ . t=− ⎛ 0.185 ⎞ 12 ln⎜1 + ⎟ 12 ⎠ ⎝ You can punch this in as you see it, with parentheses around the denominator: ± ln ( 1 - ( 3130.90 × 0.185 ) ÷ ( 62 × 12 ) ) ÷ ( 12 × ln ( 1 + 0.185 ÷ 12 ) ) SCIENTIFIC CALCULATOR Page 19 of 53 11/14/2008 (press (-) instead of ± on the Casio), giving 8.210802828 , or almost 8 years and 3 months (8.25 years). In 8 years and 3 months, or 99 months, at $62.00 per month, I would pay 99 × $62.00 = $6138.00 in all, including $3007.10 interest. I paid off my balance in full, and took a trip with the money I saved. Thanks for the Memories Memory Locations Both the Sharp and the Casio have memory locations in which values can be stored, recalled for display, or used in expressions. These memory locations are named (on both calculators) A, B, C, D, E, F, M, X, and Y. You will find A through F above and to the right of each key in the second row of black keys; you will find X, Y, and M above and to the right of the fourth, fifth, and sixth of the third row of black keys. You use these memory locations to save yourself the trouble of punching in the same data value more than once, copying down intermediate results on paper, and then re-entering them into an expression. Along with this, you avoid the risk of punching in, copying down, or re-entering these values incorrectly. To store a value appearing in the display into a memory location, you press STO (on the Sharp) or SHIFT RCL (on the Casio), that is, STO, followed by the key with the name of the memory location. To recall it into the display, you press RCL (on both calculators) followed by the memory location. To use the value contained in a memory location in an expression, you press ALPHA followed by the memory location. (On the Sharp, the ALPHA key is labeled in green, and functions accessed by pressing ALPHA first also appear in green. On the Casio, the ALPHA key is labeled in red, and functions accessed by pressing ALPHA first also appear in red. We take a neutral stance between the two calculators by not using any colour to distinguish the ALPHA key or functions obtained by using it.) To clear a memory location, you simply store the value 0 into it. For example, to clear memory location C, you press 0 STO C. The values stored in the memory locations remain unchanged when you press ON/C (on the Sharp) or AC (on the Casio), or even when you turn the calculator off. This is fortunate, because the calculator automatically turns itself off after five minutes or so, to save the battery, if you have not pressed a key. On the Sharp, all of the memory locations, except for M, are cleared when you press 2nd F MODE (that is, CA). All of the memory locations, including M, are cleared when you press 2nd F ALPHA (that is, M-CLR) 0 = . On the Casio, all the memory locations, including M, are cleared when you press SHIFT MODE (that is, CLR), and then 1 = . You can find more information about clearing your calculator in the section “Modes and Setup” below. Example: Solving Quadratic Equations using Memory Locations In the section “Powers and Roots” above, you used the calculator to find the solutions of quadratic equations. When the coefficients of the quadratic equation have many significant digits, you can make things easier by using the memory locations. Example: Find the roots of the quadratic equation ax2 + bx + c = 0 when a = 2.345, b = 6.543, and c = -9.876. Solution: In the formula for the roots of a quadratic equation, each of the coefficients a, b, and c occurs twice. Rather than punch each one in twice, save them in memory locations A, SCIENTIFIC CALCULATOR Page 20 of 53 11/14/2008 B, and C. Then you can enter the expressions for the roots in terms of A, B, and C. So you punch in (on the Sharp) 2.345 STO A , 6.543 STO B , ± 9.876 STO C or (on the Casio) 2.345 SHIFT RCL A , 6.543 SHIFT RCL B , (-) 9.876 SHIFT RCL C (From now on we will simply write STO instead of SHIFT RCL for the Casio.) If you want to check that your values have been stored properly, press RCL A , RCL B , RCL C (for both calculators). To find one of the roots, punch in ( ± ALPHA B + √ ( ALPHA B x2 - 4 ALPHA A ALPHA C ) ) ÷ 2 ALPHA A = to get 1.086396861 in the display. (Replace ± by (-) on the Casio.) Note that you do not need to punch in the multiplication sign, nor the parentheses around the denominator, when your multiplications involve memory locations. (You still need to put parentheses around the numerator, however.) To get the other root, change the + to a - (see the section “Editing Expressions” above) to get -3.876588759 in the display. Thus, the roots, to four significant figures, are 1.086 and -3.877. More examples of the use of memory locations are given in the section “Solving Triangles using Memory Locations” below. M is for Memory You store values into memory location M, and you recall values from it, in just the same way as you do with the other memory locations. However, memory location M has some special features. When M contains a non-zero value, a little M appears near the top of the display. On the Sharp, this M is at the top right corner. On the Casio, it is near the left corner. It will disappear if you clear M, that is, if you press 0 STO M . Furthermore, there is a special key affecting M. At the right end of the last row of black keys on both calculators, you will see a key marked M+, and above it, in orange or red, M-. This key enables you to add the value in the display to the value stored in M, or, if you press 2nd F M+ (on the Sharp) or SHIFT M+ (on the Casio), to subtract the value in the display from the value stored in M. These features go back to the early days of calculators. In those days, there was only one memory location, named, not surprisingly, M. There were no parenthesis keys, and operations were not performed using the conventional order of operations, so that if you pressed 3 + 4 × 5 = , you got 35. But there were keys marked STO and RCL, which stored values to, and recalled them from, the one and only memory location, namely, M. If you wanted to calculate, for example, (3 × 4) + (5 × 6) + (7 × 8), you pressed 3 × 4 = STO 5 × 6 = M+ 7 × 8 = M+ RCL . The STO operation stored the result of 3 × 4 into M, the first M+ operation added the result of 5 × 6 to the result of 3 × 4 in M, and the second M+ operation added the result of 7 × 8 to that. We no longer have to go through these gymnastics, but the M+ key is still convenient in certain applications. Example: Riemann Sums and Approximate Integration In the old days, teachers and students rushed through the sections of the textbook on Riemann sums and approximate integration as quickly as possible, because the calculations were extremely unpleasant to do by hand. Now, however, calculators greatly simplify the work, and it is worthwhile to spend some time on this topic, both to have a clearer understanding of the basic SCIENTIFIC CALCULATOR Page 21 of 53 11/14/2008 idea of the integral, and also to learn how to get good numerical approximations to the value of an integral when the Fundamental Theorem of Calculus cannot be applied. Textbook writers have not, by and large, caught up with the advances in technology, and so we present a fairly detailed discussion of how you can use your calculator effectively for these purposes. We take as our basic example the integral ∫ 6 3 x − 2 dx . We can easily evaluate this integral using the Fundamental Theorem of Calculus, obtaining a value of 14/3 = 4.666666… . We break the interval [3,6] into n = 6 subdivisions, each of width Δx = (6 - 3)/6 = 0.5. The left-hand endpoint of the interval of integration is 3.0, and the right-hand endpoint is 6.0. The intermediate subdivision points are at 3.5, 4.0, 4.5, 5.0, and 5.5. It will be convenient to write the endpoints and intermediate points as 6/2, 7/2, 8/2, 9/2, 10/2, 11/2, and 12/2. We recall that a n Riemann sum is a sum of the form ∑ f ( x ) Δx , where xi is an x-value in the i-th subinterval. i i =0 We start by storing Δx in memory location D: 0.5 STO D . This value will stay unchanged throughout the following examples. Example: Find the left sum of ∫ 6 x − 2 dx with n = 6. 3 Solution: First clear M (don’t forget this step!): 0 STO M . In this case, the values of xi are the left-hand endpoints of the subintervals, namely, 6/2, 7/2, 8/2, 9/2, 10/2, and 11/2. Punch in √ ( 6 ÷ 2 - 2 ) × ALPHA D M+ to get, not surprisingly, 0.5 in the display. Now, press the right arrow key ( ⇒ ) three times, so that it is over the 6, and replace the 6 by a 7. (See the section “Editing Expressions” to see how this is done on your calculator.) Then press M+ to get 0.612372435 in the display. This is the value of 7 2 − 2 × 0.5 , and it has been added to the value in M. Similarly, replace the 7 by 8 and press M+, the 8 by 9 and press M+, the 9 by 10 (careful here!) and press M+, and finally the 10 by 11 and press M+. Now recall the value in M: RCL M and if all has gone well, you should see 4.411488382 in the display. So the left sum for n = 6 is 4.411488382 – not very close to 4.666… . Save this value in memory location E for future reference by pressing STO E . Example: Find the right sum of ∫ 6 3 x − 2 dx with n = 6. Solution: Again, clear M: 0 STO M . This time, the values of xi are the right-hand endpoints of the subintervals, namely 7/2, 8/2, 9/2, 10/2, 11/2, and 12/2. Punch in √ ( 7 ÷ 2 - 2 ) × ALPHA D M+ to get 0.612372435 in your display. As before, replace the 7 by 8 and press M+, the 8 by 9 and press M+, the 9 by 10 and press M+, the 10 by 11 and press M+, and the 11 by 12 and press M+. Now recall the value in M, and if all has gone well, you should have 4.91188382 in your display. This is your right sum. Save it in memory location F for future reference. Example: Find the trapezoidal sum of ∫ 6 3 x − 2 dx with n = 6. SCIENTIFIC CALCULATOR Page 22 of 53 11/14/2008 Solution: Since f(x) = x − 2 is increasing on [3,6], the left sum lies entirely under the graph of the function, and the right sum lies above the graph. So a reasonable thing to do is to take their average. You can do this by punching in ( ALPHA E + ALPHA F ) ÷ 2 = , giving 4.661488382. Geometrically, this corresponds to the sum of the areas of the trapezoids formed by connecting the points on the graph corresponding to x = 6/2, 7/2, … , 12/2. For this reason, this method of estimating the value of the integral is called the Trapezoid Rule. Save it in memory location A for future reference. You can calculate the trapezoidal sum directly, without calculating the left and right sums first. Start by calculating the average of f(3)Δx and f(6)Δx, and store the result in M: ( √ ( 3 - 2 ) × ALPHA D + √ ( 6 - 2 ) × ALPHA D ) ÷ 2 STO M giving 0.75. (You could have calculated this by hand, but why bother? The important thing is that it gets stored in M to start the process.) Now you punch in f(xi)Δx for the intermediate subdivision points (not including the endpoints), that is, xi = 7/2, 8/2, 9/2, 10/2, and 11/2: √ ( 7 ÷ 2 - 2 ) × ALPHA D M+ . As before, replace the 7 by 8 and press M+, the 8 by 9 and press M+, the 9 by 10 and press M+, the 10 by 11 and press M+. Stop here! Now recall the value in M, which should give you 4.661488382, the same as before. Save it in memory location A for future reference. This is a respectable approximation to 4.666… , but we can do better. Example: Find the midpoint sum of ∫ 6 3 x − 2 dx with n = 6. Solution: To do this, take the points xi to be the midpoints of each of the subintervals, namely 13/4, 15/4, 17/4, 19/4, 21/4, and 23/4, and repeat the process described above. You start, of course, with 0 STO M , and continue by punching in √ ( 13 ÷ 4 - 2 ) × ALPHA D M+ . Then replace the 13 by 15 and press M+, the 15 by 17 and press M+, the 17 by 19 and press M+, the 19 by 21 and press M+, and finally the 21 by 23 and press M+. Now recall the value in M, which should be 4.669244675. Store this value in memory location B for further reference. Note that this also is a respectable approximation to 4.666… , in fact, even closer than the approximation given by the Trapezoidal Rule. In the old days, textbooks passed over the midpoint sum, because it generally involved messier numbers (13/4, 15/4, … instead of 6/2, 7/2, …) than the Trapezoidal Rule. Nowadays, the fact that the numbers are messier is no obstacle to your calculator. Calculating the midpoint sum is no harder that applying the Trapezoidal Rule, in fact, it is actually somewhat easier. If you go into the mathematical theory, you discover that in general the difference between the value given by the midpoint sum and the true value of the integral is about half the difference between the value given by the Trapezoidal Rule and the true value of the integral. Furthermore, when the graph of the function is concave down, as it is for f(x) = ∫ 6 3 x − 2 dx , the Trapezoidal Rule gives a value less than the exact value of the integral, and the midpoint sum gives a value greater than the exact value of the integral. When the graph of the function is concave up, all the inequalities are reversed. So we can get an even better approximation to the exact value of the integral by taking a weighted average of the values given by the Trapezoidal Rule and the midpoint sum, giving the midpoint sum twice as much weight as the trapezoidal sum. This method for approximating integrals is called Simpson’s Rule. SCIENTIFIC CALCULATOR Example: Approximate Page 23 of 53 ∫ 6 3 11/14/2008 x − 2 dx with n = 6 using Simpson’s Rule. Solution: Since you stored the results from the Trapezoidal Rule and the midpoint sum in memory locations A and B respectively, you simply punch in ( ALPHA A + 2 ALPHA B ) ÷ 3 = to get 4.666659244. This is an excellent approximation to the true value! This is typical of results obtained by Simpson’s Rule. In fact, Simpson’s Rule is an industrial-strength method for approximating the values of definite integrals widely used by engineers and applied mathematicians when it is difficult or impossible to find an anti-derivative. An example of this would be ∫ 6 3 x 3 − 2 dx . Note: What we have given above as the Simpson’s Rule approximation for the integral with n = 6 is what some books would call the approximation for n = 12. What they call the approximation for n = 6 is the Simpson’s Rule approximation obtained by our method starting from the Trapezoidal Rule and midpoint sum for n = 3. 1 4 To make sure you understand how to use the above method, try it on ∫ dx with 0 1+ x2 n = 4. The true value of this integral is π = 3.141592654… . The values given by the left sum, right sum, Trapezoidal Rule, midpoint sum, and Simpson’s Rule are respectively 3.381176471, 2.881176471, 3.131176471, 3.146800518, and 3.141592502. Play it again, Sam Your calculator has a feature which enables you (sometimes) to see previous expressions and their results. On the Sharp, it is called “playback”; on the Casio, it is called “replay”. On both calculators, it is accessed using the up arrow ( ⇑ ) and down arrow ( ⇓ ) keys at the top of the keyboard. To see how it works, press 3 + 4 × 5 = to get 23. , and 6 + 7 × 8 = to get 62. in the display. Press the ⇑ key. You will see 3 + 4 × 5 = 23. again, with a small triangle pointing downwards ( ▾ ). On the Sharp, it is at the left of the top line of the display; on the Casio, it is at the right of the top line. If you now press ⇓ , you will see 6 + 7 × 8 = 62. once again, and there will be a small triangle pointing upwards ( ▴ ). You can flip back and forth between the expressions using ⇑ and ⇓. You can enter more expressions and flip between them. When you are at the “bottom” (most recent) expression, you will see only the triangle pointing upwards; when you are at the “top” (oldest) expression, you will see only the triangle pointing downwards; and when you are between the two, you will see both triangles. There are certain limitations on what you can do. The first is the limitation of memory. The Sharp can hold a maximum of 142 characters, and the Casio a maximum of 128 characters. When this memory is full, expressions are deleted, starting with the oldest. The second is that SCIENTIFIC CALCULATOR Page 24 of 53 11/14/2008 under certain circumstances, this memory is cleared. Not surprisingly, it is cleared by the various mode and reset operations (see “Modes and Setup” below). Unlike the memory locations A, B, C, D, E, F, M, X, and Y, it is also cleared when the calculator is turned off (including when the calculator turns itself off automatically). It is not cleared when you press ON/C (Sharp) or AC (Casio). On the Sharp, it is rather annoyingly cleared when you store a value to any of the memory locations. In the example above where we found the solutions of a quadratic equation by storing the coefficients a, b, c into memory locations A, B, C respectively, it would be nice to be able to change the values of these coefficients and find solutions of the resulting equation without typing the quadratic formula back into the calculator. On the Casio, this is possible. Example (Casio only): Solve the quadratic equation ax2 + bx + c = 0, where a = 3, b = 4, for each of the values c = -5, c = -6, and c = -7. Solution: As before, punch in 3 STO A 4 STO B (-) 5 STO C ( (-) ALPHA B + √ ( ALPHA B x2 - 4 ALPHA A ALPHA C ) ÷ 2 ALPHA A = to get 0.786299647. Now press (-) 6 STO C followed by the up arrow ( ⇑ ). You will see (-B+√(B2-4AC))÷2A (In order to see the rightmost part of this formula, you will have to press the left arrow key.) Press = . You get 0.896805253. Now press (-) 7 STO C followed by the up arrow again. Press = . You get 1. Sure enough, x = 1 is a solution of the equation 3x2 + 4x - 7 = 0. To get the other solutions, change the + to a - in the quadratic formula and repeat the process for c = -5, c = -6, and c = -7. Playing the Angles In this section, we will assume, unless otherwise stated, that your calculator is set for degrees, with “DEG” (Sharp) or “D” (Casio) appearing at the top. If this is not the case, see the section “Degrees, Radians, Grads” for your calculator under “Modes and Setup” below. We will also assume that we are dealing with a triangle ABC in which a, b, c are the lengths of the sides opposite the angles A, B, and C respectively. Right Triangles In this section, we will assume that the triangle ABC is a right triangle, with right angle at a b a C. Then we have the relations c 2 = a 2 + b 2 , sin A = cos B = , cos A = sin A = , tan A = , c c b b tan B = . The following examples illustrate the use of the calculator in solving for various a parts of the triangle. Example: Find c, given a = 3.45 m and b = 7.65 m. Solution: In this case, we have c = a 2 + b 2 , so we press √ ( 3 . 4 5 x2 + 7 . 6 5 x2 ) = SCIENTIFIC CALCULATOR Page 25 of 53 11/14/2008 to get 8.391960438 . (Note the parentheses!) Rounding off to three significant figures (because the data are given with three significant figures), our answer is c = 8.39 m. Example: Find a, given c = 4.567 cm and B = 34.56°. Solution: In this case, we have a = c cos B , so we press 4.567 × cos 34.56 = to get 3.761073373 . Rounding off to four significant figures, our answer is a = 3.761 cm. Example: Find A, given a = 3.45 m and b = 7.65 m. a Solution: In this case, we have tan A = . In order to solve for A, we have to “undo” b -1 the tan function. This is done by the tan function, sometimes called the arctan function. To access this function, press 2nd F tan (Sharp) or SHIFT tan (Casio). Refer back to the section “Keys for Functions and their Inverses” under “Exponentials and Logarithms” above. As indicated in that section, we will simply write tan-1 for 2nd F tan or SHIFT tan; similarly for sin-1 and cos-1. So to find A, we press tan-1 ( 3.45 ÷ 7.65 ) = to get 24.27444113 . (Again, note the parentheses!) Rounding off to three significant figures, our answer is A = 24.3°. These examples can also be done using the procedures described in the section “Converting between Rectangular and Polar Coordinates” below. Degrees, Minutes, Seconds Your calculator can handle calculations involving degrees, minutes, and seconds. The details are slightly different between the Sharp and the Casio. On the Sharp, calculations involving degrees, minutes, and seconds are handled by the key labeled D°M′S, which is the third key from the left in the third row of black keys. To enter an angle expressed in degrees, minutes, and seconds, press this key to separate the minutes from the degrees and the seconds from the minutes. On the Casio, calculations involving degrees, minutes, and seconds are handled by the key labeled °’” , which is the second key from the left in the third row of black keys. To enter an angle expressed in degrees, minutes, and seconds, press this key after you have entered the degrees, again after you have entered the minutes, and a third time after you have entered the seconds (if any). One peculiarity of the Casio is that if you do not press the °’” key after entering the minutes or the seconds, your calculator will give you the error message “Syntax ERROR”. Example: In a right-angled triangle ABC, with right angle at C, find a, given c = 4.567 cm and B = 12°34′56″. Solution: As above, you have a = c cos B, so on the Sharp we press 4.567 × cos 12 D°M′S 34 D°M′S 56 = and on the Casio we press 4.567 × cos 12 °’” 34 °’” 56 °’” = to get 4.457320758, which you round off to four significant figures as 4.457 cm. On the Sharp, to convert an angle expressed as degrees, minutes, and seconds into an angle expressed as degrees and decimals or vice versa, you use 2nd F D°M′S. On the Casio, you use SHIFT °’”. Note that at the top left of the °’” key you find the left arrow ←, and you find the same left arrow ← above the ENG key immediately below it. SCIENTIFIC CALCULATOR Page 26 of 53 11/14/2008 However, the operations of the two left arrow keys are different. The operation of the ← over the ENG key is discussed in the section “Display Formats” for the Casio below. You can also use the D°M′S or °’” key to convert an answer from degrees and decimal parts to degrees, minutes, and seconds. Example: Find A to the nearest minute, given a = 3.456 m and b = 7.654 m. a Solution: As above, you have tan A = . So you punch in b -1 tan ( 3.456 ÷ 7.654 ) = to get 24.30053777. On the Sharp, you then press 2nd F D°M′S (that is, ↔DEG) to get 24°18′1.936″. On the Casio you can press either °’” or SHIFT °’”, to get 24°18°1.94. (Note that on the Casio minutes are displayed with the same symbol as degrees.) So the answer, to the nearest minute, is A = 24°18′. Actually, your calculator does not care whether you are thinking of degrees and minutes or of hours and minutes, as the next remarkable example shows: Example: One day you worked from 1:43 pm to 5:21 pm. How long did you work, and how much did you earn, at $12.34 per hour? Solution: To find out how long you worked, subtract 1:43 from 5:21 by pressing 5 D°M′S 21 - 1 D°M′S 43 = (on the Sharp) or 5 °’” 21 °’” - 1 °’” 43 °’” = (on the Casio) giving 3°38′0″, that is 3 hours and 38 minutes. Then multiply this by 12.34 by pressing × 12.34 = to get 44°50′7.2″ (in hours, minutes, and seconds!). Convert this to decimals by pressing ↔DEG (on the Sharp) or °’” (on the Casio) to get 44.83533333. Thus, you earned $44.84 (assuming your employer rounds your pay up). Notice that your calculator does arithmetic (correctly!) on numbers expressed in degrees, minutes, and seconds. Law of Cosines In the old days (before 1980!), the Law of Sines was taken up first and studied in detail, followed by the Law of Cosines, and there was a tacit understanding between teachers and students that examination questions on the Law of Cosines would require only simple calculations. The reason for this was that calculations involving the Law of Sines could be done purely by logarithms (see the section “Why e? Why Natural Logarithms?” above), while calculations involving the Law of Cosines generally required a messy combination of hand calculation and use of logarithms unless the numbers were carefully chosen. Actually, though, the Law of Cosines is more important for applications than the Law of Sines, because of its connection with the dot (scalar) product in vector geometry. Furthermore, with the calculator, it is not significantly harder to use than the Law of Sines. You recall that for a triangle ABC, with sides a, b, c and angles A, B, C, where we no longer assume that angle C is a right angle, the Law of Cosines can be expressed as a2 + b2 − c2 c2 = a2 + b2 - 2ab cos C or as , cos C = 2ab with corresponding expressions for the other sides and angles. Example: Find c, given a = 3.456 m, b = 7.654 m, and C = 23°45′. Solution: Press √ ( 3.456 x2 + 7.654 x2 - 2 × 3.456 × cos 23 D°M′S 45 ) = SCIENTIFIC CALCULATOR Page 27 of 53 11/14/2008 on the Sharp, or √ ( 3.456 x2 + 7.654 x2 - 2 × 3.456 × cos 23 °’” 45 °’” ) = on the Casio, to get 4.701446953. To four significant figures, the answer is 4.701 m. Example: Find C to the nearest minute, given a = 2.345 cm, b = 3.456 cm, and c = 5.432 cm. Solution: Press cos-1 ( ( 2.345 x2 + 3.456 x2 - 5.432 x2 ) ÷ ( 2 × 2.345 × 3.456 ) ) = to get 138.0967454. Then press ↔DEG (on the Sharp) or °’” (on the Casio) to get 138°5′48.28″. Rounded off to the nearest minute, the answer is 138°6′. Notice that the calculator automatically gives an obtuse angle, because cos C turns out to be negative. Law of Sines sin A sin B sin C = = . a b c Example: Find a if A = 34°56′, B = 54°32′, and c = 76.54 m. The Law of Sines can be expressed as c sin A . We are not given sin C C, but we can find it, since C = 180° - (A + B). Actually, you do not need to calculate it separately. You can do it all in one calculation, without converting the degrees and minutes to decimals: 76.54 × sin 34 D°M′S 56 ÷ sin ( 180 - ( 34 D°M′S 56 + 54 D°M′S 32 ) ) = on the Sharp, or 76.54 × sin 34 °’” 56 °’” ÷ sin ( 180 - ( 34 °’” 56 °’” + 54 °’” 32 °’” ) ) = on the Casio, giving 43.83045729. To four significant figures, the answer is 43.83 m. Do not use the Law of Sines to solve for angles of a triangle, because the Law of Sines cannot distinguish between an acute angle and an obtuse angle. See the discussion of this matter in the section “Solving Triangles” under “Thanks for the Memories” below. Solution: Solving for a in terms of c, A, and C, we have a = Converting between Degrees and Radians Sometimes you need to convert an angle given in degrees to the same angle given in radians. Of course you can always multiply by π/180 or 180/π, if you can remember which one to use, but your calculator can make the conversion for you. The procedures are quite different for the Sharp and the Casio. I urge you to read only the section applying to your calculator. Sharp EL-531W To convert from an angle in degrees to an angle in radians, start with your calculator in DEG mode. (If necessary, press the DRG key until you see DEG in small letters at the top of your display.) Enter your value into the display. Then press 2nd F π (that is, DRG⊳), not to be confused with the DRG key just mentioned, nor the ↔DEG key above the D°M′S key. Notice that the small DEG will change to RAD, that is, your calculator will change into RAD mode. Example: Convert 60° to radians. Solution: In DEG mode, press 60 2nd F π. The display will read RAD 60⊳RAD SCIENTIFIC CALCULATOR Page 28 of 53 11/14/2008 1.047197551 Thus, 60° equals approximately 1.047 radians. Note that your calculator is now in RAD mode. To convert from an angle in radians to an angle in degrees, start with your calculator in mode. Enter your value into the display. Then press DRG⊳ twice. Note that your calculator is now in DEG mode. Example: Convert 2.5 radians to degrees. Solution: Make sure you are in RAD mode. Press 2.5 DRG⊳ DRG⊳ . The display will read RAD DEG ANS⊳DEG 143.2394488 Thus, 2.5 radians is approximately 143.24°. Note that your calculator is now in DEG mode. Casio fx-300MS To convert from an angle in degrees to an angle in radians, start with your calculator in R mode. (If necessary, press MODE twice and then 2.) Then press SHIFT Ans (that is, DRG⊳). The display will read D R G 1 2 3 Press 1 = . Example: Convert 60° to radians. Solution: In R mode, press 60 SHIFT Ans 1 =. The display will read 60° 1.047197551 Thus, 60° equals approximately 1.047 radians. Note that your calculator stays in R mode. To convert from an angle in radians to an angle in degrees, start with your calculator in D mode. (If necessary, press MODE twice and then 1.) Then press SHIFT Ans (that is, DRG⊳). The display will be as above. Press 2 = . Example: Convert 2.5 radians to degrees. Solution: In D mode, press 2.5 SHIFT Ans 2 = . The display will read 2.5r 143.2394488 Thus, 2.5 radians is approximately 143.24°. Note that your calculator stays in D mode. Solving Triangles Using Memory Locations Given a triangle ABC, we will use memory locations A, B, and C to store the lengths of the three sides a, b, and c, and the memory locations D, E, and F to store the sizes of the three angles A, B, and C respectively. Given three of the six quantities a, b, c, A, B, C, to “solve the triangle ABC” means to find (if possible) the remaining three. Given Three Sides (“SSS Case”) Example: Solve the triangle ABC, given a = 5.678 m, b = 6.543 m, c = 7.654 m. SCIENTIFIC CALCULATOR Page 29 of 53 11/14/2008 Solution: First store the values of a, b, and c in memory locations A, B, and C respectively: 5.678 STO A , 6.543 STO B , 7.654 STO C Now use the Law of Cosines to solve for A, B, and C. Recall that b2 + c2 − a 2 a 2 + c 2 − b2 a2 + b2 − c2 , , . cos A = cos B = cos C = 2bc 2ac 2ab So for angle A, you punch in cos-1 ( ( ALPHA B x2 + ALPHA C x2 - ALPHA A x2 ) ÷ 2 ALPHA B ALPHA C ) STO D to get 46.33485975. Note that you can press STO D at the end of your expression to have the value stored in the memory location as soon as it is calculated. Similarly, you calculate angle B and angle C, and store the values in memory locations E and F as follows: cos-1 ( ( ALPHA A x2 + ALPHA C x2 - ALPHA B x2 ) ÷ 2 ALPHA A ALPHA C ) STO E giving 56.46929364, and cos-1 ( ( ALPHA A x2 + ALPHA B x2 - ALPHA C x2 ) ÷ 2 ALPHA A ALPHA B ) STO F giving 77.19584662. You can check this by seeing that the sum of the angles is 180°: ALPHA D + ALPHA E + ALPHA F = giving exactly 180. So to the nearest minute, the angles are A = 46°20′, B = 56°28′, C = 77°12′. Given Two Sides and the Included Angle (“SAS Case”) Example: Solve the triangle ABC, given a = 3.456 m, b = 7.654 m, and C = 23°45′. Solution: Store the values for a, b, and C in memory locations A, B, and F respectively. As in the example in the section “Law of Cosines” above, we get 4.701446953, which we save in memory location C. The usual advice at this point is to use the Law of Sines to find angles A a sin C b sin C . So, punching in and B. Thus, sin A = and sin B = c c sin-1 ( ALPHA A sin ALPHA F ÷ ALPHA F ) = STO D , we get 17.22088307, and punching in sin-1 ( ALPHA B sin ALPHA F ÷ ALPHA F ) = STO E , we get 40.97088307. Unfortunately, the sum of D, E, and F is nowhere near 180°. What has gone wrong? We try again, using the Law of Cosines. Punching in cos-1 ( ( ALPHA B x2 + ALPHA C x2 - ALPHA A x2 ) ÷ 2 ALPHA B ALPHA C ) , we get 17.22088307 as before, but punching in cos-1 ( ( ALPHA A x2 + ALPHA C x2 - ALPHA B x2 ) ÷ 2 ALPHA A ALPHA C ) , we get 139.0291169, which we store in E. This time the sum of D, E, and F is 180°. The explanation is that angle B is an obtuse angle, whose cosine is negative. The angles 40.97…° and 139.029…° are supplementary (add up to 180°), and their sines are equal. The inverse sine function sin-1 gives us only the acute angle, but the inverse cosine function cos-1 distinguishes between the acute and the obtuse angle. The moral of the story: DO NOT USE THE LAW OF SINES TO CALCULATE ANGLES! The answers to the problem are c = 4.701 m, A = 17°13′, B = 139°2′. Given Two Angles and the Included Side (“ASA Case”) Example: Solve the triangle ABC, given A = 34°45′, B = 76°54′, c = 2.345 m. SCIENTIFIC CALCULATOR Page 30 of 53 11/14/2008 Solution: Store the values for A, B, and c in memory locations D, E, and C respectively. You can find angle C from the fact that the sum of the angles is 180°: 180 - ( ALPHA D + ALPHA E ) STO F , so that angle C = 68°21′. Now you can find (correctly!) side a and side b using the Law of Sines: ALPHA C sin ALPHA D ÷ sin ALPHA F STO A gives 1.438092836, and ALPHA C sin ALPHA E ÷ sin ALPHA F STO B gives 2.457325994. You can check this by calculating c, using the Law of Cosines and your calculated values for a and b: √ ( ALPHA A x2 + ALPHA B x2 - 2 ALPHA A ALPHA B cos F ) = gives 2.345, as it should. So the answers are C = 68°21′, a = 1.438 m, b = 2.457 m. Given Two Angles and a Side Opposite (“AAS Case”) Given two angles, you can find the third, using the fact that the sum of the angles is 180°. You can then find the remaining sides, using the Law of Sines as in the ASA Case. Given Two Sides and an Angle Opposite (“ASS Case”) Example: Solve the triangle ABC, given a = 4.321 m, b = 5.432 m, and A = 34°56′. Solution: Store the values for a, b, and A in memory locations A, B, and D respectively. The case of the Law of Cosines involving sides a and b and angle A is a2 = b2 + c2 - 2bc cos A . We are given a, b, and A; we want to solve this equation for c. We can rewrite the equation as 0 = c2 - 2bc cos A + (b2 - a2), and think of it as a quadratic equation for the unknown c, where the coefficient of c2 is 1, the coefficient of c is -2b cos A, and the constant term is b2 - a2. Using the quadratic formula, we find c = b cos A ± a 2 − (b sin A) . (This formula is easy to interpret geometrically.) There will be no solutions if a < b sin A, there will be exactly one positive solution if a = b sin A, there will be two positive solutions if b sin A < a < b, and there will be only one positive solution if a ≥ b. Since c represents a length, only positive solutions are geometrically meaningful. In this case, you can punch in ALPHA B cos ALPHA D + √ ( ALPHA A x2 - ( ALPHA B sin ALPHA D ) x2 ) = to get 7.452573925, which you can store in C. Changing the + sign to -, you get 1.453938345, which you can temporarily store in, for example, M. Now you use the Law of Cosines, as in the SSS and SAS cases above, to get 46.04240052 for angle B, which you store in E, and 99.02426614 for C, which you store in F. Next, you fetch the second value for c, which you stored in M, and move it to C: RCL M STO C . You can then calculate the angles B and C as before, getting 133.9575995 and 11.10906719 respectively, or you can observe that the second value for angle B is the supplement of the first, that is, 180° - 46.042…°, and that the second value for angle C can be obtained from the fact that the sum of the angles of the triangle must be 180°. So, in either case, the answers are c = 7.453, B = 46°3′, C = 99°1′, and c = 1.454, B = 133°57′, C = 11°7′. (Notice that in both triangles there is an obtuse angle, so that the Law of Sines does not suffice for the calculation.) 2 SCIENTIFIC CALCULATOR Page 31 of 53 11/14/2008 Rectangular and Polar Coordinates Both the Sharp and the Casio can convert coordinates of points in the plane given in rectangular (xy) coordinates) into polar (rθ) coordinates. They do these conversions in quite different ways, however, so once again we treat them separately, and urge you to consult only the instructions which apply to your calculator. Sharp EL-531W Observe the orange comma ( , ) above and to the left of the STO key, the orange symbols ←,→ above the Exp key at the left of the last row of black keys, the →rθ above the 8 key, and the →xy above the 9 key. These are used in converting between rectangular and polar coordinates. The results of the calculation are stored in memory locations X and Y. The following examples show how this is done. Example: Convert the rectangular coordinates (3,-4) to polar coordinates. Solution: Press 3 2nd F STO ± 4 2nd F 8 , that is, 3 , ±4 →rθ . You will see r= 5. To find the θ value, press 2nd F Exp , that is, ←,→ . You will now see θ= -53.13010235 You can flip back to the r-value by pressing 2nd F Exp , that is, ←,→ again. You now see r= 5. The r-value and the θ-value can be accessed by pressing RCL X and RCL Y . So the polar coordinates of the point (3,-4) are (5,-53.13°). Example: Convert the polar coordinates (8,-60°) to rectangular coordinates. Solution: Press 8 2nd F STO ± 60 2nd F 9 , that is, 8 , ±60 →xy . You will see x= 4. To find the y value, press 2nd F Exp , that is, ←,→ . You will now see y= -6.92820323 You can flip back to the x-value by pressing 2nd F Exp , that is, ←,→ again. You now see x= 4. The x-value and the y-value are stored in memory locations X and Y, and can be accessed by pressing RCL X and RCL Y . So the rectangular coordinates of the point (8,-60°) are (4,-6.928). Casio fx-300MS Observe the Pol( key, the second from the right in the first row of black keys, with Rec( above and to the left of it, and the , (comma) key, the second from the right in the last row of black keys. These are used in converting between rectangular and polar coordinates. The results of the calculation are stored in memory locations E and F. The following examples show how this is done. SCIENTIFIC CALCULATOR Page 32 of 53 11/14/2008 Example: Convert the rectangular coordinates (3,-4) to polar coordinates. Solution: Press Pol( 3 , (-) 4 ) = . You will see Pol(3,-4) 5. To find the θ value, press RCL F . You will now see F= -53.13010235 You can flip back to the r-value by pressing RCL E. You now see E= 5. The r-value and the θ-value are stored in memory locations E and F, and can be accessed by pressing RCL E and RCL F . So the polar coordinates of the point (3,-4) are (5,-53.13°). Example: Convert the polar coordinates (8,-60°) to rectangular coordinates. Solution: Press 2nd F Pol( 8 , (-) 60 ) = , that is, Rec( 8 , (-) 60 ) = . You will see Rec(8,-60) 4. To find the y value, press RCL F. You will now see F= -6.92820323 You can flip back to the x-value by pressing RCL E again. You now see E= 4. So the rectangular coordinates of the point (8,-60°) are (4,-6.928). Sinh, Cosh, and All the Hype To the left of the sin, cos, and tan keys (on both calculators), you find a key labeled hyp. This key gives you access to the so-called hyperbolic functions sinh, cosh, and tanh (pronounced “sinch”, “cosh”, and “tanch”), which play an important role in some kinds of physics and engineering problems. Actually, these functions are really nothing new; they are defined, using the exponential function, as follows: e x − e−x e x + e−x e x − e−x , cosh x = , tanh x = x . sinh x = 2 2 e + e −x Their names derive from the fact that they have properties analogous to, but often slightly different from, the trigonometric functions. For example, it is easy to see that sinh x tanh x = . cosh x On the other hand, it is not immediately obvious, but you can easily check, that cosh2 x - sinh2 x = 1 (instead of cos2 x + sin2 x = 1). If you are one of the relatively small number of people who need to use hyperbolic functions, you probably need to use them a lot. So it is convenient to be able to calculate sinh 1.234, for example, by punching in hyp sin 1.234 = to get 1.571908059, and similarly for the other hyperbolic functions. You do not need to worry about degrees or radians; the hyperbolic functions are completely independent of the degree-radian-grad setting. SCIENTIFIC CALCULATOR Page 33 of 53 11/14/2008 The inverses of the hyperbolic functions are also important. Just as the hyperbolic functions are expressed in terms of the exponential function, their inverses can be expressed in terms of the ln function: 1 1+ x sinh −1 x = ln( x + x 2 + 1) , cosh −1 x = ln( x + x 2 − 1) , tanh −1 x = ln . 2 1− x You obtain these, not surprisingly, using the 2nd F key (on the Sharp) or the SHIFT key (on the Casio). To get cosh-1 2.345, for example, you can punch in either hyp 2nd F cos 2.345 = or 2nd F hyp cos 2.345 = (SHIFT in place of 2nd F on the Casio) to get 1.496513422 (on both calculators). What happens if you punch in 2nd F hyp 2nd F cos 2.345 = or SHIFT hyp SHIFT cos 2.345 = ? Does this seem reasonable? Fractions, Proper and Improper In the old days, we used to spend a lot of time working with fractions. There were 12 inches to a foot, 3 feet in a yard, 16 ounces in a pound, … , and all sorts of conversions between them. Now we have the metric system, where almost everything can be handled by decimals, and as a result you have probably had less contact with operations such as 2/3 + 3/4. Fortunately, your calculator can take care of such things for you. Both calculators have keys marked a b/c, with d/c in orange above, and these keys are used for calculations with fractions. On the Sharp, the a b/c key is the second from the left in the third row of black keys. On the Casio, it is the leftmost key in the second row of black keys. On both calculators, you can enter a fraction either as a simple ratio, such as 2/3, or as an integer followed by a ratio, such as 2 3/4. We look first at the case of simple ratios. To calculate 2/3 + 4/5, you press (on either calculator) 2 a b/c 3 + 4 a b/c 5 = . In your display, you will see 2⌜3+3⌜4= (Sharp) or 2⌟3+4⌟5= (Casio) 1⌟7⌟15 1⌜7⌜15 Notice that the symbols are slightly different between the two calculators. The meanings, however, are the same. A symbol ⌜ or ⌟ between two expressions means the fraction formed from the two expressions. Two symbols ⌜ or ⌟ separating three expressions means the integer (whole number) value of the first part plus the fraction formed by the second and third parts. Thus, the result in the second line of the display means 1 7/15, which is the sum of 2/3 and 4/5. You can enter values as improper fractions (where the numerator is greater than the denominator). Thus, if you press 5 a b/c 3 + 13 a b/c 4 = , you will see 5⌜3+13⌜4= (Sharp) or 5⌟3+13⌟4= (Casio) 4⌜11⌜12 4⌟11⌟12 SCIENTIFIC CALCULATOR Page 34 of 53 11/14/2008 meaning that 5/3 + 13/4 = 4 11/12. If you want to enter a fraction as an integer followed by a fractional part, you press a b/c between the integer and the numerator, and again between the numerator and the denominator. Thus, to repeat the above calculation as 1 2/3 + 3 1/4, you press 1 a b/c 2 a b/c 3 + 3 a b/c 1 a b/c 4 = , and again you get 4⌜11⌜12 or 4⌟11⌟12 , that is, 4 11/12. (Henceforth we will give only the Sharp notation.) Your fractions do not have to be entered in lowest terms. If you press 6 a b/c 9 + 16 a b/c 20 = , you will still get 1⌜11⌜15, just as before – your calculator will reduce the results to lowest terms. You can add, subtract, multiply, or divide these fractions, and your result will be expressed as an integer plus a proper fraction. You can also square and cube fractions, using the x2 and x3 keys. You can even take square roots and cube roots, providing that the result is a rational number. If you press, for example, √ ( 16 ⌜ 25 ) = , you will get 4⌜5 as the result. If you try to perform an operation whose result is not a rational number, you will get the usual decimal approximation. You can also get the decimal approximation to a result by pressing the a b/c key. For example, if you press (as above) 2 a b/c 3 + 4 a b/c 5 = , you get the result 1⌜7⌜15 . If you now press a b/c, you will get 1.466666667, which is the decimal approximation to 1 7/15. If you press a b/c once more, the display will return to 1⌜7⌜15. If you now press 2nd F a b/c (on the Sharp) or SHIFT a b/c (on the Casio), that is, d/c, you will see the result displayed as an improper fraction, in this case 22⌜15. If you press d/c again, the display will return to the form a b/c, in this case 1⌜7⌜15. In short, you can do just about anything you like with these fractions. One warning: The Sharp and the Casio behave somewhat differently with respect to the order of operations. If, for example, you press 4 ⌜ 5 x2 = on the Sharp, the result is 16⌜25, meaning that the calculator has interpreted your input as ( 4 ⌜ 5 ) x2 = , but if you press the same thing on the Casio, the result is 4⌜25, meaning that the calculator has interpreted it as 4 ⌜ ( 5 x2 ) = . The remedy, of course, is to insert parentheses to show exactly what you want. You might like to try the complicated fraction calculation given in the section “Getting Started” above. If all goes well, you should get the answer -5 575/858, or -4865/858. On the Casio, you can set your calculator so that the roles of the a b/c and d/c keys are reversed. See “Fraction Display” under “Modes and Setup” below. Example: Row Reduction of Matrices When you take Elementary Linear Algebra, you learn how to find the solutions of systems of linear equations by row-reduction of the corresponding augmented matrix. The problem is that unless the coefficients are very carefully chosen, the calculations with fractions tend to be messy, and it is easy for errors to creep in. Sometimes the fractions can be avoided by clever interchanges of rows, but these tend to obscure the simple underlying idea of the Gauss-Jordan method. However, you can use the fraction-manipulating capabilities of your SCIENTIFIC CALCULATOR Page 35 of 53 11/14/2008 calculator to enable you to follow the straight Gauss-Jordan method without getting bogged down in messy fractions. We illustrate this idea with a 2 × 2 system. Example: Solve the system 3x + 5y = 7 4x - 7y = 2. Solution: The augmented matrix of this system is 7⎤ ⎡3 5 ⎢ 4 − 7 2⎥ . ⎣ ⎦ We denote the rows of this matrix by R1 and R2. The first step is to get a 1 in the first column of R1. You can do this by dividing R1 by 3. It’s not too much strain to do this by hand: ⎡1 5 / 3 7 / 3⎤ ⎢4 − 7 2 ⎥ . ⎣ ⎦ Next, you want to get a 0 in the first column of R2. You do this by taking R2 - 4 × R1. It is easy enough to see that this gives 0 in the first column of R2 as desired, but to get the remaining entries of R2, it is convenient to use the fraction operations of your calculator. For the second column of R2, press ± 7 - 4 × 5 a b/c 3 = ( (-) instead of ± on the Casio) giving -13⌜2⌜3, that is, -13 2/3. Similarly, for the third column of R2, press 2 - 4 × 7 a b/c 3 = giving -7⌜1⌜3, that is, -7 1/3. Thus, the result of the second row operation is 7/3 ⎤ ⎡1 5 / 3 ⎢0 − 13 2 / 3 − 7 1 / 3⎥ . ⎣ ⎦ Now you want to get a 1 in the second column of R2, by dividing R2 by -13 2/3. You or I would have to do this by first converting -7 1/3 and -13 2/3 into the improper fractions -22/3 and -41/3, but your calculator can do the whole thing as is: ± 7 ⌜ 1 ⌜ 3 ÷ ± 13 ⌜ 2 ⌜ 3 = giving a result of 22⌜41, that is, 22/41. So this row operation gives ⎡1 5 / 3 7 / 3 ⎤ . ⎢0 1 22 / 41⎥⎦ ⎣ Finally, you take R1 - 5/3 × R2, by punching in 7 ⌜ 3 - 5 ⌜ 3 × 22 ⌜ 41 = , giving 1⌜18⌜41, that is, 1 18/41 or 59/41. So the row-reduced matrix is ⎡1 0 1 18 / 41⎤ ⎢0 1 22 / 41 ⎥ , ⎣ ⎦ and the solution of the system of equations is x = 1 18/41, y = 22/41. It is easy to check that these values do in fact satisfy the system of equations. It is generally not worth bothering with row-reduction for a 2 × 2 system. A more realistic system is the following: Example: Solve the system 3x + 4y - 5z = 9 SCIENTIFIC CALCULATOR Page 36 of 53 11/14/2008 4x - 5y + 6z = -8 -5x + 6y + 7z = 7 Solution: We give only the augmented matrices for each step. You can use them to check your calculations. 4 −5 9 ⎤ ⎡3 ⎢4 −5 6 − 8⎥⎥ ⎢ ⎢⎣− 5 6 7 7 ⎥⎦ − 5/3 3 ⎤ ⎡1 4 / 3 ⎢0 − 10 1 / 3 12 2 / 3 − 20⎥ ⎢ ⎥ ⎢⎣0 12 2 / 3 − 1 1 / 3 22 ⎥⎦ 3 ⎡1 4 / 3 − 5 / 3 ⎤ ⎢0 1 − 1 7 / 31 1 29 / 31 ⎥⎥ ⎢ ⎢⎣0 0 14 6 / 31 − 2 16 / 31⎥⎦ 3 ⎡1 4 / 3 − 5 / 3 ⎤ ⎢0 1 − 1 7 / 31 1 29 / 31 ⎥⎥ ⎢ ⎢⎣0 0 1 − 39 / 220⎥⎦ ⎡1 4 / 3 0 2 31 / 44 ⎤ ⎢0 1 0 1 79 / 110 ⎥⎥ ⎢ ⎢⎣0 0 1 − 39 / 220⎥⎦ ⎡1 0 0 91 / 220 ⎤ ⎢0 1 0 1 79 / 110 ⎥ ⎢ ⎥ ⎢⎣0 0 1 − 39 / 220⎥⎦ So the solution is x = 91/220 = 0.413636…, y = 1 79/110 = 1.71818…, z = -39/220 = -0.177272… . Touching all the Bases (Sharp only) The Sharp (but not the Casio) has one more feature which will be useful to you if you are seriously involved with computers (Computer Science or Computer Engineering). It can represent integers in base 2 (binary), base 8 (octal), base 16 (hexadecimal), and, for reasons that totally escape me, base 5 (pental). Besides the usual operations of addition, subtraction, multiplication, and division, it can perform the Boolean operations NOT, AND, OR, XOR, and NXOR. To put your calculator into base 2, 8, 16, or 5, press 2nd F ÷ ( →BIN ), 2nd F ( →OCT ), 2nd F × ( →HEX ), or 2nd F = ( →PEN ) respectively. You will see a small raised b o H , , , or P at the right of the lower line of your display. To get back to base 10 (decimal), press 2nd F + ( →DEC ). The raised letters will disappear, and you will see a decimal point at the end of the lower line of the display. When your calculator is operating in base 2, 8, 16, or 5, many of the keys on your calculator will not operate at all, or will operate differently from the way they operate in decimal mode. In base 2, the number keys 2, 3, 4, 5, 6, 7, 8, 9 will not operate (naturally enough), nor SCIENTIFIC CALCULATOR Page 37 of 53 11/14/2008 will the black function keys in the second or third rows. In base 8, the same goes for the number keys 8 and 9, and for the function keys. In base 16, all the number keys will operate, and the function keys in the second row will give you the hexadecimal digits A, B, C, D, E, F, which will appear in the display something like A, B, C, D, E, F. In all these bases, the top row of black keys will give the Boolean operations NOT, AND, OR, XOR, and NXOR. Although these are marked in blue, you do not need to press ALPHA to access them. Furthermore, the ± key gives NEG (the “2’s complement”). By and large, the Boolean operations need no explanation, with the possible exception of XNOR. The effect of A XNOR B is the same as NOT ( A XOR B ). In view of this, perhaps NXOR would be a better name for the operation. In all these bases, the memory operations RCL, STO, and ALPHA applied to memory locations A, B, C, D, E, F, M, X, Y work as usual, as does the M+ key. Vital Statistics In this section, we look at how to use your calculator for statistical calculations. If you are interested in these applications, you probably either are taking a statistics course, or you have taken one and want to use what you have learned. So I assume that you are familiar with the basic concepts and notations of statistics. Basically, the Sharp and Casio perform the same calculations, but their methods of operation are just enough different that it is better to treat them separately. I urge you to read only the section pertaining to your calculator, to avoid getting confused. Sharp EL-531W Entering Statistics Mode To enter Statistics Mode, press MODE. You will see NORMAL STAT 0 1 Press 1. You will then see SD LINE QUAD 0 1 2 The simplest choice is 0 for Single-variable Data. The remaining options are for studying relationships between two variables, using regression. If you press 1, your calculator will try to fit your data to a LINEar relation y = a + bx. If you press 2, it will try to fit the data to a QUADratic relation y = a + bx + cx2. If you press the down-arrow key ⇓ , you will see more options: EXP LOG PWR 3 4 5 These choices will give an EXPonential relation y = a * ebx, a LOGarithmic relation y = a + b * ln x, and a PoWeR relation y = a * xb respectively. If you press ⇓ again, you will see INV 6 for an INVerse relation y = a + b/x. Pressing one of the keys 1 - 6 will choose the corresponding kind of regression. In the great majority of cases when you are doing regression, you will choose 1 for linear regression. Whichever one you choose, you will see SCIENTIFIC CALCULATOR Page 38 of 53 11/14/2008 Stat k 0. in the display, where k is the value 0 - 6 you chose. You will also see a small STAT in the upper right-hand corner of the display, to remind you that you are in STATistics mode. While you are in STATistics mode, you will be able to access a number of STATistical VARiables, using the STAT VAR ( ALPHA ) key. (We discuss these in detail below.) Certain keys, notably the STO and M+ keys, will have special properties in STATistics mode. On the other hand, you will not be able to access the memory locations A - F, X, Y, and M. Entering Data THE FIRST THING TO DO, WHEN YOU START ENTERING DATA FOR A NEW PROBLEM, IS TO CLEAR OUT ANY DATA THAT MAY ALREADY BE STORED. You do this by pressing 2nd F CA (MODE). You can also do it by pressing 2nd F M-CLR and then 0 0 . You need to do this because if you have entered any data values previously, they remain stored in your calculator, even after you turn it off. The M+ key plays a key role in entering statistical data. Below this key, you will see, in gray, the label DATA. Henceforth we will refer to this key as the DATA key. The simplest situation is when you are in the Single-variable Data sub-mode. Suppose your data values are 79, 93, 84, 86, 77, 63, and 46. You enter them by pressing 79 DATA 93 DATA 84 DATA 86 DATA 77 DATA 63 DATA 46 DATA DO NOT PRESS THE = KEY! After you enter each value, you see DATA SET= k. where k is the number of data items you have entered. This helps you keep track of where you are in entering data. Suppose now you want to enter the data values 81, 81, 81, 81, where the value 81 is repeated four times. Of course, you could do this by entering these items one at a time, as we did above. However, an easier way is to press 81 DATA DATA DATA DATA But what if a data item occurs 10 times or 100 times? You could, of course, press the DATA key as many times as needed, but there is a still easier way. Below the STO key, you will see (x,y) in gray. In STATistics mode, this key is used to separate parts of a data entry, and from here on we will refer to it as the (x,y) key. Note that it is conveniently located next to the DATA key. To enter the data value 73 with a frequency of 10, you press 73 (x,y) 10 DATA Notice that the number k in the display DATA SET= k. SCIENTIFIC CALCULATOR Page 39 of 53 11/14/2008 only goes up by 1. The DATA SET display counts the number of data sets, not the total of the frequencies, which statisticians refer to as n. We will see the significance of this when we examine how to correct data. If you are only interested in Single-variable Data, you can skip to the section “Correcting Data” at this point. If you are in one of the regression sub-modes, each data value consists of a pair of numbers (x,y). Go into the LINear regression sub-mode by pressing MODE 1 1 . (This will clear out any existing data – you do not need to press 2nd F CA .) Suppose you want to enter the data pairs (79,63), (93,97), (84,87), (63,71). You press 79 (x,y) 63 DATA 93 (x,y) 97 DATA 84 (x,y) 87 DATA 63 (x,y) 71 DATA You will see DATA SET= 4. in the display. If you want to repeat the data pair (63,71), you can just press DATA as many times as you like. If you want to enter the data pair (70,80) with a frequency of 5, you press 70 (x,y) 80 (x,y) 5 DATA Correcting Data Suppose you are in the Single-variable Data sub-mode, and have entered the values 79, 93, 84, 86, 77, 63, and 46 as above. You may want to check these values over or make corrections. To do this, press the down arrow ( ⇓ ). You will see in the display X1= 79. Press ⇓ again, and you will see N1= 1. The 79 is, of course, your first data value, and the 1 is its frequency. If you do not indicate a frequency before pressing the DATA key, your calculator assumes a frequency of 1. Pressing ⇓ repeatedly gives you X2= 93. N2= 1. and so on. When you get to the end of the data values, in this case N7= 1. and press ⇓ again, you go back to the beginning with X1= 79. Similarly, you can move up the data values by pressing the up arrow ( ⇑ ). Now suppose you want to change the 86 value to a 90. To do this, press ⇓ or ⇑ until you reach X4= 86. SCIENTIFIC CALCULATOR Page 40 of 53 11/14/2008 Now press 90 DATA and you change the X4 value to 90. Similarly, if you move to N5= 1. you can change the frequency of the X5 value (which is 77) to 3 by pressing 3 DATA But suppose you want to eliminate a data item, say X3, entirely. To do this, you move to X3 by pressing the ⇓ and ⇑ keys. Then you press 2nd F DATA (Note the CD in orange to the bottom right of the DATA key. You can think of this as standing for Cancel Data.) When you do this, the X3 value, with its frequency, is wiped out, and all the other data values, with their frequencies, move up in the list. Thus, you now have X1 = 79, N1 = 1, X2 = 93, N2 = 1, X3 = 90, N3 = 1, X4 = 77, N4 = 3, X5 = 63, N5 = 1, X6 = 46, N6 = 1. If you are in one of the regression sub-modes, practically everything is the same as what we have just described for Single-variable Data. The only difference is that when you run through the data values using the ⇓ and ⇑ keys, you find, for example, X1= 79. Y1= 63. N1= 1. and so on. You can modify or delete any of these values in the same way as in the Single-variable Data case. Displaying and Calculating with Statistical Variables Of course, you go through this process of entering data in order for the calculator to give you various statistical quantities calculated from the data, such as the mean, standard deviation, regression equation, and correlation coefficient. You get these by pressing the ALPHA key (note that STAT VAR occurs in gray under this key) followed by one of the gray keys in the bottom four rows of the keyboard. Thus, n, the total number of data items, is the sum of the frequencies N1, N2, … . To get it, you press ALPHA 0 Similarly, Σx, the sum of the x values (taking frequencies into account) is the sum of the products X1*N1, X2*N2, … , and is obtained by pressing ALPHA . (decimal point) You get Σx2, the sum of the products X12*N1, X22*N2, … , by pressing ALPHA +/To get x (the mean of the x values), sx (the sample standard deviation), and σx (the population standard deviation) you press ALPHA 4 ALPHA 5 ALPHA 6 respectively. All of these are available in all of the statistics sub-modes. In the regression sub-modes, you similarly get Σxy, Σy, Σy2, y , sy, σy by pressing SCIENTIFIC CALCULATOR Page 41 of 53 11/14/2008 ALPHA 1 ALPHA 2 ALPHA 3 ALPHA 7 ALPHA 8 ALPHA 9 respectively. The coefficients a and b of the regression equation are obtained by pressing ALPHA ( ALPHA ) respectively. In all the regression sub-modes except QUAD (Stat 2), the correlation coefficient r is obtained by pressing ALPHA ÷ In QUAD, r is not available, but c (the coefficient of x2 in the regression equation) is obtained by pressing ALPHA × Given a value of x, to find y′, the corresponding value of y predicted by the regression equation, you enter the value of x, and then press 2nd F ( (Note that you use 2nd F, and not ALPHA , for this.) Similarly, given a value of y, to find x′, the value of x predicted by the regression equation, you press 2nd F ) In the case of quadratic regression, there are in general two such values of x′. You get one of them by pressing 2nd F ) , as above, and you can flip to the other by pressing 2nd F Exp (Note the symbols ←,→ in orange above the Exp key.) You can use these statistical quantities in expressions. For example, you can get the sample variance s2 or the population variance σ2 in the obvious way. To get s2, you press ALPHA 5 x2 = 2 and to get σ , you press ALPHA 6 x2 = A less obvious example is the following: Suppose you want to calculate the t-statistic x−μ t= s n for a test of the hypothesis that the population mean μ = 0.5. You can calculate this by pressing ( ALPHA 4 - 0.5 ) ÷ ( ALPHA 5 ÷ √ ALPHA 0 ) = Casio fx-300MS Entering Statistics Mode To enter Statistics Mode, press MODE. You will then see COMP SD REG 1 2 3 The simplest choice is 2 for Single-variable Data. If you choose this, you will see a small raised SD at the left of the top line of the display. If you choose 3 for REGression, you will see SCIENTIFIC CALCULATOR Page 42 of 53 11/14/2008 Lin Log Exp 1 2 3 with a small arrow pointing to the right. If you press 1, your calculator will try to fit your data to a Linear relation y = a + bx. If you press 2, it will try to fit the data to a Logarithmic relation y = a + b ln x. If you press 3, it will try to fit your data to an Exponential relation y = a * xb. If you press none of these, but rather press the right-arrow key ⇒ , you will see Pwr Inv Quad 1 2 3 with a small arrow pointing left. This time, choosing 1, 2, or 3 will give you a Power relation y = a*xb, an Inverse relation y = a + b/x, or a Quadratic relation y = a + bx + cx2 respectively. In the great majority of cases when you are doing regression, you will want a linear relation, so press the left-arrow key ⇐ and then 1 for Linear regression. You will see a small raised REG at the left of the top line of the display. Whichever of these modes you choose, you will be able to access a number of Statistical-Sums and Statistical-Variables, using SHIFT 1 and SHIFT 2. (We discuss these in detail below.) Certain keys, notably the , (comma) and M+ keys, will have special properties in Single-variable Data and REGression modes. On the other hand, you will not be able to access the memory locations A - F, X, Y, and M. Entering Data THE FIRST THING TO DO, WHEN YOU START ENTERING DATA FOR A NEW PROBLEM, IS TO CLEAR OUT ANY DATA THAT MAY ALREADY BE STORED. You do this by pressing SHIFT CLR (MODE). You will then see Scl Mode All 1 2 3 The Scl refers to Statistics clear, so press 1. You will then see Stat clear 0. Now press AC, and the message Stat clear will disappear. You are ready to enter data. The M+ key plays a key role in entering statistical data. Below this key, you will see, in blue, the label DT. Henceforth we will refer to this key as the DT key. The simplest situation is when you are in the Single-variable Data sub-mode. Suppose your data values are 79, 93, 84, 86, 77, 63, and 46. You enter them by pressing 79 DT 93 DT 84 DT 86 DT 77 DT 63 DT 46 DT DO NOT PRESS THE = KEY! After you enter each value, you see n= k. where k is the number of data items you have entered. This helps you keep track of where you are in entering data. SCIENTIFIC CALCULATOR Page 43 of 53 11/14/2008 Suppose now you want to enter the data values 81, 81, 81, 81, where the value 81 is repeated four times. Of course, you could do this by entering these items one at a time, as we did above. However, an easier way is to press 81 DT DT DT DT But what if a data item occurs 10 times or 100 times? You could, of course, press the DT key as many times as needed, but there is a still easier way. Above the , key, you will see a semi-colon ; in yellow. In Single-variable Data and Regression modes, this key is used to data values from the frequencies associated with them, and from here on we will refer to it as the ; key. Note that it is conveniently located next to the DT key. To enter the data value 73 with a frequency of 10, you press 73 ; 10 DT Notice that the number k in the display n= k. goes up by 10. The n= display counts the total of the frequencies, which statisticians refer to as n. We will see the significance of this when we examine how to correct data. If you are only interested in Single-variable Data, you can skip to the section “Correcting Data” at this point. If you are in Regression mode, each data value consists of a pair of numbers (x,y). Go into the Linear regression sub-mode by pressing MODE 3 1 . (This will clear out any existing data – you do not need to press SHIFT CLR 1 .) Suppose you want to enter the data pairs (79,63), (93,97), (84,87), (63,71). You press 79 , 63 DT 93 , 97 DT 84 , 87 DT 63 , 71 DT You will see n= 4. in the display. If you want to repeat the data pair (63,71), you can just press DT as many times as you like. If you want to enter the data pair (70,80) with a frequency of 5, you press 70 , 80 ; 5 DT Correcting Data Suppose you are in the Single-variable Data mode, and have entered the values 79, 93, 84, 86, 77, 63, and 46 as above. You may want to check these values over or make corrections. To do this, press the down arrow ( ⇓ ). You will see in the display x1= 79. Press ⇓ again, and you will see Freq1= 1. The 79 is, of course, your first data value, and the 1 is its frequency. If you do not indicate a frequency before pressing the DT key, your calculator assumes a frequency of 1. Pressing ⇓ repeatedly gives you x2= 93. SCIENTIFIC CALCULATOR Page 44 of 53 11/14/2008 Freq2= 1. and so on. When you get to the end of the data values, in this case Freq7= 1. and press ⇓ again, you go back to the beginning with x1= 79. Similarly, you can move up the data values by pressing the up arrow ( ⇑ ). Now suppose you want to change the 86 value to a 90. To do this, press ⇓ or ⇑ until you reach x4= 86. Now press 90 = (NOT DT!) and you change the X4 value to 90. Similarly, if you move to Freq5= 1. you can change the frequency of the X5 value (which is 77) to 3 by pressing 3 = But suppose you want to eliminate a data item, say x3, entirely. To do this, you move to X3 by pressing the ⇓ and ⇑ keys. Then you press SHIFT DT (Note the CL in orange to the bottom right of the DT key. You can think of this as standing for CanceL data.) When you do this, the x3 value, with its frequency, is wiped out, and all the other data values, with their frequencies, move up in the list. Thus, you now have x1 = 79, Freq1 = 1, x2 = 93, Freq2 = 1, x3 = 90, Freq3 = 1, x4 = 77, Freq4 = 3, x5 = 63, Freq5 = 1, x6 = 46, Freq6 = 1. If you are in REGression mode, practically everything is the same as what we have just described for Single-variable Data. The only difference is that when you run through the data values using the ⇓ and ⇑ keys, you find, for example, x1= 79. y1= 63. Freq1= 1. and so on. You can modify or delete any of these values in the same way as in the Single-variable Data case. Displaying and Calculating with Statistical Variables Of course, you go through this process of entering data in order for the calculator to give you various statistical quantities calculated from the data, such as the mean, standard deviation, regression equation, and correlation coefficient. You get these by pressing SHIFT 1 and SHIFT 2 . (Note that S-SUM and S-VAR respectively appear in orange over the 1 and 2 keys.) SCIENTIFIC CALCULATOR Page 45 of 53 11/14/2008 Suppose first that you are in Single-variable Data mode. If you press SHIFT 1, you will see Σx2 Σx n 1 2 3 If you press 3, you will see n in the top line of the display. To get the value of n, that is, the total number of data items, taking frequencies into account, press =. Similarly, if you press 2, you will see Σx standing for the sum of the x values (taking frequencies into account), that is, the sum of the products x1*Freq1, x2*Freq2, … , and if you press 1, you will see Σx2 standing for the sum of the squares of the x values (taking frequencies into account). In each case, press = to see the value. Similarly, if you press SHIFT 2, you will see x xσn xσn-1 1 2 3 Σx If you press 1, you will get the mean x = ; if you press 2, you will get the population n standard deviation σ = deviation s = ∑ (x − x ) ∑ (x − x ) n 2 ; and if you press 3, you will get the sample standard 2 . Again, press = to see the value. n −1 Now suppose you are in REGression mode. When you press SHIFT 1, you will see, as before, Σx2 Σx n 1 2 3 but this time you will see a small right arrow at the right of the display. If you press ⇒, you will see Σy2 Σy Σxy 1 2 3 with a small left arrow at the left of the display. By pressing 1, 2, or 3 for either of these displays, you will see the name of the appropriate quantity in the first line of the display, and by pressing =, you will see its value. If you press SHIFT 2 in REGression mode, you will see, as before, x xσn xσn-1 1 2 3 but again you will see a small right arrow at the right of the display. If you press ⇒, you will see y yσn yσn-1 1 2 3 with a small left arrow at the left of the display and a small right arrow at the right. If you press ⇒ again, you will see A B C 1 2 3 and if you press ⇒ yet again, you will see SCIENTIFIC CALCULATOR Page 46 of 53 11/14/2008 x̂ ŷ 1 2 this time with only a left arrow at the left of the display. Moving backwards and forwards using ⇐ and ⇒, and pressing 1, 2, or 3 as appropriate, you will see the name of the quantity you want in the first line of the display, and you can obtain its value by pressing =. (If you are doing a QUADratic regression, you will see A B r 1 2 3 and ŷ x̂1 x̂2 1 2 3 instead of the last two displays.) Given a value of x, to find ŷ , the corresponding value of y predicted by the regression equation, you enter the value of x . You then enter ŷ , using the last of the display screens above, and press =. Similarly given a value of y, to find x̂ , the corresponding value of x predicted by the regression equation, you enter x̂ as above, and press =. In the case of quadratic regression, there are in general two such values of x′. You get one of them by entering x̂1 and pressing = as above, and the other by entering x̂2 and pressing =. You can use these statistical quantities in expressions. For example, you can get the sample variance s2 or the population variance σ2 in the obvious way. To get s2, you press SHIFT 2 3 x2 = 2 and to get σ , you press SHIFT 2 2 x2 = A less obvious example is the following: Suppose you want to calculate the t-statistic x−μ t= s n for a test of the hypothesis that the population mean μ equals 0.5. You can calculate this by pressing ( SHIFT 2 1 - 0.5 ) ÷ ( SHIFT 2 3 ÷ √ SHIFT 1 3 ) = Examples In this section, we give examples, taken from textbooks, which will enable you to make sure you have mastered the use of your calculator for statistical calculations. We give only the answers. Problem: Given the following scores on an examination, find n, Σx, Σx2, x , s, and σ2. 79 97 86 76 93 87 98 68 84 88 81 91 2 Answers: n = 12, Σx = 1028, Σx = 88910, x = 85.7, s = 8.76, σ = 70.4 ( the last three rounded off to three significant figures) Problem: A pair of dice were rolled 100 times, giving the following values: Value 2 3 4 5 6 7 8 9 10 11 12 Freq 3 6 9 12 16 18 11 10 7 6 2 Find n, Σx, Σx2, x , s, and σ2. Answers: n = 100, Σx = 680, Σx2 = 5196, x = 6.80, s = 2.40, σ2 = 5.72 SCIENTIFIC CALCULATOR Page 47 of 53 11/14/2008 Problem: The following data show scores on a placement test and on an examination for 10 students: Placement 39 43 21 64 57 47 28 75 34 52 Exam 65 78 52 82 92 89 73 98 56 75 Using linear regression, find n, Σx, Σy, Σx2, Σxy, Σy2, x , y , sx, sy, a, b, r, and the predicted value y′ for a student who got 50 on the placement exam. Answers: n = 10, Σx = 460, Σy = 760, Σx2 = 23634, Σxy = 36854, Σy2 = 59816, x = 46.0, y = 76.0, sx = 16.6, sy = 15.1, a = 40.8, b = 0.766, r = 0.840, y′ = 79.1 Modes and Setup In this section, we look at various settings which govern how your calculator works. The Sharp and the Casio handle these settings in quite different ways, although the end results are much the same. I urge you to read only the section pertaining to your calculator, to avoid getting confused. Sharp EL-531W Resetting If your calculator is behaving strangely, and you can’t figure out how to get it back on track, the best thing to do is to reset it to the condition it was in when you bought it. To do this, press 2nd F ALPHA (that is, M-CLR). When you do this, you see in the display MEM RESET 0 1 Press 1 to reset the calculator to its original state. You will see RESET? 0 If you press 0 or =, you will clear all memories and playback (more about these in the sections “Thanks for the Memories” and “Play it again, Sam”), and you will also reset the calculator to NORMAL mode (as opposed to STAT mode), NORM1 display format, and DEG measure for angles. (These settings are all discussed in detail below.) If you change your mind and decide you really don’t want to reset the calculator, press anything else (such as ON/C). Similarly, if you do not want to reset the calculator completely, but merely erase all memories and playback, press 0 or = You will see in the display CLR_MEMORY? 0 If you press 0 or =, you will clear all memories and playback. Again, if you change your mind, press anything else. Normal and Statistics Modes Your calculator can operate in two modes, NORMAL and STAT (for STATistics). The NORMAL mode is used for everyday calculations of the kinds we have been doing above. The STAT mode is used for statistical analysis. To change modes, press the MODE key (in the second row to the right of the arrow keys at the top of the calculator). You will see NORMAL STAT 0 1 SCIENTIFIC CALCULATOR Page 48 of 53 11/14/2008 Press 0 or = to go into (or stay in) NORMAL mode. If you press 1 to go into STAT mode, you will see a row of further choices: SD LINE QUAD EXP LOG PWR INV 0 1 2 3 4 5 6 (The last four choices can be reached by using the arrow keys.) If you really want to do statistics, refer to the section “Vital Statistics”. If that is not what you want, press any one of the keys 0 - 6, and then press MODE to get back into NORMAL mode. Display Formats Your calculator can handle numbers ranging in absolute value from 1.0 × 10-99 to 9.999999999 × 1099 (besides 0, of course). To represent these numbers on the display, it can use a variety of formats. As it comes from the store, or after you have reset it, it uses a format called NORM1. In this format, numbers between 0.000000001 (that is, 10-9) and 9999999999 (that is, 1010 - 1) in absolute value are represented in decimal form, with 10 significant figures for numbers ≥ 1, and up to 9 significant figures for numbers < 1, with trailing zeroes to the right of the decimal point omitted. Thus, for example, 10/3 is displayed as 3.333333333, 1/3 as 0.333333333, and 1/8 as 0.125. Numbers ≥ 1010 or < 10-9 are displayed in scientific notation. For example, 6.02 × 1023 is displayed as 6.02 x1023, with small characters x10 to the right of the digits in the display, and the power of 10 in raised characters to the right of that. This format is probably the most useful for most purposes. However, you may want to have your calculator display numbers in a different format. You can select other formats using the SET UP key (in the third row to the left of the arrow keys). If you press this key, you will see (if you are using NORM1 display format): FSE TAB 0 The entry FSE stands for “Fixed, Scientific, Engineering”. If you press 0 or =, you will see FIX SCI ENG NORM1 NORM2 0 1 2 3 4 The last two choices can be reached by using the up- or down- arrow keys ⇑ or ⇓ . As we have mentioned, when the calculator is reset to its initial state, numbers are displayed in NORM1 format. The NORM2 format is a variation of NORM1 format in which numbers less in absolute value than 0.01 are displayed in scientific notation. The advantage of NORM2 format is that more significant figures of the number are displayed than in NORM1 format. For example, if you enter 1.2345 × 10-8 into your calculator, in NORM1 format you will see 0.000000012, whereas in NORM2 format you will see 1.2345 ×10-08. You may prefer this format. (It is the default format on the Casio.) In the remaining formats (FIX, SCI, and ENG), we can specify the number of digits to be displayed, using the TAB option which appears when you press the SET UP key. In FIX mode, numbers are displayed (if possible) with a specified number of decimal places. For example, to display numbers in dollars and cents, with two decimal places, press SET UP to get the FSE TAB 0 display, press 0 to get FIX SCI ENG NORM1 NORM2 0 1 2 3 4 SCIENTIFIC CALCULATOR Page 49 of 53 11/14/2008 and press 0 to get FIX format. Then, to get two decimal places, press SET UP again. This time, you will see FSE TAB 0 1 Press 1 to get TAB(0-9)? Now press 2 to select two decimal places. If you enter the number 12.345 into the calculator, you will see 12.35, with two decimal places and with the decimal part 0.345 rounded off to 0.35. However, the calculator still carries all the significant figures, as you can see if you multiply this number by 10, giving 123.45 in the display. In SCI format, the TAB option serves to specify the number of digits after the decimal point to be displayed. To get SCI format, press SET UP, and then 0 to get the FSE menu, and 1 to choose SCI format. If we now enter 123.45, the display will show 1.23×1002 (assuming we have previously chosen TAB = 2). To change this to (for example) three digits to the right of the decimal point, press SET UP, then 1 to get the TAB choice, and then 3. The display will now show 1.235×1002, with the last digit rounded up. The ENG format is a variation of the SCI format in which the power of 10 is always a multiple of 3. To get ENG format, press SET UP, press 0 to get the FSE menu, and then 2 to choose ENG format. Now the display changes to 123.450×1000. If you multiply this by 10, you will get the display 1.235×1003. Engineers like this notation because it simplifies comparing numbers “in the same ball park”. For example, it is not easy at a glance to compare the numbers 2.345×105 and 5.432×104 written in scientific notation. In engineering notation, they become 234.5×103 and 54.32×103, with the same power of 10, and these numbers are easily compared. Degrees, Radians, Grads Finally, we have the selection of degrees, radians, or grads. This setting only concerns the trigonometric functions sin, cos, tan, and their inverses. To change from degrees to radians, press the DRG key. (This key is the rightmost key on the first row of black keys, and is not to be confused with the DRG⊳ key, above the π key just to the left of the DRG key, nor with the ↔DEG key, above the D°M′S key, which is the third key in the last row of black keys. The uses of these keys, and much more, will be discussed in the section “Playing the Angles” above.) When you press the DRG key, the small DEG at the top of the display changes to RAD. When you press it again, the RAD changes to GRAD, and when you press it a third time, the GRAD changes back to DEG. Casio fx-300MS Resetting If your calculator is behaving strangely, and you can’t figure out how to get it back on track, the best thing to do is to reset it to the condition it was in when you bought it. To do this, press SHIFT CLR . When you do this, you see in the display Mcl Mode All 1 2 3 Press 3 to reset the calculator to its original state. You will see Reset All SCIENTIFIC CALCULATOR Page 50 of 53 11/14/2008 0. Press = to clear all memories and playback (more about these in the sections “Thanks for the Memories” and “Play it again, Sam”), and you will also reset the calculator to COMP mode (as opposed to SD and REG modes), Norm1 display format, Deg measure for angles, a b/c format for fractions, and Dot for the decimal point (as opposed to Comma). (These settings are all discussed in detail below.) If you change your mind and decide you really don’t want to reset the calculator, press anything else (such as AC). Similarly, if you do not want to reset the calculator completely, but merely erase all memories and playback, press 1 . You will see in the display Mem clear If you press =, you will clear all memories and playback. Again, if you change your mind, press AC. Computational, Statistics, and Regression Modes Your calculator can operate in three modes, COMP (for COMPutational), SD (for Statistical Data), and REG (for REGression). The COMP mode is used for everyday calculations of the kinds we have been doing above. The SD mode is used for statistical analysis of one variable. The REG mode is used for statistical analysis of the correlation between two variables. To change modes, press the MODE key (second key from the right in the top row). You will see COMP SD REG 1 2 3 Press 1 to go into (or stay in) COMP mode. If you press 2, you will go into SD mode; if you press 3, you will see a row of further choices: Lin Log Exp 1 2 3 (Other choices can be reached by using the right arrow key.) If you really want to do statistics, you can refer to the section “Vital Statistics”. If that is not what you want, press AC , and then press MODE again to get back into COMP mode. Degrees, Radians, Grads Next, we have the selection of degrees, radians, or grads. This setting only concerns the trigonometric functions sin, cos, tan, and their inverses. To change from degrees to radians, press the MODE key twice. You will see Deg Rad Gra 1 2 3 If you press 2, the small D at the top of the display changes to R. Similarly, if you press MODE twice and then 3, the R changes to G, and if you press MODE twice and then 1, the G changes back to D. Display Formats Your calculator can handle numbers ranging in absolute value from 1.0 × 10-99 to 9.999999999 × 1099 (besides 0, of course). To represent these numbers on the display, it can use a variety of formats. As it comes from the store, or after you have reset it, it uses a format called NORM1. In this format, numbers between 0.01 (that is, 10-2) and 9999999999 (that is, 1010 - 1) in absolute value are represented in decimal form, with 10 significant figures for numbers ≥ 1, SCIENTIFIC CALCULATOR Page 51 of 53 11/14/2008 and 9 significant figures for numbers < 1, with trailing zeroes to the right of the decimal point omitted. Thus, for example, 10/3 is displayed as 3.333333333, 1/3 as 0.333333333, and 1/8 as 0.125. Numbers ≥ 1010 or < 10-2 are displayed in scientific notation. For example, 6.02 × 1023 is displayed as 6.02 x1023, with small characters x10 to the right of the digits in the display, and the power of 10 in raised characters to the right of that. This format is probably the most useful for most purposes. However, you may want to have your calculator display numbers in a different format. You can select other formats by pressing the MODE key three times, until you see Fix Sci Norm 1 2 3 As we have mentioned, when the calculator is reset to its initial state, numbers are displayed in NORM1 format. If you press 3 for Norm, you will see Norm 1~2? If you press 1, numbers will be displayed in Norm1 format. If you press 2, they will be displayed in Norm2 format. The Norm2 format is a variation of Norm1 format in which numbers between 0.0000000001 (that is, 10-9) and 9999999999 (that is, 1010 - 1) in absolute value are displayed in decimal. The advantage of Norm2 format is that it may be easier to grasp the size of a number than it is in Norm1 format. The disadvantage is that you can lose significant digits in the display. For example, if you enter 1.2345 × 10-8 into your calculator, in Norm1 format you will see 1.2345 ×10-08, whereas in Norm2 format you will see 0.000000012. (The remaining significant digits are still in your calculator. If you multiply this number by 103, you will see 0.000012345.) You may prefer this display format. It is the default format on the Sharp. In Fix format, numbers are displayed (if possible) with a specified number of decimal places. If you press the MODE key three times, and then select 1 for Fix, you will see Fix 0~9? You then select the number of decimal places after the decimal point which you wish to have displayed. For example, to display values in dollars and cents, you would press 2. Then, if you enter 123.456, you will see 123.46, with the last digit rounded up. Again, the remaining digits are still in the calculator; if you multiply this value by 10, you will see 1234.56. In Sci format, numbers are displayed in scientific notation with a specified number of significant figures. If you press the MODE key three times, and then select 2 for Sci, you will see Sci 0~9? If you select, for example, 4, then the number 1234.56 will be displayed as 1.235×1003. If you select 9, it will be displayed as 1.23456000×1003. As an exception to the above rule, if you select 0, it will be displayed with 10 significant figures, thus: 1.234560000×1003. The Eng format is a variation of the Sci format in which the power of 10 is always a multiple of 3. To get Eng format, press the key ENG (the second key from the left in the last row of black keys). If you enter, for example, 12345.67, it will be displayed in scientific format as 1.234567×1004. Now press ENG. The display changes to 12.34567×1003. Engineers like this notation because it simplifies comparing numbers “in the same ball park”. For example, it is not easy to see at a glance which of the numbers 2.345×105 and 5.432×104 is greater. In engineering notation, they become 234.5×103 and 54.32×103, with the same power of 10, and it is clear that the first is greater than the second. SCIENTIFIC CALCULATOR Page 52 of 53 11/14/2008 The Casio has an interesting further twist on Eng format. As we observed, if you enter 12345.67 and display it in Eng format, you have 12.34567×1003. Now, if you press ENG again, you see 12,345.67×1000. If you press ENG yet again, you see 12,345,670×10-03. Each time you press ENG, the decimal point moves three places to the right, and, to compensate, the power of 10 decreases by 3. Thus, the value of the number in the display is unchanged. To move the decimal point back to the left, press SHIFT ENG. (Note the ← above the ENG key.) The display becomes 12,345.67×1000. If you press SHIFT ENG repeatedly, the display changes to 12.34567×1003, 0.01234567×1006, and so on. This might be useful in a situation where you have a batch of numbers ranging between, say, 500,000 and 2,000,000. Some of them would have ×1003 in their expression in engineering format, and some would have ×1006. Using ENG and SHIFT ENG, you can see all of them with the same power of 10, and thus more easily compare them. Fraction Display The Casio has two more settings. To access them, press the MODE key four times. You will see Disp 1 Press 1, and you will see ab/c d/c 1 2 These relate to the way in which the Casio handles fractions. In the default mode, which Casio labels ab/c, you can enter and display fractions in the form of an integer followed by a proper fraction, for example 2 3/7. You do this using the a b/c key, at the left of the second row of black keys. If you punch in 2 a b/c 3 a b/c 7 =, you will see 2⌟3⌟7. in the display. Your calculator will manipulate this as an exact fraction. For example, if you press + 9 a b/c 13 =, you will see the display 3⌟11⌟91, meaning that 2 3/7 + 9/13 = 3 11/91. If instead you punched in 2 + 3 ÷ 7 + 9 ÷ 13 =, you will see 3.120879121, and it is far from obvious that this is the decimal approximation to 3 11/91. In some cases – for example, finding solutions of linear equations with integer coefficients – it is useful to have the answers in exact fraction form. If you choose the option d/c by pressing 2, you will only be able to punch in fractions in the form d/c, that is, without an integer part, and your answers will come out in the same form. Thus, instead of punching in 2 3/7 as 2 a b/c 3 a b/c 7 =, you would have to punch it in the equivalent form 17/7, that is, as 17 a b/c 7 =. You can find out more about using your calculator to operate with fractions in the section “Fractions, Proper and Improper” above. SCIENTIFIC CALCULATOR Page 53 of 53 11/14/2008 Dot versus Comma Finally, you can change the symbol used for the decimal point. In the English-speaking world, the decimal point is represented by the dot (“.”), and the comma is used to separate thousands, millions, etc. In much of the rest of the world, just the opposite convention is used. If you want to have your calculator use the comma for the decimal point, press MODE four times, to get the display Disp 1 press 1 to get the display ab/c d/c 1 2 as above, and then press either the right-arrow key ⇒ or the MODE key once more to get Dot Comma 1 2 and press 2 to get the comma to represent the decimal point. If now you enter the number 123456.789, you will see 123.456,789 in the display. To get back to the dot notation for the decimal point, repeat the above process, but press 1 at the last step.