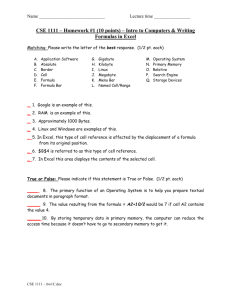Top 15 All-Time Excel Hints and Tips
advertisement

Top 15 All-Time Excel Hints & Tips Even with new versions of Excel, many hints and tips continue to provide great value to Excel users. Now, combine that with the new features of Excel, and you have a powerful list of 15 top hints and tips. This session will cover all 15 top hints and tips. You may know some, but you will not know all of these helpful techniques. Copyright©2013 K2 Enterprises, LLC. Reproduction or reuse for purposes other than a K2 Enterprises training event is prohibited. Tip #1 - Display of Zeros and Precision as Displayed One of the confounding problems of using any of the financial number formats (accounting, currency, and number) is the display of zeros. Recall that the third part of any number format code is the code to display zeros. However, the format code only applies when the value in a cell is equal to zero, not when the value in a cell appears to be zero, such as when a small value rounds off automatically to zero for display. This is especially problematic when using the accounting format because cells can be displayed as zeros, positive zeros, or negative zeros as shown in Figure 1. Figure 1 - Zero Display Using the Accounting Format Some practitioners have become so frustrated with this problem that they enter hard-coded zeros over formulas when this occurs so that zeros display consistently throughout their reports. In the process of overwriting their formulas, however, they potentially corrupt their worksheet so that it does not recalculate properly in the future. There are two easily applied solutions to this problem. The most common solution is to round-off calculations to the number of displayed decimals. In other words, the values 0.001 or -0.001 (or smaller) rounded to two decimals would result in a cell value of zero, which would be displayed properly when using the accounting format. When a positive or negative zero cell is encountered, simply round the contents of the cell to the appropriate number of decimal places using the ROUND function. The second solution to this problem is to enable global rounding in the affected workbook. When global rounding is enabled, all values are rounded to their cell formats. In other words, the values 0.001 or -0.001 (or smaller) displayed with two decimals would automatically be rounded to a cell value of zero, which would be displayed properly when using the accounting format. To enable global rounding in a workbook, users of Excel 2010 should click the File tab of the Ribbon, Options, Advanced, and, in the section labeled When calculating this workbook, check the box next to Set precision as displayed and click OK. Excel 2007 users should click the Office Button and then Excel Options. Select Advanced on the Navigation Bar on the left. In the Option Pane on the right, check Set precision as displayed in the section entitled When calculating this workbook. Click OK. Regardless of which version of Excel is running, enabling global rounding in a workbook causes Excel to display the warning shown in Figure 2. 1 Copyright©2013 K2 Enterprises, LLC. Reproduction or reuse for purposes other than a K2 Enterprises training event is prohibited. Figure 2 - Warning Message Displayed When Precision as Displayed is Enabled Do not be alarmed by the warning. Click OK, and all of the cells that contain zeros will now display properly. Before continuing, an explanation of the warning message is in order. To do that, we must first review how Excel makes calculations. In default, Excel rounds off for display but uses the underlying data to make calculations. Precision as displayed alters the way that Excel evaluates formulas. With precision as displayed enabled, Excel ignores the underlying data and uses the data displayed on the screen to make calculations. Hence, when precision as displayed is enabled, all calculations will foot and cross-foot properly. In other words, practitioners will not encounter the proverbial one-cent rounding error that often results in worksheets because the numbers displayed on the screen are used to make the calculations. The example in Figure 3 will help in explaining precision as displayed. With Precision as Displayed Disabled With Precision as Displayed Enabled Figure 3 - Rounding Error Corrected by Enabling Precision as Displayed Note the one-cent (least significant digit) rounding error in the table at the top of Figure 3. The total displayed is $297.71 but should read $297.72. The error occurs because Excel is using the underlying 2 Copyright©2013 K2 Enterprises, LLC. Reproduction or reuse for purposes other than a K2 Enterprises training event is prohibited. data shown in the column displayed on the right to make the calculation. In the bottom table, precision as displayed has been enabled. In this case, Excel is using the data displayed on the face of the worksheet to make the calculation, and the rounding error disappears. Note that this issue does not arise when cells contain formulas. In other words, precision as displayed can be enabled or disabled at will without any impact on the accuracy of the underlying data when the data results from formulas. Since most, if not all, of our rounding issues result from floating point calculations, and since most practitioners are not likely to type in constants with more decimal places than are displayed, precision as displayed is not likely to pose a problem in day-to-day practice. Tip #2 - Excel 2003 vs. 2007 & 2010. It’s All There Somewhere! All the commands and functionality of prior versions of Excel are still in Excel 2007 and 2010. However, because people cannot find them in the Ribbon Interface, they believe they are gone. That is not true. It is all there, somewhere, with the exception of the OLAP Cube Wizard. It is also easier to find commands now with all commands listed in numeric, then alphabetical order. Learning Tool: The best version is the guide you can download and install on your desktop. Example: Text to Speech – Speak Cells. Tip #3 - Use AutoCorrect to Your Advantage AutoCorrect is a powerful, little-utilized tool that is a source of frustration for most users. Its functionality allows users to create shorthand Figure entries for commonly entered text. The frustration arises when users enter text in cells, and the text entered is the object of a default AutoCorrect entry. For example, the text "§123(c)(3)"is replaced with "§123©(3)". Instead of living with these settings, change them to your liking and consider adding shortcuts for items that you use frequently. You can use up to 255 characters in your shortcut paragraph. 3 Copyright©2013 K2 Enterprises, LLC. Reproduction or reuse for purposes other than a K2 Enterprises training event is prohibited. Tip #4 - Understanding Excel Dates Gregorian Calendar Excel dates are actually serial numbers that follow the Gregorian calendar and have a start date basis of January 1, 1900. To see this, change the format on the date to any numeric format or use General format, and you can easily see the number. 1904 Date Basis Not all information systems followed this rule, and, as a result, some use the start date of January 1, 1904. For many years this was a non-issue, but the reemergence of Apple products makes this an issue again. Excel can handle these issues with a setting found in Excel Options Advanced. This is a workbook setting. Date and Time Stamps Users can add date or time stamps to any worksheet quickly using keyboard shortcuts as shown in Figure 4. Figure 4 - Add Date and Time Stamps Using Keyboard Shortcuts 4 Copyright©2013 K2 Enterprises, LLC. Reproduction or reuse for purposes other than a K2 Enterprises training event is prohibited. Note that date and time stamps added using these techniques are “hard-coded” into the worksheet and do not update with the computer’s system clock. For a dynamic date stamp, enter =TODAY( ) in a cell; for a dynamic time stamp, enter =NOW( ) and change the format so that the cell only displays the time and excludes the date. Tip #5 - Select Visible Cells When copying cells, you can copy just what you see. This is not a new feature and has been available with some digging since Office 97. To do this, you will need to highlight visible cells prior to using the copy command. Now choose the Select Visible Cells command either with the special button on the Go To command or the special Select Visible Cells icon. Figure 5 - Select Visible Cells Icon Tip #6 - The Accounting Format and Custom Formats The Accounting Format When asked if they use the accounting format, many accounting professionals respond that they do not use it at all. In reality, the accounting format is probably the most frequently used number format within the profession. That is because the accounting format is applied whenever the currency or comma styles are selected from the Home tab of the Ribbon, as shown on the left in Figure 6, or from the MiniToolbar, as shown in the same figure on the right. The Mini-Toolbar appears whenever a user right-clicks on the worksheet grid. Figure 6 - Currency and Comma Style Buttons on the Ribbon and Mini-Toolbar The currency style applies the accounting format with the dollar sign and two decimal places, while the comma style applies the accounting format without the dollar sign. The accounting format displays negative numbers within parentheses and ensures that decimal points align – perfect for financial reports! 5 Copyright©2013 K2 Enterprises, LLC. Reproduction or reuse for purposes other than a K2 Enterprises training event is prohibited. Single and Double Underlines The accounting format affects the way single and double underlines are applied to numbers and labels. When using the accounting format, single and double underlines for subtotals, totals, and column headings do not span the entire column as do cell borders. The accounting format indents single and double underlines one character space from the left and right cell margins. This provides the necessary break in underlines across adjacent columns without resorting to the common practice of inserting narrow faux columns to accomplish the same effect. Figure 7 - Report Showing the Effect of the Accounting Format on Single and Double Underlines Figure 7 displays single and double underlines applied to labels and numbers in cells formatted with the accounting format. Notice how the single and double underlines do not quite span the width of the cells, thereby allowing for breaks in the underlines between adjacent columns. Figure 8 - Applying Underlines and Double Underlines from the Ribbon For single and double underlines to display and print properly for cells containing text, the single or double underline formats must be applied after applying the accounting format. For cells that are already underlined when the accounting format is applied, simply remove and then reapply the underline format. 6 Copyright©2013 K2 Enterprises, LLC. Reproduction or reuse for purposes other than a K2 Enterprises training event is prohibited. Custom Formats Custom formats can format numbers and text in ways suitable for financial reporting. For example, financial statements may need to be restated and reported in thousands, millions, or billions. While many accounting practitioners accomplish this task by dividing their actual data by an appropriate divisor, the same result can be accomplished by merely using a custom format to display the existing actual data in thousands, millions, or billions as shown in Figure 9. Figure 9 - Using Custom Formats to Report in Thousands or Millions To create a custom format to report in thousands, millions, or billions, first format your cells with the desired accounting formats – with or without decimals and dollar signs. Next, access the Format Cells dialog box with the dialog launcher in the Font group on the Home tab of the Ribbon or from the context-sensitive menu. In the Format Cells dialog box, select the Number tab and then Custom in the Category box. Modify the format code in the Type box to append commas to the positive and negative formats appropriate for your needs. To format the numbers in thousands, append one comma; for millions, append two commas; and for billions, append three commas. 7 Copyright©2013 K2 Enterprises, LLC. Reproduction or reuse for purposes other than a K2 Enterprises training event is prohibited. A format code consists of up to four parts separated by semicolons. Each part of the code formats a specific type of numeric or text data within a cell. Figure 10 contains the appropriate format codes for using the accounting format displayed in thousands, millions, and billions. Note the comma placement identified by the arrows and underlines. Also, note that the toolbar buttons for increasing or decreasing the number of decimal points displayed works with these custom format codes. Figure 10 - Custom Codes for Displaying the Accounting Format in Thousands, Millions, and Billions To display and print negative numbers in red, modify any number format to include the tag [Red] immediately preceding the negative number format code as shown in Figure 11. In addition to red, the following colors may be used in format codes: black, white, green, blue, magenta, yellow, and cyan. Figure 11 - Format Code to Display and Print Negative Numbers in Red 8 Copyright©2013 K2 Enterprises, LLC. Reproduction or reuse for purposes other than a K2 Enterprises training event is prohibited. Some accounting professionals prefer to display 0.00 for zeros when using the accounting format. This is accomplished easily by modifying the accounting format to include the appropriate zero format code. The two custom format codes required, one with dollar signs and the other without, are displayed in Figure 12. Figure 12 - Accounting Format Code Modified to Display 0.00 Custom Date Formats Just like number formats, date formats can be customized. The following table contains the codes for building custom date formats. To Display Months as 1-12 Months as 01-12 Months as Jan-Dec Months as January-December Months as the first letter of the month Days as 1-31 Days as 01-31 Days as Sun-Sat Days as Sunday-Saturday Years as 00-99 Years as 1900-9999 Use Code M Mm Mmm Mmmm mmmmm d dd ddd dddd yy yyyy Table 1 - Custom Date Format Codes In the worksheet shown in Figure 13, the column headings are entered as dates. In this case, each column heading is the last date of the month formatted to display the three-letter abbreviation for the month. Figure 13 - Using Date Formats to Display Month Headings 9 Copyright©2013 K2 Enterprises, LLC. Reproduction or reuse for purposes other than a K2 Enterprises training event is prohibited. Using dates as column headings allows the report date in the report heading to link easily by formula to the latest reported month. This insures that the report date is always accurate and does not require manual update. Tip #7 - Cleanup Data with Text to Columns Command The data parsing capabilities of Excel are excellent, but you can often still end up with junk in cells. When faced with text that looks like numbers or dates that will not work, run the Text to Columns command, use the delimited option, but select no delimiter. This will run the data through the standard “car wash” and should clean up your issues. Tip #8 - Data Validation Setting You can control what users place in each cell. You can even customize an input message and an error message. Each cell can have a valid range or value. Figure 14 – Using Data Validation to Control User Input Tip #9 - Applying Page Settings to Multiple Worksheets One of the most frequently questions asked of K2 instructors is how to apply page settings to multiple worksheets at the same time. To apply page settings such as headers and footers to multiple worksheets simultaneously, group or activate the appropriate sheets and then set the appropriate page settings. To group multiple sheets, hold the CTRL key down while clicking the tabs of the worksheets to which you want to apply the same page settings. The tabs of grouped worksheets will be highlighted when selected as shown in Figure 15. 10 Copyright©2013 K2 Enterprises, LLC. Reproduction or reuse for purposes other than a K2 Enterprises training event is prohibited. Figure 15 - Grouped Sheets Having Highlighted Tabs When worksheets are grouped, any page setting configured will apply to all sheets. In other words, to set headers and footers on multiple worksheets at one time, first group the sheets before entering the headers and footers. The page settings of an existing worksheet can be applied or transferred to other worksheets in the same workbook. However, the worksheet that contains the settings that you want to transfer must be selected first in the grouping process. Simply select the desired worksheets, making sure to select first the worksheet that contains the page settings to be transferred. Now, from the Ribbon, choose Page Layout, click the dialog launcher in the Page Setup group, and then click OK. It is as simple as that! The page settings on a worksheet in another workbook can be transferred similarly by first dragging a copy of the worksheet into the current workbook, going through the page setting transfer steps described, and then deleting the imported worksheet. Note that all print settings are transferred by this method. Tip #10 - Using the Camera to Create Report Forms Creating print areas causes them to print on separate pages in the order selected. Quite often, users would like the several print areas to print on the same page in a specific layout. In other words, their report is made up of multiple small snippets of a workbook arranged on a single page. We refer to the resulting printable sheet as a report form. Those faced with the task of building reports in this fashion understand the difficulty of achieving this result. Cutting and pasting doesn't work because the column widths of the individual snippets vary, so the report doesn't line up properly. Further, cutting and pasting results in static reports that require a repeat of the process when the underlying data changes. Building formulas to bring live data to a report print area is a better solution, but the process is timeconsuming and cumbersome, and there is no guarantee that the data will line up any better than with cutting and pasting. That brings us to the Camera tool. The Camera allows users to cut and paste dynamic pictures of data ranges which can then be arranged in any layout for display or printing. To use the Camera, first add the tool to the QAT. Just click on the drop-down arrow at the far right end of the QAT and select More Commands. In the Excel Options dialog box, select Commands Not in the Ribbon. Scroll down in the list of commands and select the Camera tool. Click Add and then OK to close the dialog box as shown in Figure 16. 11 Copyright©2013 K2 Enterprises, LLC. Reproduction or reuse for purposes other than a K2 Enterprises training event is prohibited. Figure 16 - Adding the Camera to the QAT The use of the Camera is very similar in operation to cut and paste. Highlight the range to copy and click the Camera toolbar button. Now, navigate to the worksheet that will serve as your report form and click with your mouse on the sheet. A picture of your data snippet will be pasted on the worksheet. Click and drag the picture to its proper location. Repeat the process with other data snippets to build your report form as shown in Error! Reference source not found.. Tip #11 - Pasting Excel into Word for Reports The most common practice among accounting practitioners is to paste financial data from Excel into Word. Word provides better control of headers, footers, and pagination and generally provides for higher quality document printing. When pasting Excel into Word, a user can choose from several different paste commands in the Clipboard group on the Home tab of the Ribbon. • Paste Special, Microsoft Office Excel Worksheet Object – This creates an embedded Excel object in a Word document that can be edited in place within Word. The source layout and formatting remain intact. Each of the Paste Special commands can be pasted with or without a link to the original Excel worksheet. Links allow updates made to the source worksheet to flow through to the target document whenever the link is refreshed. Figure 17 shows the difference in results between Paste and Paste Special, Picture. Given the inherent problems of working with Word tables, pasting Excel data as a picture will give most users better results. 12 Copyright©2013 K2 Enterprises, LLC. Reproduction or reuse for purposes other than a K2 Enterprises training event is prohibited. Figure 17 - Pasting a Picture vs. Pasting Formatted Text from Excel into Word Creating or pasting an Excel worksheet object in Word provides users with the ability to format the embedded or linked object in place. In other words, there is no need to open Excel to modify the object. Just double-click on an Excel object, and Word will transform itself into Excel and allow full editing and control of the worksheet. When the editing is complete, just click in the Word document outside of the Excel object, and the application will transform itself back into Word. Note that if you link or embed multiple-page Excel objects in Word, only the first page of the objects will print in Word. Tips for Pasting Excel into Word Here are some tips for getting improved results when pasting Excel data into Word or embedding or linking Excel objects into Word. • Under most circumstances, users will get better results by pasting a picture of an Excel range, such as a balance sheet, income statement, or cash flow statement, into Word rather than pasting the range as formatted text (the default). • If your report will not fit on a single page in Word, paste multiple page-sized pictures instead. • Paste links whenever flow-through reporting is desired. That way, as the data in the linked Excel worksheet is modified, the updated data will flow through to the Word document. Each time a Word document that contains a link to an Excel spreadsheet is opened, the user will be prompted to update the link. • Three- or four-line financial statement headings may be better controlled as page headers in Word. 13 Copyright©2013 K2 Enterprises, LLC. Reproduction or reuse for purposes other than a K2 Enterprises training event is prohibited. • If you are pasting or linking single Excel cells within Word text, and if the source worksheet utilizes the Accounting Format, use simple formulas to link the cells to another worksheet within the source workbook. Change the number format in the new worksheet to Currency. Then, link the cells on the new worksheet to Word so that you have better control over text spacing. Tip #12 - Finding Formulas in a Workbook Simply issue an F5 or Go To command, select special, then highlight formulas. Once you have all the formulas highlighted, you will want to touch some type of formatting such as the Highlighter tool so that you will know exactly which cells have formulas and which ones do not. Figure 18 – Finding Formulas in a Workbook Tip #13 - Footnotes on Numbers This tip is only for those of you who are obsessive, although that may include a majority of the accounting profession. From time to time, accounting practitioners ask whether it is possible to have footnote numbers on numeric data. It is possible, but the process is sufficiently convoluted to warrant its use only in the context of templates. In other words, we do not necessarily suggest using this process in workbooks created as part of day-to-day tasks and activities. Attempts to add footnote numbers to numeric data usually end in frustration. That's because the footnote number becomes the least significant digit in the number to be footnoted, and because the superscript formatting is not maintained. Since a footnote number actually alters the numeric value in a cell, any calculation on the number is also affected. The solution is to convert the numeric data to text. However, that creates another problem – we can't use labels that look like numbers in calculations using functions, such as SUM or AVERAGE, that accounting professionals use every day. The solution requires numeric data that is calculated accordingly on one worksheet (the working sheet) and reported on another (the reporting sheet) as text that looks like numeric data, along with the requisite footnote numbers. The footnote numbers will be added to the reporting sheet by using a VLOOKUP table. The lookup table will consist of numbers cross-referenced to UNICODE superscript numeric characters. 14 Copyright©2013 K2 Enterprises, LLC. Reproduction or reuse for purposes other than a K2 Enterprises training event is prohibited. The Footnotes on Numbers.xlsx file contains the sample data that we will use for this example. It contains three worksheets: 1) Numeric Balance Sheet, 2) VLookup Table, and 3) Report Balance Sheet. Figure 19 shows the Numeric Balance Sheet. The amount columns contain numeric data. The narrow green columns contain the desired footnote number for the data. Figure 19 - Balance Sheet with Numeric Data To begin, format the VLookup Table and Report Balance Sheet with Lucida Sans Unicode font. On the VLookup Table worksheet, create the VLOOKUP table to return the superscript numbers associated with the footnotes desired as shown in Figure 20. 15 Copyright©2013 K2 Enterprises, LLC. Reproduction or reuse for purposes other than a K2 Enterprises training event is prohibited. Figure 20 - VLOOKUP Table to Return Footnote Numbers To create a VLOOKUP table to handle up to fifteen footnotes, do the following. 1. Create a list of numbers from 1 to 15 in column A. 2. In column B, adjacent to each cell containing a number, enter the Unicode character(s) for the equivalent superscript digit(s). From the Insert tab of the Ribbon, select Symbol. Scroll through the list and select the appropriate character. Click Insert and then Close. 3. Move down one cell and repeat the process until the list is complete. Note that a UNICODE character set must be used. Make sure to format the worksheet holding your VLookup table and final report in Lucida Sans Unicode. 4. Create a defined name for the table. Highlight the table and then type in Footnotes in the Range Box. With the VLOOKUP table created, we need to create a formula to move the data to the report worksheet, along with a footnote, if it exists. Our formula will need to use some of the trickery discussed earlier to get the result that we desire. Figure 21 shows the results of our efforts. 16 Copyright©2013 K2 Enterprises, LLC. Reproduction or reuse for purposes other than a K2 Enterprises training event is prohibited. Figure 21 - Report Balance Sheet with Footnotes Displayed on Numbers Here is the generalized form of the formula used to move and concatenate the data. The sheet reference has been removed for clarity. 1: =IF(B8="","", 2: TEXT(B8,"_($*#,##0_);_($*(#,##0);_($*_???") 3: &IF(ISERROR(VLOOKUP(C8,Footnotes,2))=TRUE,"", 4: VLOOKUP(C8,Footnotes,2))) The first line tests whether there is data in a cell of the Numeric Trial Balance. If no data is found, the formula returns a null string so that the cell appears blank. If it finds data, the second line converts it to text formatted with a modified accounting format. Line three tests whether concatenating a nonexistent footnote causes an error. If it causes an error, the formula concatenates a null string. If it does not find an error, it concatenates the proper superscript character for the footnote from the VLOOKUP table. 17 Copyright©2013 K2 Enterprises, LLC. Reproduction or reuse for purposes other than a K2 Enterprises training event is prohibited. Tip #14 - Copy an Entire Worksheet Quickly (all page, print, other settings) Most users learn how to right-click on a sheet tab and then use the Move or Copy command. This is the second fastest way to accomplish a complete copy of a worksheet. Instead, hold down the CTRL key, then left-click on the sheet tab, and drag and drop the sheet to a new spot which will create an exact copy in less than a second, as shown in Figure 22. Figure 22 – Copy an Entire Worksheet Quickly Tip #15 – Performing Fuzzy Lookups in Excel Sometimes when using Excel’s VLOOKUP and HLOOKUP functions, we don’t get the results we are seeking, not because of anything we are doing wrong, but because the data we are trying to match together is not an exact match. For example, if you are trying to perform a VLOOKUP to find 123 Main Street, Excel will not match that to 123 Main St. Fortunately, for those who need to match inexact data, Microsoft offers the Fuzzy Lookup Add-in for Excel. In this tip, you will learn how to put this very powerful tool to work so that you can perform fuzzy lookups on your data. Download the Add-in Before you can use the Fuzzy Lookup Add-in for Excel, you must download it from Microsoft and install it on your computer. You can do this by visiting http://www.microsoft.com/enus/download/details.aspx?id=15011 and following the instructions provided by Microsoft. Note that as part of the download package, Microsoft also provides you with a sample data set you can use for practice; however, the example presented below uses a different data set. Creating a Fuzzy Lookup Keep in mind that that the Fuzzy Lookup Add-in matches inexact textual data and allows you to join data from multiple tables into one. Therefore, for your fuzzy lookup to work, you must first convert your data ranges to Excel tables. Figure 23 presents two tables we will use for the basis of our fuzzy lookup. SSN is the name of the table on the left and Comp is the name of the table on the right. We would like to match the Name field in SSN to the Name field in Comp and create a results list that shows employees’ names, Social Security numbers, and compensation. The challenge we face is that not all of the names are spelled and arranged the same way; therefore, if we attempt to use a VLOOKUP function to complete this task, we will not be successful. For example, consider the name Jan Kotas on row 4 of SSN. In looking at row 8 of Comp, we see that what should be the matching name is arranged as Kotas, Jan; thus, a VLOOKUP function would not match the two names together. Likewise, Robert Zare on row 8 and Thomas Axen on row 13 of SSN 18 Copyright©2013 K2 Enterprises, LLC. Reproduction or reuse for purposes other than a K2 Enterprises training event is prohibited. are not exact matches to Robert Zare, III on row 11 and T G Axen on row 17 of Comp, again presenting problems if we try to match based on traditional methods. Figure 23 - Tables for Fuzzy Lookup However, we can match the data in these two tables using the Fuzzy Lookup Add-in. To do so, click Fuzzy Lookup on the Fuzzy Lookup tab of the Ribbon to open the Fuzzy Lookup task pane on the right side of the window shown in Figure 24. Upon doing so, Excel automatically senses and inserts the names of the tables into the Fuzzy Lookup task pane. Excel also automatically analyzes the columns in the tables and joins the tables if a column in one table has the same column header as a column in the other table. Of course, you can edit both the table and column selections, if necessary. 19 Copyright©2013 K2 Enterprises, LLC. Reproduction or reuse for purposes other than a K2 Enterprises training event is prohibited. Figure 24 - Creating a Fuzzy Lookup in Excel In the Output Columns section, check the box next to each field you want included in your results list. In this example, we are indicating that we want the Name and SSN fields from the SSN table and the Compensation field from the Compensation table to be included in the output. We are also indicating that we want the system-generated Similarity score to be included. The Similarity score provides a measure of how “confident” Excel is in its matching of inexact data. With these processes complete, all that is left to do is click Go. Upon doing so, the Fuzzy Lookup Add-in analyzes the data in the two tables and provides the results list pictured in Figure 25. 20 Copyright©2013 K2 Enterprises, LLC. Reproduction or reuse for purposes other than a K2 Enterprises training event is prohibited. Figure 25 - Sample Fuzzy Lookup Results A close inspection of the data in Figure 25 reveals that the tool worked well, though not flawlessly. In particular, it did not find matches for Mariya Sergienko and Thomas Axen. Returning to the Fuzzy Lookup task pane, let us modify the Similarity Threshold setting to see if reducing the confidence level slightly increases the number of matches. To do this, drag the Zoom Slider to the left so that a smaller value – in this case, 0.4 – is in place. 21 Copyright©2013 K2 Enterprises, LLC. Reproduction or reuse for purposes other than a K2 Enterprises training event is prohibited. Figure 26 - Modifying the Similarity Threshold for a Fuzzy Lookup After modifying the Similarity Threshold, click Go to generate a new set of results. Upon doing so, as shown in Figure 27, the Fuzzy Lookup Add-in matches all of the data in the two tables and does so without any errors. 22 Copyright©2013 K2 Enterprises, LLC. Reproduction or reuse for purposes other than a K2 Enterprises training event is prohibited. Figure 27 - Completed Fuzzy Lookup Example Summary When faced with the task of matching inexact data, including names and addresses, many Excel users expend vast amounts of time cleaning up the data before using traditional techniques such as VLOOKUP. With the Fuzzy Lookup Add-in for Excel, that need not be the case. By downloading and installing this free tool from Microsoft, we now have an extremely powerful and efficient means for matching data when perfect matches do not exist. For a video demonstration of this tip, please visit www.tinyurl.com/k2tips121. 23 Copyright©2013 K2 Enterprises, LLC. Reproduction or reuse for purposes other than a K2 Enterprises training event is prohibited.