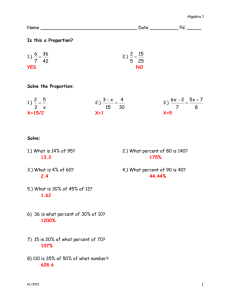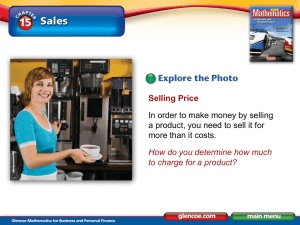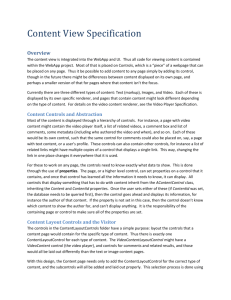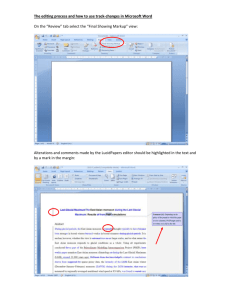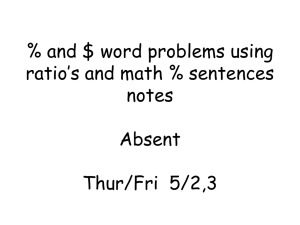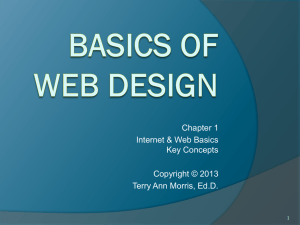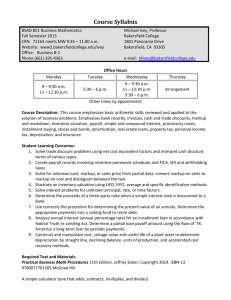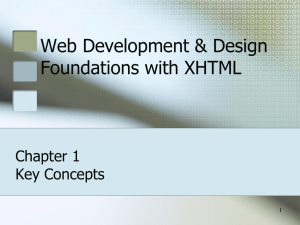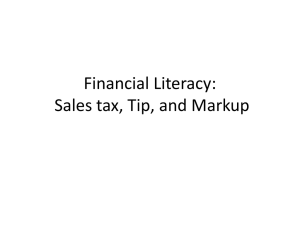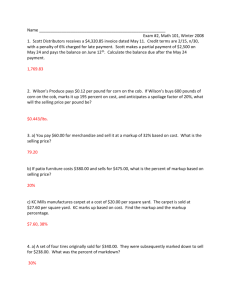Customizing Markups
advertisement
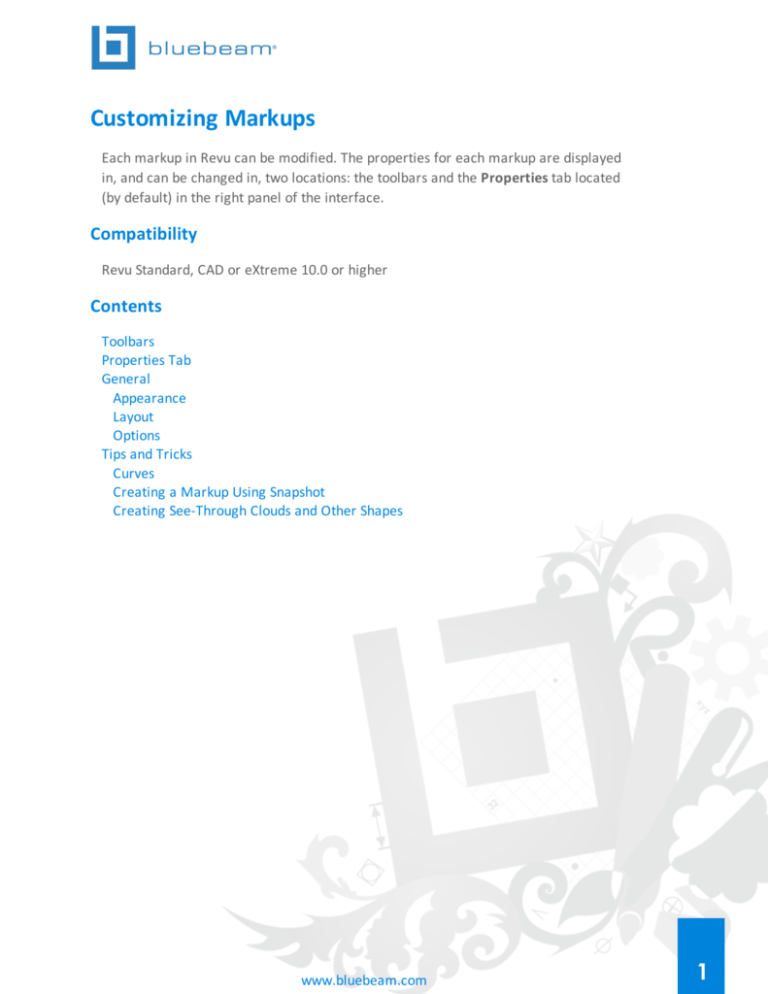
Customizing Markups Each markup in Revu can be modified. The properties for each markup are displayed in, and can be changed in, two locations: the toolbars and the Properties tab located (by default) in the right panel of the interface. Compatibility Revu Standard, CAD or eXtreme 10.0 or higher Contents Toolbars Properties Tab General Appearance Layout Options Tips and Tricks Curves Creating a Markup Using Snapshot Creating See-Through Clouds and Other Shapes www.bluebeam.com 1 Toolbars The Toolbars give you easy access to tools that change the markup's fill, font and font style, alignment, line style and width. Not all toolbars are shown by default in every Profile. To show a hidden toolbar, go to View > Toolbar. The toolbars most commonly used to customize markups are: Appearance: Changes the appearance of selected markups. Font: Changes the appearance of text within a selected markup. Line Style Changes the line attributes of selected markups. Alignment: Controls the alignment of markups in the file relative to other selected markups. Order: Arranges the relative position of overlapping markups. These tools can be used on one or more markups. After changing the properties of a markup, you can save it to your Tool Chest by right-clicking it, going to Add to Tool Chest and choosing a tool chest to save it in. You can also set it as the default for the markup type by right-clicking and selecting Set as Default. www.bluebeam.com 2 Properties Tab The Properties tab offers multiple customization options based on the selected markup. By default, the Properties tab is shown in the right panel. If the Properties tab is hidden, do one of the following: l Go to Tab Access > Properties l Right-click on a markup, then click Properties l Use the keyboard shortcut Alt+P There are four sections in the Properties tab: General Lists the markup author name, subject (markup type), date and time the markup was added or modified, comments and the number of replies other reviewers have made to the comments. (The Markups List Tutorial has more information about replies.) Appearance Controls the overall look of the markup including color, line width and style, opacity and font. Each markup type has different options for configuring its appearance. Layout Displays the markup’s X and Y coordinates, width, height and rotation. Users can adjust the markup location and size to the ten-thousandth decimal point and rotate the markup up to 360 degrees. Options Presents two options for saving the selected properties of the markup for future use. Click Add to My Tools and the markup will be added to My Tools in the Tool Chest with the defined Appearance settings. Or, click on the Add to My Tools button to save it in a specific tool set. (See the tutorial named Saving Markups in Tool Chest for www.bluebeam.com 3 more information about this feature.) Set as Default saves the Appearance settings and uses them when you create another markup of this type. Tips and Tricks Curves Revu provides a couple ways to create curved lines. Drawing a Curved Polyline The Arc tool works great when you need to draw a single curved line, but if you need to draw a more complex, curved shape, try using the Polyline tool instead. From the Command bar, go to Markup > Lines > Polyline and, while drawing your shape, hold down the Ctrl button on the keyboard to create nearly any curved shape. Curving a corner If you have a shape with an angled corner that you would like to change to a curve, you can convert it fairly easily: 1. Right-click on one of the lines that form the corner you want to convert to a curve and go to Control Point > Add. 2. Add a second control point on the other line. www.bluebeam.com 4 3. Right-click on the corner's control point and go to Control Point > Subtract. 4. Right-click the new line formed between the two control points and select Convert to Arc. www.bluebeam.com 5 The line is converted to an arc. At this point, you can manipulate the arc with the new control points and bend it into the exact shape you want. Creating a Markup Using Snapshot If you would like to create a markup using an image from a PDF, you can do it with the Snapshot tool. 1. From the Command bar, go to Edit > Snapshot and drag a box around the shape you want to use as a markup. www.bluebeam.com 6 2. Right-click anywhere on your PDF and select Paste. A new copy of the selected shape appears. 3. Right-click the new shape, select Properties and make any desired changes to the markup's properties. The example below shows how the markup can change from black to red using the Color Processing dialog box that opens when the Change Colors button is clicked. www.bluebeam.com 7 4. Now you can place the new markup anywhere you need on the PDF. If you'd like to save the new markup for later use right-click it, go to Add to Tool Chest and then choose a tool chest to save it in. Creating See-Through Clouds and Other Shapes When you place a cloud or other shape markup on a document that has a fill color, it can obscure whatever is behind it. You can always alter the Fill Opacity of the shape, but unless you lower it quite a bit, it can still obscure details. Another option is to use the Highlight property. See the examples below for a quick comparison. www.bluebeam.com 8 Fill Opacity = 100% Highlight unchecked Fill Opacity = 50% Highlight unchecked Fill Opacity = 100% Highlight checked www.bluebeam.com 9