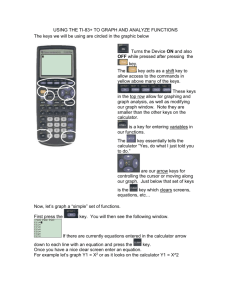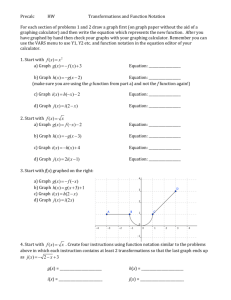Graphing Calculator Guide for the TI
advertisement
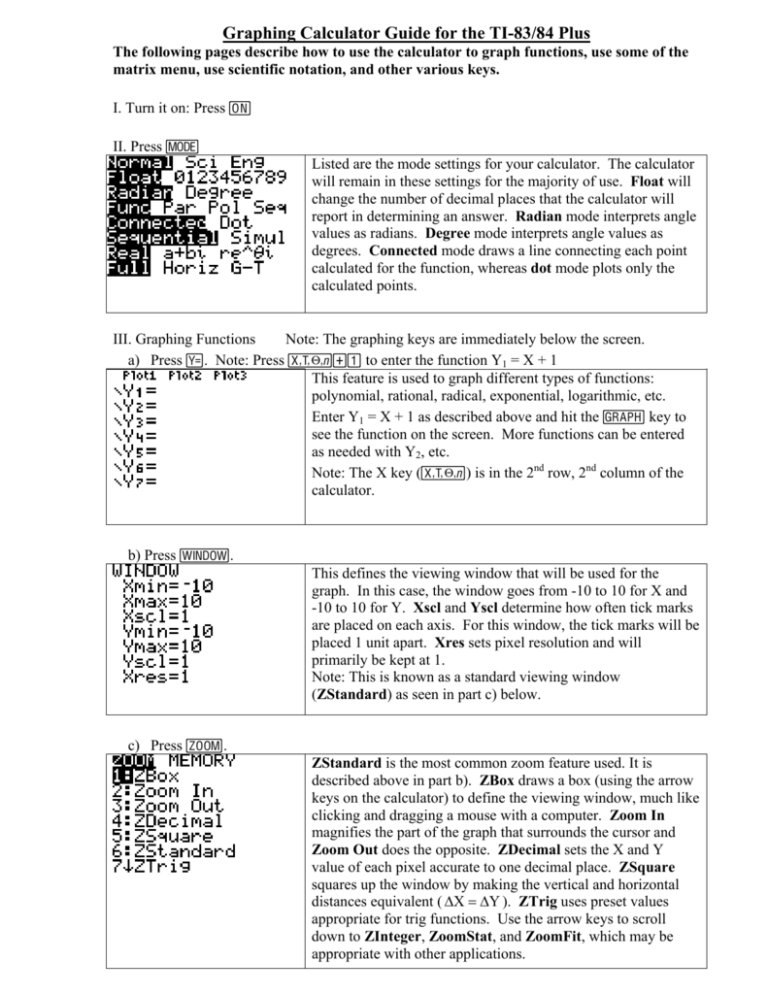
Graphing Calculator Guide for the TI-83/84 Plus
The following pages describe how to use the calculator to graph functions, use some of the
matrix menu, use scientific notation, and other various keys.
I. Turn it on: Press É
II. Press z
Listed are the mode settings for your calculator. The calculator
will remain in these settings for the majority of use. Float will
change the number of decimal places that the calculator will
report in determining an answer. Radian mode interprets angle
values as radians. Degree mode interprets angle values as
degrees. Connected mode draws a line connecting each point
calculated for the function, whereas dot mode plots only the
calculated points.
III. Graphing Functions
Note: The graphing keys are immediately below the screen.
a) Press o. Note: Press „ÃÀ to enter the function Y1 = X + 1
This feature is used to graph different types of functions:
polynomial, rational, radical, exponential, logarithmic, etc.
Enter Y1 = X + 1 as described above and hit the s key to
see the function on the screen. More functions can be entered
as needed with Y2, etc.
Note: The X key („) is in the 2nd row, 2nd column of the
calculator.
b) Press p.
This defines the viewing window that will be used for the
graph. In this case, the window goes from -10 to 10 for X and
-10 to 10 for Y. Xscl and Yscl determine how often tick marks
are placed on each axis. For this window, the tick marks will be
placed 1 unit apart. Xres sets pixel resolution and will
primarily be kept at 1.
Note: This is known as a standard viewing window
(ZStandard) as seen in part c) below.
c) Press q.
ZStandard is the most common zoom feature used. It is
described above in part b). ZBox draws a box (using the arrow
keys on the calculator) to define the viewing window, much like
clicking and dragging a mouse with a computer. Zoom In
magnifies the part of the graph that surrounds the cursor and
Zoom Out does the opposite. ZDecimal sets the X and Y
value of each pixel accurate to one decimal place. ZSquare
squares up the window by making the vertical and horizontal
distances equivalent ( ΔX = ΔY ). ZTrig uses preset values
appropriate for trig functions. Use the arrow keys to scroll
down to ZInteger, ZoomStat, and ZoomFit, which may be
appropriate with other applications.
d) Press r (using Y1 = X + 1 as stated in part a))
Use the left and right arrow keys to move the cursor from one
plotted point to another along a function.
Note: If a ZDecimal window is used with trace, the x-values
change by 0.1.
If two or more functions are graphed, the up or down arrow
keys will move the cursor from one function to another.
e) Format menu: Press y.. Note: Secondary keys are listed in square brackets.
The calculator will primarily remain in these settings for the
format menu. RectGC displays the cursor location as
rectangular coordinates X and Y. CoordOn displays the cursor
coordinates at the bottom of the graph. GridOff does not
display grid points. AxesOn displays the axes. LabelOff does
not display labels (X and Y) for the axes. ExprOn will display
the Y= expression when the trace cursor is active.
f) Calc menu: Press y/.
Value evaluates a function for a specified value of X. Zero
finds the x-intercept of a function. Minimum finds the
minimum value of a function within a specified interval.
Maximum finds the maximum value of a function within a
specified interval. Intersect finds the coordinates of a point at
which two or more functions intersect.
Applications of these features will occur later.
Note: dy/dx and ∫ f(x)dx are used in calculus courses.
g) Table feature: Press y0
The table feature shows the coordinates of the function that has
been entered for Y1. (Y1 = X + 1 in this example.)
h) Table setup: Press yAlong with the table feature in part g) above, the initial value
for the independent variable can be specified using TblStart
and Δ Tbl defines the increment for the independent variable.
When Indpnt and Depend are set to Auto, the values are
displayed automatically in both the independent-variable
column and in all dependent-variable columns.
Example 1: Graph Y = X2 + 10 and determine the viewing window that gives a complete graph.
Note: You can use the › key in the 4th row, 5th column to raise X to the 2nd power.
(a) [-5,5,1] by [-5,5,1]
(b) [-10,10,1] by [-10,10,1]
(c) [-10,10,1] by[-50,50,10]
Note: The windows above are given as [Xmin, Xmax, Xscl] by [Ymin, Ymax, Yscl]. Press
p to enter the appropriate values for each window.
Graph for (a)
Graph for (b)
Graph for (c)
The graph for (c) gives a viewing window that shows a complete graph.
Determine the value of Y when X = 2 on the graph of Y = X2 + 10.
Go into the calc menu:
Press y/, select #1 Value
Press ÁÍ
The value of Y is 14 when X = 2.
Find the minimum point on the graph of Y = X2 + 10.
Go into the calc menu by pressing y/, select #3 Minimum:
Arrow over to the left of the minimum point using the arrow keys and press Í to set a left
bound. Then arrow over to the right of the minimum point using the arrow keys and press Í
to set a right bound:
Left Bound
(Continued on the Next Page)
Right Bound
Arrow over close to the minimum for a guess and press Í to solve the problem.
Guess
Answer
The minimum point is (0, 10).
1
Example 2: The lines whose equations are y = x + 1and y = −3x − 2 are perpendicular because
3
1
the product of their slopes, 3 and − 3 , is -1.
Use a graphing utility to graph the equations Y1 = X / 3 + 1 and Y2 = −3X − 2 in a [-10,10,1] by
[-10,10,1] viewing window. Do the lines appear to be perpendicular?
Press q, select #6 Zstandard
Press q, select #5 Zsquare
The lines do not appear to be perpendicular in Zstandard. They do appear perpendicular
in a Zsquare window because the distances vertically and horizontally are equivalent.
( ΔX = ΔY )
X X
+ =6
2 4
Put the calculator back into a standard viewing window by pressing q, select #6 Zstandard.
Note: There are two ways to solve this problem as discussed below:
Example 3: Solve the equation for X using a graphing utility:
X X
+ − 6 = 0 and use the calculator to graph
2 4
Y1 = X / 2 + X / 4 − 6 . Then find the x-intercepts (zeros) of the equation.
FIRST WAY: Set the equation equal to zero:
Press o
(Continued on the Next Page)
Press s
Press y/, select #2 Zero
Set a left bound, right bound, and guess (similar to finding a
minimum earlier in this guide) to find the solution.
The solution to
X X
+ = 6 is X = 8.
2 4
SECOND WAY: Graph each side of the equation by letting Y1 = X / 2 + X / 4 and Y2 = 6 . The
solution is the first coordinate of the point(s) of intersection. Find the point of intersection as
follows:
Press o
Press s
To find the solution, press y/ and select #5 Intersect. Since we only have two functions
graphed, the calculator will go to Y1 as the first curve (press Í), Y2 as the second curve
(press Í), and arrow close to the intersection point for a guess (press Í).
See the illustration below:
First Curve?
Second Curve?
Guess?
Answer
The solution to
X X
+ = 6 is X = 8.
2 4
IV. Matrices (can be used to solve a system of linear equations)
Example: Solve the system of equations: 2x + y = 4
x + 3y = 7
Press y>, arrow over to EDIT and press Í.
Enter the size of the matrix: 2x3 for our example (2 rows by 3 columns). Then enter your values
in the augmented matrix. Press Í after each value or use the arrow keys to go from one
position to the next in the matrix.
Press y5 when finished to go back to the home screen.
To find the solution to the system:
Press y> and arrow to MATH
Press the down arrow to option B: rref(
Press Í
Press y> and choose the matrix name
Press Í
Press Í
The solution to the system of equations is x = 1 and y = 2.
V. Scientific Notation
Example: Multiply the following on the home screen: 560,000 ⋅ 48,000
The solution is 2.688x1010 or 26,880,000,000.
Note: To type a number in scientific notation like 2.688x1010: Press 2.688 yD10.
VI. Various Keys
a) yN: List of operations for the calculator are stored here in alphabetical order.
This can be helpful when an operation is difficult to locate.
b) : Various submenus with mathematical operations including FRAC which changes
decimals to fractions.
Press .25 , select #1 FRAC, Í
c) : Can create/store different programs here.
d) …: Used to find mean, median, standard deviation, regression lines, etc.
e) ›: Used for exponents.
f) { versus ‘: The { key will delete a single character and the ‘
key will delete the whole expression.
g) y6: Allows the possibility of inserting a key without retyping the whole expression.
h) y}: Will darken the screen (when batteries get low).
i) y†: Will lighten the screen (when the screen is too dark).
j) y[: Will recall what you just entered on the home screen. This allows you to edit
the line using the arrow keys, delete key ({), and insert key (y6). y[ can
also be repeated several times in succession to edit other previous lines.
k) y5: Will take you back to the home screen.
l) yZ: Will recall the previous answer.
VII. Graphing Various Functions (in a standard viewing window)
2
a) Graph Y1 =
| x −5|
Press oÁ¥, arrow to NUM, select #1 abs(,„¹·¤
b) Graph Y1 = 4 X + 1
Press s
1
Note: This can also be graphed as Y2 = (X + 1) 4
Press o¶, select #5 x ,£„ÃÀ¤ for Y1
Press o£„ÃÀ¤›£À¥¶¤ for Y2
Press s
Notice the graphs are the same for Y1 and Y2. Hit o, arrow to Y2, ‘ to delete the 2nd
function before graphing the next equation.
c) Graph Y1 = e X − 2
Press oyJ„¤¹Á
Press s
d) Graph Y1 = ln(X + 3)
Press oμ„ä
Press s
VIII. Turn it OFF: Press yM
Note: Some excerpts from this guide were taken from the TI-83 Plus Calculator Guide ©1999