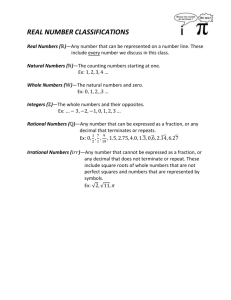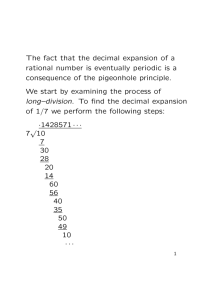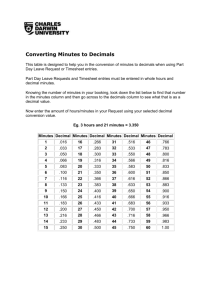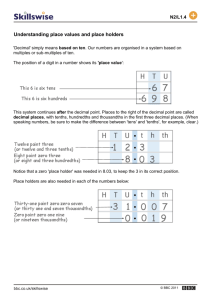Centering Columns on Using the Decimal Tab
advertisement

Centering Columns on Using the Decimal Tab Centering columns on the decimal point is usually preferred. This can be done in Word using the decimal tab. Simply follow the following directions for each column. Decimal Tab 1. Show the ruler below the toolbars on the top of your screen in your Word document. 2. Identify the left tab symbol on the extreme left of the ruler. It looks like an L. 3. Click on this symbol three times. You will be scrolling through various tabs. The 3rd time, the decimal tab will be visible. It looks like an upside-down T with a dot on the right hand side. 4. Highlight the entire column of your table. 5. Click the location in the ruler that reflects where you want the decimal for that column to be. 6. That’s it. Unless you already have other tabs active in that column or have used the center text command, all numbers should be aligned at the decimal around that point. Working with Table Notes There are three levels of table notes. • • • First level: General table notes appear together in a single paragraph. they are relevant to the table as a whole. The format is: Note: All values are weighted. Second level: specific table notes appear together in a second paragraph, not starting with Note:. They are used for information relevant to a particular row, column, or cell entry. There is no space between the superscript and the cell entry in the table, nor between the superscript and the note. The format is: a 1 = strongly agree, 5 = strongly disagree. bCenter for Epidemiologocial Studies Depression scale. Third level: Probability notes appear together in a third paragraph, on a single line. They indicate the results of tests of significance. Use astericks only. In the rare instance where it is appropriate, use a dagger (†) to indicate a trend as in †p < .10. Insert spaces before and after the <. Use periods to punctuate probability notes. Always use a single * for the .05 level. The format is *p < .05. **p < .01. ***p < .001.