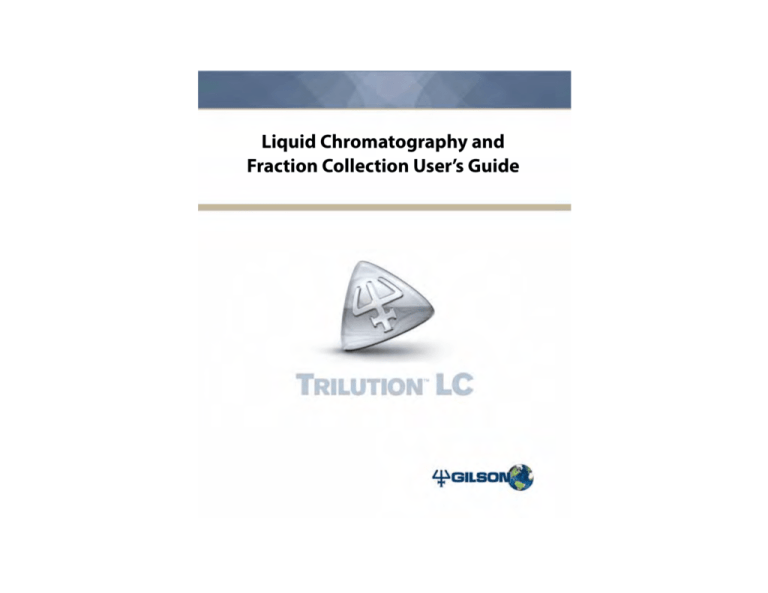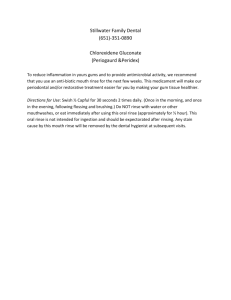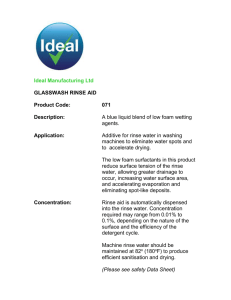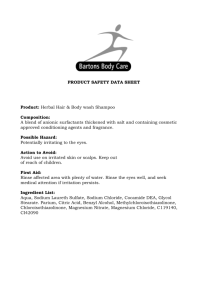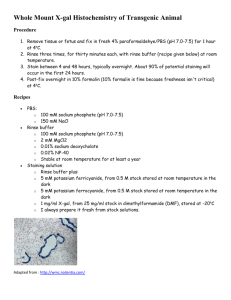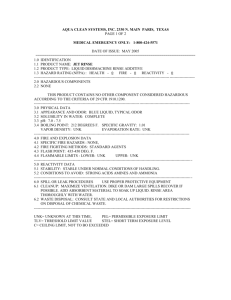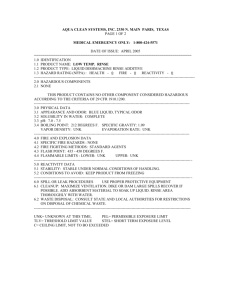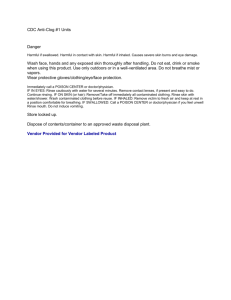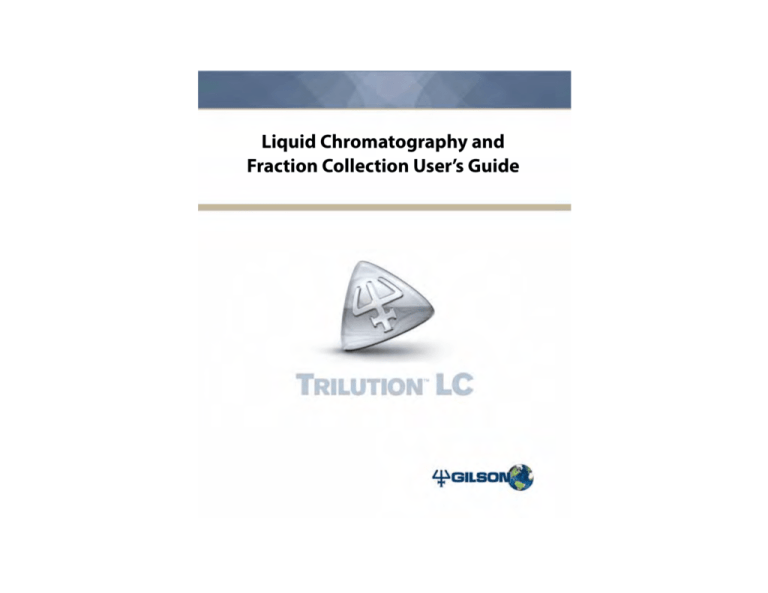
Liquid Chromatography and
Fraction Collection User’s Guide
Liquid Chromatography and Fraction Collection User’s Guide
Version 1.3
World Headquarters
Gilson, Inc.
3000 Parmenter Street
P.O. Box 620027
Middleton, WI 53562-0027 USA
Telephone: 608-836-1551 Fax: 608-831-4451
Gilson S.A.S.
19, avenue des Entrepreneurs
F-95400 VILLIERS LE BEL France
www.gilson.com
sales@gilson.com, service@gilson.com, training@gilson.com
©2006 Gilson, Inc. All rights reserved.
LT350009-04
Table of Contents
About the User’s Guide
TRILUTION LC Menus . . . . . . . . . . . . . . . . . . . . . . . . . 1-11
Liquid Chromatography and
Fraction Collection Menu . . . . . . . . . . . . . .1-11
Administrative Tools . . . . . . . . . . . . . . . . . . .1-26
User Setting . . . . . . . . . . . . . . . . . . . . . . . . . . . .1-27
Change Password . . . . . . . . . . . . . . . . . . . . . .1-27
Users and Groups . . . . . . . . . . . . . . . . . . . . . .1-28
Log Off . . . . . . . . . . . . . . . . . . . . . . . . . . . . . . . . .1-40
Lock . . . . . . . . . . . . . . . . . . . . . . . . . . . . . . . . . . .1-40
Glossary
1
TRILUTION™ LC Software Overview
Unpacking TRILUTION LC . . . . . . . . . . . . . . . . . . . . . . 1-2
Customer Service . . . . . . . . . . . . . . . . . . . . . . . . . . . . 1-3
Before Calling Us . . . . . . . . . . . . . . . . . . . . . . . 1-3
Training . . . . . . . . . . . . . . . . . . . . . . . . . . . . . . . . . . . . . . 1-4
Quick Start Tutorial . . . . . . . . . . . . . . . . . . . . . 1-4
Introduction to TRILUTION™ LC Software
for Preparative HPLC
(#TRLCTRILUTION1—2 days) . . . . . . . . . . . . 1-5
Advanced TRILUTION™ LC Software
for Custom Preparative HPLC
(#TRLCTRILUTION2—1 day) . . . . . . . . . . . . 1-6
Launching TRILUTION LC . . . . . . . . . . . . . . . . . . . . . . 1-7
Windows® 2000 . . . . . . . . . . . . . . . . . . . . . . . . 1-7
Windows® XP . . . . . . . . . . . . . . . . . . . . . . . . . . . 1-8
Both Operating Systems . . . . . . . . . . . . . . . 1-9
Help . . . . . . . . . . . . . . . . . . . . . . . . . . . . . . . . . . . . . . . . .1-10
TRILUTION™ LC Software Version 1.3 User’s Guide
Closing TRILUTION LC . . . . . . . . . . . . . . . . . . . . . . . . 1-42
2
Project Library
Project Library Window . . . . . . . . . . . . . . . . . . . . . . .2-2
Action Buttons . . . . . . . . . . . . . . . . . . . . . . . . .2-4
Filter Buttons . . . . . . . . . . . . . . . . . . . . . . . . . .2-5
Right-Click Menu. . . . . . . . . . . . . . . . . . . . . . .2-5
Creating a Project . . . . . . . . . . . . . . . . . . . . . . . . . . 2-14
Sharing a Project . . . . . . . . . . . . . . . . . . . . . . . . . . . 2-17
Modifying a Project . . . . . . . . . . . . . . . . . . . . . . . . . 2-18
Changing Description . . . . . . . . . . . . . . . . 2-18
Adding Applications . . . . . . . . . . . . . . . . . 2-18
Removing Applications. . . . . . . . . . . . . . . 2-19
Closing . . . . . . . . . . . . . . . . . . . . . . . . . . . . . . . . . . . . . 3-20
Close the Open Task . . . . . . . . . . . . . . . . . 3-20
Close All Open Tasks . . . . . . . . . . . . . . . . . 3-20
Close the Task Builder . . . . . . . . . . . . . . . 3-20
Exporting . . . . . . . . . . . . . . . . . . . . . . . . . . . . . . . . . . .2-20
Exporting Projects . . . . . . . . . . . . . . . . . . . . 2-20
Exporting Applications . . . . . . . . . . . . . . . 2-22
Importing . . . . . . . . . . . . . . . . . . . . . . . . . . . . . . . . . . .2-24
Importing Projects. . . . . . . . . . . . . . . . . . . . 2-24
Importing Applications . . . . . . . . . . . . . . . 2-26
Deleting Projects . . . . . . . . . . . . . . . . . . . . . . . . . . . .2-28
Viewing Results . . . . . . . . . . . . . . . . . . . . . . . . . . . . .2-29
3
Working with Tasks
Creating a Task . . . . . . . . . . . . . . . . . . . . . . . . . . . . . . . 3-3
Commands . . . . . . . . . . . . . . . . . . . . . . . . . . . . . 3-3
Operators . . . . . . . . . . . . . . . . . . . . . . . . . . . . . . 3-4
Nesting Tasks . . . . . . . . . . . . . . . . . . . . . . . . . . . 3-5
4
Method Builder - Configuration
Configuration Tab Window . . . . . . . . . . . . . . . . . . .4-2
Configured Instrument Panel . . . . . . . . . . 4-4
Instrument Types . . . . . . . . . . . . . . . . . . . . . . . 4-5
Available Instruments . . . . . . . . . . . . . . . . . . . 4-5
Workspace . . . . . . . . . . . . . . . . . . . . . . . . . . . . . . 4-5
Properties . . . . . . . . . . . . . . . . . . . . . . . . . . . . . . . 4-5
Viewing a Task . . . . . . . . . . . . . . . . . . . . . . . . . . . . . . . 3-9
List View . . . . . . . . . . . . . . . . . . . . . . . . . . . . . 3-10
Creating a Configuration . . . . . . . . . . . . . . . . . . . . .4-6
Instrument Properties . . . . . . . . . . . . . . . . . 4-9
Compressibility . . . . . . . . . . . . . . . . . . . . . 4-115
Calculating Fraction Collection
Delay Volume . . . . . . . . . . . . . . . . . . . . . . . 4-119
Modifying a Task . . . . . . . . . . . . . . . . . . . . . . . . . . . .3-11
Modifying a Configuration . . . . . . . . . . . . . . . . 4-122
Exporting a Task . . . . . . . . . . . . . . . . . . . . . . . . . . . . .3-14
Importing a Task . . . . . . . . . . . . . . . . . . . . . . . . . . . .3-17
Deleting a Task . . . . . . . . . . . . . . . . . . . . . . . . . . . . . .3-19
TRILUTION™ LC Software Version 1.3 User’s Guide
5
Method Builder - Bed Layout
Bed Layout Tab Window . . . . . . . . . . . . . . . . . . . . . 5-2
Configured Instrument Panel . . . . . . . . . . . 5-3
Zone Management . . . . . . . . . . . . . . . . . . . . . 5-4
Numbering Pattern . . . . . . . . . . . . . . . . . . . . . 5-4
Workspace . . . . . . . . . . . . . . . . . . . . . . . . . . . . . 5-4
Creating a New Bed Layout . . . . . . . . . . . . . . . . . . 5-5
Modifying a Bed Layout . . . . . . . . . . . . . . . . . . . . . . 5-8
Deleting a Bed Layout . . . . . . . . . . . . . . . . . . . . . . .5-10
6
Creating a Method
Method Builder . . . . . . . . . . . . . . . . . . . . . . . . . . . . . . 6-3
Action Buttons . . . . . . . . . . . . . . . . . . . . . . . . . 6-3
Configuration Tab . . . . . . . . . . . . . . . . . . . . . . 6-4
Bed Layout Tab . . . . . . . . . . . . . . . . . . . . . . . . . 6-4
Analysis Tab . . . . . . . . . . . . . . . . . . . . . . . . . . . . 6-5
Control Tab . . . . . . . . . . . . . . . . . . . . . . . . . . . . 6-5
Mobile Phase Tasks . . . . . . . . . . . . . . . . . . . . . . . . .6-20
Gradient Task . . . . . . . . . . . . . . . . . . . . . . . . . . 6-20
Gradient Task with Variables . . . . . . . . . . . 6-20
Isocratic . . . . . . . . . . . . . . . . . . . . . . . . . . . . . . 6-22
Linear Gradient with
Column Wash Out . . . . . . . . . . . . . . . . . . . . 6-23
TRILUTION™ LC Software Version 1.3 User’s Guide
Linear Gradient with
No Column Wash Out . . . . . . . . . . . . . . . . 6-24
Multi Linear Gradient with
Step and Column Wash Out . . . . . . . . . . 6-25
Multiple Linear Gradient with
Column Wash Out. . . . . . . . . . . . . . . . . . . . 6-26
Auxiliary Tasks . . . . . . . . . . . . . . . . . . . . . . . . . . . . . . 6-27
Sync Task . . . . . . . . . . . . . . . . . . . . . . . . . . . . . .6-27
Conditional Fraction Collection . . . . . . . .6-29
Scheduling Timed Tasks . . . . . . . . . . . . . . . . . . . . 6-36
Deleting Task from Control . . . . . . . . . . . . .6-36
Modifying Task Time
and/or Properties . . . . . . . . . . . . . . . . . . . . . .6-37
Modifying Task . . . . . . . . . . . . . . . . . . . . . . . . .6-37
Gradients . . . . . . . . . . . . . . . . . . . . . . . . . . . . . . . . . . . 6-38
Adding a Mobile Phase Event . . . . . . . . . .6-38
Modifying a Mobile Phase Event . . . . . . . .6-39
Deleting a Mobile Phase Event . . . . . . . . .6-41
Variables . . . . . . . . . . . . . . . . . . . . . . . . . . . . . . . . . . . . 6-42
Save and Close Method . . . . . . . . . . . . . . . . . . . . 6-44
Exit the Method Builder . . . . . . . . . . . . . . . . . . . . 6-45
7
Method Builder - Analysis
Configured Instrument Panel . . . . . . . . . . . . . . . . 7-2
Creating an Analysis . . . . . . . . . . . . . . . . . . . . . . . . . . 7-3
Peak Integration Tab . . . . . . . . . . . . . . . . . . . . . . . . . 7-4
Setting Analysis Conditions . . . . . . . . . . . . . . . . . . 7-5
Integration Tasks . . . . . . . . . . . . . . . . . . . . . . 7-6
Sensitivity Calculator . . . . . . . . . . . . . . . . . 7-26
Peak Width . . . . . . . . . . . . . . . . . . . . . . . . . . . . 7-26
Application Run Results . . . . . . . . . . . . . . . 7-26
Peak Table . . . . . . . . . . . . . . . . . . . . . . . . . . . . 7-27
Graph Pane . . . . . . . . . . . . . . . . . . . . . . . . . . . . 7-31
Background Removal . . . . . . . . . . . . . . . . . . 7-32
Calibration . . . . . . . . . . . . . . . . . . . . . . . . . . . . 7-32
Track Retention Times . . . . . . . . . . . . . . . . . 7-34
Custom Calculation . . . . . . . . . . . . . . . . . . . . 7-35
Report Tab . . . . . . . . . . . . . . . . . . . . . . . . . . . . . . . . . . 7-45
Report Template . . . . . . . . . . . . . . . . . . . . . . .7-45
Include All . . . . . . . . . . . . . . . . . . . . . . . . . . . . .7-45
Report Column Format . . . . . . . . . . . . . . . 7-47
Analysis Report Elements. . . . . . . . . . . . . 7-58
Calibration Report Elements . . . . . . . . . . . .7-60
Auto Action . . . . . . . . . . . . . . . . . . . . . . . . . . . .7-62
Data Channel Settings . . . . . . . . . . . . . . . . .7-63
Company Logo & Address . . . . . . . . . . . . . .7-64
List View . . . . . . . . . . . . . . . . . . . . . . . . . . . . . . . . . . . . 7-65
Retention Time Windows . . . . . . . . . . . . . . . . . . . 7-66
Setting Time Window Parameters . . . . . .7-67
Resolving Overlapping Windows . . . . . . .7-70
Using the Peak Table During Data Analysis . 7-72
Reasons for Missing Peaks . . . . . . . . . . . . . .7-72
Locating Reference Peaks . . . . . . . . . . . . . .7-73
Locating Non-Reference Peaks . . . . . . . . .7-74
Updating Peak Retention Times . . . . . . . .7-75
Error Handling Tab . . . . . . . . . . . . . . . . . . . . . . . . . 7-77
Set Up Analysis Error Handling . . . . . . . . .7-77
Variables . . . . . . . . . . . . . . . . . . . . . . . . . . . . . . . . . . . . 7-80
Deleting an Analysis . . . . . . . . . . . . . . . . . . . . . . . . 7-82
TRILUTION™ LC Software Version 1.3 User’s Guide
8
Running an Application
Application Run Window . . . . . . . . . . . . . . . . . . . . 8-2
Title Bar . . . . . . . . . . . . . . . . . . . . . . . . . . . . . . . . 8-3
Application Run Toolbar . . . . . . . . . . . . . . . . 8-3
Sample List Toolbar . . . . . . . . . . . . . . . . . . . . 8-4
Run Name . . . . . . . . . . . . . . . . . . . . . . . . . . . . . . 8-5
Configuration Toolbar . . . . . . . . . . . . . . . . . . 8-6
Graph Toolbar . . . . . . . . . . . . . . . . . . . . . . . . . . 8-6
Action Buttons . . . . . . . . . . . . . . . . . . . . . . . . 8-10
Chromatogram . . . . . . . . . . . . . . . . . . . . . . . . 8-11
Status Box . . . . . . . . . . . . . . . . . . . . . . . . . . . . . 8-12
Run Time . . . . . . . . . . . . . . . . . . . . . . . . . . . . . . 8-12
Info Window . . . . . . . . . . . . . . . . . . . . . . . . . . 8-12
Setting Up a Sample List . . . . . . . . . . . . . . . . . . . .8-13
Default Columns . . . . . . . . . . . . . . . . . . . . . 8-15
Additional Columns . . . . . . . . . . . . . . . . . . . 8-20
Inserting Sample Between Samples . . . . 8-20
Adding Sample . . . . . . . . . . . . . . . . . . . . . . . . 8-20
Generating Multiple Samples . . . . . . . . . . 8-21
Deleting Sample . . . . . . . . . . . . . . . . . . . . . . . 8-21
Clearing Sample . . . . . . . . . . . . . . . . . . . . . . . 8-21
Specifying a Shutdown . . . . . . . . . . . . . . . . 8-22
Using the Bed Layout to
Generate the Sample List . . . . . . . . . . . . . . 8-22
TRILUTION™ LC Software Version 1.3 User’s Guide
Setting Up Sample List for
Fraction Collection . . . . . . . . . . . . . . . . . . . . .8-23
Re-injecting Collected Fractions . . . . . . . .8-25
Exporting a Sample List . . . . . . . . . . . . . . 8-27
Importing a Sample List . . . . . . . . . . . . . . . .8-28
Reviewing Where Run-Generated
Information is Stored . . . . . . . . . . . . . . . . . . . . . . . 8-29
9
Starting a Run
Starting a Run . . . . . . . . . . . . . . . . . . . . . . . . . . . . . . . .9-2
During the Run . . . . . . . . . . . . . . . . . . . . . . . . . . . . . . .9-3
Status Box . . . . . . . . . . . . . . . . . . . . . . . . . . . . . . 9-3
Sample List . . . . . . . . . . . . . . . . . . . . . . . . . . . . . 9-3
Chromatogram Pane . . . . . . . . . . . . . . . . . . . . 9-4
Interrupting a Run . . . . . . . . . . . . . . . . . . . . . . . . . . . .9-5
Pause Run . . . . . . . . . . . . . . . . . . . . . . . . . . . . . . . 9-5
Stop Run. . . . . . . . . . . . . . . . . . . . . . . . . . . . . . 9-6
Emergency Stop . . . . . . . . . . . . . . . . . . . . . . . . 9-6
Resuming a Run after Termination . . . . . . . . . . .9-7
After the Run . . . . . . . . . . . . . . . . . . . . . . . . . . . . . . . . .9-8
Status of TRILUTION LC . . . . . . . . . . . . . . . . . .9-8
Shutting Down the HPLC System . . . . . . .9-8
Viewing Log File . . . . . . . . . . . . . . . . . . . . . . .9-9
10 Manual HPLC System Control
12 Results
Manual Control Window . . . . . . . . . . . . . . . . . . . .10-2
Manual Control Toolbar . . . . . . . . . . . . . . . 10-3
Configuration . . . . . . . . . . . . . . . . . . . . . . . . . 10-4
Strip Chart Toolbar . . . . . . . . . . . . . . . . . . . . 10-4
Action Buttons . . . . . . . . . . . . . . . . . . . . . . . . 10-8
Chart . . . . . . . . . . . . . . . . . . . . . . . . . . . . . . . . . . 10-8
Info Window . . . . . . . . . . . . . . . . . . . . . . . . . . 10-8
Application Run Result Window . . . . . . . . . . . . 12-2
Result . . . . . . . . . . . . . . . . . . . . . . . . . . . . . . . . . .12-3
Summary . . . . . . . . . . . . . . . . . . . . . . . . . . . . . .12-5
Calibration. . . . . . . . . . . . . . . . . . . . . . . . . . . 12-6
Control of Mobile Phase Pumps . . . . . . . . . . . . .10-9
Controlling the Pumps . . . . . . . . . . . . . . . . 10-9
Restoring a Run . . . . . . . . . . . . . . . . . . . . . . . . . . . . 12-10
Strip Chart Control . . . . . . . . . . . . . . . . . . . . . . . . 10-10
Manually Sending Commands
to Instruments . . . . . . . . . . . . . . . . . . . . . . . . . . . . 10-11
Reorder Commands . . . . . . . . . . . . . . . . . . 10-11
Remove Commands . . . . . . . . . . . . . . . . . . 10-12
Exporting a Run . . . . . . . . . . . . . . . . . . . . . . . . . . . . 12-7
Archiving a Run . . . . . . . . . . . . . . . . . . . . . . . . . . . . . 12-8
Run Result Window . . . . . . . . . . . . . . . . . . . . . . . . 12-11
Graph Pane . . . . . . . . . . . . . . . . . . . . . . . . . . 12-11
Viewing Results . . . . . . . . . . . . . . . . . . . . . 12-17
Analysis Report . . . . . . . . . . . . . . . . . . . . . 12-18
Analyzing Data or Analyzing it
in a Different Way . . . . . . . . . . . . . . . . . . . . . . . . . 12-19
Data Storage . . . . . . . . . . . . . . . . . . . . . . . . . . . . . . 10-13
11 Re-Analysis Processing
Chromatogram . . . . . . . . . . . . . . . . . . . . . . . . . . . . .11-4
Manual Baseline Adjustment . . . . . . . . . . . . . . . .11-5
Executing the Re-analysis . . . . . . . . . . . . . . . . . . .11-7
TRILUTION™ LC Software Version 1.3 User’s Guide
13 Calibrations
Application Run Result Window . . . . . . . . . . . . .13-3
Result . . . . . . . . . . . . . . . . . . . . . . . . . . . . . . . . . 13-3
Summary . . . . . . . . . . . . . . . . . . . . . . . . . . . . . . 13-5
Calibration . . . . . . . . . . . . . . . . . . . . . . . . . . . . 13-5
Calibration Window . . . . . . . . . . . . . . . . . . . . . . . . .13-7
Graph Pane . . . . . . . . . . . . . . . . . . . . . . . . . . . . 13-7
Viewing Calibrations . . . . . . . . . . . . . . . . . . 13-9
Calibration Report . . . . . . . . . . . . . . . . . . 13-10
Recalibration and Re-analysis . . . . . . . . . . . . . 13-11
Exporting a Calibration . . . . . . . . . . . . . . . . . . . . 13-12
Archiving a Calibration . . . . . . . . . . . . . . . . . . . . 13-13
Restoring a Calibration . . . . . . . . . . . . . . . . . . . . 13-14
14 Working with Expressions,
Variables, and Operators
Variables . . . . . . . . . . . . . . . . . . . . . . . . . . . . . . . . . . . .14-2
Variable Types . . . . . . . . . . . . . . . . . . . . . . . . . 14-4
Task Variables . . . . . . . . . . . . . . . . . . . . . . . . . 14-4
Method Variables . . . . . . . . . . . . . . . . . . . . . . 14-6
TRILUTION™ LC Software Version 1.3 User’s Guide
Operators . . . . . . . . . . . . . . . . . . . . . . . . . . . . . . . . . . . 14-8
Branching Operators . . . . . . . . . . . . . . . . . . .14-8
Conditional Operators . . . . . . . . . . . . . . . 14-11
Unconditional Operators . . . . . . . . . . . . . 14-18
Expressions . . . . . . . . . . . . . . . . . . . . . . . . . . . . . . . . 14-23
15 Generating Reports
The Reports Window . . . . . . . . . . . . . . . . . . . . . . . 15-2
Reports Overview . . . . . . . . . . . . . . . . . . . . . .15-3
Task Report . . . . . . . . . . . . . . . . . . . . . . . . . . . .15-6
Run Report . . . . . . . . . . . . . . . . . . . . . . . . . . . . .15-8
Project Report . . . . . . . . . . . . . . . . . . . . . . . . 15-10
Method Report . . . . . . . . . . . . . . . . . . . . . . . 15-12
Sample Tracking Report . . . . . . . . . . . . . . 15-14
Analysis Report . . . . . . . . . . . . . . . . . . . . . . 15-15
Summary Report . . . . . . . . . . . . . . . . . . . . . 15-17
Calibration Report . . . . . . . . . . . . . . . . . . . . 15-19
View a Report . . . . . . . . . . . . . . . . . . . . . . . . . . . . . . 15-21
Viewing Toolbar . . . . . . . . . . . . . . . . . . . . . 15-21
Export a Report . . . . . . . . . . . . . . . . . . . . . . . . . . . . 15-22
A
List of Tasks
332/334 Prep-Scale HPLC Pump Tasks . . . . .A-461
151 and 152 Detector Tasks . . . . . . . . . . . . . . . . . .A-4
VALVEMATE™ Tasks . . . . . . . . . . . . . . . . . . . . . . .A-462
155 and 156 Detector Tasks . . . . . . . . . . . . . . . . A-16
402 Pump Single and
402 Pump Dual Tasks . . . . . . . . . . . . . . . . . . . . . .A-464
202C Fraction Collector Tasks . . . . . . . . . . . . . . A-22
506C System Interface Tasks . . . . . . . . . . . . . . .A-465
FC 203B, FC 204, 206, and
PREPFC Fraction Collectors Tasks . . . . . . . . . . . A-24
819 Injection Module Tasks . . . . . . . . . . . . . . . . A-46
Auxiliary Tasks . . . . . . . . . . . . . . . . . . . . . . . . . . . . .A-468
B
845Z Injection Module Tasks . . . . . . . . . . . . . . . A-72
215 Liquid Handler . . . . . . . . . . . . . . . . . . . . . . . . . . B-2
215 Liquid Handler and
215 Liquid Handler without Pump Tasks . . . A-93
231/232 XL Sample Injectors Tasks . . . . . . . . A-176
Rinse Locations
GX-281 Liquid Handler . . . . . . . . . . . . . . . . . . . . . . B-4
C
List of Commands
233 XL Sample Injector Tasks . . . . . . . . . . . . . . A-203
Data Channel Commands . . . . . . . . . . . . . . . . . . . C-2
234 Autoinjector Tasks . . . . . . . . . . . . . . . . . . . . A-216
Detector Commands . . . . . . . . . . . . . . . . . . . . . . . . C-5
235 Autoinjector Tasks . . . . . . . . . . . . . . . . . . . . A-236
Fraction Collector Commands . . . . . . . . . . . . . . C-30
GX-281 Liquid Handler Tasks . . . . . . . . . . . . . . A-272
Injector Commands . . . . . . . . . . . . . . . . . . . . . . . . C-57
305 and 307 Pump Tasks . . . . . . . . . . . . . . . . . . A-455
Liquid Handling Commands . . . . . . . . . . . . . . . . C-60
306 Pump Tasks . . . . . . . . . . . . . . . . . . . . . . . . . . . A-456
Mobile Phase Commands . . . . . . . . . . . . . . . . . . C-88
321 HPLC Pump Tasks . . . . . . . . . . . . . . . . . . . . . A-457
Switching Valve Commands . . . . . . . . . . . . . . . . C-93
322 HPLC Pump Tasks . . . . . . . . . . . . . . . . . . . . . A-459
System Commands . . . . . . . . . . . . . . . . . . . . . . . . . C-96
331/333 Prep-Scale HPLC Pump Tasks . . . . A-460
System Interface Commands . . . . . . . . . . . . . .C-106
TRILUTION™ LC Software Version 1.3 User’s Guide
D
Bed Layout Utility
E
Creating Custom Templates . . . . . . . . . . . . . . . . .D-2
Creating a Template . . . . . . . . . . . . . . . . . . D-3
Open Access
Deleting a Template . . . . . . . . . . . . . . . . . . . . . . . . .D-9
TRILUTION LC Open Access . . . . . . . . . . . . . . . . . . . .E-2
Enable Open Access for Applications . . . . E-2
Launch Open Access . . . . . . . . . . . . . . . . . . E-3
Creating Custom Rack Elements . . . . . . . . . . . D-10
Creating a Rack . . . . . . . . . . . . . . . . . . . . . . . . D-11
Adding the Elements . . . . . . . . . . . . . . . . . . D-12
Editing a Custom Element . . . . . . . . . . . D-18
Deleting an Element . . . . . . . . . . . . . . . . . . . D-18
Open Access Application Window . . . . . . . . . . . .E-4
Description . . . . . . . . . . . . . . . . . . . . . . . . . . . . . E-5
Begin the Open Access Wizard . . . . . . . . . . E-6
Submission of Sample(s) . . . . . . . . . . . . . . .E-25
Free Wells . . . . . . . . . . . . . . . . . . . . . . . . . . . . . .E-27
Deleting a Rack . . . . . . . . . . . . . . . . . . . . . . . . . . . . . D-19
F
Exporting a Bed Layout . . . . . . . . . . . . . . . . . . . . D-20
Electronic Record Management (ERM)
Features
Importing a Bed Layout . . . . . . . . . . . . . . . . . . . . D-22
ERM Administration . . . . . . . . . . . . . . . . . . . . . . . . . .F-2
Closing the Bed Layout Utility . . . . . . . . . . . . . . D-24
User and Groups . . . . . . . . . . . . . . . . . . . . . . . . . . . . . .F-3
Share . . . . . . . . . . . . . . . . . . . . . . . . . . . . . . . . . . . F-6
G
TRILUTION™ LC Software Version 1.3 User’s Guide
GSIOC Configuration Editor
H
GSIOC Utility
Starting the GSIOC Utility . . . . . . . . . . . . . . . . . . . .H-2
Reviewing the Port and
Baud Information . . . . . . . . . . . . . . . . . . . . . . . H-2
Listing GSIOC Instruments . . . . . . . . . . . . H-3
Basic Mode . . . . . . . . . . . . . . . . . . . . . . . . . . . . . . . . . . .H-4
Basic Mode Buttons and Features . . . . . H-5
Basic Mode Menus. . . . . . . . . . . . . . . . . . . . H-7
Advanced Mode . . . . . . . . . . . . . . . . . . . . . . . . . . . . .H-9
Advanced Mode
Buttons and Features . . . . . . . . . . . . . . . . . . H-10
Advanced Mode Menus . . . . . . . . . . . . . . . H-14
Commands . . . . . . . . . . . . . . . . . . . . . . . . . . . . . . . . H-21
Immediate Command . . . . . . . . . . . . . . . . H-21
Buffered Command . . . . . . . . . . . . . . . . . . H-21
Insert an Immediate Command . . . . . . . H-22
Insert a Buffered Command . . . . . . . . . . H-23
Send an Immediate Command. . . . . . . . H-24
Send a Buffered Command . . . . . . . . . . . H-25
TRILUTION™ LC Software Version 1.3 User’s Guide
About the User’s Guide
This TRILUTION™ LC Software User’s Guide is for the users of Gilson instruments. It provides instructions for TRILUTION LC.
The information contained in this document is intended for the laboratory operators or individuals doing research
activities.
TRILUTION™ LC Software Version 1.3 User’s Guide
How to Use TRILUTION LC User’s Guide
The chapters are sequenced based on the TRILUTION LC functionality.
The following table lists the material covered in each chapter:
Chapter Name
Description
TRILUTION™ LC Software Overview
Provides a TRILUTION LC overview
Project Library
Provides information on using the Project Library
Working with Tasks
Provides information on how to build a Task
Method Builder - Configuration
Provides information on how to select instruments to build
a Configuration
Method Builder - Bed Layout
Provides information on how to design a Bed Layout
Creating a Method
Provides information on how to build a Method
Method Builder - Analysis
Provides information on how to specify analysis parameters
in a Method
Running an Application
Provides information on how to build an Application
Starting a Run
Provides information on how to simulate and run an
Application
Manual HPLC System Control
Provides information on how to send manual commands to
an instrument in a Configuration
Re-Analysis Processing
Provides information on how to execute a re-analysis
Results
Provides information on viewing data after a run
TRILUTION™ LC Software Version 1.3 User’s Guide
Chapter Name
Description
Calibrations
Provides information on viewing calibration plots after a run
Working with Expressions, Variables, and Operators Provides information on how to use Variables, Operators,
and build Expressions
Generating Reports
Provides information about viewing and exporting reports
List of Tasks
Provides a list of the tasks available in TRILUTION LC
Rinse Locations
Provides a description of rinse positions
List of Commands
Provides a list of the commands available in TRILUTION LC
Bed Layout Utility
Provides information about building custom racks and
templates for use in Bed Layouts
Open Access
Provides a description of how to use the Open Access wizard
Electronic Record Management (ERM) Features
Provides information about the features available in
TRILUTION LC to assist chromatographers in attaining 21 CFR
Part 11 compliance through the implementation of
Electronic Record Management (ERM)
GSIOC Configuration Editor
Provides information about how the GSIOC Configuration
Editor enables you to modify COM (serial communications)
port and baud rate information
GSIOC Utility
Provides information about how to use the GSIOC Utility to
issue commands to Gilson GSIOC instruments
TRILUTION™ LC Software Version 1.3 User’s Guide
Glossary
Terminology
Definition
Application
A file with a set of Methods to execute a set of actions to obtain the experiment results.
Application Run
The act of executing an Application to get desired results.
Back Sensitivity
Sensitivity at half height of peak’s descending edge.
Back Slope
Slope at half height of peak’s descending edge.
Bed Layout
A file that specifies the location of solutions on the bed, rinse stations, and injection ports.
Command
A Control call representing a single action.
Configuration
A group of selected instruments.
Element
A rack element is a footprint or a well.
Footprint
A placeholder for a Rack.
Front Sensitivity
Sensitivity at half height of peak’s ascending edge.
Front Slope
Slope at half height of peak’s ascending edge.
TRILUTION™ LC Software Version 1.3 User’s Guide
Terminology
Definition
Handle
A position designated in a rack which makes the rack mobile. Zones cannot be assigned to a handle.
Method
A file with a set of Tasks and a Configuration that performs actions when used in an Application Run.
Origin
Defined by the user, the location of the coordinates X=0, Y=0, Z=0.
Project
A grouping of files used to obtain and analyze experiment results.
Project Library
A collection of Projects and their components.
Property
A Parameter.
Rack
A Rack requires a Footprint before it can be added to a Template. Examples of racks are Racks, Rinse
Stations, Injection Port Bars, Tip Boxes, and Microplates.
Switch Syntax
A DOS syntax to get information
Target
A position defined within a well. Zones can be assigned to a target.
Task
A file with a set of Commands and Operators to perform a sequence of actions.
Tray
A placeholder with footprints to hold the Racks.
Well
Wells (specifically custom wells) can only go in Racks.
TRILUTION™ LC Software Version 1.3 User’s Guide
TRILUTION™ LC Software Overview
1
TRILUTION™ LC Software is software for controlling high-pressure liquid chromatography systems and automated liquid
handling instruments. TRILUTION LC provides unsurpassed fraction collection capabilities including conditional logic
collection, the ability to add additional fraction collectors for increased bed capacity, intuitive and powerful slope
collection parameters, and automatic sample list generation of collected fractions for post collection processing.
TRILUTION LC’s flexible, easy-to-use interface features graphical gradient creation and adjustments, click-and-drag
icon-based tasks, and graphical method optimization. Parameter and Time variables for universal method creation, in
addition to an intuitive sample list, make TRILUTION LC a truly user-friendly software package. Graphical custom task
creation and rack creation allow for the flexibility and functionality to meet the most demanding application
requirements.
TRILUTION™ LC Software Version 1.3 User’s Guide
1-1
1
TRILUTION™ LC Software Overview
Unpacking TRILUTION LC
Unpacking TRILUTION LC
Unpack TRILUTION LC upon receipt even if the software will not be used
immediately. Many carriers must receive concealed damage claims
within seven days of delivery.
1-2
TRILUTION™ LC Software Version 1.3 User’s Guide
TRILUTION™ LC Software Overview
1
Customer Service
Customer Service
Gilson, Inc. and its worldwide network of authorized representatives
provide customers with the following assistance: sales, technical support,
applications, and instrument repair.
If you need assistance, please contact your Gilson-authorized
representative. Specific contact information can be found on the Gilson
web site at www.gilson.com.
Before Calling Us
Gilson-authorized representatives will serve you more efficiently if you
have the following information (as applicable):
•
Serial number and model number of the Gilson instruments involved
•
Installation procedures you used
•
List of concise symptoms
•
List of operating procedures and conditions you were using when the
problems arose
•
List of other instruments connected to the system and a description of
those connections
•
List of other electrical connections in the room
TRILUTION™ LC Software Version 1.3 User’s Guide
1-3
TRILUTION™ LC Software Overview
1
Training
Training
Gilson’s TRILUTION LC training allows you to fully understand and operate
your Gilson HPLC system. Training courses are offered regularly at Gilson,
or a customized training course can be brought to your facility. In
addition, complimentary training through use of Gilson’s Quick Start
Tutorial provides you with immediate access to “how to” movies. The
following TRILUTION LC training has been developed to specifically meet
different experience levels.
Quick Start Tutorial
Let Gilson’s Quick Start Tutorial assist you with learning and using
TRILUTION™ LC Software. Your purchase of a TRILUTION LC license includes
the Quick Start Tutorial on CD-ROM, which automatically loads the
tutorial’s main menu. Seven TRILUTION LC Software tutorials and an
introductory tutorial are available for you to learn how to program
TRILUTION LC Software for a Gilson HPLC injection and fraction collection
application. The tutorials can be launched in any order by clicking on each
selection from the main menu.
1-4
TRILUTION™ LC Software Version 1.3 User’s Guide
TRILUTION™ LC Software Overview
1
Training
Introduction to TRILUTION™ LC Software for Preparative HPLC
(#TRLCTRILUTION1—2 days)
Two days of classroom training focused on TRILUTION™ LC Software in a
preparative/semi-preparative HPLC environment provides participants
with the best learning experience for operating and understanding their
Gilson HPLC system. The majority of training time is spent performing
applications using and running TRILUTION LC under laboratory conditions
with the supplied database tasks. This training course is a complete and
necessary introduction to TRILUTION LC for the preparative/
semi-preparative HPLC chemist.
Course Objectives
After attending this course, participants will be able to:
•
Create configurations with single and multiple fraction collectors in
TRILUTION LC
•
Use the Bed Layout Builder to create a tray that locates the positions of
samples, reagents, standards, fractions, etc.
•
Program and run a variety of methods for fraction collection modes,
system startup, shutdown, and error handling
•
Understand delay volume, fraction collection, and variables
•
Collect and reinject fractions
TRILUTION™ LC Software Version 1.3 User’s Guide
1-5
1
TRILUTION™ LC Software Overview
Training
Advanced TRILUTION™ LC Software for Custom Preparative
HPLC (#TRLCTRILUTION2—1 day)
One day of classroom training specifically focused on customization in
TRILUTION™ LC Software in a preparative/semi-preparative HPLC
environment provides participants with the tools required for creating
custom tasks, racks, and calculations for their Gilson HPLC system. The
majority of training time is spent programming and running TRILUTION LC
customs under laboratory conditions. This one-day training, combined
with course #TRLCTRILUTION1, is a complete TRILUTION LC certified
training course for the preparative/semi-preparative HPLC chemist.
Course Objectives
After attending this course, participants will be able to:
•
Create and understand commands and operators for task building
•
Adjust supplied tasks and create new custom tasks
•
Create custom racks and elements
For further information on TRILUTION LC training courses or for course
registration, please contact Gilson at training@gilson.com. For a
comprehensive training calendar of courses available at Gilson, Inc.,
please visit www.gilson.com.
1-6
TRILUTION™ LC Software Version 1.3 User’s Guide
1
TRILUTION™ LC Software Overview
Launching TRILUTION LC
Launching TRILUTION LC
Windows® 2000
On the Microsoft® Windows® 2000 operating system, do one of the
following:
•
Click START and then select
PROGRAMS>GILSON APPLICATIONS>TRILUTION LC>TRILUTION LC.
•
On the Desktop, double-click the TRILUTION LC icon (
log on window is displayed.
). The TRILUTION
The TRILUTION Log On Window
TRILUTION™ LC Software Version 1.3 User’s Guide
1-7
1
TRILUTION™ LC Software Overview
Launching TRILUTION LC
Windows® XP
On a Windows® XP operating system do one of the following:
1-8
•
Click START and then select ALL PROGRAMS>
GILSON APPLICATIONS>TRILUTION LC> TRILUTION LC. The TRILUTION log on
window is displayed.
•
On the Desktop, double-click the TRILUTION LC icon. The TRILUTION log
on window is displayed.
TRILUTION™ LC Software Version 1.3 User’s Guide
TRILUTION™ LC Software Overview
1
Launching TRILUTION LC
Both Operating Systems
In the TRILUTION log on window, do the following:
•
In the User Name field, type your user name.
•
In the Password field, type your password.
Note: Passwords have a 20-character limit.
•
Click OK.
The TRILUTION menu is displayed.
The TRILUTION Menu
On the TRILUTION menu, click LIQUID CHROMATOGRAPHY AND FRACTION
COLLECTION.
TRILUTION™ LC Software Version 1.3 User’s Guide
1-9
1
TRILUTION™ LC Software Overview
Help
Help
On-line help comes with TRILUTION LC. The on-line help describes the
commands and dialogs available in the software and discusses the
procedures needed to perform tasks.
You can access the on-line help in the following ways:
1-10
•
(Windows® 2000) Click START and then select
PROGRAMS>GILSON APPLICATIONS>TRILUTION LC>TRILUTION LC HELP.
•
(Windows® XP) Click START and then select ALL PROGRAMS>
GILSON APPLICATIONS>TRILUTION LC> TRILUTION LC HELP.
•
By moving the mouse cursor over a button in TRILUTION LC. A box
appears with text that describes what the button does.
•
By clicking HELP (
•
By clicking
to display help about the window.
•
By clicking
to display help about the menu.
) to display help for the dialog.
TRILUTION™ LC Software Version 1.3 User’s Guide
TRILUTION™ LC Software Overview
1
TRILUTION LC Menus
TRILUTION LC Menus
TRILUTION LC has two main menus: Liquid Chromatography and Fraction
Collection Menu and Administrative Tools. These menus are accessed
from the TRILUTION menu. Click the Main Menu icon ( ) in the lower right
corner of any builder to bring forward the TRILUTION menu. A description
of the these menus and submenus follows.
Liquid Chromatography and Fraction Collection Menu
Use the options in this menu to create, organize, and run your application.
Menu
Described on
Project Library
page 1-11
Task
page 1-12
Method
page 1-12
Utilities
page 1-13
Reports
page 1-24
About
page 1-25
Project Library
The Project Library is used for managing and organizing projects.
Methods can be opened from the Project Library. Applications can be run
from the Project Library. Results can be viewed from the Project Library.
TRILUTION™ LC Software Version 1.3 User’s Guide
1-11
TRILUTION™ LC Software Overview
1
TRILUTION LC Menus
Task
A Task is an action to be performed on a specific instrument. It is a
combination of Commands and Operators. A Task serves as a building
block for a Method. The Task Builder allows you to create, modify, delete,
export, and import Tasks.
Method
The Method Builder allows you to specify method conditions for
controlling instruments and indicate how collected data is analyzed and
reported. Whether the data is analyzed at run time or afterwards,
TRILUTION LC uses the information in the analysis method to report on
peaks detected in samples.
1-12
TRILUTION™ LC Software Version 1.3 User’s Guide
TRILUTION™ LC Software Overview
1
TRILUTION LC Menus
Utilities
Utilities accesses another menu with options for setting units, creating
custom Bed Layouts, purging or recovering deleted items, registering
TRILUTION LC, setting notifications, and enabling ERM.
Menu
Described on
Unit Settings
page 1-14
Bed Layout
page 1-16
Purge and Recover
page 1-17
Register
page 1-19
Notification
page 1-20
ERM
page 1-22
Back
Click the Back button (
) to return to the main menu.
TRILUTION™ LC Software Version 1.3 User’s Guide
1-13
1
TRILUTION™ LC Software Overview
TRILUTION LC Menus
Unit Settings
The Unit Settings Window
This option, only available to members of the default Admin group,
allows you to set the units of measurement for the Commands and Tasks
and elsewhere in the software. The unit types are listed in the following
table.
1-14
TRILUTION™ LC Software Version 1.3 User’s Guide
TRILUTION™ LC Software Overview
Units of Measurement
XYZ Movement
mm, cm
Speed of Movement
cm/sec, mm/hr, mm/min, mm/sec
Volume
mL, nL, μL
Flow Rate
mL/hr, mL/min, mL/sec, μL/min, μL/sec
Time
hrs/min/sec
Pressure
psi, MPa, Bar
Temperature
C, F, K
WaveLength
nm
Concentration
mg, μg
TRILUTION™ LC Software Version 1.3 User’s Guide
TRILUTION LC Menus
Unit Type
1
1-15
1
TRILUTION™ LC Software Overview
TRILUTION LC Menus
Bed Layout
Use this utility to create custom templates and racks.
1-16
TRILUTION™ LC Software Version 1.3 User’s Guide
TRILUTION™ LC Software Overview
1
TRILUTION LC Menus
Purge and Recover
The Purge and Recover utility window
TRILUTION™ LC Software Version 1.3 User’s Guide
1-17
1
TRILUTION™ LC Software Overview
TRILUTION LC Menus
Use the Purge and Recover Utility window to permanently delete the files
from the database and/or restore the deleted files back to the Project
Library. It has the following buttons in the action bar:
•
PURGE: Permanently deletes the files from the database. Purged files
cannot be recovered.
•
RECOVER: Restores Applications and Methods back to their respective
palettes in the Project Library, Tasks to the Tasks palette in the Task
Builder, and Components (Configurations, Bed Layouts, etc.) back to
the Project Library, if not deleted from the database.
1-18
TRILUTION™ LC Software Version 1.3 User’s Guide
TRILUTION™ LC Software Overview
1
TRILUTION LC Menus
Register
The Registration Overview window
The Registration menu allows you to register for a licensed version of
TRILUTION LC. Two tabs are available:
Overview: Explains the registration process.
Registration Information: This is where the user information is entered.
TRILUTION™ LC Software Version 1.3 User’s Guide
1-19
1
TRILUTION™ LC Software Overview
TRILUTION LC Menus
Notification
The Notification menu allows you to launch a file if a specified condition
occurs. Those conditions are:
1-20
•
Run complete
•
No fraction sites available
•
Insufficient solvent volume available
•
Error method executed
•
Unit ID not found
TRILUTION™ LC Software Version 1.3 User’s Guide
TRILUTION™ LC Software Overview
Emergency Stop activated
•
Run aborted
•
Insufficient sample volume available
•
No fractions collected
•
Rack not found
TRILUTION LC Menus
•
1
Execute
The format required to launch the file is the complete path and then a
hyphen and then any arguments.
Notification Information
You can optionally send the notification message to a text file.
On the Browse for Folder window, select a folder and click OK. On
completion of the run, the notifications are saved in the specified folder
with an .LCNT extension.
Clear Notification
Click to delete the notification message text files from the specified path
folder.
TRILUTION™ LC Software Version 1.3 User’s Guide
1-21
1
TRILUTION™ LC Software Overview
TRILUTION LC Menus
ERM
The implementation of an electronic record management system can be
complex. TRILUTION LC can assist chromatographers in attaining 21 CFR
Part 11 compliance through the implementation of Electronic Record
Management (ERM). The ERM features allow electronic records security
and tracking (audit trails), electronic signatures, and method versioning
of records, as well as permitting customized user access levels within the
software.
This menu, accessible only to members of the default Admin group,
provides options for electronic record management.
ERM Features
This menu is accessed from the ERM menu by a member of the default
Admin group. ERM is enabled from this menu by selecting the Enable
ERM Features check box. TRILUTION LC defaults with this box cleared (ERM
features disabled).
TRILUTION LC provides for the option to enable signature points each time
a component is saved. Enable this option by first selecting to Enable ERM
Features and then select the Enable Signature Points check box. Enable
Signature Points defaults cleared (no signatures required when saving).
Audit Trail
This menu is accessed from the ERM menu by a member of the default
Admin group. The Audit Trail dialog offers three options: Audit Trail,
Event Log, and E-Signature.
1-22
TRILUTION™ LC Software Version 1.3 User’s Guide
TRILUTION™ LC Software Overview
1
TRILUTION LC Menus
Event Log records the click of any action button in all builders. This log is
maintained whether or not ERM features are enabled.
Audit Trail records the details of changes made in any of the builders prior
to a save. Double-click the event in the Audit Trail to display the details of
the changes or click PREVIEW to view the information in a report format.
E-Signature records the details (including comments entered) of each
e-signature prior to a save.
TRILUTION™ LC Software Version 1.3 User’s Guide
1-23
1
TRILUTION™ LC Software Overview
TRILUTION LC Menus
Reports
The Reports window
This menu allows you to generate the following report types: Task, Run,
Project, Method, Sample Tracking, Analysis, Summary (Unknown or
Standard), and Calibration.
1-24
TRILUTION™ LC Software Version 1.3 User’s Guide
TRILUTION™ LC Software Overview
1
TRILUTION LC Menus
About
The About window
This window displays the license information.
TRILUTION™ LC Software Version 1.3 User’s Guide
1-25
1
TRILUTION™ LC Software Overview
TRILUTION LC Menus
Administrative Tools
The Administrative Tools menu
The ADMINISTRATIVE TOOLS menu allows you to create Users and Groups
and change passwords. The following are the menu options:
1-26
•
User Setting: Allows you to choose whether or not TRILUTION LC
should remember your user name when logging on.
•
Change Password: Allows you to change passwords. See To change
the Password on page 1-27.
•
Users and Groups: Allows you to create and modify Users and Groups.
See Users and Groups on page 1-28.
TRILUTION™ LC Software Version 1.3 User’s Guide
TRILUTION™ LC Software Overview
1
TRILUTION LC Menus
User Setting
If you want TRILUTION LC to remember your user name every time you log
on, access the USER SETTING option in the ADMINISTRATIVE TOOLS menu. The
default setting is cleared (TRILUTION LC will not remember your user
name).
Change Password
A member of the default Admin group provides the user name and the
default password. You can log on to TRILUTION LC and change your
password from the ADMINISTRATIVE TOOLS menu.
To change the Password
1 On the TRILUTION menu, click ADMINISTRATIVE TOOLS.
2 On the ADMINISTRATIVE TOOLS menu, select CHANGE PASSWORD option.
The Change Password window is displayed.
The Change Password window
TRILUTION™ LC Software Version 1.3 User’s Guide
1-27
1
TRILUTION™ LC Software Overview
TRILUTION LC Menus
3 On the Change Password window, do the following:
a) In the User Name field, verify your user name.
b) In the Old Password field, type your old password.
c) In the New Password field, type a new password.
d) In the Confirm Password field, type the new password again.
e) Click OK. The password is changed.
Password is case sensitive and has a 20-character limit.
Users and Groups
A User is an end user of the product. Every User is assigned to a Group
based on their roles. A Group includes Users with common rights.
The Users and Groups menu allows you to create, modify, delete, and
view Users and Groups.
During the TRILUTION LC installation, by default, two groups are created:
Admin and Analyst. “Administrator” is the default user in the Admin
group. The Admin group is assigned all the rights. “Analyst” is the default
user in the Analyst group. The Analyst group can view, create and modify
in TRILUTION LC.
1-28
TRILUTION™ LC Software Version 1.3 User’s Guide
TRILUTION™ LC Software Overview
1
TRILUTION LC Menus
To open the Users And Groups
1 On the TRILUTION menu, click ADMINISTRATIVE TOOLS.
2 On the ADMINISTRATIVE TOOLS menu, select USERS AND GROUPS option.
The Users and Groups window is displayed.
The Users and Groups window
TRILUTION™ LC Software Version 1.3 User’s Guide
1-29
1
TRILUTION™ LC Software Overview
TRILUTION LC Menus
The Users and Groups window has two frames:
•
The left frame provides two sections:
a) Users: Allows you to create and modify Users.
b) Groups: Allows you to create and modify Groups.
•
The right frame displays the information based on the Tab selected:
a) On selecting the Users tab, the Group Name and the Group
Description are displayed.
b) On selecting the Groups tab, the User Name and the User
Description are displayed.
Only as a member of the Admin group can you create, modify, or delete
Users and Groups.
1-30
TRILUTION™ LC Software Version 1.3 User’s Guide
TRILUTION™ LC Software Overview
1
TRILUTION LC Menus
Groups
The Groups tab
A Group comprises Users with common roles. Each role is assigned rights.
The Groups tab lists all the available Groups. You can create, modify, and
delete Groups. On selecting a Group from the group tab, the Users
belonging to that Group are displayed in the right frame.
TRILUTION™ LC Software Version 1.3 User’s Guide
1-31
1
TRILUTION™ LC Software Overview
TRILUTION LC Menus
To create a Group
1 On the Users and Groups window, click GROUPS tab. The name of the
default Groups ‘Admin’ and ‘Analyst’ are displayed in the left frame.
2 Click CREATE to create a new Group. The Create New Group window is
displayed.
3 In the Create New Group window, do the following:
a) In the Group Name field, type a new Group Name.
b) In the Description field (optional), type a brief Group description.
c) In the Permissions frame, select the permissions for the various
areas in the software.
d) Click OK.
The new Group is created and is listed on the Groups tab.
To modify a Group
1 On the Users and Groups window, select a Group from the Group tab.
The Users belonging to that Group are displayed in the right frame and
the MODIFY button is enabled.
2 Click MODIFY. The Modify Group Permissions window is displayed.
3 In the Modify Group Permissions window, make the required changes
and then click OK.
1-32
TRILUTION™ LC Software Version 1.3 User’s Guide
TRILUTION™ LC Software Overview
1
TRILUTION LC Menus
To delete a Group
1 In the GROUPS tab, select a Group and then click DELETE. A delete
confirmation dialog box is displayed.
A delete confirmation dialog box
2 Click YES.
The selected Group is deleted.
Users belonging to a deleted Group cannot log on to TRILUTION LC.
The Admin group cannot be deleted.
TRILUTION™ LC Software Version 1.3 User’s Guide
1-33
1
TRILUTION™ LC Software Overview
TRILUTION LC Menus
Users
The Users tab
The Users are assigned to Groups based on the roles defined.
For Example,
•
Operator
•
Administrator
•
Scientist
The Users tab lists all the available Users. You can create, modify, and
delete Users. You can assign users to one or more of the available groups.
1-34
TRILUTION™ LC Software Version 1.3 User’s Guide
TRILUTION™ LC Software Overview
1
TRILUTION LC Menus
To create a new User
1 On the Users and Groups window, click USERS tab. The default user
names ‘Administrator’ and ‘Analyst’ are displayed in the Users tab with
the Group name in the right window.
2 Click CREATE. The Create New User window is displayed with two tabs:
•
USER INFO: Allows you to specify User information.
•
MEMBER OF : Allows you to assign the User to a Group.
3 On the Create New User window, do the following:
a) Click USER INFO and do the following:
1) In the User Name field, type a User name.
2) In the Description field (optional), type a brief description of
the User.
3) In the Password field, type your password.
4) In the Confirm Password field, type your password for
confirmation.
User name should be unique.
TRILUTION™ LC Software Version 1.3 User’s Guide
1-35
1
TRILUTION™ LC Software Overview
TRILUTION LC Menus
b) Click MEMBER OF and do the following:
1) Click ADD.
2) Select a group name from the Groups list.
3) Click OK.
If no Groups are available, add a new group.
4 Click OK.
To modify a User Properties
1 In the USER tab, select a User. The Group name and its description to
which the User belongs to is displayed in the right frame.
2 Click MODIFY. The Modify User Details window is displayed.
3 In the Modify User Details window, you can do the following:
a) In the Description field (optional), change the description.
b) In the Password field, provide a new password.
The password for the default user, Analyst, is Analyst.
1-36
TRILUTION™ LC Software Version 1.3 User’s Guide
TRILUTION™ LC Software Overview
1
TRILUTION LC Menus
c) In the Confirm Password field, type your password for
confirmation.
d) Click OK. The changes are saved to the User details.
A User name cannot be modified.
To delete a User
1 In the USERS tab, select a User and click DELETE. A delete confirmation
dialog box is displayed.
A Delete Confirmation
2 Click YES.
The selected User is deleted.
TRILUTION™ LC Software Version 1.3 User’s Guide
1-37
1
TRILUTION™ LC Software Overview
TRILUTION LC Menus
To assign a User to a Group
1 On the Create New User window, click MEMBER OF tab. The available
Groups are listed in the MEMBER OF window.
2 On the MEMBER OF tab, do the following:
a) Click ADD. The Group Selection window lists the Groups with their
descriptions.
The Group Selection window
b) On the Group Selection window, select a Group and then click OK.
The selected Group is added to the MEMBER OF tab.
You can remove a Group from the MEMBER OF tab.
1-38
TRILUTION™ LC Software Version 1.3 User’s Guide
TRILUTION™ LC Software Overview
1
TRILUTION LC Menus
To view the Group permissions
1 On the USERS tab, select a User and then click MODIFY.
2 On the MEMBER OF tab, click VIEW RIGHTS. The View Group Permissions
window displays a combination of the permissions of all the Groups
listed.
The View Group Permissions window
3 On the View Group Permissions window, you can view the following:
a) In the Group Name field, the Group Name.
b) In the Description field (optional), a brief description of the Group.
c) In the Permissions table, the rights assigned to the group for the
builders.
4 Click OK.
TRILUTION™ LC Software Version 1.3 User’s Guide
1-39
1
TRILUTION™ LC Software Overview
TRILUTION LC Menus
Log Off
This option ends the current user’s session and allows a different user to
log on to TRILUTION LC.
Lock
The Lock option allows you to manually lock out the system. All open,
unsaved Tasks or Methods will remain open. Only that user or a member
of the default Admin group can log on after a lockout.
The Lock Confirmation window
1-40
TRILUTION™ LC Software Version 1.3 User’s Guide
1
TRILUTION™ LC Software Overview
1 On the TRILUTION Menu, click the Lock button (
Confirmation window is displayed.
TRILUTION LC Menus
To lock TRILUTION LC operations
). The Lock
2 On the Lock Confirmation window, click LOCK. The Unlock TRILUTION LC
window is displayed.
The Unlock TRILUTION LC window
To unlock TRILUTION LC operations
On the Unlock TRILUTION LC window, in the Password field, type the
password.
TRILUTION™ LC Software Version 1.3 User’s Guide
1-41
1
TRILUTION™ LC Software Overview
Closing TRILUTION LC
Closing TRILUTION LC
To close TRILUTION LC
Click
1-42
on the TRILUTION menu.
TRILUTION™ LC Software Version 1.3 User’s Guide
Project Library
2
The Project Library is used for managing and organizing projects.
From the Project Library, you can:
•
open Methods
•
run Applications
•
view Results
TRILUTION™ LC Software Version 1.3 User’s Guide
2-1
2
Project Library
Project Library Window
Project Library Window
Filter
Applications palette
Workspace
Methods palette
Action buttons
Info window
The Project Library Window
2-2
TRILUTION™ LC Software Version 1.3 User’s Guide
Project Library
2
•
Applications palette: Lists the available Applications.
•
Methods palette: Lists the available Methods.
•
Filter Criteria: Lists the Projects based on the filter selected:
•
Project created by User: Displays only the Projects that the
Current User has created.
•
All Projects for which User has access: Displays only the projects
that have been created by or shared with the Current User. The
exception is when the Current User is a member of the default
Admin group. Those users see all Projects created by all users.
•
Workspace: Forms the area to manage and organize Projects.
•
Info Window: Displays Current User, Name, Created Date, Created By,
Last Modified Date, Last Modified By, Short Description, and Long
Description.
TRILUTION™ LC Software Version 1.3 User’s Guide
Project Library Window
The Project Library serves as an organized, structured way to save and
group Applications and Methods. It has the following sections:
2-3
2
Project Library
Project Library Window
Action Buttons
The following action buttons are located in the lower left corner of the
Project Library.
Action Button
Description
CREATE NEW PROJECT
Create a new Project.
EXPORT
Exports a Project to a specified location as a
.LCPE file or exports an Application to a specified
location as a .LCAE file.
IMPORT
Imports a .LCAE file and lists the Application in
the Applications palette in the Project Library or
imports a .LCPE file and displays the Project in
the Project Library workspace.
Imported components will not display until the
window is refreshed.
2-4
REFRESH
Reloads the palettes with any new Applications
or Methods created or imported.
RUN
Runs the selected Application. For more
information, refer to Chapter 8, Running an
Application.
TRILUTION™ LC Software Version 1.3 User’s Guide
Project Library
2
Project Library Window
Filter Buttons
The following buttons can be used when filtering.
Action Button Description
Collapses the view to show just Projects and the
Components branch.
Expands the view to display all Projects, Applications,
Methods, and individual Components.
Displays the Advanced Filter dialog in which Projects
can be filtered by created date or modified date
within a specified date range.
Right-Click Menu
TRILUTION LC employs the use of right-click options throughout the
software. A description of the right-click options for each Project Library
component follows.
TRILUTION™ LC Software Version 1.3 User’s Guide
2-5
2
Project Library
Project Library Window
Project
Right-click on a Project icon (
) to display the following menu options.
Menu
Description
CHANGE DESCRIPTION
Modify the short and/or long description for the
Project.
Adds the Application from the Clipboard to the
Project.
PASTE
When an Application is pasted, a dialog is
displayed in which the application can be
specified as Universal. If the Application is
Universal, it cannot be renamed and any
changes to an Application or its results are
updated in all copies of that Application. For
example, if a Method is removed from the
original Application, it will also be removed
from the pasted Application.
If Make Application Universal is cleared, it is
recommended to rename the Application as
any updates made to the original Application
will not be reflected in the pasted Application.
SAVE AS...
2-6
Save an existing Project to a new name.
Optionally, type a short and/or long description
for the Project.
TRILUTION™ LC Software Version 1.3 User’s Guide
2
Project Library
Project Library Window
Menu
Description
Create an Application within the Project.
CREATE APPLICATION... Optionally, type a short and/or long description
for the Application.
SHARE...
Grants permission to a user and/or group to
access or import the Project.
DELETE
Deletes the Project if it does not have
dependent Applications.
Application
Right-click on an Application icon (
options.
) to display the following menu
Menu
Description
CHANGE DESCRIPTION
Modify the short and/or long description for
the Application.
COPY
Copies the Application to the Clipboard.
PASTE
Adds the Method from the Clipboard to the
Application.
SAVE AS...
Save an existing Application to a new name.
Optionally, type a short and/or long
description for the Application.
RUN
Opens the Application Run window.
TRILUTION™ LC Software Version 1.3 User’s Guide
2-7
2
Project Library Window
Project Library
2-8
Menu
Description
RESULT
Opens the Application Run Result window.
REMOVE
Removes the Application from the Project
and places it in the Applications palette.
DELETE
Deletes the Application if it does have
dependent Methods.
CREATE METHOD
Opens the Method Builder to create a Method
within the Application.
ENABLE OPEN ACCESS
Allows the Application to be accessible in
TRILUTION LC Open Access. Applications
enabled for Open Access use the following
icon:
.
DISABLE OPEN ACCESS
Marks an Open Access Application
inaccessible in TRILUTION LC Open Access.
MINIMUM FRACTION SITES
Sets the minimum number of fraction sites
required for each injection when the
Application is enabled for Open Access.
TRILUTION™ LC Software Version 1.3 User’s Guide
2
Project Library
Right-click on a Method icon (
Project Library Window
Method
) to display the following menu options.
Menu
Description
OPEN
Opens the Method in the Method Builder.
COPY
Copies the Method to the Clipboard.
PASTE
Adds a copied component (Configuration, Bed
Layout, Control, Control Error, or Analysis) to the
Method.
SAVE AS...
Save an existing Method to a new name. Optionally,
type a short and/or long description for the Method.
RUN
Opens the Application Run window.
RESULT
Opens the Application Run Result window.
REMOVE
Removes the Method from the Application and
places it in the Methods palette.
DELETE
Deletes the Method or all versions of the Method.
TRILUTION™ LC Software Version 1.3 User’s Guide
2-9
2
Project Library
Project Library Window
Configuration
Right-click on a Configuration icon (
options.
)to display the following menu
Menu
Description
COPY
Copies the Configuration to the Clipboard.
REMOVE
Removes the Configuration from the Method and places it in
Components|Configuration.
Bed Layout
Right-click on a Bed Layout icon (
options.
2-10
) to display the following menu
Menu
Description
COPY
Copies the Bed Layout to the Clipboard.
REMOVE
Removes the Bed Layout from the Method and places it in
Components|Bed Layouts.
TRILUTION™ LC Software Version 1.3 User’s Guide
2
Project Library
Right-click on a Control icon (
Project Library Window
Control
) to display the following menu options.
Menu
Description
COPY
Copies the Control to the Clipboard.
REMOVE
Removes the Control from the Method and places it in
Components|Control Methods.
Control Error
Right-click on a Control Error icon ( ) to display the following menu
options.
Menu
Description
COPY
Copies the instrument error handling information to the
Clipboard.
REMOVE
Removes the Control Error from the Method and places it in
Components|Control Error Handling.
TRILUTION™ LC Software Version 1.3 User’s Guide
2-11
2
Project Library
Project Library Window
Analysis
Right-click on an Analysis icon ( ) to display the following menu options.
Menu
Description
COPY
Copies the Analysis (peak table, for example) information to
the Clipboard.
PASTE
Adds a copied component (Analysis-Error, or Analysis-Report)
to the Method.
REMOVE
Removes the Analysis from the Method and places it in
Components|Analysis.
Analysis-Error
Right-click on an Analysis-Error icon (
options.
2-12
) to display the following menu
Menu
Description
COPY
Copies the Analysis error handling information to the
Clipboard.
REMOVE
Removes the Analysis-Error from the Method and places it in
Components|Analysis Error Handling.
TRILUTION™ LC Software Version 1.3 User’s Guide
Project Library
2
Project Library Window
Analysis-Report
Right-click on an Analysis-Report icon ( ) to display the following menu
options.
Menu
Description
COPY
Copies the report criteria to the Clipboard.
REMOVE
Removes the Analysis-Report from the Method and places it
in Components|Report Methods.
Components
Right-click on any component ( ) to display the following menu option:
Menu
Description
DELETE
Deletes the component and moves it to the Purge and Recover
bin.
TRILUTION™ LC Software Version 1.3 User’s Guide
2-13
2
Project Library
Creating a Project
Creating a Project
Create a Project by associating Applications and Methods.
The drag-and-drop feature allows easy creation of a Project. You can drag
Applications into the workspace and then drop them in a Project.
To create a new Project
1 On the LIQUID CHROMATOGRAPHY AND FRACTION COLLECTION menu, select
PROJECT LIBRARY.
2 In the Project Library, click CREATE NEW PROJECT. The New Project dialog
is displayed.
3 In the New Project dialog, do the following:
a) In the Project Name field, type a name.
b) In the Short Description field (optional), type a brief description of
the Project.
c) In the Long Description field (optional), type a detailed description
of the Project.
d) Click OK. The Project Library is refreshed with the new Project listed
in the workspace.
2-14
TRILUTION™ LC Software Version 1.3 User’s Guide
2
Project Library
•
Creating a Project
4 To add an Application to the Project, do one of the following:
Right-click on the Project and select CREATE APPLICATION... , The New
Application... dialog is displayed.
The New Application... dialog
1) In the Application Name field, type a name.
2) In the Short Description field (optional), type a brief
description of the Application.
3) In the Long Description field (optional), type a detailed
description of the Application.
4) Click OK. The Project Library is refreshed with the new
Application listed in the Applications palette and in the Project.
•
From the Applications palette, drag an Application into the
workspace and then drop it in the Project.
TRILUTION™ LC Software Version 1.3 User’s Guide
2-15
2
Project Library
Creating a Project
5 To add a Method to the Application, do one of the following:
2-16
•
Right-click on the Application and select CREATE METHOD. The
Method Builder opens.
•
From the Methods palette, drag a Method into the workspace and
then drop it in the Application.
TRILUTION™ LC Software Version 1.3 User’s Guide
Project Library
2
Sharing a Project
Sharing a Project
To enable other users to view or modify a Project, it must be shared. Once
shared, the logged on user can act on the Project per the permissions
assigned to that user’s group. For example, a user with the Modify Project
Library permission can make changes to a Project that has been shared
with him.
Projects are automatically shared with all members of the default Admin
group and can be accessed by those members by selecting “All projects
for which User has access” filter criteria. Only members of the default
Admin group can unshare a Project with other members of the default
Admin group.
To share a project, do the following:
1 In the Project Library, right-click the Project to be shared and select
SHARE... .
2 From the drop-down list of Groups, select the Group with which the
Project should be shared.
3 After the Group is selected, the list of Users in that group displays.
Select the check box next to each User with whom the Project should
be shared.
4 Click UPDATE.
5 Repeat for each additional Group.
TRILUTION™ LC Software Version 1.3 User’s Guide
2-17
2
Project Library
Modifying a Project
Modifying a Project
You can modify a Project by doing the following:
•
Changing the description.
•
Adding Applications.
•
Removing Applications.
•
Changing the Share settings.
Changing Description
To change the description after the Project has been created:
1 Right-click on the Project and select CHANGE DESCRIPTION.
2 In the Short Description field (optional), type a brief description of the
Application.
3 In the Long Description field (optional), type a detailed description of
the Application.
Adding Applications
From the Applications palette, drag an Application into the workspace
and then drop it in the Project.
2-18
TRILUTION™ LC Software Version 1.3 User’s Guide
Project Library
2
Modifying a Project
If the application already exists in another project, a dialog is displayed in
which the application can be specified as Universal. If the Application is
Universal, it cannot be renamed and any changes to an Application or its
results are updated in all copies of that Application. For example, if a
Method is removed from the original Application, it will also be removed
from the added Application.
If Make Application Universal is cleared, it is recommended to rename the
Application as any updates made to the original Application will not be
reflected in the added Application.
Removing Applications
You can remove an Application from a Project without deleting the
Application. To remove an Application, right-click on the Application and
select REMOVE. The Application is removed from the Project, but remains
in the Applications palette.
TRILUTION™ LC Software Version 1.3 User’s Guide
2-19
2
Project Library
Exporting
Exporting
In the Project Library, both Projects and Applications can be exported.
Exporting Projects
To export a Project
1 In the Project Library, click EXPORT. The Export window is displayed.
2 In the Export window, do the following:
a) Select the Project tab.
b) In the Select the item for exporting. field, select the Project(s).
To select multiple Projects in a sequential order, hold SHIFT + any arrow
key simultaneously.
To select Projects in a random order, hold CTRL and select multiple
Projects with the mouse.
To select all Projects, click
.
To clear all selected Projects, click
.
To invert the selection of Projects, click
2-20
.
TRILUTION™ LC Software Version 1.3 User’s Guide
2
Project Library
1) Click
Exporting
c) In the Select the path for exporting. field, do the following:
. The Browse For folder window is displayed.
You can create a new folder from the Browse For folder window.
2) On the Browse For folder window, select a folder and click OK.
3 Click OK. On completion of the Export operation, the Project is saved
in the specified folder with a .LCPE extension. The TRILUTION
information dialog box is displayed.
If a Project with the same name is found in the Export path, an option
is provided to rename or overwrite the Project or to skip the Export
operation for that Project.
a) On the TRILUTION information dialog box, do the following:
•
To view the log information of the Export operation, click
DETAILS.
•
Click OK.
TRILUTION™ LC Software Version 1.3 User’s Guide
The TRILUTION information dialog box
2-21
2
Project Library
Exporting
Exporting Applications
To export an Application
1 In the Project Library, click EXPORT. The Export window is displayed.
2 In the Export window, do the following:
a) Select the Application tab.
b) In the Select the item for exporting. field, select the Application(s).
To select multiple Applications in a sequential order, hold SHIFT + any
arrow key simultaneously.
To select Applications in a random order, hold CTRL and select multiple
Applications with the mouse.
To select all Applications, click
.
To clear all selected Applications, click
.
To invert the selection of Applications, click
2-22
.
TRILUTION™ LC Software Version 1.3 User’s Guide
Project Library
2
1) Click
Exporting
c) In the Select the path for exporting. field, do the following:
. The Browse For folder window is displayed.
You can create a new folder from the Browse For folder window.
2) On the Browse For folder window, select a folder and click OK.
3 Click OK. On completion of the Export operation, the Project is saved
in the specified folder with a .LCAE extension. The TRILUTION
information dialog box is displayed.
If an Application with the same name is found in the Export path, an
option is provided to rename or overwrite the Application or to skip
the Export operation for that Application.
a) On the TRILUTION information dialog box, do the following:
•
To view the log information of the Export operation, click
DETAILS.
•
Click OK.
TRILUTION™ LC Software Version 1.3 User’s Guide
2-23
2
Project Library
Importing
Importing
In the Project Library, both Projects and Applications can be imported.
Importing Projects
To import a Project
1 In the Project Library, click IMPORT. The Select Application/Project
Export Files window is displayed.
The Select Application/Project Export Files window
2-24
TRILUTION™ LC Software Version 1.3 User’s Guide
2
Project Library
Importing
2 From the Select Application/Project Export Files window, do the
following:
a) Browse for and select the Project Exported Files.
To select multiple Projects in a sequential order, hold SHIFT + any arrow
key simultaneously.
To select Projects in a random order, hold CTRL and select multiple
Projects with the mouse.
b) Click OPEN. On completion of the Import operation, the TRILUTION
information box is displayed.
If a Project, Method, or Application with the same name is found, an
option is provided to import the Method as a new revision or rename
the Project, Method, or Application.
c) On the TRILUTION information dialog box, do the following:
•
To view the log information of the Import operation, click
DETAILS.
•
Click OK.
TRILUTION™ LC Software Version 1.3 User’s Guide
The TRILUTION information dialog box
2-25
2
Project Library
Importing
Importing Applications
To import an Application
1 In the Project Library, click IMPORT. The Select Application/Project
Export Files window is displayed.
The Select Application/Project Export Files window
2 From the Select Application/Project Export Files window, do the
following:
a) Browse for and select the Application Exported Files.
To select multiple Applications in a sequential order, hold SHIFT + any
arrow key simultaneously.
To select Applications in a random order, hold CTRL and select multiple
Applications with the mouse.
2-26
TRILUTION™ LC Software Version 1.3 User’s Guide
2
Project Library
Importing
b) Click OPEN. On completion of the Import operation, the TRILUTION
information box is displayed.
If a Task, Method, or Application with the same name is found, an
option is provided to import the Task or Method as a new revision or
rename the Task, Method, or Application.
c) On the TRILUTION information dialog box, do the following:
•
To view the log information of the Import operation, click
DETAILS.
•
Click OK.
TRILUTION™ LC Software Version 1.3 User’s Guide
The TRILUTION information dialog box
2-27
2
Project Library
Deleting Projects
Deleting Projects
To delete a Project, do the following:
1 Select a Project and right-click to view the submenu. On the submenu,
click DELETE.
2 On the Delete confirmation dialog box, click YES. The Project is deleted.
Projects cannot be deleted if they contain Applications. Remove or
delete associated Applications before attempting to delete the Project.
2-28
TRILUTION™ LC Software Version 1.3 User’s Guide
2
Project Library
Viewing Results
Viewing Results
To view results, do one of the following:
•
Right-click on an Application and select RESULT.
•
Double-click the Result component (
).
For more information about Results, refer to Chapter 12, Results.
TRILUTION™ LC Software Version 1.3 User’s Guide
2-29
Working with Tasks
3
A Task is an action to be performed on a specific instrument. It is a combination of Commands and Operators. A Task
serves as a building block for a Method.
The Task Builder allows you to create, modify, delete, export, and import Tasks.
The drag-and-drop feature allows easy creation of Tasks. You can drag Commands, Tasks, Variables, Operators and
Expressions and then drop them in the workspace.
A Task is positioned anywhere in the Task Builder workspace, depending on where the Task is dropped.
Tasks can be exported or imported across locations. The new Tasks saved are listed in the Tasks palette. Multiple Tasks
can be opened at a time.
TRILUTION™ LC Software Version 1.3 User’s Guide
3-1
3
Working with Tasks
The Task Builder window
The Task Builder is a graphical user interface used to build a Task. The Task
window has the following palettes:
Commands: Lists the available Commands, organized by instrument type.
Operators: Lists the Operators, Variables, and Expressions.
Tasks: Lists the pre-defined Tasks and the saved Tasks.
3-2
TRILUTION™ LC Software Version 1.3 User’s Guide
Working with Tasks
3
Creating a Task
Creating a Task
To open the Task Builder
On the LIQUID CHROMATOGRAPHY AND FRACTION COLLECTION menu, select
TASK. The Task Builder is displayed.
Commands
A Command serves as the building block of a Task. They are the
instructions to be performed on instruments. The Commands are
instrument specific and hence control the instrument operations.
A Command has a set of properties. These properties vary in each
Command. From the Command Property window, you can do the
following:
•
Move to the Next command properties.
•
Move to the Previous command properties.
•
Create Variables for the Task.
A Command cannot be added, modified, or deleted.
TRILUTION™ LC Software Version 1.3 User’s Guide
3-3
3
Working with Tasks
Creating a Task
Operators
From the Operators palette, you can drag the operators and then drop
them in the workspace. For details, see Chapter 14, Working with
Expressions, Variables, and Operators.
Variables
You can drag and drop a Variable in the workspace. The Variables can be
used for the following in a Task:
•
Command
•
Loop
•
If..EndIf
•
If..Else
•
Expression
•
Label
Conditional Operators
You can drag the conditional operators and drop them in the workspace.
Variables, Tasks, and Expressions can be added into these conditional
operators. For more information about conditional operators, see
Conditional Operators on page 14-11.
Expressions
You can create Expressions using the Variables defined in the Task Builder.
3-4
TRILUTION™ LC Software Version 1.3 User’s Guide
Working with Tasks
3
Creating a Task
Nesting Tasks
A Task placed within a Task is referred to as a Nested Task. You can drag a
Task from the Tasks palette and drop it in another Task displayed in the
workspace to create a Nested Task.
To create a new Task
1 On the Task Builder, click NEW. The Task Builder workspace is available
for further actions.
2 From the Commands palette, do the following:
a) Drag a Command and drop it in the workspace. The Command icon
with the Command Properties window is displayed in the
workspace.
b) On the Command Properties window, do the following:
1) In the Value field, type the value or select a Variable name
defined. The Range field provides choices for acceptable
values.
2) Click OK.
The values for the Command property fields get populated with
default values, if available.
New Variables can be created from the Command Properties window.
TRILUTION™ LC Software Version 1.3 User’s Guide
3-5
3
Working with Tasks
Creating a Task
3 From the Operators palette, do the following:
a) Drag an Operator and drop it in the workspace. The icon for the
Operator with the Properties window specific to the Operator is
displayed in the workspace.
b) On the properties window for the Operator, do the following:
1) In the Value field, type the value or the Variable name, if any,
defined.
2) Click OK.
3-6
TRILUTION™ LC Software Version 1.3 User’s Guide
Working with Tasks
3
Creating a Task
4 Click SAVE. The Save Task window is displayed.
The Save Task window
5 On the Save Task window, do the following:
a) In the Name field, type a Task name.
b) In the Short Description field (optional), type a brief description
about the Task.
c) In the Long Description field (optional), type a longer description
about the Task.
The following special characters are not permitted in names or
descriptions: ampersand (&), apostrophe (‘), greater than (>), and back
slash (\).
TRILUTION™ LC Software Version 1.3 User’s Guide
3-7
3
Working with Tasks
Creating a Task
d) In the Task Type field, check the appropriate box or boxes to
indicate the filtering for this Task on the Control tab in the Method
Builder.
e) Click the browse (
) button and then select an icon for the Task
(optional). The icon can be of file type Icon (.ICO), Bitmap (.BMP), or
JPEG (.JPG).
f ) Click OK.
The Task is saved and listed in the Tasks palette.
3-8
TRILUTION™ LC Software Version 1.3 User’s Guide
Working with Tasks
3
Viewing a Task
Viewing a Task
On the Task Builder, do one of the following:
•
•
On the Tasks palette, do one of the following:
•
Double-click a Task.
•
Right-click on a Task and then on the submenu displayed, click
OPEN.
Click OPEN. The Open Task window is displayed.
a) Optionally, clear the Show Latest Versions check box to see all
versions of all Tasks that have been created on the computer and
have not been deleted.
b) Select the Task to open.
c) Click OK.
The Task is displayed in the workspace.
Multiple Tasks can be open in the same builder. Individual tabs appear
at the top of the window for each open Task. Click on the tab to view
the Task in the workspace.
TRILUTION™ LC Software Version 1.3 User’s Guide
3-9
3
Working with Tasks
Viewing a Task
List View
Click the List View tab to see the following, if used, in the open Task:
3-10
•
Commands
•
Tasks
•
Variables
•
Default values for variables
TRILUTION™ LC Software Version 1.3 User’s Guide
Working with Tasks
3
Modifying a Task
Modifying a Task
You can modify a Task by doing the following:
•
Adding Tasks, Commands, Variables, Operators and Expressions to the
workspace.
•
Deleting Tasks, Commands, Variables, Operators and Expressions from
the workspace.
•
Modifying the properties of the Tasks, Commands, Variables,
Operators and Expressions in the workspace.
•
Changing the short description, long description or task type.
When you right-click on a Task, Command, Variable, Operator, or
Expression in the workspace, a menu displays with the following options:
PROPERTIES..., DELETE, or COPY. To paste, right-click anywhere in the
workspace and select PASTE from the menu.
You can delete Tasks and the Operators in the workspace by pressing the
DELETE key.
TRILUTION™ LC Software Version 1.3 User’s Guide
3-11
3
Working with Tasks
Modifying a Task
To modify a Task
1 To open a Task, see Viewing a Task on page 3-9.
2 To make changes do one of the following:
•
To save changes to the existing Task, click SAVE.
Gilson-supplied tasks cannot be saved using the supplied name.
•
To save changes to a new Task and save with a different name, click
SAVE AS. The Save Task As window is displayed.
•
On the Save Task As window, do the following:
1) In the Name field, type a Task name.
2) In the Short Description field (optional), type a brief
description about the Task.
3) In the Long Description field (optional), type a longer
description about the Task.
The following special characters are not permitted in names or
descriptions: ampersand (&), apostrophe (‘), greater than (>), and back
slash (\).
4) In the Task Type field, check the appropriate box or boxes to
indicate the filtering for this Task on the Control tab in the
Method Builder.
3-12
TRILUTION™ LC Software Version 1.3 User’s Guide
Working with Tasks
3
Modifying a Task
5) Click the browse (
) button and then select an icon for the
Task (optional). The icon can be of file type Icon (.ICO), Bitmap
(.BMP), or JPEG (.JPG).
6) Click OK.
3 To modify the short description, long description, and task type, do the
following:
a) Click MODIFY.
b) In the Short Description field (optional), type a brief description
about the Task.
c) In the Long Description field (optional), type a longer description
about the Task.
d) In the Task Type field, check the appropriate box or boxes to
indicate the filtering for this Task on the Control tab in the Method
Builder.
TRILUTION™ LC Software Version 1.3 User’s Guide
3-13
3
Working with Tasks
Exporting a Task
Exporting a Task
To export a Task
1 On the Task Builder, click EXPORT. The Export window is displayed.
The Export window
3-14
TRILUTION™ LC Software Version 1.3 User’s Guide
3
Working with Tasks
Exporting a Task
2 In the Export window, do the following:
a) In the Select the item for exporting. field, select the Task(s).
To select multiple Tasks in a sequential order, hold SHIFT + any arrow
key simultaneously.
To select Tasks in a random order, hold CTRL and select multiple Tasks
with the mouse.
To select all Tasks, click
.
To clear all selected Tasks, click
.
To invert the selection of Tasks, click
.
b) In the Select the path for exporting. field, do the following:
1) Click
. The Browse For folder window is displayed.
You can create a new folder from the Browse For folder window.
2) On the Browse For folder window, select a folder and click OK.
3 Click OK. On completion of the Export operation, the Task is saved in
the specified folder with a .LCTE extension. The TRILUTION information
dialog box is displayed.
If a Task with the same name is found in the Export path, an option is
provided to rename or overwrite the Task or to skip the Export
operation for that Task.
TRILUTION™ LC Software Version 1.3 User’s Guide
3-15
3
Exporting a Task
Working with Tasks
The TRILUTION information dialog box
a) On the TRILUTION information dialog box, do the following:
3-16
•
To view the log information of the Export operation, click
DETAILS.
•
Click OK.
TRILUTION™ LC Software Version 1.3 User’s Guide
Working with Tasks
3
Importing a Task
Importing a Task
To import a Task
1 In the Task Builder, click IMPORT. The Select Task Export Files window is
displayed.
The Select Task Export Files window
2 From the Select Task Export Files window, do the following:
a) Browse for and select the Task Exported Files.
To select multiple Tasks in a sequential order, hold SHIFT + any arrow
key simultaneously.
To select Tasks in a random order, hold CTRL and select multiple Tasks
with the mouse.
TRILUTION™ LC Software Version 1.3 User’s Guide
3-17
3
Working with Tasks
Importing a Task
b) Click OPEN. On completion of the Import operation, the TRILUTION
information box is displayed.
If a Task or any Task placed within a Task with the same name is found,
an option is provided to import the Task as a new version, import all
Tasks as new version, or rename the Task.
.
The TRILUTION information dialog box
c) On the TRILUTION information dialog box, do the following:
3-18
•
To view the log information of the Import operation, click
DETAILS.
•
Click OK.
TRILUTION™ LC Software Version 1.3 User’s Guide
Working with Tasks
3
Deleting a Task
Deleting a Task
To delete a Task
1 On the Tasks palette, do one of the following:
•
Select a Task and right-click to view the submenu. On the submenu,
click DELETE.
To select multiple Tasks in a sequential order, hold SHIFT + any arrow
key simultaneously.
To select Tasks in a random order, hold CTRL and select multiple Tasks
with the mouse.
•
Open a Task and on the action bar, click DELETE. A Delete
confirmation dialog box is displayed.
Gilson-supplied tasks cannot be deleted.
2 On the Delete confirmation dialog box, choose whether to delete only
the current version or all versions of the Task. The default is to delete
only the current version of the Task. To delete all versions of the Task,
select the All versions check box.
3 Click YES. The Task is deleted.
TRILUTION™ LC Software Version 1.3 User’s Guide
3-19
3
Working with Tasks
Closing
Closing
Close the Open Task
To close the Task that is open in the workspace, click CLOSE.
Close All Open Tasks
To close all open Tasks, but leave the Task Builder open, click CLOSE ALL.
Close the Task Builder
Click
3-20
on the upper right corner of the Task Builder.
TRILUTION™ LC Software Version 1.3 User’s Guide
Method Builder - Configuration
4
A Configuration consists of a group of uniquely named instruments. The Configuration is part of a Method.
The drag-and-drop feature enables easy creation of Configurations. You can drag an instrument and drop it in the
Workspace.
TRILUTION™ LC Software Version 1.3 User’s Guide
4-1
4
Method Builder - Configuration
Configuration Tab Window
Configuration Tab Window
The Configuration window in the Method Builder is a graphical interface
used to create a Configuration.
The Method Builder-Configuration tab window
4-2
TRILUTION™ LC Software Version 1.3 User’s Guide
4
Method Builder - Configuration
Section
Described on
Configured Instrument Panel
page 4-4
Instrument Types
page 4-5
Available Instruments
page 4-5
Workspace
page 4-5
Properties
page 4-5
TRILUTION™ LC Software Version 1.3 User’s Guide
Configuration Tab Window
It has the following sections:
4-3
4
Method Builder - Configuration
Configuration Tab Window
Configured Instrument Panel
This panel is used to provide information and also for navigation.
Information provided is dependent on the instrument type.
Detector. Lists data channels and any associated analyses. Can navigate to
the Analysis tab by clicking on an analysis name.
Fraction Collector. Lists Bed Layout. Can navigate to the Bed Layout tab by
clicking the Bed Layout name.
Injector. Used only for navigation. Click on the instrument name to view
the property page for that instrument.
Liquid Handler. Lists Bed Layout. Can navigate to the Bed Layout tab by
clicking the Bed Layout name.
Mobile Phase. Used only for navigation. Click on the instrument name to
view the property page for that instrument.
Switching Valve. Used only for navigation. Click on the instrument name
to view the property page for that instrument.
System Interface. Lists data channels and any associated analyses. Can
navigate to the Analysis tab by clicking on an analysis name.
Syringe Pump. Used only for navigation. Click on the instrument name to
view the property page for that instrument.
Bed Layout tab
For a description of the Configured Instrument Panel as it relates to the
Bed Layout tab, see Configured Instrument Panel on page 5-3.
4-4
TRILUTION™ LC Software Version 1.3 User’s Guide
Method Builder - Configuration
4
Configuration Tab Window
Control tab
For a description of the Configured Instrument Panel as it relates to the
Control tab, see Configured Instrument Panel on page 6-6.
Analysis tab
For a description of the Configured Instrument Panel as it relates to the
Analysis tab, see Configured Instrument Panel on page 7-2.
Instrument Types
Lists the available instrument groups.
Available Instruments
Lists the instruments of the selected instrument group or those identified
during the scan.
Workspace
Forms the area to create or view a Configuration.
Properties
Forms the area used to view and/or edit instrument properties.
TRILUTION™ LC Software Version 1.3 User’s Guide
4-5
4
Method Builder - Configuration
Creating a Configuration
Creating a Configuration
To create a Configuration
1 In the Method Builder, select the Configuration tab.
2 Do one of the following:
4-6
•
From the Instrument Types, select an instrument group (Detector,
Fraction Collector, Injector, Liquid Handler, Mobile Phase,
Switching Valve, System Interface, or Syringe Pump). The
instruments in that group are listed in the Available Instruments
window.
•
Click SCAN. TRILUTION searches for Gilson instruments that are
powered ON and connected to the Gilson Serial Input/Output
Channel (GSIOC) and then displays them in the Available
Instruments window.
•
Click BROWSE. Select an existing Configuration then click OK.
TRILUTION™ LC Software Version 1.3 User’s Guide
Method Builder - Configuration
4
Creating a Configuration
3 From the Available Instruments window, drag an instrument and then
drop it in the Workspace.
If an instrument with the same GSIOC ID is found, an option is provided
to add the instrument at a different GSIOC ID.
4 If a data instrument (Detector or System Interface) will be used, do the
following:
a) Right-click on a data channel and select PRIMARY CHANNEL. One
channel per Configuration must be specified as the primary
channel.
b) Right-click on a data channel and select CREATE ANALYSIS.
TRILUTION LC automatically creates an analysis for the first data
channel. Do one of the following:
•
Optionally, set the peak integration, report, and error handling
options for the Analysis. See Chapter 7, Method Builder Analysis for details.
TRILUTION™ LC Software Version 1.3 User’s Guide
4-7
4
Creating a Configuration
Method Builder - Configuration
•
Click the Configuration tab and repeat step b for any additional
data channels.
•
Right-click on a data channel and select SELECT ANALYSIS to
associate an existing analysis to the data channel.
•
Right-click on an analysis and select COPY ANALYSIS to copy the
analysis to the clipboard. To paste and automatically rename the
analysis, right-click on the data channel and select PASTE
ANALYSIS.
c) Right-click on an analysis and select DEFAULT ANALYSIS to specify
which analysis TRILUTION LC will use during the run.
4-8
TRILUTION™ LC Software Version 1.3 User’s Guide
4
Method Builder - Configuration
Creating a Configuration
Instrument Properties
Each instrument has a set of properties defined on the Configuration tab
that differ for each instrument.
Instrument Name
For List of Properties:
151 Detector
See page 4-11.
152 Detector
See page 4-13.
155 Detector
See page 4-15.
156 Detector
See page 4-17.
202C Fraction Collector
See page 4-19.
206 Fraction Collector
See page 4-21.
FC 203B Fraction Collector
See page 4-24.
FC 204 Fraction Collector
See page 4-27.
PREPFC Fraction Collector
See page 4-30.
Fraction Collection System
See page 4-33.
819 Injection Module
See page 4-36.
845Z Injection Module
See page 4-37.
215 Liquid Handler
See page 4-38.
215 Liquid Handler without Pump
See page 4-41.
231 XL Sample Injector
See page 4-44.
TRILUTION™ LC Software Version 1.3 User’s Guide
4-9
4
Creating a Configuration
Method Builder - Configuration
4-10
Instrument Name
For List of Properties:
232 XL Sample Injector
See page 4-47.
233 XL Sample Injector
See page 4-50.
234 Autoinjector
See page 4-54.
235 Autoinjector
See page 4-56.
GX-281 Liquid Handler
See page 4-59.
305 Pump
See page 4-64.
306 Pump
See page 4-68.
307 Pump
See page 4-72.
321 HPLC Pump
See page 4-76.
322 HPLC Pump
See page 4-82.
331 Prep-Scale HPLC Pump
See page 4-87.
332 Prep-Scale HPLC Pump
See page 4-92.
333 Prep-Scale HPLC Pump
See page 4-97.
334 Prep-Scale HPLC Pump
See page 4-102.
VALVEMATE
See page 4-107.
506C System Interface
See page 4-108.
402 Pump Dual
See page 4-111.
402 Pump Single
See page 4-113.
TRILUTION™ LC Software Version 1.3 User’s Guide
Method Builder - Configuration
4
Creating a Configuration
151 Detector
The 151 Detector Properties Window
TRILUTION™ LC Software Version 1.3 User’s Guide
4-11
4
Creating a Configuration
Method Builder - Configuration
151 Detector Properties
Property Name
Brief Description
Default Value
Range
Data Channels
Optionally, type a description for each data channel. This
description and the data channel’s signal will be displayed at all
times in the status box during an Application Run if the Use
check box is selected for that data channel. The Use check box
for Data Channel 1 defaults selected.
DataChannel1
N/A
Data Channel 1
Data Channel 2
Data Channel 3
DataChannel2
DataChannel3
Data Rate (Points/Sec) The number of data points collected per second for the channel. 20
1–80
Data Channel 1
Data Channel 2
Data Channel 3
Instrument Type
The Gilson-supplied name for the instrument.
151 Detector
Instrument Name
The name that will be used to identify this instrument in a Task. 151 Detector (1) N/A
GSIOC ID
A unique numerical address that must be known to the
instrument and to the software that allows the software to
communicate with the instrument.
16
N/A
10–19
151 Detector Properties
4-12
TRILUTION™ LC Software Version 1.3 User’s Guide
Method Builder - Configuration
4
Creating a Configuration
152 Detector
The 152 Detector Properties Window
TRILUTION™ LC Software Version 1.3 User’s Guide
4-13
4
Creating a Configuration
Method Builder - Configuration
152 Detector Properties
Property Name
Brief Description
Data Channels
Optionally, type a description for each data channel. This
DataChannel1
description and the data channel’s signal will be displayed at all
DataChannel2
times in the status box during an Application Run if the Use
check box is selected for that data channel. The Use check box DataChannel3
for Data Channel 1 defaults selected.
Data Channel 1
Data Channel 2
Data Channel 3
Default Value
Data Rate (Points/Sec) The number of data points collected per second for the
channel.
Data Channel 1
Range
N/A
20
1–80
152 Detector
N/A
Data Channel 2
Data Channel 3
Instrument Type
The Gilson-supplied name for the instrument.
Instrument Name
The name that will be used to identify this instrument in a Task. 152 Detector (1) N/A
GSIOC ID
A unique numerical address that must be known to the
instrument and to the software that allows the software to
communicate with the instrument.
16
10–19
152 Detector Properties
4-14
TRILUTION™ LC Software Version 1.3 User’s Guide
Method Builder - Configuration
4
Creating a Configuration
155 Detector
The 155 Detector Properties Window
TRILUTION™ LC Software Version 1.3 User’s Guide
4-15
4
Creating a Configuration
Method Builder - Configuration
155 Detector Properties
Property Name
Brief Description
Default Value
Range
Data Channels
Optionally, type a description for each data channel. This
description and the data channel’s signal will be displayed at
all times in the status box during an Application Run if the Use
check box is selected for that data channel. The Use check box
for Data Channel 1 defaults selected.
DataChannel1
N/A
Data Channel 1
Data Channel 2
Data Channel 3
Data Rate (Points/Sec) The number of data points collected per second for the
channel.
Data Channel 1
DataChannel2
DataChannel3
20
1–80
155 Detector
N/A
Data Channel 2
Data Channel 3
Instrument Type
The Gilson-supplied name for the instrument.
Instrument Name
The name that will be used to identify this instrument in a Task. 155 Detector (1)
N/A
GSIOC ID
A unique numerical address that must be known to the
instrument and to the software that allows the software to
communicate with the instrument.
10–19
16
155 Detector Properties
4-16
TRILUTION™ LC Software Version 1.3 User’s Guide
Method Builder - Configuration
4
Creating a Configuration
156 Detector
The 156 Detector Properties Window
TRILUTION™ LC Software Version 1.3 User’s Guide
4-17
4
Creating a Configuration
Method Builder - Configuration
156 Detector Properties
Property Name
Brief Description
Data Channels
Optionally, type a description for each data channel. This
DataChannel1
description and the data channel’s signal will be displayed at all
DataChannel2
times in the status box during an Application Run if the Use
check box is selected for that data channel. The Use check box DataChannel3
for Data Channel 1 defaults selected.
Data Channel 1
Data Channel 2
Data Channel 3
Default Value
Data Rate (Points/Sec) The number of data points collected per second for the
channel.
Data Channel 1
Range
N/A
20
1–80
156 Detector
N/A
Data Channel 2
Data Channel 3
Instrument Type
The Gilson-supplied name for the instrument.
Instrument Name
The name that will be used to identify this instrument in a Task. 156 Detector (1)
N/A
GSIOC ID
A unique numerical address that must be known to the
instrument and to the software that allows the software to
communicate with the instrument.
10–19
16
156 Detector Properties
4-18
TRILUTION™ LC Software Version 1.3 User’s Guide
Method Builder - Configuration
4
Creating a Configuration
202C Fraction Collector
202C Fraction Collector Properties Window
TRILUTION™ LC Software Version 1.3 User’s Guide
4-19
4
Creating a Configuration
Method Builder - Configuration
202C Fraction Collector Properties
Property Name
Brief Description
Fraction Collection Delay Volume (mL) The volume in the flow path between
the detector flow cell and the inlet to
the fraction collection valve.
Default Value
Range
0
N/A
N/A
See Calculating Fraction Collection
Delay Volume on page 4-119 for
more information.
Instrument Type
The Gilson-supplied name for the
instrument.
202C Fraction Collector
Instrument Name
The name that will be used to identify
this instrument in a Task.
202C Fraction Collector (1) N/A
GSIOC ID
A unique numerical address that
6
must be known to the instrument and
to the software that allows the
software to communicate with the
instrument.
0–63
202C Fraction Collector Properties
4-20
TRILUTION™ LC Software Version 1.3 User’s Guide
Method Builder - Configuration
4
Creating a Configuration
206 Fraction Collector
206 Fraction Collector Properties Window
TRILUTION™ LC Software Version 1.3 User’s Guide
4-21
4
Creating a Configuration
Method Builder - Configuration
206 Fraction Collector Properties
Property Name
Brief Description
Fraction Collection Delay Volume (mL) The volume in the flow path between
the detector flow cell and the inlet to
the fraction collection valve.
Default Value
Range
0
N/A
See Calculating Fraction Collection
Delay Volume on page 4-119 for
more information.
Contacts
Output 1
Output 2
Output 3
Optionally, type a description for the N/A
contact. This description and the
contact’s status will be displayed at all
times in the status box during an
Application Run.
N/A
The Gilson-supplied name for the
instrument.
N/A
Input A
Input B
Instrument Type
206 Fraction Collector
206 Fraction Collector Properties Table (Page 1 of 2)
4-22
TRILUTION™ LC Software Version 1.3 User’s Guide
4
Method Builder - Configuration
Property Name
Brief Description
Default Value
Instrument Name
The name that will be used to identify
this instrument in a Task.
206 Fraction Collector (1) N/A
GSIOC ID
A unique numerical address that
must be known to the instrument
and to the software that allows the
software to communicate with the
instrument.
6
Creating a Configuration
206 Fraction Collector Properties (Continued)
Range
0–63
206 Fraction Collector Properties Table (Page 2 of 2)
TRILUTION™ LC Software Version 1.3 User’s Guide
4-23
4
Method Builder - Configuration
Creating a Configuration
FC 203B Fraction Collector
The FC 203B Fraction Collector Properties Window
4-24
TRILUTION™ LC Software Version 1.3 User’s Guide
4
Method Builder - Configuration
Property Name
Brief Description
Default Value
Range
0
N/A
Optionally, type a description for
the contact. This description and
the contact’s status will be
displayed at all times in the
status box during an Application
Run.
N/A
N/A
The Gilson-supplied name for
the instrument.
FC 203B Fraction Collector
N/A
Fraction Collection Delay Volume (mL) The volume in the flow path
between the detector flow cell
and the inlet to the fraction
collection valve.
See Calculating Fraction
Collection Delay Volume on
page 4-119 for more
information.
Contacts
Output 1
Output 2
Input A
Input B
Instrument Type
FC 203B Fraction Collector Properties Table (Page 1 of 2)
TRILUTION™ LC Software Version 1.3 User’s Guide
4-25
Creating a Configuration
FC 203B Fraction Collector Properties
4
Creating a Configuration
Method Builder - Configuration
FC 203B Fraction Collector Properties (Continued)
Property Name
Brief Description
Default Value
Instrument Name
The name that will be used to
FC 203B Fraction Collector (1)
identify this instrument in a Task.
N/A
GSIOC ID
A unique numerical address that
must be known to the
instrument and to the software
that allows the software to
communicate with the
instrument.
0–63
6
Range
FC 203B Fraction Collector Properties Table (Page 2 of 2)
4-26
TRILUTION™ LC Software Version 1.3 User’s Guide
Method Builder - Configuration
4
Creating a Configuration
FC 204 Fraction Collector
The FC 204 Fraction Collector Properties Window
TRILUTION™ LC Software Version 1.3 User’s Guide
4-27
4
Creating a Configuration
Method Builder - Configuration
FC 204 Fraction Collector Properties
Property Name
Brief Description
Default Value
Range
0
N/A
Optionally, type a description for
the contact. This description and
the contact’s status will be
displayed at all times in the status
box during an Application Run.
N/A
N/A
The Gilson-supplied name for the
instrument.
FC 204 Fraction Collector
N/A
Fraction Collection Delay Volume (mL) The volume in the flow path
between the detector flow cell and
the inlet to the fraction collection
valve.
See Calculating Fraction
Collection Delay Volume on
page 4-119 for more information.
Contacts
Output 1
Output 2
Input A
Input B
Instrument Type
FC 204 Fraction Collector Properties Table (Page 1 of 2)
4-28
TRILUTION™ LC Software Version 1.3 User’s Guide
4
Method Builder - Configuration
Property Name
Brief Description
Default Value
Range
Instrument Name
The name that will be used to
identify this instrument in a Task.
FC 204 Fraction Collector (1) N/A
GSIOC ID
A unique numerical address that
must be known to the instrument
and to the software that allows the
software to communicate with the
instrument.
6
0–63
FC 204 Fraction Collector Properties Table (Page 2 of 2)
TRILUTION™ LC Software Version 1.3 User’s Guide
4-29
Creating a Configuration
FC 204 Fraction Collector Properties (Continued)
4
Method Builder - Configuration
Creating a Configuration
PREPFC Fraction
Collector
PREPFC Fraction Collector Properties Window
4-30
TRILUTION™ LC Software Version 1.3 User’s Guide
4
Method Builder - Configuration
Property Name
Brief Description
Default Value
Range
0
N/A
Optionally, type a description for
the contact. This description and
the contact’s status will be
displayed at all times in the status
box during an Application Run.
N/A
N/A
The Gilson-supplied name for the
instrument.
PREPFC Fraction Collector
N/A
Fraction Collection Delay Volume (mL) The volume in the flow path
between the detector flow cell and
the inlet to the fraction collection
valve.
See Calculating Fraction
Collection Delay Volume on
page 4-119 for more information.
Contacts
Output 1 (Event)
Output 2 (Prog)
Input A (Start)
Input B (Stop)
Input C (Advance)
Input D (Divert)
Instrument Type
PREPFC
Fraction Collector PropertiesTable (Page 1 of 2)
TRILUTION™ LC Software Version 1.3 User’s Guide
4-31
Creating a Configuration
PREPFC Fraction Collector Properties
4
Creating a Configuration
Method Builder - Configuration
PREPFC Fraction Collector Properties (Continued)
Property Name
Brief Description
Default Value
Range
Instrument Name
The name that will be used to
identify this instrument in a Task.
PREPFC Fraction Collector (1)
N/A
GSIOC ID
A unique numerical address that
must be known to the instrument
and to the software that allows the
software to communicate with the
instrument.
6
0–63
PREPFC
4-32
Fraction Collector PropertiesTable (Page 2 of 2)
TRILUTION™ LC Software Version 1.3 User’s Guide
Method Builder - Configuration
4
Creating a Configuration
Fraction Collection System
The Fraction Collection System (FCS) is a group of instruments that are
combined to allow fraction collection to multiple beds. An FCS consists of
two or more fraction collectors and a VALVEMATE. The Configuration can
only include one FCS.
The Fraction Collection System Properties Window
TRILUTION™ LC Software Version 1.3 User’s Guide
4-33
4
Creating a Configuration
Method Builder - Configuration
Fraction Collection System Properties
Property Name
Brief Description
Default Value
Range
Name
This property is not used by
the software.
Fraction Collection System (1)
N/A
Fraction Collector
The fraction collectors in the
Configuration.
N/A
N/A
VALVEMATE
The VALVEMATE, selected from N/A
a drop-down list of
VALVEMATEs in the
Configuration, that the FCS
will use.
N/A
Position
The valve position on the
VALVEMATE.
1–8, depending on the valve
Use
The fraction collectors that will N/A
be used.
N/A
N/A
Fraction Collection System Properties
4-34
TRILUTION™ LC Software Version 1.3 User’s Guide
Method Builder - Configuration
4
Creating a Configuration
Using an FCS
1 Drag two fraction collectors into the workspace (for example, a 215
Liquid Handler to be used as a fraction collector and an FC 204 Fraction
Collector) and set the properties.
2 Drag a VALVEMATE into the workspace and set the properties. The
VALVEMATE should be plumbed and ready to go at this point.
3 Drag a Fraction Collection System into the workspace.
a) In the Name field, type a name for the FCS.
b) In the VALVEMATE field, click the arrow and then select the
VALVEMATE from the drop-down list.
c) In the Position field, click the arrow and then select the VALVEMATE
valve position from the drop-down list that corresponds to the first
fraction collector.
Note: When using a 2-position valve, choose 0 for position 1 or 1 for
position 2.
d) Repeat step 3 for additional fraction collectors.
TRILUTION™ LC Software Version 1.3 User’s Guide
4-35
4
Method Builder - Configuration
Creating a Configuration
819 Injection Module
The 819 Injection Module Properties Window
819 Injection Module Properties
Property Name
Brief Description
Default Value
Range
Instrument Type
The Gilson-supplied name for the instrument.
819 Injection Module
N/A
Instrument Name
The name that will be used to identify this
instrument in a Task.
819 Injection Module (1) N/A
GSIOC ID
A unique numerical address that must be known
to the instrument and to the software that allows
the software to communicate with the
instrument.
29
20–29
819 Injection Module Properties
4-36
TRILUTION™ LC Software Version 1.3 User’s Guide
4
Method Builder - Configuration
Creating a Configuration
845Z Injection Module
The 845Z Injection Module Properties Window
845Z Injection Module Properties
Property Name
Brief Description
Default Value
Range
Instrument Type
The Gilson-supplied name for the instrument.
845Z Injection Module
N/A
Instrument Name
The name that will be used to identify this
instrument in a Task.
845Z Injection Module (1)
N/A
GSIOC ID
A unique numerical address that must be known
to the instrument and to the software that allows
the software to communicate with the
instrument.
29
20–29
845Z Injection Module Properties
TRILUTION™ LC Software Version 1.3 User’s Guide
4-37
4
Method Builder - Configuration
Creating a Configuration
215 Liquid Handler
The 215 Liquid Handler Properties Window
215 Liquid Handler Properties
Property Name
Brief Description
Default Value
Range
Z Arm Type (mm)
This is the height of the Z-arm
installed on the liquid handler.
125
125, 175
Z Clamp Height (mm)
This number corresponds to where
the mounting clamp is on the vertical
ruler on the installed Z-arm.
125
0–190
215 Liquid Handler Properties Table (Page 1 of 3)
4-38
TRILUTION™ LC Software Version 1.3 User’s Guide
4
Method Builder - Configuration
Property Name
Brief Description
Syringe Size (μL)
The capacity of each installed syringe. 1000
Fraction Collection Delay Volume (mL) The volume in the flow path between
the detector flow cell and the inlet to
the fraction collection valve.
Default Value
0
Range
100, 250,
500, 1000,
2500, 5000,
10000,
25000
N/A
See Calculating Fraction Collection
Delay Volume on page 4-119 for
more information.
215 Liquid Handler Properties Table (Page 2 of 3)
TRILUTION™ LC Software Version 1.3 User’s Guide
4-39
Creating a Configuration
215 Liquid Handler Properties (Continued)
4
Creating a Configuration
Method Builder - Configuration
215 Liquid Handler Properties (Continued)
Property Name
Brief Description
Default Value
Range
Contacts
Optionally, type a description for the
contact. This description and the
contact’s status will be displayed at all
times in the status box during an
Application Run.
N/A
N/A
Instrument Type
The Gilson-supplied name for the
instrument.
215 Liquid Handler
N/A
Instrument Name
The name that will be used to identify
this instrument in a Task.
215 Liquid Handler (1)
N/A
GSIOC ID
A unique numerical address that
22
must be known to the instrument and
to the software that allows the
software to communicate with the
instrument.
Output 1
Output 2
Output 3
Output 4
Input A
Input B
Input C
Input D
20–29
215 Liquid Handler Properties Table (Page 3 of 3)
4-40
TRILUTION™ LC Software Version 1.3 User’s Guide
4
Method Builder - Configuration
Creating a Configuration
215 Liquid Handler without Pump
The 215 Liquid Handler without Pump Properties Window
215 Liquid Handler without Pump Properties
Property Name
Brief Description
Default Value
Range
Z Arm Type (mm)
This is the height of the
Z-arm installed on the
liquid handler.
125
125, 175
Z Clamp Height (mm)
This number corresponds
to where the mounting
clamp is on the vertical
ruler on the installed
Z-arm.
125
0–190
215 Liquid Handler without Pump Properties Table (Page 1 of 3)
TRILUTION™ LC Software Version 1.3 User’s Guide
4-41
4
Creating a Configuration
Method Builder - Configuration
215 Liquid Handler without Pump Properties (Continued)
Property Name
Brief Description
Fraction Collection Delay Volume (mL) The volume in the flow
path between the
detector flow cell and the
inlet to the fraction
collection valve.
Default Value
Range
0
N/A
N/A
N/A
See Calculating Fraction
Collection
Delay Volume on
page 4-119 for more
information.
Contacts
Output 1
Output 2
Output 3
Output 4
Input A
Optionally, type a
description for the
contact. This description
and the contact’s status
will be displayed at all
times in the status box
during an Application
Run.
Input B
Input C
Input D
215 Liquid Handler without Pump Properties Table (Page 2 of 3)
4-42
TRILUTION™ LC Software Version 1.3 User’s Guide
4
Method Builder - Configuration
Property Name
Brief Description
Default Value
Range
Instrument Type
The Gilson-supplied
name for the instrument.
215 Liquid Handler without Pump
N/A
Instrument Name
The name that will be
used to identify this
instrument in a Task.
215 Liquid Handler without Pump (1) N/A
GSIOC ID
A unique numerical
address that must be
known to the instrument
and to the software that
allows the software to
communicate with the
instrument.
22
20–29
215 Liquid Handler without Pump Properties Table (Page 3 of 3)
TRILUTION™ LC Software Version 1.3 User’s Guide
4-43
Creating a Configuration
215 Liquid Handler without Pump Properties (Continued)
4
Method Builder - Configuration
Creating a Configuration
231 XL Sample Injector
The 231 XL Sample Injector Properties Window
4-44
TRILUTION™ LC Software Version 1.3 User’s Guide
4
Method Builder - Configuration
Property Name
Brief Description
Default Value
Range
Z Arm Type (mm)
This is the height of the Z-arm installed on the liquid
handler.
123
56, 123
Contacts
Optionally, type a description for the contact. This
description and the contact’s status will be displayed at
all times in the status box during an Application Run.
N/A
N/A
The Gilson-supplied name for the instrument.
231 XL Sample Injector
N/A
Output 1
Creating a Configuration
231 XL Sample Injector Properties
Output 2
Output 3
Output 4
Output 5
Output 6
Output 7
Output 8
Input 1
Input 2
Input 3
Input 4
Input 5
Instrument Type
231 XL Sample Injector Properties Table (Page 1 of 2)
TRILUTION™ LC Software Version 1.3 User’s Guide
4-45
4
Creating a Configuration
Method Builder - Configuration
231 XL Sample Injector Properties (Continued)
Property Name
Brief Description
Default Value
Range
Instrument Name The name that will be used to identify this instrument in
a Task.
231 XL Sample Injector (1) N/A
GSIOC ID
10
A unique numerical address that must be known to the
instrument and to the software that allows the software
to communicate with the instrument.
0–31
231 XL Sample Injector Properties Table (Page 2 of 2)
4-46
TRILUTION™ LC Software Version 1.3 User’s Guide
Method Builder - Configuration
4
Creating a Configuration
232 XL Sample Injector
The 232 XL Sample Injector Properties Window
TRILUTION™ LC Software Version 1.3 User’s Guide
4-47
4
Creating a Configuration
Method Builder - Configuration
232 XL Sample Injector Properties
Property Name
Default Value
Range
Z Arm Type (mm) This is the height of the Z-arm installed on the liquid
handler.
123
56, 123, 183
Contacts
Optionally, type a description for the contact. This
description and the contact’s status will be displayed at
all times in the status box during an Application Run.
N/A
N/A
The Gilson-supplied name for the instrument.
232 XL Sample Injector
N/A
Output 1
Brief Description
Output 2
Output 3
Output 4
Output 5
Output 6
Output 7
Output 8
Input 1
Input 2
Input 3
Input 4
Input 5
Instrument Type
232 XL Sample Injector Properties Table (Page 1 of 2)
4-48
TRILUTION™ LC Software Version 1.3 User’s Guide
4
Method Builder - Configuration
Property Name
Brief Description
Default Value
Creating a Configuration
232 XL Sample Injector Properties (Continued)
Range
Instrument Name The name that will be used to identify this instrument in 232 XL Sample Injector (1) N/A
a Task.
GSIOC ID
A unique numerical address that must be known to the 10
instrument and to the software that allows the software
to communicate with the instrument.
0–31
232 XL Sample Injector Properties Table (Page 2 of 2)
TRILUTION™ LC Software Version 1.3 User’s Guide
4-49
4
Method Builder - Configuration
Creating a Configuration
233 XL Sample Injector
The 233 XL Sample Injector Properties Window
233 XL Sample Injector Properties
Property Name
Brief Description
Default Value
Range
Z Arm Type (mm)
This is the height of the Z-arm
installed on the liquid handler.
123
56, 123, 183
Injection Valve Location
The location of the installed
injection valve.
Right
Left, Right
233 XL Sample Injector Properties Table (Page 1 of 4)
4-50
TRILUTION™ LC Software Version 1.3 User’s Guide
4
Method Builder - Configuration
Property Name
Brief Description
Fraction Valve
The type of fraction collection
Switching
valve installed. The switching
valve is built-in to the instrument.
The low pressure valve is
installed on the Z arm.
Fraction Collection Delay Volume (mL) The volume in the flow path
between the detector flow cell
and the inlet to the fraction
collection valve.
Default Value
0
Range
Switching,
Low Pressure
N/A
See Calculating Fraction
Collection Delay Volume on
page 4-119 for more
information.
233 XL Sample Injector Properties Table (Page 2 of 4)
TRILUTION™ LC Software Version 1.3 User’s Guide
4-51
Creating a Configuration
233 XL Sample Injector Properties (Continued)
4
Creating a Configuration
Method Builder - Configuration
233 XL Sample Injector Properties (Continued)
Property Name
Brief Description
Contacts
Optionally, type a description for N/A
the contact. This description and
the contact’s status will be
displayed at all times in the status
box during an Application Run.
N/A
The Gilson-supplied name for the 233 XL Sample Injector
instrument.
N/A
Output 1
Output 2
Output 3
Default Value
Range
Output 4
Output 5
Output 6
Output 7
Output 8
Input 1
Input 2
Input 3
Input 4
Input 5
Instrument Type
233 XL Sample Injector Properties Table (Page 3 of 4)
4-52
TRILUTION™ LC Software Version 1.3 User’s Guide
4
Method Builder - Configuration
Property Name
Brief Description
Default Value
Instrument Name
The name that will be used to
233 XL Sample Injector (1) N/A
identify this instrument in a Task.
GSIOC ID
A unique numerical address that
must be known to the
instrument and to the software
that allows the software to
communicate with the
instrument.
10
Creating a Configuration
233 XL Sample Injector Properties (Continued)
Range
0–31
233 XL Sample Injector Properties Table (Page 4 of 4)
TRILUTION™ LC Software Version 1.3 User’s Guide
4-53
4
Method Builder - Configuration
Creating a Configuration
234 Autoinjector
The 234 Autoinjector Properties Window
4-54
TRILUTION™ LC Software Version 1.3 User’s Guide
4
Method Builder - Configuration
Property Name
Brief Description
Default Value
Range
Syringe Size (μL)
The capacity of the installed syringe.
500
100, 500
Contacts
Optionally, type a description for the contact. This description
and the contact’s status will be displayed at all times in the
status box during an Application Run.
N/A
N/A
The Gilson-supplied name for the instrument.
234 Autoinjector
N/A
Output 1
Output 2
Input A
Input B
Input C
Instrument Type
Instrument Name The name that will be used to identify this instrument in a Task. 234 Autoinjector (1) N/A
GSIOC ID
A unique numerical address that must be known to the
instrument and to the software that allows the software to
communicate with the instrument.
10
0–63
234 Autoinjector Properties
TRILUTION™ LC Software Version 1.3 User’s Guide
4-55
Creating a Configuration
234 Autoinjector Properties
4
Method Builder - Configuration
Creating a Configuration
235 Autoinjector
The 235 Autoinjector Properties Window
4-56
TRILUTION™ LC Software Version 1.3 User’s Guide
4
Method Builder - Configuration
Property Name
Brief Description
Default Value
Range
Syringe Size (μL)
The capacity of the installed syringe.
1000
100, 250, 500,
1000, 5000, 10000
Contacts
Optionally, type a description for the contact. This
N/A
description and the contact’s status will be displayed
at all times in the status box during an Application Run.
Output 1
N/A
Output 2
Output 3
Output 4
Input A
Input B
Input C
Input D
Instrument Type
Pause instrument when door is opened.
Cleared
Interior light is turned on.
Selected
The Gilson-supplied name for the instrument.
235 Autoinjector
N/A
235 Autoinjector Properties Table (Page 1 of 2)
TRILUTION™ LC Software Version 1.3 User’s Guide
4-57
Creating a Configuration
235 Autoinjector Properties
4
Creating a Configuration
Method Builder - Configuration
235 Autoinjector Properties (Continued)
Property Name
Brief Description
Default Value
Range
Instrument Name
The name that will be used to identify this instrument
in a Task.
235 Autoinjector (1) N/A
GSIOC ID
A unique numerical address that must be known to
the instrument and to the software that allows the
software to communicate with the instrument.
20
20–29
235 Autoinjector Properties Table (Page 2 of 2)
4-58
TRILUTION™ LC Software Version 1.3 User’s Guide
Method Builder - Configuration
4
Creating a Configuration
GX-281 Liquid Handler
The GX-281 Liquid Handler Properties Window
TRILUTION™ LC Software Version 1.3 User’s Guide
4-59
4
Creating a Configuration
Method Builder - Configuration
GX-281 Liquid Handler Properties
Property Name
Brief Description
Default Value
Range
Z Clamp Height (mm)
This number corresponds to
125
where the mounting clamp is on
the vertical ruler on the installed
Z-arm.
95–300
Rinse Park Location
The rinse location to where the
instrument home completes.
Left 1
Left 1, Left 2,
Left 3,
Right 1,
Right 2,
Right 3
Transfer Tubing (mL)
The size of the tubing being
used from pump to probe.
30
1.1, 3, 5, 10.5,
30, 50
Left GX Direct Inject Valve
Indicate the size of the valve
installed in the left position.
1/8"
1/8", 1/16",
Not Installed
Right GX Direct Inject Valve
Indicate the size of the valve
installed in the rightmost
position.
1/8"
1/8", 1/16",
Not Installed
Z Injection Valve
Indicate whether (checked) or
not (cleared) a Z Injection Valve
is installed
Checked
GX-281 Liquid Handler Properties Table (Page 1 of 4)
4-60
TRILUTION™ LC Software Version 1.3 User’s Guide
4
Method Builder - Configuration
Property Name
Brief Description
Default Value
Range
Port 1
Optionally, type a description of
the solvent valve port. A waste
port must be identified. The
Waste option button for Port 1
defaults selected.
N/A
N/A
0
N/A
Port 2
Port 3
Port 4
Creating a Configuration
GX-281 Liquid Handler Properties (Continued)
Port 5
Port 6
Fraction Collection Delay Volume (mL) The volume in the flow path
between the detector flow cell
and the inlet to the fraction
collection valve.
See Calculating Fraction
Collection Delay Volume on
page 4-119 for more
information.
GX-281 Liquid Handler Properties Table (Page 2 of 4)
TRILUTION™ LC Software Version 1.3 User’s Guide
4-61
4
Creating a Configuration
Method Builder - Configuration
GX-281 Liquid Handler Properties (Continued)
Property Name
Brief Description
Default Value
Range
Output 1
Optionally, type a description
for the contact. This description
and the contact’s status will be
displayed at all times in the
status box during an
Application Run.
N/A
N/A
N/A
N/A
Output 2
Output 3
Output 4
Additionally, indicate whether
the contact should open, close,
or remain in the same state on
error. The default is No Change.
24V Output 1
24V Output 2
24V Output 3
24V Output 4
Optionally, type a description
for the contact. This description
and the contact’s status will be
displayed at all times in the
status box during an
Application Run.
Additionally, indicate whether
the contact should open, close,
or remain in the same state on
error. The default is Open.
GX-281 Liquid Handler Properties Table (Page 3 of 4)
4-62
TRILUTION™ LC Software Version 1.3 User’s Guide
4
Method Builder - Configuration
Property Name
Brief Description
Default Value
Range
Input A
Optionally, type a description
for the contact. This description
and the contact’s status will be
displayed at all times in the
status box during an
Application Run.
N/A
N/A
Instrument Type
The Gilson-supplied name for
the instrument.
GX-281 Liquid Handler
N/A
Instrument Name
The name that will be used to
identify this instrument in a
Task.
GX-281 Liquid Handler (1)
N/A
GSIOC ID
A unique numerical address
that must be known to the
instrument and to the software
that allows the software to
communicate with the
instrument.
25
20–29
Input B
Input C
Input D
Creating a Configuration
GX-281 Liquid Handler Properties (Continued)
GX-281 Liquid Handler Properties Table (Page 4 of 4)
TRILUTION™ LC Software Version 1.3 User’s Guide
4-63
4
Method Builder - Configuration
Creating a Configuration
305 Pump
The 305 Pump Properties Window
305 Pump Properties
Property Name
Brief Description
Default Value Range
Head Size
The size of the pump head fitted to the pump.
5
5, 10, 25, 50, 100, 200
Pump Usage
Indicate the function of the pump in the HPLC
system.
Mobile Phase
Mobile Phase
Organic Pump
The pump, using any solvent, that is being
ramped in gradient templates.
N/A
N/A
One HPLC pump in each Configuration must be
selected as “organic”.
305 Pump Properties Table (Page 1 of 4)
4-64
TRILUTION™ LC Software Version 1.3 User’s Guide
4
Method Builder - Configuration
Property Name
Brief Description
Default Value Range
Solvent
Identifies the solvent that will be delivered from
the pump.
Water
Other Liquid, Water,
Methanol, Acetonitrile,
Tetrahydrofuran,
Benzene, n-Hexane,
Carbon Tetrachloride,
Water-Methanol 10-90,
Water-Methanol 20-80,
Water-Methanol 40-60,
Water-Methanol 50-50,
Water-Methanol 60-40,
Water-Methanol 80-20,
Chloroform, Methylene
Chloride, Ethanol,
Acetone, n-Heptane,
Diethyl Ether
Solvent Name
Type the name of the solvent to be delivered
from the pump. Used only if Other Liquid is
selected from the Solvent List.
Other Liquid
N/A
305 Pump Properties Table (Page 2 of 4)
TRILUTION™ LC Software Version 1.3 User’s Guide
4-65
Creating a Configuration
305 Pump Properties (Continued)
4
Creating a Configuration
Method Builder - Configuration
305 Pump Properties (Continued)
Property Name
Brief Description
Compressibility (Mbar-1) A measure of how much the solvent being
pumped can be compressed when placed
under pressure. TRILUTION LC uses the
compressibility setting to correct the flow
characteristics of the system.
Default Value Range
46
N/A
125
125–999
See Compressibility on page 4-115 for
compressibility values for some common
mobile phases.
Refill Speed (ms)
The duration of one piston refill stroke.
For analytical systems, a fast refill of 125 ms is
appropriate. For preparative flows
(>10 mL/min), use a value in the range of 125 to
400 ms. Slower speeds may be necessary when
pumping viscous mobile phases.
305 Pump Properties Table (Page 3 of 4)
4-66
TRILUTION™ LC Software Version 1.3 User’s Guide
4
Method Builder - Configuration
Property Name
Brief Description
Default Value Range
Contacts
Optionally, type a description for the contact.
This description and the contact’s status will be
displayed at all times in the status box during an
Application Run.
N/A
N/A
Instrument Type
The Gilson-supplied name for the instrument.
305 Pump
N/A
Instrument Name
The name that will be used to identify this
instrument in a Task.
305 Pump (1)
N/A
GSIOC ID
A unique numerical address that must be
known to the instrument and to the software
that allows the software to communicate with
the instrument.
1
0–63
Output 1
Output 2
Creating a Configuration
305 Pump Properties (Continued)
Output 3
Output High
Output Low
Input 1
Input 2
305 Pump Properties Table (Page 4 of 4)
TRILUTION™ LC Software Version 1.3 User’s Guide
4-67
4
Method Builder - Configuration
Creating a Configuration
306 Pump
The 306 Pump Properties Window
306 Pump Properties
Property Name
Brief Description
Default Value Range
Head Size
The size of the pump head fitted to the pump.
5
5, 10, 25, 50, 100, 200
Pump Usage
Indicate the function of the pump in the HPLC
system.
Mobile Phase
Mobile Phase
Organic Pump
The pump, using any solvent, that is being
ramped in gradient templates.
N/A
N/A
One HPLC pump in each Configuration must be
selected as “organic”.
306 Pump Properties Table (Page 1 of 4)
4-68
TRILUTION™ LC Software Version 1.3 User’s Guide
4
Method Builder - Configuration
Property Name
Brief Description
Default Value Range
Solvent
Identifies the solvent that will be delivered from
the pump.
Water
Other Liquid, Water,
Methanol, Acetonitrile,
Tetrahydrofuran,
Benzene, n-Hexane,
Carbon Tetrachloride,
Water-Methanol 10-90,
Water-Methanol 20-80,
Water-Methanol 40-60,
Water-Methanol 50-50,
Water-Methanol 60-40,
Water-Methanol 80-20,
Chloroform, Methylene
Chloride, Ethanol,
Acetone, n-Heptane,
Diethyl Ether
Solvent Name
Type the name of the solvent to be delivered
from the pump. Used only if Other Liquid is
selected from the Solvent List.
Other Liquid
N/A
306 Pump Properties Table (Page 2 of 4)
TRILUTION™ LC Software Version 1.3 User’s Guide
4-69
Creating a Configuration
306 Pump Properties (Continued)
4
Creating a Configuration
Method Builder - Configuration
306 Pump Properties (Continued)
Property Name
Brief Description
Compressibility (Mbar-1) A measure of how much the solvent being
pumped can be compressed when placed
under pressure. TRILUTION LC uses the
compressibility setting to correct the flow
characteristics of the system.
Default Value Range
46
N/A
125
125–999
See Compressibility on page 4-115 for
compressibility values for some common
mobile phases.
Refill Speed (ms)
The duration of one piston refill stroke.
For analytical systems, a fast refill of 125 ms is
appropriate. For preparative flows
(>10 mL/min), use a value in the range of 125
to 400 ms. Slower speeds may be necessary
when pumping viscous mobile phases.
Contacts
N/A
Output Low
Optionally, type a description for the contact.
N/A
This description and the contact’s status will be
displayed at all times in the status box during an
Application Run.
Instrument Type
The Gilson-supplied name for the instrument.
N/A
Output High
306 Pump
306 Pump Properties Table (Page 3 of 4)
4-70
TRILUTION™ LC Software Version 1.3 User’s Guide
4
Method Builder - Configuration
Property Name
Brief Description
Default Value Range
Instrument Name
The name that will be used to identify this
instrument in a Task.
306 Pump (1)
N/A
GSIOC ID
A unique numerical address that must be
known to the instrument and to the software
that allows the software to communicate with
the instrument.
1
0–63
Creating a Configuration
306 Pump Properties (Continued)
306 Pump Properties Table (Page 4 of 4)
TRILUTION™ LC Software Version 1.3 User’s Guide
4-71
4
Method Builder - Configuration
Creating a Configuration
307 Pump
The 307 Pump Properties Window
307 Pump Properties
Property Name
Brief Description
Default Value Range
Head Size
The size of the pump head fitted to the
pump.
5
5, 10, 25, 50, 100, 200
Pump Usage
Indicate the function of the pump in the
HPLC system.
Mobile Phase
Mobile Phase
307 Pump Properties Table (Page 1 of 4)
4-72
TRILUTION™ LC Software Version 1.3 User’s Guide
4
Method Builder - Configuration
Property Name
Brief Description
Default Value Range
Organic Pump
The pump, using any solvent, that is
being ramped in gradient templates.
N/A
N/A
One HPLC pump in each Configuration
must be selected as “organic”.
Solvent
Identifies the solvent that will be
delivered from the pump.
Water
Other Liquid, Water, Methanol,
Acetonitrile, Tetrahydrofuran,
Benzene, n-Hexane,
Carbon Tetrachloride,
Water-Methanol 10-90,
Water-Methanol 20-80,
Water-Methanol 40-60,
Water-Methanol 50-50,
Water-Methanol 60-40,
Water-Methanol 80-20,
Chloroform, Methylene
Chloride, Ethanol, Acetone,
n-Heptane, Diethyl Ether
Solvent Name
Type the name of the solvent to be
delivered from the pump. Used only if
Other Liquid is selected from the
Solvent List.
Other Liquid
N/A
307 Pump Properties Table (Page 2 of 4)
TRILUTION™ LC Software Version 1.3 User’s Guide
4-73
Creating a Configuration
307 Pump Properties (Continued)
4
Creating a Configuration
Method Builder - Configuration
307 Pump Properties (Continued)
Property Name
Brief Description
Compressibility (Mbar-1) A measure of how much the solvent
being pumped can be compressed
when placed under pressure.
TRILUTION LC uses the compressibility
setting to correct the flow
characteristics of the system.
Default Value Range
46
N/A
125
125–999
See Compressibility on page 4-115 for
compressibility values for some
common mobile phases.
Refill Speed (ms)
The duration of one piston refill stroke.
For analytical systems, a fast refill of
125 ms is appropriate. For preparative
flows (>10 mL/min), use a value in the
range of 125 to 400 ms. Slower speeds
may be necessary when pumping
viscous mobile phases.
307 Pump Properties Table (Page 3 of 4)
4-74
TRILUTION™ LC Software Version 1.3 User’s Guide
4
Method Builder - Configuration
Property Name
Brief Description
Default Value Range
Contacts
Optionally, type a description for the
contact. This description and the
contact’s status will be displayed at all
times in the status box during an
Application Run.
N/A
N/A
Instrument Type
The Gilson-supplied name for the
instrument.
307 Pump
N/A
Instrument Name
The name that will be used to identify
this instrument in a Task.
307 Pump (1)
N/A
GSIOC ID
A unique numerical address that must
be known to the instrument and to the
software that allows the software to
communicate with the instrument.
1
0–63
Output 1
Output 2
Output 3
Creating a Configuration
307 Pump Properties (Continued)
Output 4
Input 1
Input 2
307 Pump Properties Table (Page 4 of 4)
TRILUTION™ LC Software Version 1.3 User’s Guide
4-75
4
Method Builder - Configuration
Creating a Configuration
321 HPLC Pump
The 321 HPLC Pump Properties Window
4-76
TRILUTION™ LC Software Version 1.3 User’s Guide
4
Method Builder - Configuration
Property Name
Brief Description
Default Value
Range
Head Type
The type of pump head fitted to the
pump.
H1
H1, H2
Pump Usage
Indicate the function of the pump in the
HPLC system.
Mobile Phase
Mobile Phase
Organic Pump
The pump that is being ramped in
gradient templates.
N/A
N/A
Creating a Configuration
321 HPLC Pump Properties
One HPLC pump in each Configuration
must be selected as organic.
321 HPLC Pump Properties Table (Page 1 of 5)
TRILUTION™ LC Software Version 1.3 User’s Guide
4-77
4
Creating a Configuration
Method Builder - Configuration
321 HPLC Pump Properties (Continued)
Property Name
Brief Description
Default Value
Range
Solvent
Identifies the solvent that will be
delivered from the pump.
Water
Other Liquid, Water,
Methanol, Acetonitrile,
Tetrahydrofuran,
Isopropanol, Hexane,
Dichloromethane,
Water-Acetonitrile 10-90,
Water-Acetonitrile 20-80,
Water-Acetonitrile 30-70,
Water-Acetonitrile 40-60,
Water-Acetonitrile 50-50,
Water-Acetonitrile 60-40,
Water-Acetonitrile 70-30,
Water-Acetonitrile 80-20,
Water-Acetonitrile 90-10,
Water-Methanol 10-90,
Water-Methanol 20-80,
Water-Methanol 30-70,
Water-Methanol 40-60,
Water-Methanol 50-50,
Water-Methanol 60-40,
Water-Methanol 70-30,
Water-Methanol 80-20,
Water-Methanol 90-10
321 HPLC Pump Properties Table (Page 2 of 5)
4-78
TRILUTION™ LC Software Version 1.3 User’s Guide
4
Method Builder - Configuration
Property Name
Brief Description
Default Value
Range
Solvent Name
Type the name of the solvent to be
delivered from the pump. Used only if
Other Liquid is selected from the Solvent
List.
Other Liquid
N/A
34
N/A
125
125–999
1000
200–2200
Compressibility (Mbar-1) A measure of how much the solvent
being pumped can be compressed when
placed under pressure. TRILUTION LC uses
the compressibility setting to correct the
flow characteristics of the system.
Creating a Configuration
321 HPLC Pump Properties (Continued)
See Compressibility on page 4-115 for
compressibility values for some common
mobile phases.
Refill Speed (ms)
The duration of one piston refill stroke.
For analytical systems, a fast refill of
125 ms is appropriate. For preparative
flows (>10 mL/min), use a value in the
range of 125 to 400 ms. Slower speeds
may be necessary when pumping
viscous mobile phases.
Mixing Chamber Size
(uL)
Physical volume setting for the dynamic
mixer.
321 HPLC Pump Properties Table (Page 3 of 5)
TRILUTION™ LC Software Version 1.3 User’s Guide
4-79
4
Creating a Configuration
Method Builder - Configuration
321 HPLC Pump Properties (Continued)
Property Name
Brief Description
Default Value
Range
Solvent Valve
Configuration
Indicate whether or not a Solvent
Selection Valve Block is installed and will
be used.
No Solvent Valve
No Solvent Valve,
Solvent Valve
Solvent Selection Valve
Sets the solvent valve position. The valve
position cannot be switched during a
run. Used only if Solvent Valve is selected
from for the Solvent Valve Configuration.
B1
B1, B2, B3, B4
Contacts
Optionally, type a description for the
contact. This description and the
contact’s status will be displayed at all
times in the status box during an
Application Run.
N/A
N/A
The Gilson-supplied name for the
instrument.
321 HPLC Pump
N/A
Output 1
Output 2
Output 3
Output 4
Input 1
Input 2
Instrument Type
321 HPLC Pump Properties Table (Page 4 of 5)
4-80
TRILUTION™ LC Software Version 1.3 User’s Guide
4
Method Builder - Configuration
Property Name
Brief Description
Default Value
Instrument Name
The name that will be used to identify this 321 HPLC Pump (1) N/A
instrument in a Task.
GSIOC ID
A unique numerical address that must be
known to the instrument and to the
software that allows the software to
communicate with the instrument.
1
Creating a Configuration
321 HPLC Pump Properties (Continued)
Range
0–63
321 HPLC Pump Properties Table (Page 5 of 5)
TRILUTION™ LC Software Version 1.3 User’s Guide
4-81
4
Method Builder - Configuration
Creating a Configuration
322 HPLC Pump
The 322 HPLC Pump Properties Window
4-82
TRILUTION™ LC Software Version 1.3 User’s Guide
4
Method Builder - Configuration
Property Name
Brief Description
Default Value
Range
Head Type
The type of pump head fitted to the
pump.
H1
H1, H2
Pump Usage
Indicate the function of the pump in the
HPLC system.
Mobile Phase
Mobile Phase
Organic Pump
The pump that is being ramped in
gradient templates.
N/A
N/A
Creating a Configuration
322 HPLC Pump Properties
One HPLC pump in each Configuration
must be selected as organic.
322 HPLC Pump Properties Table (Page 1 of 4)
TRILUTION™ LC Software Version 1.3 User’s Guide
4-83
4
Creating a Configuration
Method Builder - Configuration
322 HPLC Pump Properties (Continued)
Property Name
Brief Description
Default Value
Range
Solvent
Identifies the solvent that will be
delivered from the pump.
Water
Other Liquid, Water,
Methanol, Acetonitrile,
Tetrahydrofuran,
Isopropanol, Hexane,
Dichloromethane,
Water-Acetonitrile 10-90,
Water-Acetonitrile 20-80,
Water-Acetonitrile 30-70,
Water-Acetonitrile 40-60,
Water-Acetonitrile 50-50,
Water-Acetonitrile 60-40,
Water-Acetonitrile 70-30,
Water-Acetonitrile 80-20,
Water-Acetonitrile 90-10,
Water-Methanol 10-90,
Water-Methanol 20-80,
Water-Methanol 30-70,
Water-Methanol 40-60,
Water-Methanol 50-50,
Water-Methanol 60-40,
Water-Methanol 70-30,
Water-Methanol 80-20,
Water-Methanol 90-10
322 HPLC Pump Properties Table (Page 2 of 4)
4-84
TRILUTION™ LC Software Version 1.3 User’s Guide
4
Method Builder - Configuration
Property Name
Brief Description
Default Value
Range
Solvent Name
Type the name of the solvent to be
delivered from the pump. Used only if
Other Liquid is selected from the Solvent
List.
Other Liquid
N/A
Compressibility
(Mbar-1)
A measure of how much the solvent
being pumped can be compressed when
placed under pressure. TRILUTION LC uses
the compressibility setting to correct the
flow characteristics of the system.
34
Creating a Configuration
322 HPLC Pump Properties (Continued)
See Compressibility on page 4-115 for
compressibility values for some common
mobile phases.
Refill Speed (ms)
The duration of one piston refill stroke.
125
125–999
1000
200–2200
For analytical systems, a fast refill of
125 ms is appropriate. For preparative
flows (>10 mL/min), use a value in the
range of 125 to 400 ms. Slower speeds
may be necessary when pumping
viscous mobile phases.
Mixing Chamber Size
(uL)
Physical volume setting for the dynamic
mixer.
322 HPLC Pump Properties Table (Page 3 of 4)
TRILUTION™ LC Software Version 1.3 User’s Guide
4-85
4
Creating a Configuration
Method Builder - Configuration
322 HPLC Pump Properties (Continued)
Property Name
Brief Description
Default Value
Range
Solvent Valve
Configuration
Indicate whether or not a Solvent
Selection Valve Block is installed and will
be used.
No Solvent Valve
No Solvent Valve,
Solvent Valve
Solvent Selection Valve
Sets the solvent valve position. The valve
position cannot be switched during a
run. Used only if Solvent Valve is selected
from for the Solvent Valve Configuration.
B1
B1, B2, B3, B4
Instrument Type
The Gilson-supplied name for the
instrument.
322 HPLC Pump
N/A
Instrument Name
The name that will be used to identify
this instrument in a Task.
322 HPLC Pump (1) N/A
GSIOC ID
A unique numerical address that must be
known to the instrument and to the
software that allows the software to
communicate with the instrument.
1
0–9
322 HPLC Pump Properties Table (Page 4 of 4)
4-86
TRILUTION™ LC Software Version 1.3 User’s Guide
4
Method Builder - Configuration
Creating a Configuration
331 Prep-Scale HPLC Pump
The 331 Prep-Scale HPLC Pump Properties Window
331 Prep-Scale HPLC Pump Properties
Property Name
Brief Description
Default Value
Range
Head Type
The type of pump head
fitted to the pump.
H2
H2
Pump Usage
Indicate the function of the
pump in the HPLC system.
Mobile Phase
Mobile Phase
331 Prep-Scale HPLC Pump Properties Table (Page 1 of 5)
TRILUTION™ LC Software Version 1.3 User’s Guide
4-87
4
Creating a Configuration
Method Builder - Configuration
331 Prep-Scale HPLC Pump Properties (Continued)
Property Name
Brief Description
Default Value
Range
Organic Pump
The pump, using any
solvent, that is being
ramped in gradient
templates.
N/A
N/A
No Solvent Valve
No Solvent Valve,
Solvent Valve
One HPLC pump in each
Configuration must be
selected as “organic”.
Solvent Valve Configuration Indicate whether or not a
Solvent Selection Valve
Block is installed and will
be used.
Solvent Selection Valve
Sets the solvent valve
1
position. The valve position
cannot be switched during
a run. Used only if Solvent
Valve is selected from for
the Solvent Valve
Configuration.
1, 2, 3, 4
331 Prep-Scale HPLC Pump Properties Table (Page 2 of 5)
4-88
TRILUTION™ LC Software Version 1.3 User’s Guide
4
Method Builder - Configuration
Property Name
Brief Description
Default Value
Range
Solvent
Identifies the solvent that
will be delivered from the
pump.
Water
Other Liquid, Water,
Methanol, Acetonitrile,
Tetrahydrofuran,
Isopropanol, Hexane,
Dichloromethane,
Water-Acetonitrile 10-90,
Water-Acetonitrile 20-80,
Water-Acetonitrile 30-70,
Water-Acetonitrile 40-60,
Water-Acetonitrile 50-50,
Water-Acetonitrile 60-40,
Water-Acetonitrile 70-30,
Water-Acetonitrile 80-20,
Water-Acetonitrile 90-10,
Water-Methanol 10-90,
Water-Methanol 20-80,
Water-Methanol 30-70,
Water-Methanol 40-60,
Water-Methanol 50-50,
Water-Methanol 60-40,
Water-Methanol 70-30,
Water-Methanol 80-20,
Water-Methanol 90-10
331 Prep-Scale HPLC Pump Properties Table (Page 3 of 5)
TRILUTION™ LC Software Version 1.3 User’s Guide
4-89
Creating a Configuration
331 Prep-Scale HPLC Pump Properties (Continued)
4
Creating a Configuration
Method Builder - Configuration
331 Prep-Scale HPLC Pump Properties (Continued)
Property Name
Brief Description
Default Value
Range
Solvent Name
Type the name of the
solvent to be delivered
from the pump. Used only
if Other Liquid is selected
from the Solvent List.
Other Liquid
N/A
Compressibility (Mbar-1)
A measure of how much
the solvent being pumped
can be compressed when
placed under pressure.
TRILUTION LC uses the
compressibility setting to
correct the flow
characteristics of the
system.
34
N/A
1000
200–2200
See Compressibility on
page 4-115 for
compressibility values for
some common mobile
phases.
Mixing Chamber Size (uL)
Physical volume setting for
the dynamic mixer.
331 Prep-Scale HPLC Pump Properties Table (Page 4 of 5)
4-90
TRILUTION™ LC Software Version 1.3 User’s Guide
4
Method Builder - Configuration
Property Name
Brief Description
Default Value
Range
Contacts
Optionally, type a
description for the contact.
This description and the
contact’s status will be
displayed at all times in the
status box during an
Application Run.
N/A
N/A
Instrument Type
The Gilson-supplied name
for the instrument.
331 Prep-Scale HPLC Pump
N/A
Instrument Name
The name that will be used
to identify this instrument
in a Task.
331 Prep-Scale HPLC Pump (1) N/A
GSIOC ID
A unique numerical
address that must be
known to the instrument
and to the software that
allows the software to
communicate with the
instrument.
1
Output 1
Output 2
Output 3
Output 4
Creating a Configuration
331 Prep-Scale HPLC Pump Properties (Continued)
Input 1
Input 2
0–63
331 Prep-Scale HPLC Pump Properties Table (Page 5 of 5)
TRILUTION™ LC Software Version 1.3 User’s Guide
4-91
4
Method Builder - Configuration
Creating a Configuration
332 Prep-Scale HPLC Pump
The 332 Prep-Scale HPLC Pump Properties Window
332 Prep-Scale HPLC Pump Properties
Property Name
Brief Description
Default Value
Range
Head Type
The type of pump head
fitted to the pump.
H2
H2
Pump Usage
Indicate the function of
the pump in the HPLC
system.
Mobile Phase
Mobile Phase
332 Prep-Scale HPLC Pump Properties Table (Page 1 of 5)
4-92
TRILUTION™ LC Software Version 1.3 User’s Guide
4
Method Builder - Configuration
Property Name
Brief Description
Default Value
Range
Organic Pump
The pump, using any
solvent, that is being
ramped in gradient
templates.
N/A
N/A
No Solvent Valve
No Solvent Valve,
Solvent Valve
Creating a Configuration
332 Prep-Scale HPLC Pump Properties (Continued)
One HPLC pump in each
Configuration must be
selected as “organic”.
Solvent Valve Configuration Indicate whether or not
a Solvent Selection
Valve Block is installed
and will be used.
Solvent Selection Valve
Sets the solvent valve
1
position. The valve
position cannot be
switched during a run.
Used only if Solvent
Valve is selected from for
the Solvent Valve
Configuration.
1, 2, 3, 4
332 Prep-Scale HPLC Pump Properties Table (Page 2 of 5)
TRILUTION™ LC Software Version 1.3 User’s Guide
4-93
4
Creating a Configuration
Method Builder - Configuration
332 Prep-Scale HPLC Pump Properties (Continued)
Property Name
Brief Description
Default Value
Range
Solvent
Identifies the solvent
that will be delivered
from the pump.
Water
Other Liquid, Water,
Methanol, Acetonitrile,
Tetrahydrofuran,
Isopropanol, Hexane,
Dichloromethane,
Water-Acetonitrile 10-90,
Water-Acetonitrile 20-80,
Water-Acetonitrile 30-70,
Water-Acetonitrile 40-60,
Water-Acetonitrile 50-50,
Water-Acetonitrile 60-40,
Water-Acetonitrile 70-30,
Water-Acetonitrile 80-20,
Water-Acetonitrile 90-10,
Water-Methanol 10-90,
Water-Methanol 20-80,
Water-Methanol 30-70,
Water-Methanol 40-60,
Water-Methanol 50-50,
Water-Methanol 60-40,
Water-Methanol 70-30,
Water-Methanol 80-20,
Water-Methanol 90-10
332 Prep-Scale HPLC Pump Properties Table (Page 3 of 5)
4-94
TRILUTION™ LC Software Version 1.3 User’s Guide
4
Method Builder - Configuration
Property Name
Brief Description
Default Value
Range
Solvent Name
Type the name of the
solvent to be delivered
from the pump. Used
only if Other Liquid is
selected from the
Solvent List.
Other Liquid
N/A
Compressibility (Mbar-1)
A measure of how much
the solvent being
pumped can be
compressed when
placed under pressure.
TRILUTION LC uses the
compressibility setting
to correct the flow
characteristics of the
system.
34
N/A
Creating a Configuration
332 Prep-Scale HPLC Pump Properties (Continued)
See Compressibility on
page 4-115 for
compressibility values
for some common
mobile phases.
332 Prep-Scale HPLC Pump Properties Table (Page 4 of 5)
TRILUTION™ LC Software Version 1.3 User’s Guide
4-95
4
Creating a Configuration
Method Builder - Configuration
332 Prep-Scale HPLC Pump Properties (Continued)
Property Name
Brief Description
Default Value
Range
Mixing Chamber Size (uL)
Physical volume setting
for the dynamic mixer.
1000
200–2200
Instrument Type
The Gilson-supplied
name for the
instrument.
332 Prep-Scale HPLC Pump
N/A
Instrument Name
The name that will be
used to identify this
instrument in a Task.
332 Prep-Scale HPLC Pump (1) N/A
GSIOC ID
A unique numerical
address that must be
known to the
instrument and to the
software that allows the
software to
communicate with the
instrument.
2
0–9
332 Prep-Scale HPLC Pump Properties Table (Page 5 of 5)
4-96
TRILUTION™ LC Software Version 1.3 User’s Guide
4
Method Builder - Configuration
Creating a Configuration
333 Prep-Scale HPLC Pump
The 333 Prep-Scale HPLC Pump Properties Window
333 Prep-Scale HPLC Pump Properties
Property Name
Brief Description
Default Value
Range
Head Type
The type of pump head
fitted to the pump.
H3
H3
Pump Usage
Indicate the function of the
pump in the HPLC system.
Mobile Phase
Mobile Phase
333 Prep-Scale HPLC Pump Properties Table (Page 1 of 5)
TRILUTION™ LC Software Version 1.3 User’s Guide
4-97
4
Creating a Configuration
Method Builder - Configuration
333 Prep-Scale HPLC Pump Properties (Continued)
Property Name
Brief Description
Default Value
Range
Organic Pump
The pump, using any
solvent, that is being
ramped in gradient
templates.
N/A
N/A
One HPLC pump in each
Configuration must be
selected as “organic”.
Solvent Valve Configuration Indicate whether or not a
No Solvent Valve
Solvent Selection Valve
Block is installed and will be
used.
No Solvent Valve,
Solvent Valve
Solvent Selection Valve
1, 2, 3, 4
Sets the solvent valve
1
position. The valve position
cannot be switched during
a run. Used only if Solvent
Valve is selected from for
the Solvent Valve
Configuration.
333 Prep-Scale HPLC Pump Properties Table (Page 2 of 5)
4-98
TRILUTION™ LC Software Version 1.3 User’s Guide
4
Method Builder - Configuration
Property Name
Brief Description
Default Value
Range
Solvent
Identifies the solvent that
will be delivered from the
pump.
Water
Other Liquid, Water,
Methanol, Acetonitrile,
Tetrahydrofuran,
Isopropanol, Hexane,
Dichloromethane,
Water-Acetonitrile 10-90,
Water-Acetonitrile 20-80,
Water-Acetonitrile 30-70,
Water-Acetonitrile 40-60,
Water-Acetonitrile 50-50,
Water-Acetonitrile 60-40,
Water-Acetonitrile 70-30,
Water-Acetonitrile 80-20,
Water-Acetonitrile 90-10,
Water-Methanol 10-90,
Water-Methanol 20-80,
Water-Methanol 30-70,
Water-Methanol 40-60,
Water-Methanol 50-50,
Water-Methanol 60-40,
Water-Methanol 70-30,
Water-Methanol 80-20,
Water-Methanol 90-10
333 Prep-Scale HPLC Pump Properties Table (Page 3 of 5)
TRILUTION™ LC Software Version 1.3 User’s Guide
4-99
Creating a Configuration
333 Prep-Scale HPLC Pump Properties (Continued)
4
Creating a Configuration
Method Builder - Configuration
333 Prep-Scale HPLC Pump Properties (Continued)
Property Name
Brief Description
Default Value
Solvent Name
Type the name of the
Other Liquid
solvent to be delivered
from the pump. Used only if
Other Liquid is selected
from the Solvent List.
N/A
Compressibility (Mbar-1)
A measure of how much
the solvent being pumped
can be compressed when
placed under pressure.
TRILUTION LC uses the
compressibility setting to
correct the flow
characteristics of the
system.
N/A
34
Range
See Compressibility on
page 4-115 for
compressibility values for
some common mobile
phases.
333 Prep-Scale HPLC Pump Properties Table (Page 4 of 5)
4-100
TRILUTION™ LC Software Version 1.3 User’s Guide
4
Method Builder - Configuration
Property Name
Brief Description
Default Value
Range
Contacts
Optionally, type a
description for the contact.
This description and the
contact’s status will be
displayed at all times in the
status box during an
Application Run.
N/A
N/A
Instrument Type
The Gilson-supplied name
for the instrument.
333 Prep-Scale HPLC Pump
N/A
Instrument Name
The name that will be used
to identify this instrument
in a Task.
333 Prep-Scale HPLC Pump (1) N/A
GSIOC ID
A unique numerical
address that must be
known to the instrument
and to the software that
allows the software to
communicate with the
instrument.
1
Output 1
Output 2
Output 3
Output 4
Creating a Configuration
333 Prep-Scale HPLC Pump Properties (Continued)
Input 1
Input 2
0–63
333 Prep-Scale HPLC Pump Properties Table (Page 5 of 5)
TRILUTION™ LC Software Version 1.3 User’s Guide
4-101
4
Method Builder - Configuration
Creating a Configuration
334 Prep-Scale HPLC Pump
The 334 Prep-Scale HPLC Pump Properties Window
334 Prep-Scale HPLC Pump Properties
Property Name
Brief Description
Default Value
Range
Head Type
The type of pump head
fitted to the pump.
H3
H3
Pump Usage
Indicate the function of the
pump in the HPLC system.
Mobile Phase
Mobile Phase
334 Prep-Scale HPLC Pump Properties Table (Page 1 of 5)
4-102
TRILUTION™ LC Software Version 1.3 User’s Guide
4
Method Builder - Configuration
Property Name
Brief Description
Default Value
Range
Organic Pump
The pump, using any
solvent, that is being
ramped in gradient
templates.
N/A
N/A
Creating a Configuration
334 Prep-Scale HPLC Pump Properties (Continued)
One HPLC pump in each
Configuration must be
selected as “organic”.
Solvent Valve Configuration Indicate whether or not a
No Solvent Valve
Solvent Selection Valve
Block is installed and will be
used.
No Solvent Valve,
Solvent Valve
Solvent Selection Valve
1, 2, 3, 4
Sets the solvent valve
1
position. The valve position
cannot be switched during
a run. Used only if Solvent
Valve is selected from for
the Solvent Valve
Configuration.
334 Prep-Scale HPLC Pump Properties Table (Page 2 of 5)
TRILUTION™ LC Software Version 1.3 User’s Guide
4-103
334 Prep-Scale HPLC Pump Properties (Continued)
Property Name
Brief Description
Default Value
Range
Solvent
Identifies the solvent that
will be delivered from the
pump.
Water
Other Liquid, Water,
Methanol, Acetonitrile,
Tetrahydrofuran,
Isopropanol, Hexane,
Dichloromethane,
Water-Acetonitrile 10-90,
Water-Acetonitrile 20-80,
Water-Acetonitrile 30-70,
Water-Acetonitrile 40-60,
Water-Acetonitrile 50-50,
Water-Acetonitrile 60-40,
Water-Acetonitrile 70-30,
Water-Acetonitrile 80-20,
Water-Acetonitrile 90-10,
Water-Methanol 10-90,
Water-Methanol 20-80,
Water-Methanol 30-70,
Water-Methanol 40-60,
Water-Methanol 50-50,
Water-Methanol 60-40,
Water-Methanol 70-30,
Water-Methanol 80-20,
Water-Methanol 90-10
334 Prep-Scale HPLC Pump Properties Table (Page 3 of 5)
4
Method Builder - Configuration
Property Name
Brief Description
Default Value
Solvent Name
Type the name of the
Other Liquid
solvent to be delivered
from the pump. Used only if
Other Liquid is selected
from the Solvent List.
N/A
Compressibility (Mbar-1)
A measure of how much
the solvent being pumped
can be compressed when
placed under pressure.
TRILUTION LC uses the
compressibility setting to
correct the flow
characteristics of the
system.
34
N/A
334 Prep-Scale HPLC Pump
N/A
Creating a Configuration
334 Prep-Scale HPLC Pump Properties (Continued)
Range
See Compressibility on
page 4-115 for
compressibility values for
some common mobile
phases.
Instrument Type
The Gilson-supplied name
for the instrument.
334 Prep-Scale HPLC Pump Properties Table (Page 4 of 5)
TRILUTION™ LC Software Version 1.3 User’s Guide
4-105
4
Creating a Configuration
Method Builder - Configuration
334 Prep-Scale HPLC Pump Properties (Continued)
Property Name
Brief Description
Default Value
Range
Instrument Name
The name that will be used
to identify this instrument
in a Task.
334 Prep-Scale HPLC Pump (1) N/A
GSIOC ID
A unique numerical
address that must be
known to the instrument
and to the software that
allows the software to
communicate with the
instrument.
2
0–9
334 Prep-Scale HPLC Pump Properties Table (Page 5 of 5)
4-106
TRILUTION™ LC Software Version 1.3 User’s Guide
4
Method Builder - Configuration
Creating a Configuration
VALVEMATE
The VALVEMATE Properties Window
VALVEMATE Properties
Property Name
Brief Description
Default Value
Range
Instrument Type
The Gilson-supplied name for the instrument.
VALVEMATE
N/A
Instrument Name
The name that will be used to identify this instrument in a
Task.
VALVEMATE (1) N/A
GSIOC ID
A unique numerical address that must be known to the
instrument and to the software that allows the software to
communicate with the instrument.
35
30–44
4
2, 4, 6, 8
Number of Valve Positions The number of ports in the VALVEMATE valve.
VALVEMATE Properties
TRILUTION™ LC Software Version 1.3 User’s Guide
4-107
4
Method Builder - Configuration
Creating a Configuration
506C System Interface
The 506C System Interface Properties Window
4-108
TRILUTION™ LC Software Version 1.3 User’s Guide
4
Method Builder - Configuration
Property Name
Brief Description
Default Value
Range
Data Channels
Optionally, type a description for each data channel.
This description and the data channel’s signal will be
displayed at all times in the status box during an
Application Run if the Use check box is selected for
that data channel.
DataChannelA
N/A
Data Channel A
Data Channel B
Data Channel C
DataChannelB
DataChannelC
DataChannelD
Data Channel D
Data Rate (Points/Sec) The number of data points collected per second for
the channel.
Data Channel A
20
1–80
Data Channel B
Data Channel C
Data Channel D
506C System Interface Properties Table (Page 1 of 2)
TRILUTION™ LC Software Version 1.3 User’s Guide
4-109
Creating a Configuration
506C System Interface Properties
4
Creating a Configuration
Method Builder - Configuration
506C System Interface Properties (Continued)
Property Name
Brief Description
Contacts
Optionally, type a description for the contacts. This
N/A
description and the contacts’ status will be displayed
at all times in the status box during an Application Run.
N/A
Instrument Type
The Gilson-supplied name for the instrument.
506C System Interface
N/A
Instrument Name
The name that will be used to identify this instrument
in a Task.
506C System Interface (1) N/A
GSIOC ID
A unique numerical address that must be known to
the instrument and to the software that allows the
software to communicate with the instrument.
63
Output 1
Default Value
Range
Output 2
Output 3
Output 4
Output 5
Input A
Input B
Input C
Input D
0–63
506C System Interface Properties Table (Page 2 of 2)
4-110
TRILUTION™ LC Software Version 1.3 User’s Guide
4
Method Builder - Configuration
Creating a Configuration
402 Pump Dual
The 402 Pump Dual Properties Window
402 Pump Dual Properties
Property Name
Brief Description
Default Value
Range
Use Syringe
The syringe that will be used when this instrument is
selected as the Pump or Dilutor in a Task.
A
A or B
1000
100, 250, 500,
1000, 5000,
10000, 25000
Syringe Size A (μL) The capacity of the installed syringe A.
402 Pump Dual Properties Table (Page 1 of 2)
TRILUTION™ LC Software Version 1.3 User’s Guide
4-111
4
Creating a Configuration
Method Builder - Configuration
402 Pump Dual Properties (Continued)
Property Name
Brief Description
Default Value
Range
Syringe Size B (μL) The capacity of the installed syringe B.
1000
100, 250, 500,
1000, 5000,
10000, 25000
Instrument Type
The Gilson-supplied name for the instrument.
402 Pump Dual
N/A
Instrument Name
The name that will be used to identify this instrument in
a Task.
402 Pump Dual (1) N/A
GSIOC ID
A unique numerical address that must be known to the
instrument and to the software that allows the software
to communicate with the instrument.
0
0–31
402 Pump Dual Properties Table (Page 2 of 2)
4-112
TRILUTION™ LC Software Version 1.3 User’s Guide
4
Method Builder - Configuration
Creating a Configuration
402 Pump Single
The 402 Pump Single Properties Window
402 Pump Single Properties
Property Name
Brief Description
Default Value
Range
Syringe Size A (μL)
The capacity of the installed syringe.
1000
100, 250, 500,
1000, 5000,
10000, 25000
Instrument Type
The Gilson-supplied name for the instrument.
402 Pump Single
N/A
402 Pump Single Properties Table (Page 1 of 2)
TRILUTION™ LC Software Version 1.3 User’s Guide
4-113
4
Creating a Configuration
Method Builder - Configuration
402 Pump Single Properties (Continued)
Property Name
Brief Description
Default Value
Range
Instrument Name
The name that will be used to identify this
instrument in a Task.
402 Pump Single (1) N/A
GSIOC ID
A unique numerical address that must be known 0
to the instrument and to the software that
allows the software to communicate with the
instrument.
0–31
402 Pump Single Properties Table (Page 2 of 2)
4-114
TRILUTION™ LC Software Version 1.3 User’s Guide
4
Method Builder - Configuration
The following table provides the compressibility values for some
common mobile phases.
Instrument
30x-Series Pumps
Solvent
32x- and 33x-Series Pumps
Temperature (ºC)
Compressibility
Temperature (ºC)
Compressibility
46
46
45
45
20–23ºC
34
Water
20
25
30
40
121–123
125–127
129–130
138
20–23ºC
162
Methanol
20
25
30
40
94–95
96–97
101–103
110
20–23ºC
Benzene
20
25
30
40
97–101
97
108–110
118–119
20–23ºC
Chloroform
20
25
30
40
Methylene Chloride
25
97
20–23ºC
204
Compressibility Table (Page 1 of 4)
TRILUTION™ LC Software Version 1.3 User’s Guide
4-115
Creating a Configuration
Compressibility
4
Creating a Configuration
Method Builder - Configuration
Instrument
30x-Series Pumps
Solvent
32x- and 33x-Series Pumps
Temperature (ºC)
Compressibility
Temperature (ºC)
103–105
106–108
112–113
120–122
20–23ºC
Carbon Tetrachloride
20
25
30
40
110–112
114–116
118–119
126–127
20–23ºC
Ethanol
20
25
30
40
126–127
124
133
144–156
20–23ºC
Acetone
20
25
30
40
140–145
142–149
150–155
160
20–23ºC
270
n-Heptane
20
25
30
40
150–165
161–171
165–180
183
20–23ºC
290
n-Hexane
20
25
30
40
20–23ºC
200
Dichloromethane
Compressibility
148
Compressibility Table (Page 2 of 4)
4-116
TRILUTION™ LC Software Version 1.3 User’s Guide
4
Method Builder - Configuration
30x-Series Pumps
Solvent
32x- and 33x-Series Pumps
Temperature (ºC)
Compressibility
Temperature (ºC)
20
25
30
184–187
195–200
208–209
20–23ºC
Acetonitrile
99
20–23ºC
180
Tetrahydrofuran
93
20–23ºC
150
20–23ºC
162
Diethyl Ether
Isopropanol
Compressibility
Water-Methanol, 10-90
117
20–23ºC
130
Water-Methanol, 20-80
86
20–23ºC
110
20–23ºC
92
Water-Methanol, 30-70
Water-Methanol, 40-60
56
20–23ºC
73
Water-Methanol, 50-50
52
20–23ºC
55
Water-Methanol, 60-40
46
20–23ºC
46
20–23ºC
43
20–23ºC
40
20–23ºC
37
Water-Methanol, 70-30
Water-Methanol, 80-20
Water-Methanol, 90-10
40
Compressibility Table (Page 3 of 4)
TRILUTION™ LC Software Version 1.3 User’s Guide
4-117
Creating a Configuration
Instrument
4
Creating a Configuration
Method Builder - Configuration
Instrument
30x-Series Pumps
Solvent
Temperature (ºC)
Compressibility
32x- and 33x-Series Pumps
Temperature (ºC)
Compressibility
Water-Acetonitrile,
10-90
20–23ºC
146
Water-Acetonitrile,
20-80
20–23ºC
123
Water-Acetonitrile,
30-70
20–23ºC
103
Water-Acetonitrile,
40-60
20–23ºC
82
Water-Acetonitrile,
50-50
20–23ºC
62
Water-Acetonitrile,
60-40
20–23ºC
52
Water-Acetonitrile,
70-30
20–23ºC
48
Water-Acetonitrile,
80-20
20–23ºC
42
Water-Acetonitrile,
90-10
20–23ºC
36
Compressibility Table (Page 4 of 4)
4-118
TRILUTION™ LC Software Version 1.3 User’s Guide
Method Builder - Configuration
4
Creating a Configuration
Calculating Fraction Collection Delay Volume
To calculate the fraction delay volume to enter into TRILUTION:
1 Measure the length of tubing between the tip of the fraction collector
dispensing needle and the detector’s flow cell or for an
injector/fraction collector, measure the length of tubing between the
detector’s flow cell and the inlet to the valve.
Note: If using a Fraction Collection System with multiple fraction
collectors, measure the length of tubing between the detector flow
cell and the VALVEMATE and also the length of tubing between the
VALVEMATE and the inlet to the fraction collection valve for each
fraction collector in the Fraction Collection System.
2 In the table following, find the diameter of the tubing and locate its
associated volume.
3 Multiply the length of tubing from step 1 by the volume from step 2.
4 Convert the results to milliliters by dividing it by 1000.
5 Enter the final value in TRILUTION.
TRILUTION™ LC Software Version 1.3 User’s Guide
4-119
4
Method Builder - Configuration
Creating a Configuration
Calculating Delay Volume
Tubing ID
Volume
Inches
Millimeters
Microns
Volume μL/in
Volume μL/cm
0.001"
0.025 mm
25 μm
0.013 μL/in
0.005 μL/cm
0.002"
0.051 mm
51 μm
0.051 μL/in
0.020 μL/cm
0.003"
0.076 mm
76 μm
0.114 μL/in
0.045 μL/cm
0.004"
0.102 mm
102 μm
0.206 μL/in
0.081 μL/cm
0.005"
0.127 mm
127 μm
0.323 μL/in
0.127 μL/cm
0.006"
0.152 mm
152 μm
0.460 μL/in
0.181 μL/cm
0.007"
0.178 mm
178 μm
0.632 μL/in
0.249 μL/cm
0.008"
0.203 mm
203 μm
0.820 μL/in
0.323 μL/cm
0.009"
0.229 mm
229 μm
1.046 μL/in
0.412 μL/cm
0.010"
0.254 mm
254 μm
1.288 μL/in
0.507 μL/cm
0.011"
0.279 mm
279 μm
1.552 μL/in
0.611 μL/cm
0.012"
0.305 mm
305 μm
1.854 μL/in
0.730 μL/cm
0.013"
0.330 mm
330 μm
2.172 μL/in
0.855 μL/cm
0.014"
0.357 mm
357 μm
2.540 μL/in
1.000 μL/cm
0.015"
0.381 mm
381 μm
2.896 μL/in
1.140 μL/cm
0.016"
0.406 mm
406 μm
3.287 μL/in
1.294 μL/cm
Calculating Delay Volume Table (Page 1 of 2)
4-120
TRILUTION™ LC Software Version 1.3 User’s Guide
4
Method Builder - Configuration
Tubing ID
Creating a Configuration
Calculating Delay Volume (Continued)
Volume
0.017"
0.432 mm
432 μm
3.721 μL/in
1.465 μL/cm
0.018"
0.457 mm
457 μm
4.163 μL/in
1.639 μL/cm
0.019"
0.483 mm
483 μm
4.650 μL/in
1.831 μL/cm
0.020"
0.508 mm
508 μm
5.146 μL/in
2.026 μL/cm
0.030"
0.762 mm
762 μm
11.577 μL/in
4.558 μL/cm
0.040"
1.016 mm
1016 μm
20.581 μL/in
8.103 μL/cm
0.050"
1.270 mm
1270 μm
32.160 μL/in
12.660 μL/cm
Calculating Delay Volume Table (Page 2 of 2)
TRILUTION™ LC Software Version 1.3 User’s Guide
4-121
4
Method Builder - Configuration
Modifying a Configuration
Modifying a Configuration
You can modify a Configuration by doing the following:
•
Adding new instruments to an existing Configuration.
•
Deleting instruments from an existing Configuration.
•
Modifying the instrument properties of the instruments in a
Configuration.
When you right-click on an instrument in the Workspace, a menu is
displayed with the option to delete the instrument.
You can delete selected instruments in the workspace by pressing the
DELETE key.
4-122
TRILUTION™ LC Software Version 1.3 User’s Guide
Method Builder - Bed Layout
5
A Bed Layout serves as one of the building blocks of a Method. It consists of the following:
•
A Template
•
Footprints
•
Rack(s)
•
Well(s)
TRILUTION™ LC Software Version 1.3 User’s Guide
5-1
5
Method Builder - Bed Layout
Bed Layout Tab Window
Bed Layout Tab Window
The Bed Layout window in the Method Builder is a graphical interface
used to create a Bed Layout.
The Method Builder - Bed Layout Tab Window
5-2
TRILUTION™ LC Software Version 1.3 User’s Guide
5
Method Builder - Bed Layout
Section
Described on
Configured Instrument Panel
page 5-3
Zone Management
page 5-4
Numbering Pattern
page 5-4
Workspace
page 5-4
Bed Layout Tab Window
It has the following sections:
Configured Instrument Panel
This panel is used to provide information and also for navigation.
Information provided is dependent on the instrument type.
Detector. Because detectors do not require Bed Layouts, clicking on a
detector does nothing.
Fraction Collector. Lists Bed Layout. Can navigate to the Bed Layout by
clicking the Bed Layout name.
Injector. Because injectors do not require Bed Layouts, clicking on an
injector does nothing.
Liquid Handler. Lists Bed Layout. Can navigate to the Bed Layout by
clicking the Bed Layout name.
Mobile Phase. Because mobile phase instruments do not require Bed
Layouts, clicking on a mobile phase instrument does nothing.
Switching Valve. Because switching valve instruments do not require Bed
Layouts, clicking on a switching valve instrument does nothing.
TRILUTION™ LC Software Version 1.3 User’s Guide
5-3
5
Method Builder - Bed Layout
Bed Layout Tab Window
System Interface. Because system interfaces do not require Bed Layouts,
clicking on a system interface does nothing.
Syringe Pump. Because syringe pumps do not require Bed Layouts,
clicking on a syringe pump does nothing.
Zone Management
Allows you to create, modify, delete, or select zones.
Numbering Pattern
Allows you to select how blocks of wells will be numbered.
To select a pattern for numbering the wells, do the following:
1 Click on the desired pattern.
Numbering Patterns
2 Click on the starting corner desired for the pattern (the well is
highlighted red).
Workspace
Forms the area to create or view a Bed Layout.
5-4
TRILUTION™ LC Software Version 1.3 User’s Guide
Method Builder - Bed Layout
5
Creating a New Bed Layout
Creating a New Bed Layout
1 In the Method Builder, select the Bed Layout tab.
2 Do one of the following.
•
To use the displayed template, continue to step 3.
•
Click TEMPLATES. Then select a Bed Layout template. Click OK. The
window is refreshed to display the new template.
•
Click BROWSE. Select an existing or imported Bed Layout and then
click OK.
•
In the Configured Instrument Panel, right-click the instrument and
select CREATE BED LAYOUT. Then select a Bed Layout template. Click
OK. The window is refreshed to display the new template.
3 On the template, select a footprint. The footprint is highlighted with a
red border.
4 To add a rack, do the following:
a) Double-click the footprint.
b) From the Rack List, select a rack.
c) Click OK. The window is refreshed to display the rack on the
template.
TRILUTION™ LC Software Version 1.3 User’s Guide
5-5
5
Method Builder - Bed Layout
Creating a New Bed Layout
5 To define a Zone, do the following:
a) Click ADD.
b) Type a unique name, select colors, and select the starting number
for the zone.
•
Name: It is possible to create multiple zones, but each must
have a unique name.
•
Starting Number: The first number that will be used when
numbering wells in the zone.
•
Active Text Color: The color that is used for the numbers of the
wells when the zone is active.
•
Inactive Text Color: The color that is used for the numbers of the
wells when the zone is inactive.
•
Active Zone Color: The color used for the wells in the zone when
it is active. As new zones are added, the Active Zone Color
automatically increments. The zone becomes active when it is
selected from the Zone drop-down menu. Only one zone can be
active at a time. Refer to the Sample in the dialog to see the
Active Text Color on the Active Zone Color.
•
Inactive Zone Color: The color used for the wells in the zone
when it is inactive. The zone becomes inactive when another
zone is selected from the Zone drop-down menu. Multiple
zones can be inactive at one time. The default Inactive Text Color
is Black. The default Inactive Zone Color is Beige. Refer to the
Sample in the dialog to see the Inactive Text Color on the
Inactive Zone Color.
c) Click OK. The zone is listed under Zone Management.
5-6
TRILUTION™ LC Software Version 1.3 User’s Guide
5
Method Builder - Bed Layout
Creating a New Bed Layout
6 To select a pattern for numbering the wells, do the following:
a) Click on the desired pattern.
b) Click on the starting corner desired for the pattern (the well is
highlighted red).
7 To add wells to a zone, do any of the following:
a) Hold SHIFT and then click on individual wells to number them in the
order selected.
b) Lasso blocks of wells to number them according to the numbering
pattern selected.
c) When using multiple layer racks, hide one layer to assign zone(s) to
another. To do this, select/highlight the element then right click
and select HIDE from the menu. Select SHOW ALL to unhide the
elements.
8 In the workspace, do the following:
a) To zoom the Bed Layout, toggle the Auto Scale selection off.
b) To zoom in on the Bed Layout, click
once or repeatedly
(maximum scale factor 2000, increments by 5). TRILUTION LC will
zoom in to the center of the cross hairs. Move the cross hairs by
scrolling the window.
c) To zoom out on the Bed Layout, click
once or repeatedly.
d) To zoom to a specific scale factor, enter the number in the Scale
Factor field.
TRILUTION™ LC Software Version 1.3 User’s Guide
5-7
5
Method Builder - Bed Layout
Modifying a Bed Layout
Modifying a Bed Layout
You can modify a Bed Layout by doing the following:
•
Add new racks, wells, or zones to the template.
•
Delete racks from the workspace.
•
Delete zones.
•
Change the numbering pattern.
•
Replace racks in the workspace.
•
Add or clear wells from zones.
When you right-click on a rack or well in the workspace, a menu is
provided with options to delete the rack or clear the well from the active
zone or from all zones.
You can also delete racks from the workspace by pressing the DELETE key.
To modify a Bed Layout
1 Open the Method and then click the Bed Layout tab.
2 Do any of the following:
a) Add new racks, wells, or zones to the template, see Creating a New
Bed Layout on page 5-5.
b) Delete racks from the workspace by doing the following:
1) Click to select/highlight the rack.
2) Right-click then select DELETE or press the DELETE key.
5-8
TRILUTION™ LC Software Version 1.3 User’s Guide
Method Builder - Bed Layout
5
Modifying a Bed Layout
c) Delete wells from all zones or from the active zone by doing the
following:
1) Select the wells.
2) Right-click and select either CLEAR SELECTED WELLS FROM
ACTIVE ZONE or CLEAR SELECTED WELLS FROM ALL ZONES.
d) Clear all zones or clear the active zone by doing the following:
1) Click to select any element.
2) Right-click and select either CLEAR ALL ZONES or
CLEAR ACTIVE ZONE.
e) Delete zones by doing the following:
1) Select the zone to be deleted.
2) Click DELETE.
f ) Change the colors. Double-click the zone name to modify.
g) Change the numbering pattern.
TRILUTION™ LC Software Version 1.3 User’s Guide
5-9
5
Method Builder - Bed Layout
Deleting a Bed Layout
Deleting a Bed Layout
On the Configured Instrument palette, select a Bed Layout and then
right-click to view the submenu. On the submenu, click DELETE BED
LAYOUT.
5-10
TRILUTION™ LC Software Version 1.3 User’s Guide
Creating a Method
6
This section takes you through the procedures for setting up a Method.
To begin creating a Method, select METHOD from the LIQUID CHROMATOGRAPHY AND FRACTION COLLECTION menu.
TRILUTION™ LC Software Version 1.3 User’s Guide
6-1
6
Creating a Method
The Method Builder appears.
Method Builder
6-2
TRILUTION™ LC Software Version 1.3 User’s Guide
Creating a Method
6
Method Builder
Method Builder
Using the options in the Method Builder, you specify the Configuration, a
Bed Layout, method conditions for controlling instruments (Control), and
analysis parameters (Analysis).
Action Buttons
The following action buttons are located in the lower left corner of the
Method Builder.
Action Button Description
NEW
Create a new Method.
OPEN
Open an existing Method.
SAVE
Save an existing Method to the same name.
SAVE AS
Save a new Method or save an existing Method to a
new name. Optionally, type a short and/or long
description for the Method.
MODIFY
Modify the short and/or long description for the
Method.
DELETE
Deletes the open Method or all versions of the
Method.
EXPORT
Exports the Method to a specified location as a .LCME
file.
TRILUTION™ LC Software Version 1.3 User’s Guide
6-3
6
Method Builder
Creating a Method
Action Button Description
IMPORT
Imports a .LCME file and lists the Method in the
Methods palette in the Project Library or replaces it in
the Application.
REFRESH
Allows you to reload the Configured Instruments
palette with any new Tasks created. It basically allows
you to update the builder with the latest Tasks.
It also allows you to update any changes to the unit
settings.
Refresh after deleting and before adding new
instruments.
RUN
Runs the Application that the current Method was last
saved to.
Configuration Tab
For details about this tab and how to create a Configuration, see
Chapter 4, Method Builder - Configuration.
Bed Layout Tab
For details about this tab and how to create a Bed Layout, see Chapter 5,
Method Builder - Bed Layout.
6-4
TRILUTION™ LC Software Version 1.3 User’s Guide
Creating a Method
6
Method Builder
Analysis Tab
For details about this tab and how to create Analyses, see Chapter 7,
Method Builder - Analysis.
Control Tab
The Method Builder - Control Tab Window
TRILUTION™ LC Software Version 1.3 User’s Guide
6-5
6
Creating a Method
Method Builder
Configured Instrument Panel
This panel is used to sort Tasks that will be added to the Control. Use this
tab to specify Task conditions for controlling instruments. One default
group (Auxiliary) exists for every Method. Groups descriptions follow.
Auxiliary
Tasks that are not specific to any instrument are listed under Auxiliary.
Mobile Phase
Mobile phase tasks are listed under Mobile Phase and then under the
instrument name given to the pump.
Detector
Detector Tasks are listed alphanumerically below the instrument name
given to the detector.
Fraction Collector
Fraction collector Tasks are listed alphanumerically below the instrument
name given to the fraction collector.
Injector
Injector Tasks are listed alphanumerically below the instrument name
given to the injector.
6-6
TRILUTION™ LC Software Version 1.3 User’s Guide
Creating a Method
6
Method Builder
Liquid Handler
Liquid handler Tasks are listed alphanumerically below the instrument
name given to the liquid handler.
Switching Valve
Switching valve Tasks are listed alphanumerically below the instrument
name given to the switching valve instrument.
System Interface
System interface Tasks are listed alphanumerically below the instrument
name given to the system interface.
Syringe Pump
Syringe pump Tasks are listed alphanumerically below the instrument
name given to the syringe pump.
Workspace
Shows a graphic representation of timed events and mobile phase
concentration information.
TRILUTION™ LC Software Version 1.3 User’s Guide
6-7
6
Creating a Method
Method Builder
Toolbar
Provides quick access to some options available in the Control window.
To activate a tool, just click on its icon.
Method Variables tool
Displays a dialog listing default
variables and all variables used in
the Method. Current value for each
variable is displayed. Right-clicking
in this dialog also allows you to
Add, Modify, and Delete Method
variables. Click the up and down
arrows to reorder the variables.
They will display this way in the
Sample List.
Sample Variable tool
Identifies the zone specified in the
injection task so that TRILUTION LC
knows where fractions for
re-injection are located.
Application Run Results tool Displays the Application Run
Results dialog. Select a
chromatogram from a previous run
to overlay the Method Control.
6-8
TRILUTION™ LC Software Version 1.3 User’s Guide
6
Creating a Method
After selecting a chromatogram
from a previous run to overlay the
Method Control, click this tool to
update the overlay with the
fraction collection start and stop
lines.
Peak Width tool
Displays the Peak Width Info
dialog. Enter a peak width used for
fraction collection when collecting
by peak slope and sensitivity and
auto calculate is set to FALSE.
Sensitivity calculator
Displays a calculator that uses
internal mathematical tables to
determine a slope sensitivity based
on a specified peak slope, peak
width, and data rate that will be
used for fraction collection.
Zoom In tool
Makes the viewable time scale
shorter.
Zoom Out tool
Makes the viewable time scale
longer.
Left tool
Scrolls the X-axis to the left.
TRILUTION™ LC Software Version 1.3 User’s Guide
Method Builder
Fraction Collection tool
6-9
6
Method Builder
Creating a Method
Right tool
Scrolls the X-axis to the right.
Help tool
Displays the on-line help
information.
Right-click menu
Task
Right-click on an Task icon to display the following menu options.
Menu
Description
PROPERTY
Allows you to change the time of the Task or the values for
the properties.
DELETE
Deletes the Task from the Method Control.
OPEN
Opens the Task in the Task Builder.
Grid
Right-click on the grid to display the following menu options.
6-10
Menu
Description
COLOR: BACK
Allows you to change the color of the background of the
grid.
TRILUTION™ LC Software Version 1.3 User’s Guide
Creating a Method
Description
COLOR: FRONT
Allows you to change the color of the vertical lines on
the grid.
GRID
Toggles hide or show the vertical lines on the grid.
Method Builder
Menu
6
Gradient
Right-click on a gradient to display the following menu options.
Menu
Description
PROPERTY
Allows you to change flow rate, time, and percent
composition of the gradient.
DELETE
Deletes the gradient from the Method Control.
List View Tab
Displays and describes Control Tasks using text and minimal graphics. It is
a view-only tab.
TRILUTION™ LC Software Version 1.3 User’s Guide
6-11
6
Creating a Method
Method Builder
Error Handling Tab
TRILUTION LC can automatically respond to the occurrence of defined
errors during a run. To make this happen, set up Methods that tell
TRILUTION LC what to do if it encounters one of those errors. The error
handling Method should not include an error handling Method and
should have error limits that are greater than the control Method error
limits.
The Method Builder - Control - Error Handling Tab Window
6-12
TRILUTION™ LC Software Version 1.3 User’s Guide
Creating a Method
6
•
An error handling Method is identified and Resume Run is checked.
•
No error handling Method is identified and Resume Run is checked.
•
An error handling Method is identified and Resume Run is not
checked.
•
No error handling Method is identified and Resume Run is not
checked.
Method Builder
There are four possible user-defined responses for when a defined error
occurs during a run. A description of those responses follows:
A notification is displayed to indicate than an error has been
encountered. See Notification in Chapter1.
Set up instrument error handling
1 Select the instrument to monitor from the drop-down list of
instruments in the Configuration.
2 Optionally, select an error method to run when this error is
encountered.
3 Select the parameter from the drop-down list of possible parameters
for the instrument selected.
4 Select a valid mathematical operator (all are listed, though some
would not make sense).
5 Type the value to monitor in the field to the right of the mathematical
operator.
6 Optionally, select the Resume Run check box.
TRILUTION™ LC Software Version 1.3 User’s Guide
6-13
6
Creating a Method
Method Builder
7 Click NEW.
8 Repeat all steps for additional instruments or set up additional
parameters for the same instrument.
Parameter Descriptions
Pressure
This error results when the system pressure exceeds or is equal to or is
lower than the value set on this screen.
6-14
TRILUTION™ LC Software Version 1.3 User’s Guide
6
Creating a Method
Method Builder
Refer to the table Pressure Error Responses on page 6-15 that describes
all possible responses post-error
Pressure Error Responses
Error handling Method identified? Resume Run?
Yes
No
TRILUTION™ LC Software Version 1.3 User’s Guide
Yes
Yes
Response
•
Pumps stop
•
Error Method Execution notification displays*
•
Control Method terminates
•
Error handling method executes
•
Application Run resumes starting with the next sample in
the Sample List
•
Run Complete notification displays (with errors, see log for
details)*
•
Pumps stop
•
Error Method Execution notification displays*
•
Application Run continues
•
Run Complete notification displays (with errors, see log for
details)*
6-15
6
Method Builder
Creating a Method
Pressure Error Responses (Continued)
Error handling Method identified? Resume Run?
Yes
No
No
No
Response
•
Pumps stop
•
Error Method Execution notification displays*
•
Control Method terminates
•
Error handling method executes
•
Run Complete notification displays (with errors, see log for
details)*
•
Pumps stop
•
Error Method Execution notification displays*
•
Run terminates
•
Run Complete notification displays (with errors, see log for
details)*
*. Notification only displays if specified. See Notification in Chapter1.
Wait Time
This error results when an input contact does not occur within the length
of time set on this screen. If the wait time is set to zero (0), the system waits
indefinitely for the input contact. The valid mathematical operator is
greater than or equal to. Refer to the table Wait Time and Contact Error
Responses on page 6-17 that describes all possible responses post-error.
6-16
TRILUTION™ LC Software Version 1.3 User’s Guide
6
Creating a Method
Method Builder
Contact Error
This error results when an error input contact is activated. The valid
mathematical operator is == and the valid values are TRUE or FALSE
where TRUE=OPEN and FALSE=CLOSE. Refer to the table Wait Time and
Contact Error Responses on page 6-17 that describes all possible
responses post-error.
Wait Time and Contact Error Responses
Error handling Method identified? Resume Run?
Yes
No
TRILUTION™ LC Software Version 1.3 User’s Guide
Yes
Yes
Response
•
Error Method Execution notification displays*
•
Control Method terminates
•
Error handling Method executes
•
Run resumes starting with the next step in the Sample List
•
Run Complete notification displays (with errors, see log for
details)*
•
Error Method Execution notification displays*
•
Run continues
•
Run Complete notification displays (with errors, see log for
details)*
6-17
6
Creating a Method
Method Builder
Wait Time and Contact Error Responses (Continued)
Yes
No
No
No
•
Error Method Execution notification displays*
•
Control Method terminates
•
Error handling Method executes
•
Application Run terminates
•
Run Complete notification displays (with errors, see log for
details)*
•
Error Method Execution notification displays*
•
Application Run terminates
•
Run Complete notification displays (with errors, see log for
details)*
*. Notification only displays if specified. See Notification in Chapter1.
Modify instrument error handling
You can modify instrument error handling by doing the following:
6-18
•
Setting up error handling for additional instruments in the
Configuration.
•
Setting up error handling with additional criteria for the same
instrument.
TRILUTION™ LC Software Version 1.3 User’s Guide
Creating a Method
Deleting instruments and/or parameters from the monitored list of
criteria.
•
Modifying the instruments and/or parameters in the monitored list of
criteria.
Method Builder
•
6
When you right-click on a row in the table of monitored criteria, a menu is
displayed with the option to delete the criteria.
To make a modification, select the row, make the desired changes, and
then click MODIFY.
TRILUTION™ LC Software Version 1.3 User’s Guide
6-19
6
Creating a Method
Mobile Phase Tasks
Mobile Phase Tasks
The following is a description of the default Mobile Phase Tasks, Gradient
and Gradient with Variables and also a description of each default mobile
phase template. Mobile phase templates default to 10 minutes.
Note: Unlike other Tasks, this Task cannot be opened in the Task Builder.
Gradient Task
To set the gradient do the following:
1 Ensure that you have Mobile Phase pumps in the Configuration.
2 Drag the Gradient Task and drop it in the workspace.
3 In the Flow Rate box, type the desired total flow rate.
4 In the Value column, type the percent composition for the first pump
in the Property column. The software calculates the percent
composition for additional pumps for you.
5 In the Time box, type the time at which the pumps will begin ramping
to the specified flow and composition conditions.
A different color gradient line appears for each pump.
Gradient Task with Variables
To set the gradient do the following:
1 Ensure that you have Mobile Phase pumps in the Configuration.
2 Drag the Gradient Task with Variables and drop it in the workspace.
6-20
TRILUTION™ LC Software Version 1.3 User’s Guide
Creating a Method
6
Mobile Phase Tasks
3 In the Flow Rate box, type the desired total flow rate or type #x where
x is the name defined in the Sample List.
4 In the Value column, type the percent composition for the first pump
in the Property column. The software calculates the percent
composition for additional pumps for you.
Or type #x where x is the name defined in the Sample List.
5 In the Time box, type the time at which the pumps will begin ramping
to the specified flow and composition conditions or type #x where x is
the name defined in the Sample List.
A different color gradient line appears for each pump.
TRILUTION™ LC Software Version 1.3 User’s Guide
6-21
6
Creating a Method
Mobile Phase Tasks
Isocratic
To add an isocratic mobile phase to the Control:
1 Ensure that you have Mobile Phase pump(s) in the Configuration.
2 Drag the Gradient Task with Variables and drop it in the workspace.
3 Specify the flow rate.
Isocratic Mobile Phase
6-22
TRILUTION™ LC Software Version 1.3 User’s Guide
Creating a Method
6
Mobile Phase Tasks
Linear Gradient with Column Wash Out
To add linear gradient with column wash out mobile phase to the Control:
1 Ensure that you have Mobile Phase pumps in the Configuration.
2 Drag the Gradient Task with Variables and drop it in the workspace.
3 Specify the flow rate.
Linear Gradient with Column Wash Out
TRILUTION™ LC Software Version 1.3 User’s Guide
6-23
6
Creating a Method
Mobile Phase Tasks
Linear Gradient with No Column Wash Out
To add linear gradient with no column wash out mobile phase to the
Control:
1 Ensure that you have Mobile Phase pumps in the Configuration.
2 Drag the Gradient Task with Variables and drop it in the workspace.
3 Specify the flow rate.
Linear Gradient with No Column Wash Out
6-24
TRILUTION™ LC Software Version 1.3 User’s Guide
Creating a Method
6
Mobile Phase Tasks
Multi Linear Gradient with Step and Column Wash Out
To add a multi linear gradient with step and column wash out mobile
phase to the Control:
1 Ensure that you have Mobile Phase pumps in the Configuration.
2 Drag the Gradient Task with Variables and drop it in the workspace.
3 Specify the flow rate.
Multi Linear Gradient with Step and Column Wash Out
TRILUTION™ LC Software Version 1.3 User’s Guide
6-25
6
Creating a Method
Mobile Phase Tasks
Multiple Linear Gradient with Column Wash Out
To add a multiple linear gradient with column wash out mobile phase to
the Control:
1 Ensure that you have Mobile Phase pumps in the Configuration.
2 Drag the Gradient Task with Variables and drop it in the workspace.
3 Specify the flow rate.
Multiple Linear Gradient with Column Wash Out
6-26
TRILUTION™ LC Software Version 1.3 User’s Guide
6
Creating a Method
Auxiliary Tasks
Auxiliary Tasks
The following is a description of the default Auxiliary Tasks.
Note: Unlike other Tasks, these Tasks cannot be opened in the Task
Builder.
Sync Task
To set a synchronize to coordinate a step in a Task with a time in a Method:
1 Insert a Synchronize command(s) in the Task.
2 Insert that Task in the Method.
3 Insert a Sync Task in the Method.
a) In the Time box, type the time at which the Method will wait for the
Synchronize in the Task.
Sync Task Properties
TRILUTION™ LC Software Version 1.3 User’s Guide
6-27
6
Creating a Method
Auxiliary Tasks
b) In the Tasks drop-down, select the Task to which to synchronize.
c) Select the option button to either Sync with synchronize or Sync to
end of Task.
If Sync with synchronize, then also type the number that
corresponds to the Synchronize in the Task. For example, if three
Synchronize commands were inserted in the Task, typing 1 would
synchronize the Method to the first Synchronize command in the
Task. Typing 3 would synchronize the Method to the last
Synchronize command in the Task.
If Sync to end of Task is selected, the Method will wait until the Task
completes.
The Sync Task displays as a blue vertical line in the Control.
6-28
TRILUTION™ LC Software Version 1.3 User’s Guide
Creating a Method
6
Auxiliary Tasks
Conditional Fraction Collection
The Conditional Fraction Collection
Task Properties Window
The Conditional Fraction Collection task can be used in place of the
Fraction Collection Settings Task. It allows for setting multiple parameters
for one or more channels at once.
TRILUTION™ LC Software Version 1.3 User’s Guide
6-29
6
Creating a Method
Auxiliary Tasks
Setting Up Conditional Fraction Collection
1 Ensure that you have data channels set in the Configuration.
2 Drag the Conditional Fraction Collection Task and drop it in the
workspace at a time prior to the Start Fraction Collection Task and also
prior to the Set Fraction Site Task (both required when using the
Conditional Fraction Collection Task).
3 Select the primary data channel and its parameters that must be met
for fraction collection to occur (either slope or level).
Note: When collecting by slope, you must choose greater than or
equal to (the default is greater than).
4 Optionally, select an additional channel (Channel 1) to be monitored
and its parameters that must be met for fraction collection.
5 Select AND or OR from the Conditional Expression drop-down list to
indicate whether fraction collection will occur when the Primary
Channel conditions and the Channel 1 conditions are met or fraction
collection will occur when the Primary Channel conditions or the
Channel 1 conditions are met.
6 Optionally, select an additional channel (Channel 2) to be monitored
and its parameters that must be met for fraction collection.
7 Select AND or OR from the Conditional Expression drop-down list to
indicate whether fraction collection will occur when the Primary
Channel conditions and the Channel 1 conditions and the Channel 2
conditions are met or fraction collection will occur when the Primary
Channel conditions or the Channel 1 conditions or the Channel 2
conditions are met. Refer to the illustrations that follow for examples
of how this is used.
6-30
TRILUTION™ LC Software Version 1.3 User’s Guide
Creating a Method
6
Auxiliary Tasks
8 Optionally, select the Co-eluted check box to collect co-eluted peaks.
9 Optionally, select the Collect Non Peaks check box to collect non
peaks.
Primary Channel and Secondary Channel 1
are the same Channel (different parameters)
TRILUTION™ LC Software Version 1.3 User’s Guide
6-31
6
Auxiliary Tasks
Creating a Method
Collecting by level on two channels using the AND conditional expression
6-32
TRILUTION™ LC Software Version 1.3 User’s Guide
Creating a Method
6
Auxiliary Tasks
Collecting by level on two channels using the OR conditional expression
TRILUTION™ LC Software Version 1.3 User’s Guide
6-33
6
Auxiliary Tasks
Creating a Method
Collecting by slope on two channels using the AND conditional expression
6-34
TRILUTION™ LC Software Version 1.3 User’s Guide
Creating a Method
6
Auxiliary Tasks
Collecting by slope on two channels using the OR conditional expression
TRILUTION™ LC Software Version 1.3 User’s Guide
6-35
6
Creating a Method
Scheduling Timed Tasks
Scheduling Timed Tasks
Each command issued in the Method Control is referred to as Task. You
can specify Tasks that set the gradient profile, start and stop data
collection, control the injector, or send or wait for a contact signal.
By dragging Tasks into the Control, you tell TRILUTION LC when to issue
commands to Gilson instruments via the Gilson Serial Input/Output
Channel (GSIOC). The GSIOC is a communications channel that connects
TRILUTION LC to Gilson instruments such as pumps, detectors, injectors
and fraction collectors.
Within the properties box, there is a Time box for indicating the time
point at which to start the Task.
When placing multiple Tasks for one instrument, allow enough time for
the instrument to perform one Task before issuing another Task. As a
suggestion, separate the Tasks by a minimum of 0.1 min.
Deleting Task from Control
To remove a Task from the Control:
1 Right-click the Task.
2 Select DELETE.
6-36
TRILUTION™ LC Software Version 1.3 User’s Guide
Creating a Method
6
Scheduling Timed Tasks
Modifying Task Time and/or Properties
To change Task time or properties:
1 Right-click the Task.
2 Select PROPERTY.
Modifying Task
To modify the Task:
1 Right-click the Task.
2 Select OPEN.
TRILUTION™ LC Software Version 1.3 User’s Guide
6-37
6
Creating a Method
Gradients
Gradients
A basic gradient task and several gradient profiles are provided. Modify
them to fit the Application.
Keywords:
•
Node: The starting and ending point of a mobile phase event.
•
Mobile Phase Event: A line between two nodes characterized by
time, flow rate, and pump percent composition.
•
Gradient: One or many mobile phase events.
Adding a Mobile Phase Event
To add a mobile phase event, do the following:
1 Right-click on any horizontal mobile phase event on the gradient in
the Control workspace.
2 From the submenu, select PROPERTY.
3 In the Gradient Properties dialog, type a flow rate, the start time for
the new mobile phase event, and the percent composition for the
pump(s).
6-38
TRILUTION™ LC Software Version 1.3 User’s Guide
Creating a Method
6
Gradients
4 Click OK. The mobile phase event is added beginning at the time
indicated and ending at the last viewable time.
For example, if the view displays 1–18 minutes. The end node is at 18
minutes. If the right arrow is clicked to scroll right, the node also moves
right. For example, I clicked the right arrow twice and now my end
node is at 30 minutes.
5 Place the mouse cursor over the end node until the cursor changes to
a crosshair ( ). Click and drag the node to the desired end time. It is
now set and will not change if scrolling the window to the right.
Modifying a Mobile Phase Event
To modify a mobile phase event, change the start or end time, the flow
rate, or the percent composition for the pump(s). Modifying mobile phase
events can only be done graphically.
Modifying start or end time
To modify the start time for a mobile phase event, do the following:
1 Move the mouse cursor over the node until the cursor changes to a
crosshair ( ).
2 Click and drag the node to the desired time.
TRILUTION™ LC Software Version 1.3 User’s Guide
6-39
6
Creating a Method
Gradients
Modifying the flow rate
To modify the flow rate, do the following:
1 Right-click on the horizontal mobile phase event on the gradient in
the Control workspace.
2 From the submenu, select PROPERTY.
3 In the Gradient Properties dialog, type the new flow rate and then click
OK.
Modifying the percent composition
To modify the percent composition for the pump(s), do one of the
following:
•
Modify the percent composition using dialog boxes.
a) Right-click on the horizontal mobile phase event on the gradient in
the Control workspace.
b) From the submenu, select PROPERTY.
c) In the Gradient Properties dialog, type the new percent
composition for the pump(s).
d) Click OK.
•
Modify the percent composition graphically.
a) Move the cursor over the horizontal mobile phase event in the
Control workspace until the cursor changes to a crosshair ( ).
b) Click and drag the event to the desired composition for the Organic
pump (as indicated in the Configuration).
6-40
TRILUTION™ LC Software Version 1.3 User’s Guide
Creating a Method
6
Gradients
Deleting a Mobile Phase Event
To delete a mobile phase event, do the following:
1 Right-click on any horizontal mobile phase event on the gradient in
the Control workspace.
2 From the submenu, select DELETE.
TRILUTION™ LC Software Version 1.3 User’s Guide
6-41
6
Creating a Method
Variables
Variables
To make your Method more flexible, you can indicate a variable name
instead of entering a value for a property in a Task. A variable name begins
with # and can be any combination of letters and numbers and can
contain some special characters. Valid variable names would be
#Wavelength and #Sample_Vol1.
When setting a Sample List for a run, assign values to any undefined
variables used by the Method. If the run is started and a value has not
been assigned to a variable, the following message will be displayed:
6-42
TRILUTION™ LC Software Version 1.3 User’s Guide
Creating a Method
6
Variables
To see what variable names have been set for the Method and to indicate
a default for each variable, do the following.
1 In the Method Control window, click the Method Variables tool ( ).
2 When the dialog box appears, select the variable by clicking in the
column to the left of the variable name.
3 Right-click and select MODIFY.
4 To set a default value for the variable name, type a value in the Value
box.
5 To remove an unused variable name, select the variable then
right-click and select DELETE.
6 Click the up ( ) or down ( ) arrow to reorganize the variables.
Variables listed up to down in the Method Variables dialog will appear
left to right in the Sample List.
7 Click OK when finished.
TRILUTION™ LC Software Version 1.3 User’s Guide
6-43
6
Creating a Method
Save and Close Method
Save and Close Method
When finished creating the Method:
1 Click SAVE AS.
2 When the Save As dialog appears:
a) Select an Application from the drop-down menu to which this
Method will be saved.
b) Type a name for the Method in the Name field.
c) Optionally, type a short and/or long description.
d) Optionally, rename the components (Bed Layout, Configuration,
etc.)
The following special characters are not permitted in names or
descriptions: ampersand (&), apostrophe (‘), greater than (>), and back
slash (\).
e) Click SAVE.
6-44
TRILUTION™ LC Software Version 1.3 User’s Guide
Creating a Method
6
Exit the Method Builder
Exit the Method Builder
On the Method Builder, do one of the following:
•
Click ( ) on the lower right corner of the Method Builder to exit and
return to the TRILUTION menu.
•
Click ( ) on the upper right corner of the Method Builder to close the
builder.
TRILUTION™ LC Software Version 1.3 User’s Guide
6-45
Method Builder - Analysis
7
This section describes how to set conditions for analyzing peaks in collected data. Each analysis indicates how collected
data is analyzed during a run or re-analysis processing. Analysis includes setting peak parameters, naming peaks, and
identifying the reports to generate.
TRILUTION™ LC Software Version 1.3 User’s Guide
7-1
7
Method Builder - Analysis
Configured Instrument Panel
Configured Instrument Panel
This panel is used to provide information and also for navigation.
Information provided is dependent on the instrument type.
Detector: Lists data channels and any associated analyses. Can navigate
to an Analysis by clicking on its name.
Fraction Collector: Lists Bed Layout. Can navigate to the Bed Layout tab
by clicking the Bed Layout name.
Injector: Clicking an injector name from this tab does nothing.
Liquid Handler: Lists Bed Layout. Can navigate to the Bed Layout tab by
clicking the Bed Layout name.
Mobile Phase: Clicking a mobile phase pump name from this tab does
nothing.
Switching Valve: Clicking a switching valve instrument name from this
tab does nothing.
System Interface: Lists data channels and any associated analyses. Can
navigate to an Analysis by clicking on its name.
Syringe Pump: Clicking a syringe pump name from this tab does
nothing.
7-2
TRILUTION™ LC Software Version 1.3 User’s Guide
Method Builder - Analysis
7
Creating an Analysis
Creating an Analysis
To create an Analysis
1 In the Method Builder, select the Analysis tab which is always furthest
right. (The name may be different if you renamed the Analysis when
you saved the Method.)
2 On the Configured Instrument panel, click to select an Analysis.
3 Set the peak integration, report, and error handling options for the
Analysis. Read on in this chapter for details.
4 Do one of the following:
•
Repeat for each Analysis.
•
Right-click on an analysis and select COPY ANALYSIS to copy the
analysis to the clipboard. To paste and automatically rename the
analysis, right-click on the data channel and select PASTE ANALYSIS.
5 Right-click on an analysis and select DEFAULT ANALYSIS to specify which
analysis TRILUTION LC will use during the run.
TRILUTION™ LC Software Version 1.3 User’s Guide
7-3
7
Method Builder - Analysis
Peak Integration Tab
Peak Integration Tab
Using the options in the Method Builder - Analysis window, you indicate
how collected data is analyzed and reported. Whether the data is
analyzed at run time or afterwards, TRILUTION LC uses the information in
the analysis to report on peaks detected in samples.
The Method Builder - Analysis - Peak Integration tab window
7-4
TRILUTION™ LC Software Version 1.3 User’s Guide
Method Builder - Analysis
7
Setting Analysis Conditions
Setting Analysis Conditions
The Peak Integration tab in the Analysis window provides for setting
analysis conditions.
•
Integration Tasks set integration parameters for distinguishing peaks
from baseline interference and sets alternate baseline techniques.
•
Background Removal indicates if a blank chromatogram is
subtracted from data analyzed by the method.
•
Peak Table identifies information about the components in injected
samples.
•
Error Handling tells TRILUTION LC what types of checks to do on the
calculated peak amounts and how the software responds if it detects
an error.
When you create an Analysis, the following Tasks automatically appear at
0.00 minutes in the window.
•
Default Baseline
•
Inhibit Negative Peak Integration
•
Peak Slope and Sensitivity
TRILUTION™ LC Software Version 1.3 User’s Guide
7-5
7
Method Builder - Analysis
Setting Analysis Conditions
Integration Tasks
When you first open an Analysis window (Peak Integration tab), the
following integration events are immediately set at 0.00 minutes:
•
Default Baseline
•
Inhibit Negative Peak Integration
•
Peak Slope and Sensitivity
For most separations, these are the only events to set. However, you can
delete or modify these events, if necessary.
Note: Integration always begins at analysis time 0. Analysis time 0 begins
at the start of data collection in the Control. If integration tasks are
deleted or moved away from time 0, the default parameters for the
integration tasks will be used at time 0 until the first integration task. The
default baseline is Default Baseline. The default front and back slopes are
15 with the sensitivities auto calculated.
Note: Removing the Inhibit Negative Peak Integration event does not
turn on negative peak integration. Insert an Enable Negative Peak
Integration event at the time point at which to start negative peak
integration.
To be integrated, a peak must elute during data collection. Furthermore,
every contour rising from and falling to the baseline must meet the peak
detection criteria. An unlimited number of peaks per run can be
integrated.
7-6
TRILUTION™ LC Software Version 1.3 User’s Guide
Method Builder - Analysis
7
Setting Analysis Conditions
The software’s ability to integrate peaks depends on the peak width, peak
slope, and slope sensitivity settings. These settings give information to
TRILUTION LC about the size and shape of your peaks and the noise level
riding the baseline. However, if one or more peaks of interest are not
integrated, modify some or all of these parameters before subsequent
runs or re-analysis processing.
Following is a description of the available integration Tasks and how to set
timed integration Tasks.
To add a Task
Each command issued in the Method Analysis is referred to as an
Integration Task.
Note: Unlike other Tasks, these Tasks cannot be opened in the Task
Builder.
You can specify Integration Tasks that set the baseline, inhibit or enable
integration, inhibit or enable negative peak integration, set the peak
slope, set the slope sensitivity, and start or stop integration by fraction
collection.
By dragging Tasks into the Analysis, you tell TRILUTION LC when to collect
peaks.
Within the properties box, there is a Time box for indicating the time point
at which to issue the Task.
TRILUTION™ LC Software Version 1.3 User’s Guide
7-7
7
Method Builder - Analysis
Setting Analysis Conditions
To add a timed Integration Task:
1 Drag the icon (
) to the Analysis.
2 Indicate time and command parameters. The limit of resolution is
0.01 min.
Note: During a run, the integration task time is based on the time at
which data collection begins in the Control.
The change is applied to the first peak whose end follows the
Integration Task time. When applying an alternate baseline in a series
of close peaks, choose a time that corresponds to the retention time of
the first peak of interest.
3 Click OK.
To delete a Task
To remove a Task:
1 Right-click the Task.
2 Select DELETE.
To modify a Task
To change Task time:
1 Right-click the Task.
2 Select EDIT.
7-8
TRILUTION™ LC Software Version 1.3 User’s Guide
Method Builder - Analysis
7
Setting Analysis Conditions
Baseline construction techniques
TRILUTION LC provides several baseline construction techniques. If you
change the construction technique, the software uses the first affected
peak to determine when to use the technique. The first affected peak is
the peak whose end follows the scheduled time. Therefore, when
applying an alternate construction technique within a series of peaks,
enter a time that coincides with the peak retention time. Use these
techniques sparingly and carefully so that data are analyzed in a
meaningful way.
Accurate peak integration depends on the shape of the baseline, which in
turn depends on the peak shape and on the resolution from neighboring
peaks.
Note: Changes to the baseline construction technique remain in effect
until the next baseline task is scheduled.
The drawings that follow demonstrate changes to a default baseline that
can result from changing the peak parameters. Review the changes to the
peak start and end points determined by the software. The arrow in each
drawing indicates the analysis task time.
TRILUTION™ LC Software Version 1.3 User’s Guide
7-9
7
Method Builder - Analysis
Setting Analysis Conditions
Default Baseline
To draw the baseline beneath qualified peaks, TRILUTION LC connects the
start and end of each integrated peak.
If the software encounters merged peaks (no baseline resolution
between peaks), it draws a “taut string” baseline from the first peak start
to the next peak end that it finds. If any deep valleys interrupt the “taut
string” baseline, the baseline is drawn from the peak start to the bottom
of each valley and then to the peak end. The software then drops
perpendiculars from all remaining valleys to the baseline to determine
the baseline beneath each peak.
The default baseline technique is used unless you specify another
technique. If the default baseline does not report optimal peak heights
(or areas), choose one of the other techniques, described following.
7-10
TRILUTION™ LC Software Version 1.3 User’s Guide
Method Builder - Analysis
7
Setting Analysis Conditions
Horizontal Baseline
TRILUTION LC draws a forced horizontal baseline. Then, to determine the
baseline beneath each peak, it drops perpendiculars from each peak start
and each peak end to the horizontal baseline.
If the software encounters merged peaks (no baseline resolution
between peaks) while using this technique, the horizontal baseline is
maintained and perpendiculars are drawn from the valleys between
peaks, rather than from peak starts and ends. If any peak end or valley falls
below the horizontal, the baseline drops to that level and continues to be
drawn at that level.
TRILUTION™ LC Software Version 1.3 User’s Guide
7-11
7
Method Builder - Analysis
Setting Analysis Conditions
All Valleys
TRILUTION LC connects valleys between peaks to correct for temporary and
gradual baseline drift respectively. The All Valleys option draws the
baseline from valley to valley until the next baseline option is set.
Tangent Skim
When you select this option, TRILUTION LC draws a baseline under the
solvent front peak in addition to component peaks.
Default Baseline
7-12
Tangent Skim
TRILUTION™ LC Software Version 1.3 User’s Guide
Method Builder - Analysis
7
Setting Analysis Conditions
Next Valley
TRILUTION LC connects valleys between peaks to correct for temporary and
gradual baseline drift respectively. The Next Valley option forces the
baseline to the next valley only.
Inhibit/Enable Integration
If a region of a trace is uninteresting to you or if a region contains many
unresolved peaks, you can inhibit integration during that period.
Schedule one task to inhibit integration. Then schedule another task for
the time at which to resume integration. This technique can eliminate a
large number of uninteresting peaks from being listed in reports.
Negative Peak
If a region of the chromatogram contains negative peaks, you can tell
TRILUTION LC to integrate those peaks. Schedule one timed Task to enable
integration. Then schedule another Task at the time to disable
integration.
TRILUTION™ LC Software Version 1.3 User’s Guide
7-13
7
Method Builder - Analysis
Setting Analysis Conditions
Peak Slope and Sensitivity
Peak slope is expressed in degrees and uses a default peak width of
0.2 min. You can specify a front slope and/or a back slope.
The sensitivity setting maximizes the amount of the peak that is
integrated while minimizing the integration of baseline artifacts.
If few or no peaks are integrated, set a lower sensitivity value. If too many
peaks are integrated, indicate a higher sensitivity value. You can specify a
front sensitivity and/or a back sensitivity.
The Auto Calculate option, when set to TRUE (the default), allows you to
set just a slope value and then TRILUTION LC automatically internally sets
the corresponding sensitivity value for you. Select FALSE to type each
value. To figure the auto calculated sensitivity value that will be used if
you select TRUE, use the Sensitivity Calculator described on page 7-26.
Refer to the following table to find the slope of the peak and then enter
the corresponding sensitivity. The table assumes a peak width setting of
1.0 and a data rate of 20 points/sec.
Peak Slope and Corresponding Peak Sensitivity
Slope
Sensitivity
Slope
Sensitivity
0.5
1.643
30
108.698
1
3.286
31
113.124
2
6.575
32
117.645
Peak Slope and Corresponding Peak Sensitivity Table (Page 1 of 3)
7-14
Slope
Sensitivity
60
61
62
326.094
339.649
354.086
TRILUTION™ LC Software Version 1.3 User’s Guide
7
Method Builder - Analysis
Slope
Sensitivity
Slope
Sensitivity
3
9.867
33
122.264
4
13.165
34
126.990
5
16.472
35
131.829
6
19.788
36
136.787
7
23.117
37
141.872
8
26.460
38
147.093
9
29.819
39
152.459
10
33.197
40
157.978
11
36.596
41
163.661
12
40.018
42
169.520
13
43.466
43
175.565
14
46.941
44
181.811
15
50.447
45
188.271
16
53.986
46
194.960
17
57.560
47
201.896
18
61.173
48
209.096
19
64.827
49
216.581
20
68.525
50
224.372
21
72.270
51
232.495
22
76.066
52
240.976
23
79.916
53
249.844
Peak Slope and Corresponding Peak Sensitivity Table (Page 2 of 3)
TRILUTION™ LC Software Version 1.3 User’s Guide
Slope
Sensitivity
63
64
65
66
67
68
69
70
71
72
73
74
75
76
77
78
79
80
81
82
83
369.502
386.012
403.748
422.863
443.538
465.986
490.462
517.270
546.778
579.438
615.806
656.578
702.636
755.113
815.490
885.744
968.569
1067.736
1188.695
1339.616
1533.342
Setting Analysis Conditions
Peak Slope and Corresponding Peak Sensitivity (Continued)
7-15
7
Setting Analysis Conditions
Method Builder - Analysis
Peak Slope and Corresponding Peak Sensitivity (Continued)
Slope
Sensitivity
Slope
Sensitivity
24
83.824
54
259.132
25
87.792
55
268.878
26
91.826
56
279.123
27
95.929
57
289.912
28
100.105
58
301.296
29
104.360
59
313.335
Peak Slope and Corresponding Peak Sensitivity Table (Page 3 of 3)
Slope
Sensitivity
84
85
86
87
88
89
1791.276
2151.944
2692.397
3592.420
5391.368
10786.023
Start/Stop Integration by Fraction Collection
Uses slope —specified either in the Control or in the Analysis—to
determine the integration baseline and uses the fraction collection start
and stop lines for the start and end of the baseline. If both are specified,
TRILUTION LC uses the slope from the Control. If no slope is specified in the
Control or the Analysis, the baseline is drawn at the intersection of the
trace with the fraction collection start and stop lines.
7-16
TRILUTION™ LC Software Version 1.3 User’s Guide
Method Builder - Analysis
7
Setting Analysis Conditions
Collecting fractions by slope
When collecting fractions by slope, fraction collection start and end lines
are determined according to the settings in the fraction collection task in
the Control (Fraction Collection Settings or Set Peak Slope). The slope in
the fraction collection task also determines the start and stop of
integration. Baseline type is set in the Analysis.
Collecting sub fractions
When collecting fractions by slope, it is possible to collect peaks within
peaks (sub fractions) by time or volume. Sub fractions are collected
according to the settings in the Fraction Collection Settings task (Peak Per
Tube) or the Peak Per Tube task. Vertical integration lines are drawn within
the peak in addition to the baseline drawn according to the baseline type
set in the Analysis.
TRILUTION™ LC Software Version 1.3 User’s Guide
7-17
7
Setting Analysis Conditions
Method Builder - Analysis
Set Peak Slope Task Properties (Control)
Fraction Collection Settings Task Properties - Slope Selected (Control)
Baseline Setting (Analysis)
7-18
TRILUTION™ LC Software Version 1.3 User’s Guide
Method Builder - Analysis
7
Setting Analysis Conditions
Collecting fractions by time or volume
When collecting fractions by either time or volume, fraction collection
start and end lines are determined according to the settings in the
fraction collection task (Fraction Collection Settings or Set Peak per Tube).
The slope indicated in the Peak Slope and Sensitivity task in the Analysis
is used to determine the start and stop of integration. Baseline type is set
in the Analysis.
Fraction Collection Settings Properties - Time Selected (Control)
TRILUTION™ LC Software Version 1.3 User’s Guide
7-19
7
Setting Analysis Conditions
Method Builder - Analysis
Peak Slope and Sensitivity (Analysis)
Fraction Collection Settings Properties - Volume Selected (Control)
Baseline Setting (Analysis)
7-20
TRILUTION™ LC Software Version 1.3 User’s Guide
7
Method Builder - Analysis
Setting Analysis Conditions
Collecting fractions by level
When collecting fractions by level, fraction collection start (dashed, red
vertical line) and end lines (solid, green vertical line) are determined
according to the settings in the fraction collection task in the Control
(Fraction Collection Settings or Set Peak Level).
Fraction Collection Settings Task Properties - Level Selected (Control)
TRILUTION™ LC Software Version 1.3 User’s Guide
Set Peak Level Task Properties (Control)
7-21
7
Method Builder - Analysis
Setting Analysis Conditions
The slope indicated for Peak Slope and Sensitivity task in the Analysis is
considered when determining the analysis start (arrow down) and
analysis end (arrow up). Baseline type is set in the Analysis.
Peak Slope and Sensitivity (Analysis)
Baseline Setting (Analysis)
7-22
TRILUTION™ LC Software Version 1.3 User’s Guide
Method Builder - Analysis
7
Setting Analysis Conditions
The following diagrams show how the integration of a peak differs when
integrating by fraction collection. For this example, the analysis start and
end are outside the fraction collection window.
Diagram 1: Fraction Collection by Level - Integration by Peak Slope and Sensitivity
Diagram 1a: Fraction Collection by Level - Integration by Peak Slope and Sensitivity
Diagram 1b: Fraction Collection by Level - Integration by Fraction Collection
TRILUTION™ LC Software Version 1.3 User’s Guide
7-23
7
Method Builder - Analysis
Setting Analysis Conditions
The following diagrams also show how the integration of a peak differs
when integrating by fraction collection. For this example, the back slope
set in the Peak Slope and Sensitivity task in the analysis is greater than the
front slope and one analysis point is inside the fraction collection window.
Peak Slope and Sensitivity (Analysis)
7-24
TRILUTION™ LC Software Version 1.3 User’s Guide
Method Builder - Analysis
7
Setting Analysis Conditions
Diagram 2: Fraction Collection by Level - Integration by Peak Slope and Sensitivity
Diagram 2a: Fraction Collection by Level - Integration by Peak Slope and Sensitivity
Diagram 2b: Fraction Collection by Level - Integration by Fraction Collection
TRILUTION™ LC Software Version 1.3 User’s Guide
7-25
7
Method Builder - Analysis
Setting Analysis Conditions
Sensitivity Calculator
The sensitivity calculator ( ), uses internal mathematical tables to
determine a slope sensitivity based on a specified peak slope, peak width,
and data rate.
To use the calculator:
1 Type the known values.
2 Click CALCULATE.
Peak Width
The Peak Width ( ) Info dialog allows you to enter an average peak
width for the chromatogram. Peak width sets the appropriate scale for
auto calculate to use. Set one peak width for all analyses.
Application Run Results
To overlay results from a previous run, click the Application Run Results
tool ( ). This displays the Application Run Results dialog in which you can
select the results from a previous run.
7-26
TRILUTION™ LC Software Version 1.3 User’s Guide
Method Builder - Analysis
7
Setting Analysis Conditions
Peak Table
The Peak Table is where you tell TRILUTION LC about the peaks in data
analyzed by the Analysis. If you name peaks in the peak table, your reports
refer directly to those peaks when reporting areas, heights, amounts, and
so on.
Retention Time
Retention time is the retention time for the peak. The limit of resolution is
hundredths of a minute (0.01 min).
Peak retention time is based on start of data collection indicated in the
Control executed at the same time as the Analysis. If the beginning of data
collection and injection are not synchronous, retention times reported
deviate from actual retention times by their difference.
Name
In the Peak Table, you indicate peak names and their retention times. You
get retention time information by injecting and acquiring traces for test
samples.
Identify each peak for the component it represents.
Note: Reports are limited to displaying 20 characters for the peak name.
TRILUTION™ LC Software Version 1.3 User’s Guide
7-27
7
Method Builder - Analysis
Setting Analysis Conditions
Reference Peak (optional)
The software uses reference peaks to correct for retention time shifts that
can occur during runs that analyze multiple samples. When the software
notices a difference between a reference peak’s expected and actual
retention times, it adjusts the retention times of the preceding
non-reference peaks in its internal peak table.
You can designate an unlimited number of reference peaks in both
calibration and unknown samples. An ideal reference peak is a large
isolated peak with a consistent retention time. You can designate several
reference peaks with retention times at the beginning, middle, and end of
the run. If you designate just one reference peak, it should be a
late-eluting peak.
Group
When you right-click on a row in the Peak Table and then select GROUP..,
options for grouping peaks appear in the Peak Group dialog. TRILUTION LC
reports total area for all peaks selected in addition to the area of each
individual peak.
Setting up group names
To indicate group names:
1 In the Peak Group dialog, type a name in the Group field.
2 Click INSERT. The group name is added to the list.
7-28
TRILUTION™ LC Software Version 1.3 User’s Guide
Method Builder - Analysis
7
Setting Analysis Conditions
3 Select the group name from the list.
4 Click GROUP.
Grouping peaks
1 Select the row in the Peak Table.
2 Right-click and then select GROUP...
3 Select the group name from the list.
4 Click GROUP.
5 Repeat steps 1 through 4 to assign other peaks to groups.
6 To remove a peak from a group, choose its name in the list and click
UNGROUP.
Deleting group names
To delete group names:
1 Right-click the group name.
2 Select DELETE.
IntStd (Internal Standard)
When you select the IntStd check box, you indicate that the peak is an
internal standard. Indicate the time frame during which to use the
standard.
Start Time
Start Time is the time at which to begin using the internal standard.
TRILUTION™ LC Software Version 1.3 User’s Guide
7-29
7
Method Builder - Analysis
Setting Analysis Conditions
End Time
End Time is the time at which to stop using the internal standard. It must
be later than the Start Time.
Absolute Error and Relative Error
These are the retention time window parameters. To compensate for
possible retention time drift, TRILUTION LC defines a window around the
retention time for each peak. If a peak elutes at any time during that
window, the software identifies it.
Absolute error is a constant amount of time on either side of a peak’s
nominal retention time. The software automatically searches for eluted
peaks at every named retention time plus or minus this amount of time.
Relative error is a percentage of peak retention time. Relative error, and,
therefore, the width of retention time windows, increases with increasing
retention time. Because late-eluting peaks are often broader than early
peaks, the software uses this correction factor to improve the likelihood
of locating late-eluting peaks.
TRILUTION LC uses the following formulas to calculate the beginning and
end of any peak’s time window. Each peak’s time window appears in the
graph pane.
Beginning: Ret. Time - [Abs. Error + (Ret. Time x Rel. Error)]
End: Ret. Time + (Abs. Error + Ret. Time x Rel. Error)
7-30
TRILUTION™ LC Software Version 1.3 User’s Guide
Method Builder - Analysis
7
Setting Analysis Conditions
Color
Double-click to select from available color fills for the peak. The default is
black.
Inserting peaks
If additional rows are needed in the table to add more peaks, right-click
and then select INSERT.
Deleting peaks
To delete the information for a peak:
1 Select the row for that peak in the Peak Table.
2 Right-click in the row and select DELETE.
Updating chromatogram
After making changes to the Peak Table or the Peak Width, click the
Update Chromatogram icon ( ) and the changes are reflected in the
graph.
To remove the peak windows from the graph, right-click on the graph and
then select DELETE PEAK WINDOW.
Graph Pane
The graph pane shows a graphic representation of timed tasks and peak
retention time windows.
TRILUTION™ LC Software Version 1.3 User’s Guide
7-31
7
Method Builder - Analysis
Setting Analysis Conditions
Background Removal
When you select the Background Removal check box and you set the
Sample Type for the first sample in the Sample List as BLANK, you indicate
that its data will be subtracted from sample data during the run during
re-analysis processing.
Clearing the Background Removal check box indicates that you do not
want TRILUTION LC to perform background subtraction.
Calibration
When this box is checked, the Calculation dialog displays. The calculation
dialog includes options for indicating how to construct calibration curves.
When analyzing a sample, the software determines the peak area (or
height) for each named component. For each peak, the software
generates a calibration curve to determine the amount of that
component in each unknown sample.
A component’s calibration curve plots the average peak area (or height)
versus the amount injected.
Type
Area
Tells TRILUTION LC to generate the curve based on the area of each
standard peak.
7-32
TRILUTION™ LC Software Version 1.3 User’s Guide
Method Builder - Analysis
7
Setting Analysis Conditions
Height
Tells TRILUTION LC to generate the curve based on the height of each
standard peak.
External Calibration
Tells TRILUTION LC to generate the curve based on a previous calibration
run. When this type is selected, the BROWSE... button becomes active to
load an external calibration.
Internal Standard
Tells TRILUTION LC that an internal standard will be used. You must then
select whether to quantify the standard peaks by area or height when
generating the curve.
Curve Fit
Cubic
TRILUTION LC generates a smooth curve that best represents the set of
means. The curve may have two bends.
To determine the amount of that component in an unknown sample, the
software determines where that component’s peak area intersects the
calibration curve.
TRILUTION™ LC Software Version 1.3 User’s Guide
7-33
7
Method Builder - Analysis
Setting Analysis Conditions
Linear
Using a best-fit method, TRILUTION LC constructs a line that best represents
the set of means. This method minimizes the sum of the squares of the
error distance between each mean and the line.
Linear through Zero
Using a best-fit method, TRILUTION LC constructs a line that best represents
the set of means and includes the origin (0 area, 0 height) as a point.
Point to Point
TRILUTION LC connects the mean amount for each standard using a linear
segment. For a single-standard calibration plot, TRILUTION LC generates a
linear segment between the origin (0 area or 0 height, 0 amount) and
mean peak area at the amount.
Quadratic
TRILUTION LC generates a smooth curve that best represents the set of
means. The curve may have one bend.
Track Retention Times
When this box is checked, TRILUTION LC automatically corrects for
retention time shifts that may occur during a run in which multiple
samples are injected. When the software notices a difference between a
peak’s expected and actual retention times, it adjusts the retention times
for all peaks so they are integrated.
7-34
TRILUTION™ LC Software Version 1.3 User’s Guide
7
Method Builder - Analysis
Setting Analysis Conditions
Void Volume Retention Time
This is the retention time of unretained effluent. This value is used to
calculate capacity factor (k').
Custom Calculation
Custom Calculation allows you to type a formula that TRILUTION LC will use
to generate the amount that appears in a column in the table in the
report. You specify a name for this expression and then add it to the
column contents for the report.
The Custom Calculation dialog lists TRILUTION LC quantities and
mathematical operators that can be used in your calculation. The
following table provides a description of each calculable quantity.
Calculable Quantity Description
Syntax
Example(s)
AMOUNT
AMOUNT(Peak number)
where the argument (Peak
number) is optional when
used as a column quantity
Example 1: AMOUNT returns
the corresponding peak
amount from the sample list
Returns the peak amount
TRILUTION™ LC Software Version 1.3 User’s Guide
Example 2: AMOUNT(1)
returns the peak amount for
peak 1 from the sample list
7-35
7
Setting Analysis Conditions
Method Builder - Analysis
Calculable Quantity Description
Syntax
Example(s)
AMOUNT_IS
AMOUNT_IS(Peak number)
Example 1: AMOUNT_IS
returns the corresponding
internal standard amount
from the sample list
Returns the internal standard
amount
Example 2: AMOUNT_IS(1)
returns the internal standard
amount for peak 1 from the
sample list
AMOUNT_%
AREA
7-36
Returns the peak’s amount as
a percentage of the total
amount calculated for all
named peaks in the sample
Returns the peak area
AMOUNT_%(Peak number)
where the argument within
the brackets (Peak number) is
optional when used as a
column quantity
Example 1: AMOUNT_%
returns the corresponding
amount percent from the
sample list
AREA(Peak number) where
the argument (Peak number)
is optional when used as a
column quantity
Example 1: AREA returns the
corresponding area for each
integrated peak
Example 2: AMOUNT_%(1)
returns the amount percent
for peak 1 from the sample list
Example 2: AREA(1) returns
the area for peak 1 for each
integrated peak
TRILUTION™ LC Software Version 1.3 User’s Guide
7
Method Builder - Analysis
Syntax
Example(s)
AREA_%
AREA_%(Peak number)
where the argument (Peak
number) is optional when
used as a column quantity
Example 1: AREA_% returns
the corresponding area
percent for each integrated
peak
Returns the peak’s area as a
percentage of the total area
of all integrated peaks in the
sample
Example 2: AREA_%(1)
returns the area percent for
peak 1 for each integrated
peak
ASYMMETRY
Returns the peak’s
asymmetry, a value that
identifies the shape of the
peak
ASYMMETRY[(Peak number)]
where the argument within
the brackets, (Peak number),
is optional
Example 1: ASYMMETRY
returns the corresponding
asymmetry value from the
peak table
Example 2: ASYMMETRY(1)
returns the asymmetry value
for peak 1 from the peak table
TRILUTION™ LC Software Version 1.3 User’s Guide
7-37
Setting Analysis Conditions
Calculable Quantity Description
7
Setting Analysis Conditions
Method Builder - Analysis
Calculable Quantity Description
Syntax
Example(s)
BACK_RESOLUTION
BACK_RESOLUTION[(Peak nu
mber)] where the argument
within the brackets, (Peak
number), is optional
Example 1:
BACK_RESOLUTION returns
the corresponding back
resolution from the peak
table
Returns the resolution of a
peak in relation to the next
peak
Example 2:
BACK_RESOLUTION(1)
returns the back resolution
for peak 1 from the peak table
BACK_SLOPE
Returns the slope at half
height of the peak's
descending edge
BACK_SLOPE[(Peak number)]
where the argument within
the brackets, (Peak number),
is optional
Example 1: BACK_SLOPE
returns the corresponding
back slope from the peak
table
Example 2: BACK_SLOPE(1)
returns the back slope for
peak 1 from the peak table
CAPACITY
7-38
Returns the capacity factor
(k'), which measures the
degree of retention
CAPACITY[(Peak number)]
where the argument within
the brackets, (Peak number),
is optional
Example 1: CAPACITY returns
the corresponding capacity
factor from the peak table
Example 2: CAPACITY(1)
returns the capacity factor for
peak 1 from the peak table
TRILUTION™ LC Software Version 1.3 User’s Guide
7
Method Builder - Analysis
Syntax
Example(s)
END TIME
END_TIME(Fractional peak
height, Peak number) where
the Fractional peak height
argument is required and
Peak number argument is
optional when used as a
column quantity
Example 1: END TIME(0)
returns the corresponding
end time at baseline from the
peak table
END_VALUE[(Peak number)]
where the argument within
the brackets, (Peak number),
is optional
Example 1: END_VALUE
returns the corresponding
ending mV value from the
peak table
END_VALUE
Returns the time point at
which integration stopped
for the peak
Returns the returns the mV
value at which integration
stopped for the peak
Example 2: END TIME((0.05, 1)
returns the end time at 5
percent for peak 1 from the
peak table
Example 2: END_VALUE(1)
returns the ending mV value
for peak 1 from the peak table
FRACTION_SITES
Returns the tube location(s)
in which the peak was
collected
TRILUTION™ LC Software Version 1.3 User’s Guide
FRACTION_SITES[(Peak
number)] where the
argument within the
brackets, (Peak number), is
optional
Example 1: FRACTION_SITES
returns the corresponding
fraction sites for each
collected peak
Example 2:
FRACTION_SITES(1) returns
the fraction site(s) for peak 1
for each collected peak
7-39
Setting Analysis Conditions
Calculable Quantity Description
7
Setting Analysis Conditions
Method Builder - Analysis
Calculable Quantity Description
Syntax
Example(s)
FRONT_RESOLUTION Returns the resolution of the
peak in relation to the
previous peak
FRONT_RESOLUTION[(Peak n
umber)] where the argument
within the brackets, (Peak
number), is optional
Example 1:
FRONT_RESOLUTION returns
the corresponding front
resolution from the peak
table
Example 2:
FRONT_RESOLUTION(1)
returns the front resolution
for peak 1 from the peak table
FRONT_SLOPE
HEIGHT
7-40
Returns the slope at half
height of the peak's
ascending edge
Returns the distance from the
baseline to the maximum of
the peak. The peak height is
given in millivolts
FRONT_SLOPE[(Peak
number)] where the
argument within the
brackets, (Peak number), is
optional
Example 1: FRONT_SLOPE
returns the corresponding
front slope from the peak
table
HEIGHT(Peak number) where
the argument (Peak number)
is optional when used as a
column quantity
Example 1: HEIGHT returns
the corresponding peak
height from the peak table
Example 2: FRONT_SLOPE(1)
returns the front slope for
peak 1 from the peak table
Example 2: HEIGHT(1) returns
the peak height for peak 1
from the peak table
TRILUTION™ LC Software Version 1.3 User’s Guide
7
Method Builder - Analysis
Syntax
Example(s)
HEIGHT_%
HEIGHT_%(Peak number)
where the argument (Peak
number) is optional when
used as a column quantity
Example 1: HEIGHT_% returns
the corresponding peak
height percent from the peak
table
Returns a peak’s height as a
percentage of the total height
of all integrated peaks in the
sample
Example 2: HEIGHT_%(1)
returns the peak height
percent for peak 1 from the
peak table
%_CONC
Returns the peak’s percent
concentration (as related to
the total sample amount) of
each reported peak
PCT_CONC(Peak number)
where the argument (Peak
number) is optional when
used as a column quantity
Example 1: %_CONC returns
the corresponding percent
concentration from the peak
table
Example 2: %_CONC(1)
returns the percent
concentration for peak 1 from
the peak table
PEAK_NAME
Returns the description
assigned to the peak in the
analysis method’s peak table
TRILUTION™ LC Software Version 1.3 User’s Guide
PEAK_NAME(Peak number)
where the argument (Peak
number) is optional when
used as a column quantity
Example 1: PEAK_NAME
returns the corresponding
peak name from the peak
table
7-41
Setting Analysis Conditions
Calculable Quantity Description
7
Setting Analysis Conditions
Method Builder - Analysis
Calculable Quantity Description
Syntax
Example(s)
PLATE_NUMBER
PLATE_NUMBER[(Peak
number)] where the
argument within the
brackets, (Peak number), is
optional
Example 1: PLATE_NUMBER
returns the corresponding
plate number from the peak
table
RETENTION_TIME(Peak
number) where the argument
(Peak number) is optional
when used as a column
quantity
Example 1: RETENTION_TIME
returns the corresponding
retention time from the peak
table
RETENTION_TIME
7-42
Returns the plate number, a
value that indicates column
efficiency
Returns the elapsed time
between the point of
injection and maximum of
the peak
Example 2:
PLATE_NUMBER(1) returns
the plate number for peak 1
from the peak table
Example 2:
RETENTION_TIME(1) returns
the retention time for peak 1
from the peak table
TRILUTION™ LC Software Version 1.3 User’s Guide
7
Method Builder - Analysis
Syntax
Example(s)
START_TIME
START_TIME(Fractional peak
height, Peak number) where
the Fractional peak height
argument is required and
Peak number argument is
optional when used as a
column quantity
Example 1: START_TIME(0)
returns the corresponding
start time at peak baseline
from the peak table
START_VALUE(Peak number)
where the argument within
the brackets, (Peak number),
is optional
Example 1: START_VALUE
returns the corresponding
starting mV value from the
peak table
START_VALUE
Returns the time point at
which integration began for
the peak
Returns the mV value at
which integration began for
the peak
Example 2: START_TIME(0.05,
1) returns the start time at 5
percent for peak 1 from the
peak table
Example 2: START_VALUE(1)
returns the starting mV
value for peak 1 from the
peak table
TRILUTION™ LC Software Version 1.3 User’s Guide
7-43
Setting Analysis Conditions
Calculable Quantity Description
7
Setting Analysis Conditions
Method Builder - Analysis
Calculable Quantity Description
Syntax
Example(s)
TAILING_FACTOR
TAILING_FACTOR(Fractional
peak height, Peak number)
where the Fractional peak
height argument is required
and Peak number argument
is optional when used as a
column quantity
Example 1:
TAILING_FACTOR(0.05)
returns the corresponding 5
percent tailing factor from
the peak table
WIDTH(Fractional peak
height, Peak number) where
the Fractional peak height
argument is required and
Peak number argument is
optional when used as a
column quantity
Example1: WIDTH(0) returns
the baseline peak width from
the peak table
WIDTH
Returns the tailing factor
Returns the peak width
Example 2:
TAILING_FACTOR(0.10, 1)
returns the 10 percent tailing
factor for peak 1 from the
peak table
Example 2: WIDTH(0.5)
returns the peak width at half
height from the peak table
Example 3: WIDTH(0.5,1)
returns the peak width at half
height for peak 1 from the
peak table
7-44
TRILUTION™ LC Software Version 1.3 User’s Guide
Method Builder - Analysis
7
Report Tab
Report Tab
The report tab provides options for setting reporting conditions and
report formats for the Analysis, Calibration, and Summary Reports.
Report Template
Select from two different templates.
Include All
Select this check box and TRILUTION LC reports information about every
peak that meets its integration requirements. Clear the check box (and set
the appropriate parameters, described following) to get information only
about the peaks of interest.
Unnamed Peaks
If you want TRILUTION LC to report information about every peak that
meets its integration requirements, select this check box (and set the
appropriate parameters, described following). If you only want
information on peaks named in the peak table, clear this check box.
If the software integrates peaks that have not been named in the peak
table, it assigns the peak a name based on the order in which it eluted. For
example, the peak table named two peaks, Phenol and Benzaldehyde.
However, during the run, the software detects a peak between those two
peaks. The unnamed peak would be labeled “PN: 1”.
TRILUTION™ LC Software Version 1.3 User’s Guide
7-45
7
Method Builder - Analysis
Report Tab
Minimum Area
You can specify a minimum valid peak area to exclude insignificant peaks
from reports. Unnamed peaks with area smaller than the specified value
are not reported.
Maximum Area
You can specify a maximum valid peak area. Unnamed peaks with area
greater than the specified value are not reported.
Minimum Height
You can specify a minimum valid peak height to exclude insignificant
peaks from reports. Unnamed peaks with height smaller than the
specified value are not reported.
Maximum Height
You can specify a maximum valid peak height. Unnamed peaks with
height greater than the specified value are not reported.
7-46
TRILUTION™ LC Software Version 1.3 User’s Guide
Method Builder - Analysis
7
Report Tab
Report Column Format
Report Type
Four report types can be modified. A description of the types follows.
Sample: This table is optionally included in the Analysis Report.
Sample Summary: This table is included in the Unknown Summary
Report.
Calibrator: This option is only available if the method has been specified
as a Calibration method. This table is optionally included in the
Calibration Report.
Calibration Summary: This option is only available if the method has
been specified as a Calibration method. This table is included in the
Standard Summary Report.
Report column format review and modification
If you want to vary the default format for reports, you can add or remove
column information.
Checking columns
To view what is printed for each report, on the Method Analysis Report
tab, select the report type from the drop-down list.
TRILUTION™ LC Software Version 1.3 User’s Guide
7-47
7
Method Builder - Analysis
Report Tab
Report contents
To set report contents:
1 Select a Report Type from the drop-down list.
2 Select the information type to be added to the report from the
Contents list.
3 Click the right arrow (
and to the report.
) to add the information to Column Contents
4 Click the up ( ) or down ( ) arrow to reorganize the columns.
Columns listed up to down in the Column Contents will appear left to
right in the report.
% Concentration
% Deviation
Calculated for samples marked CONTROL only.
((Nominal Amount – Unknown Amount)*100)/Nominal Amount
Amount
The actual amount entered in the Sample List for a standard or the
calculated amount for an unknown.
7-48
TRILUTION™ LC Software Version 1.3 User’s Guide
Method Builder - Analysis
7
Report Tab
Amount %
Percentage of the peak in relation to the total amount of all named peaks.
Area
Area of the integrated peak.
Area %
Back Resolution
Resolution of a peak in relation to the next peak.
Back Slope
Slope at half height of peak’s descending edge.
TRILUTION™ LC Software Version 1.3 User’s Guide
7-49
7
Method Builder - Analysis
Report Tab
Capacity (k')
Measures the degree of retention.
Covariance
End Value
The mV at the end of the peak.
Fraction Area
The sum of the sub-fraction areas.
7-50
TRILUTION™ LC Software Version 1.3 User’s Guide
Method Builder - Analysis
7
Report Tab
Fraction End Time
Elapsed time between the point of injection and the end of a fraction that
occurs within 5 seconds of the end of the peak.
Fraction Site(s)
The location to which fractions for the peak are collected. Reported as
Zone, Well Number(s).
TRILUTION™ LC Software Version 1.3 User’s Guide
7-51
7
Method Builder - Analysis
Report Tab
Fraction Start Time
Elapsed time between the point of injection and the start of a fraction that
occurs within 5 seconds of the start of the peak.
Front Resolution
Resolution of a peak in relation to the previous peak.
Front Slope
Slope at half height of peak’s ascending edge.
7-52
TRILUTION™ LC Software Version 1.3 User’s Guide
Method Builder - Analysis
7
Report Tab
Height
Distance from the baseline to the maximum of the peak.
Height %
Injection Number
The number of the injection that corresponds to the peak.
Mean Area
where x is a measurement (area or height) and n is the number of
measurements.
Nominal Amount
The nominal amount entered in the Sample List.
TRILUTION™ LC Software Version 1.3 User’s Guide
7-53
7
Method Builder - Analysis
Report Tab
Number Average
The total number of injections.
Peak Asymmetry
Factor that identifies the shape of the peak. If this value is 1, the peak is
symmetric. If the peak is skewed to the right (tailing peak), this value is
greater than 1. If the peak is skewed to the left (fronting peak), this value
is less than 1.
Peak End Time
Elapsed time between the point of injection and the end of the peak.
Peak Name
Name assigned to the peak in the peak table.
7-54
TRILUTION™ LC Software Version 1.3 User’s Guide
Method Builder - Analysis
7
Report Tab
Peak Start Time
Elapsed time between the point of injection and the start of the peak.
Peak Width 1/2 HT
Peak Width at Half Height =
Time at Half Height of Descending Edge Time at Half Height of Ascending Edge
Peak Width 10%
Peak Width at 10% =
Time at 10% Height of Descending Edge Time at 10% Height of Ascending Edge
Plate Number
This value can be used to determine column efficiency.
TRILUTION™ LC Software Version 1.3 User’s Guide
7-55
7
Method Builder - Analysis
Report Tab
Retention Time
Elapsed time between the point of injection and the maximum of the
peak.
Sample Description
The sample description assigned in the Sample List.
Sample Location
The location of the original sample. Reported as Zone, Well Number.
Standard Deviation
Square Root (Number of Observation * Summation(square(value)) –
Square(Summation(value)) / (Number of Observations * (Number of
Observations – 1)))
Start Value
The mV at the start of the peak.
7-56
TRILUTION™ LC Software Version 1.3 User’s Guide
Method Builder - Analysis
7
Report Tab
Sub Fraction Area
The area of each sub fraction of a peak. When added together, the sum is
the fraction area.
Tailing Factor
Changing the position of a column
To move a column:
1 Select the column in the Column Contents list box.
2 Click on the up ( ) and down ( ) arrows to change the position of
the column in the report. The top column will be the left-most column
in the report.
TRILUTION™ LC Software Version 1.3 User’s Guide
7-57
7
Method Builder - Analysis
Report Tab
Analysis Report Elements
A report can contain any or all of the following:
•
Annotation
•
Graph
•
Sample Table
•
Run Variables
•
Grouped Peaks
Select the check box for each element to include.
Annotation
You can choose which parts of the report’s annotation will be viewed and
printed. To make your selections:
1 On the Method Builder Analysis Report tab, click ANNOTATION
CONTENTS... .
2 When the Annotation Contents dialog appears, use the check boxes to
turn off or on parts of the annotation.
Graph
You can choose how peaks are labeled in the report’s graph.
1 On the Method Builder Analysis Report tab, click GRAPH SETTINGS... .
2 When the Peak Information and Graph Settings dialog appears, use
the check boxes to turn off or on labels on the graph.
7-58
TRILUTION™ LC Software Version 1.3 User’s Guide
Method Builder - Analysis
7
Report Tab
3 Specify the size of the chromatogram (Graph Size) as a percentage of
the page. The graph is printed on a different page than the annotation,
if necessary.
4 Optionally, add the grid line to the graph (select the check box) and
change the grid color.
Sample Table
The columns in the table are chosen in the Report Column Format when
Sample is specified as the Report Type. The default columns are Injection
Number, Peak Name, Retention Time, Area, Height, Sample Name, Sample
Location, and Fraction Site(s). See Report column format review and
modification on page 7-47.
Run Variables
If this check box is selected, variables shown in the sample list will be
reported with the values used to satisfy those variables.
Grouped
If this check box is selected, the sum total area for all grouped peaks will
be calculated and displayed in the report.
TRILUTION™ LC Software Version 1.3 User’s Guide
7-59
7
Method Builder - Analysis
Report Tab
Calibration Report Elements
A Calibration Report can contain any or all of the following:
•
Annotation
•
Graph
•
Sample Table
•
Run Variables
•
Plot
•
Plot Table
Select the check box for each element to include. The check boxes for the
Plot and Plot Table are found in the Calibration Contents dialog.
Annotation
You can choose which parts of the Calibration Report’s annotation will be
viewed and printed. To make your selections:
1 On the Method Builder Analysis Report tab, click ANNOTATION
CONTENTS... .
2 When the Annotation Contents dialog appears, use the check boxes to
turn off or on parts of the annotation.
7-60
TRILUTION™ LC Software Version 1.3 User’s Guide
Method Builder - Analysis
7
Report Tab
Graph
You can choose how peaks are labeled in the report’s chromatograms.
1 On the Method Builder Analysis Report tab, click GRAPH SETTINGS... .
2 When the Peak Information and Graph Settings dialog appears, use
the check boxes to turn off or on labels on the chromatograms.
3 Specify the size of the chromatogram (Graph Size) as a percentage of
the page.
4 Optionally, add the grid line to the chromatograms (select the check
box) and change the grid color.
Sample Table
The columns in the table are chosen in the Report Column Format when
Calibrator is chosen as the Report Type. The default columns are Peak
Name, Mean Area, Amount, Standard Deviation, Covariance, and Number
Average. See Report column format review and modification on
page 7-47.
Run Variables
If this check box is selected, variables shown in the sample list will be
reported with the values used to satisfy those variables.
TRILUTION™ LC Software Version 1.3 User’s Guide
7-61
7
Method Builder - Analysis
Report Tab
Calibration
You can choose to include the calibration plot and/or plot table. To make
your selections:
1 On the Method Builder Analysis Report tab, click CALIBRATION
CONTENTS... .
2 When the Calibration Contents dialog appears, use the check boxes to
turn off or on the plot and the plot table.
Auto Action
Auto Print
Select this check box to automatically print an Analysis Report after each
sample completes. If a Method uses multiple data channels with multiple
analyses, Auto Print is only available for the Default Analysis for each data
channel.
Auto Export
Select this check box to automatically export an Analysis Report at the
end of the run. TRILUTION LC automatically names the exported file. The
files is named RUN NAME_METHOD NAME_DATA CHANNEL
NAME_ANALYSIS NAME. The file type (and therefore file extension) is
dependent on the Format specified.
7-62
TRILUTION™ LC Software Version 1.3 User’s Guide
Method Builder - Analysis
7
Report Tab
Format
Select a format from the drop-down list for the auto-exported file.
Data Channel Settings
In the Data Channel Settings dialog, you indicate how the trace is shown
on the chromatogram plot in reports and you specify the thickness and
color for the line representing that trace.
To specify data channel parameters:
1 On the Analysis Report tab, click DATA CHANNEL SETTINGS.
2 Review the information in the areas of the dialog box, described
following. Modify the information, if necessary.
Following are descriptions of the areas in the Data Channel Settings
dialog.
% Offset
Use this parameter to move the any secondary channel’s trace away from
the horizontal axis (and from other channel traces) on chromatogram
plot. Express the offset as a percent of 100 mV.
Thickness
This area identifies the width of the line in pixels.
TRILUTION™ LC Software Version 1.3 User’s Guide
7-63
7
Method Builder - Analysis
Report Tab
Color
This area identifies the color of the line.
Company Logo & Address
TRILUTION LC allows you to add a logo and address to the upper-left corner
of the Analysis Report, Method Report, Summary Reports, and Calibration
Report.
Add a logo and address
To add a logo and address to the report:
1 Click BROWSE... to browse for a logo in one of the following file formats:
.JPG, .GIF, .PNG, or .BMP.
2 Type a name and up to three lines in the address to appear below the
logo.
3 When finished, click OK.
Delete a logo
To delete a logo:
1 Click CLEAR to delete the logo.
2 When finished, click OK.
7-64
TRILUTION™ LC Software Version 1.3 User’s Guide
Method Builder - Analysis
7
List View
List View
The list view lists the integration tasks currently set for the analysis. The
Tasks are based on the data collection start time indicated in the control
executed at the same time as the analysis during a run.
TRILUTION™ LC Software Version 1.3 User’s Guide
7-65
7
Method Builder - Analysis
Retention Time Windows
Retention Time Windows
Reference and non-reference peaks in unknown samples are located by
matching actual retention times to retention times listed in the analysis
peak table. To compensate for possible retention time drift, the software
defines a time window around each expected peak. It finds an expected
peak if that peak lies within the retention time window.
You can modify the Absolute Error and/or Relative Error parameters to
control the width of retention time windows.
Absolute error is a constant amount of time flanking a peak’s nominal
retention time. The software automatically searches for eluted peaks at
every named retention time plus or minus this amount of time.
Relative error is a percentage of peak retention time. Relative error and,
therefore, the width of retention time windows, increases with increasing
retention time. Because late-eluting peaks are often broader than early
peaks, the software adds this correction factor to improve the likelihood
of locating late-eluting peaks.
You can calculate the beginning and end of any peak’s time window using
the following formulas:
Beginning: Ret. Time - [Abs. Error - (Ret. Time x Rel. Error)]
End: Ret. Time + (Abs. Error + Ret. Time x Rel. Error)
7-66
TRILUTION™ LC Software Version 1.3 User’s Guide
Method Builder - Analysis
7
Retention Time Windows
Setting Time Window Parameters
It is easy to understand how absolute error contributes to the width of
retention time windows since it is simply a constant amount of time that
brackets every named retention time. The contribution of relative error is
harder to grasp because it varies with retention time.
The following diagram and table show what happens when absolute
error is held constant at 0.1 minutes and the relative error is varied (1%,
5% or 10% of retention time). The time windows were calculated as
described previously.
TRILUTION™ LC Software Version 1.3 User’s Guide
7-67
7
Method Builder - Analysis
Retention Time Windows
Notice that the retention time of Peak 3 (9.94 minutes) was very close to
the upper limit (9.98 minutes) of the windows at 1% relative error. In this
example, relative error should be set higher than 1% to avoid missing
peaks.
Nominal Ret. Time
Actual Ret. Time
Window
(1% rel. error)
Window
(5% rel. error)
Window
(10% rel. error)
7-68
Peak 1
2.27
2.30
2.15–2.39
Peak 2
4.77
4.85
4.62–4.92
Peak 3
9.78
9.94
9.58–9.98
2.06–2.48
4.43–5.11
9.19–10.37
1.94–2.60
4.19–5.35
8.70–10.86
TRILUTION™ LC Software Version 1.3 User’s Guide
Method Builder - Analysis
7
Retention Time Windows
Effect of Relative Error on Width of Retention Time Windows
TRILUTION™ LC Software Version 1.3 User’s Guide
7-69
7
Method Builder - Analysis
Retention Time Windows
Resolving Overlapping Windows
Retention time windows must be wide enough to permit detection of
every peak yet narrow enough to minimize windows overlapping.
Overlapping can occur if windows are too wide or if peaks are too close
together. Since the software cannot know whether a peak belongs to the
earlier or later window in an overlapping pair, it uses the following
algorithm during data analysis to revise the limits of both windows and to
establish a new boundary between them. The following examples are
presented in the order of least to most amount of overlap.
Type 1
When the beginning of Window 2 occurs after the midpoint of Window 1,
a new boundary is established at the midpoint of the overlapping region.
7-70
TRILUTION™ LC Software Version 1.3 User’s Guide
Method Builder - Analysis
7
Retention Time Windows
Type 2
When the beginning of Window 2 occurs before the midpoint of Window
1, a new boundary is established midway between the midpoint and end
of Window 1.
Type 3
When the midpoint of Window 2 occurs at any time during Window 1, a
new boundary is established midway between the center of Window 1
and the center of Window 2.
TRILUTION™ LC Software Version 1.3 User’s Guide
7-71
7
Method Builder - Analysis
Using the Peak Table During Data Analysis
Using the Peak Table During Data Analysis
When TRILUTION LC begins to analyze data collected during a run, it looks
for the reference peaks and non-reference peaks that you identified in the
peak table. It knows where to look because you set the peak retention
times and retention time window parameters.
After finding the peaks, TRILUTION LC checks the retention times of those
peaks and updates its peak table so it knows when to expect those peaks
in the next sample.
Reasons for Missing Peaks
The software might fail to identify reference or non-reference peaks if:
7-72
•
the peak slope, peak sensitivity, and peak width were incompatible
with chromatogram peaks
•
the wrong sample was injected
•
changing chromatographic conditions (flow rate, mobile phase
composition, pressure, temperature) or leaks in the system resulted in
inconsistent retention times
•
an insufficient number or a poor choice of reference peaks were
named
•
the absolute error and/or relative error need to be adjusted
TRILUTION™ LC Software Version 1.3 User’s Guide
Method Builder - Analysis
7
Using the Peak Table During Data Analysis
Locating Reference Peaks
When you create a peak table, you can specify retention times for one or
more reference peaks. The software looks for peaks named in the peak
table whose actual retention times fall within the reference peaks’ time
windows.
Use reference peaks cautiously. An ideal reference peak is a large,
well-separated, isolated peak with a consistent retention time.
If, during data analysis, it finds a peak in a retention time window, it
presumes it found the desired reference peak. As the software identifies
reference peaks, it constructs an internal graph of actual retention times
versus expected retention times.
If two or more peaks fall within the same reference peak time window, it
chooses the largest one as the reference peak. If two peaks in a window
are equally tall, the earliest peak is chosen as the reference peak.
TRILUTION™ LC Software Version 1.3 User’s Guide
7-73
7
Method Builder - Analysis
Using the Peak Table During Data Analysis
Locating Non-Reference Peaks
Using the internal graph, described previously, the software updates the
expected retention times (and retention time windows) for all
non-reference peaks named in the Peak Table. It then looks for
non-reference peaks named on the peak table whose actual retention
times fall within a corrected retention time window.
If the software finds such a peak, it presumes it is the desired
non-reference peak. If two or more non-reference peaks fall within the
same window, it chooses the earliest peak whose retention time is closest
to the window’s center.
7-74
TRILUTION™ LC Software Version 1.3 User’s Guide
Method Builder - Analysis
7
Using the Peak Table During Data Analysis
Updating Peak Retention Times
Over the course of multi-sample runs, retention times could drift so much
that peaks would elute outside their original time windows. To ensure
that the software always knows the most likely retention time of each
named peak, the software continuously updates the retention time
windows of reference and non-reference peaks on its internal peak table.
You can turn off peak retention time tracking (see Track Retention
Times on page 7-34).
In the first sample, the software expects that named peaks have the
retention time specified in the peak table. In each subsequent sample, it
adjusts the expected retention time according to information it gathers
during the run.
The new midpoint of each peak’s retention time window is calculated as
a weighted sum of each peak’s previously determined window midpoint
(75%) plus its retention time in the current sample (25%). A weighted sum
is necessary to minimize the influence of a single bad sample in a
multi-sample run.
For example, after several samples, the midpoint of a peak’s retention
time window is at 3 minutes. In the next sample, that peak’s retention
time was 3.2 minutes. On the software’s peak table, the midpoint of the
retention time window is adjusted to 3.05 minutes.
(3 minutes x 0.75) + (3.2 minutes x 0.25) = 3.05 minutes
TRILUTION™ LC Software Version 1.3 User’s Guide
7-75
Method Builder - Analysis
7
Using the Peak Table During Data Analysis
This updating only occurs if all reference peaks are found in the current
sample. If all reference peaks are found, the retention time window of
each reference and non-reference peak found during that sample is
updated as described previously.
7-76
TRILUTION™ LC Software Version 1.3 User’s Guide
Method Builder - Analysis
7
Error Handling Tab
Error Handling Tab
Error Handling tells TRILUTION LC what types of checks to do on the
calculated peak amounts and how the software responds if it detects an
error.
TRILUTION LC can perform validation and system performance checks on
peaks in samples.
The Error Handling tab lists the error conditions that TRILUTION LC should
be aware of when analyzing data using the method.
Set Up Analysis Error Handling
Selecting a peak name and indicating error conditions for it activates
error handling. What happens during a run or re-analysis processing then
depends on whether an error method is chosen and whether the Resume
Run check box is selected.
•
If neither a method nor the Resume Run check box is selected, the run
or re-analysis processing is stopped when the error condition is met.
•
If both a method and the Resume Run check box are selected,
TRILUTION LC executes the error handling method and then proceeds to
the next step in the Sample List.
TRILUTION™ LC Software Version 1.3 User’s Guide
7-77
7
Method Builder - Analysis
Error Handling Tab
•
If a method is indicated but the Resume Run check box is not selected,
TRILUTION LC does one of the following:
*during a run, it executes the error handling method and then stops
the run.
*during re-analysis processing, it stops processing.
•
If a method is not indicated, but the Resume Run check box is selected,
TRILUTION LC finishes the current step and proceeds to the next step in
the Sample List.
Indicating error conditions
To specify error conditions:
1 Peak Name. Choose the name of the peak to monitor. The list box
shows the peaks set in the peak table.
2 Error Method. Choose the method to execute when the selected error
condition is met.
3 Resume Run. Select this check box if the run or re-analysis processing
should continue even if an error has been encountered. Refer to Set
Up Analysis Error Handling on page 7-77 to see how this check box
affects what happens during the run or re-analysis.
4 Parameter. In the list box, choose the peak calculation or value to
monitor.
From the drop-down list, choose one of the mathematical operators:
greater than, less than, outside range, less than or equal to, equal to or
greater than, or equal to.
In the text box, type the monitor value.
7-78
TRILUTION™ LC Software Version 1.3 User’s Guide
Method Builder - Analysis
7
Error Handling Tab
5 Click NEW.
6 Repeat for the next peak or parameter.
Modifying error conditions
To modify an error condition set for a peak:
1 Select the row with the peak name in the table.
2 Make desired changes.
3 Click MODIFY.
Deleting error conditions
To delete an error condition set for a peak:
1 Select the row with the peak name in the table.
2 Right-click and select DELETE.
TRILUTION™ LC Software Version 1.3 User’s Guide
7-79
7
Method Builder - Analysis
Variables
Variables
To make your Method more flexible, you can indicate a variable name
instead of entering a value for a property in a Task. A variable name begins
with # and can be any combination of letters and numbers and can
contain some special characters. Valid variable names would be #Slope
and #Sensitivity.
When setting a Sample List for a run, assign values to any undefined
variables used by the Method. If the run is started and a value has not
been assigned to a variable, the following message will be displayed:
7-80
TRILUTION™ LC Software Version 1.3 User’s Guide
Method Builder - Analysis
7
Variables
To see what variable names have been set for the Method and to indicate
a default for each variable, do the following.
1 In the Method Control window, click the Method Variables tool ( ).
2 When the dialog box appears, select the variable by clicking in the
column to the left of the variable name.
3 Right-click and select MODIFY.
4 To set a default value for the variable name, type a value in the Value
box.
5 To remove an unused variable name, select the variable then
right-click and select DELETE.
6 Click OK when finished.
TRILUTION™ LC Software Version 1.3 User’s Guide
7-81
7
Method Builder - Analysis
Deleting an Analysis
Deleting an Analysis
On the Configured Instrument palette, select an Analysis and then
right-click to view the submenu. On the submenu, click DELETE ANALYSIS.
7-82
TRILUTION™ LC Software Version 1.3 User’s Guide
Running an Application
8
In the Application Run window, you specify the list of steps, called a Sample List, to execute during a run. A step in the
Sample List identifies a sample to inject and the Method that includes the control and analysis conditions to process that
sample. Or, a step may identify a Method to use for system startup or shutdown. This section describes the components
of the Application Run window and how to generate the Sample List.
The Application Run window is also where you start and monitor the progress of a run. In addition, it is where you
perform manual control as described in Chapter 10, Manual HPLC System Control.
TRILUTION™ LC Software Version 1.3 User’s Guide
8-1
8
Running an Application
Application Run Window
Application Run Window
You access the Application Run window by:
•
right-clicking an Application in the Project Library and then choosing
RUN or
•
selecting an Application in the Project Library and then clicking RUN or
•
clicking RUN in the Method Builder.
Following is an Application Run window.
8-2
TRILUTION™ LC Software Version 1.3 User’s Guide
8
Running an Application
Application Run Window
Title Bar
The title bar displays the name of the running Application and the current
logged on user name.
Application Run Toolbar
Choose available functions using the icons at the top of the Application
Run window.
Icon
Label
Description
Manual Control
Control HPLC system manually.
Manual Advance
Manually advances the fraction collector dispense head to the next well.
Gradient Hold
Allows you to temporarily change the flow rate and ramp the mobile phase
composition.
Show Graph in Cascade Mode Creates a separate window for each data channel and cascades the
windows.
Show Graph in Tiled Mode
Creates a separate window for each data channel and cascades the
windows.
Solvent Settings
Allows you to indicate the volume of reservoir solvent. When the volume
reaches 0, a notification is sent, if indicated in the Notification utility.
TRILUTION™ LC Software Version 1.3 User’s Guide
8-3
8
Application Run Window
Running an Application
Icon
Label
Description
Turn Online Analysis ON
This is the default condition and must be changed prior to running, if
desired. Applies analysis conditions to the Chromatogram while running.
Note: It is recommended to keep Online Analysis OFF when collecting
fractions.
Turn Online Analysis OFF
This is the default condition and must be changed prior to running, if
desired. Displays raw data in the chromatogram (no analysis conditions
applied).
Sample List Toolbar
The Sample List lists the steps to execute during a run. Choose available
functions using the icons in the Sample List workspace.
Icon Description
Opens the last-saved Sample List created for the Application.
Saves the current Sample List (including shown columns and
widths) to the Application.
Allows you to import Sample List (.TSL) files.
Prompts to save the current Sample List then allows to export it
to a selected location as a .TSL file.
8-4
TRILUTION™ LC Software Version 1.3 User’s Guide
Running an Application
8
Application Run Window
Icon Description
Allows you to set initial volumes for any or all wells in each Bed
Layout in the Application.
Allows you to set the criteria for fraction re-injection and to
select the Method to run when re-injecting fractions.
If after you set the criteria, you choose to not re-inject fractions,
you must clear the Auto Re-injection check box in the Fraction
Re-injection Criteria dialog.
Allows you to set the minimum number of fraction sites required
for each injection.
Refreshes the Sample List after variables are deleted.
Run Name
Type a name for the run (50 characters maximum) that will be used to
identify the run in the Application Run Result window and in reports.
TRILUTION™ LC Software Version 1.3 User’s Guide
8-5
8
Running an Application
Application Run Window
Configuration Toolbar
The Configuration selected will display in the Status box.
Icon
Description
After selecting a Method from the drop-down list of all Methods
in the Application, click to set the Method’s Configuration that
will be monitored in the Status box prior to beginning the run.
Graph Toolbar
The graph displays the real-time run data. Choose available functions
using the icons in the graph toolbar. All settings are temporary and revert
to the Graph Settings and Data Channel Settings on the Method
Builder-Analysis-Report Tab at the start of each sample.
Icon
Description
Toggles between hiding and showing the baseline.
Toggles between hiding and showing fraction collection start
and stop lines.
Toggles between hiding and showing actual percent mobile
phase
Toggles between hiding and showing expected percent mobile
phase
8-6
TRILUTION™ LC Software Version 1.3 User’s Guide
Running an Application
Application Run Window
Icon
8
Description
Displays the print dialog for printing the chromatogram as it is
currently viewed on-screen.
Copies the chromatogram, as it is currently viewed on-screen, to
the clipboard.
Scales both axes to minimum and maximum values for the
displayed trace(s).
Scales the X-axis to minimum and maximum values for the
displayed trace(s).
Scales Y-axis to minimum and maximum values for the displayed
trace(s).
Returns view to the last zoom.
Zooms in on a point and centers it in the chromatogram as it is
viewed on-screen.
Returns view to last zoom (multiple undo zoom).
Returns view to next zoom (multiple redo zoom).
Enlarges lassoed portion of the graph.
Displays the minutes and mVolts at the intersect of the crosshair.
TRILUTION™ LC Software Version 1.3 User’s Guide
8-7
8
Application Run Window
Running an Application
Icon
Description
Displays the Peak Analysis Result window.
Changes the color of the trace(s) and mobile phase and allows
you to choose to show or hide each.
Sets the lower limit, upper limit, increment value, and color for
each axis.
Changes the orientation and color of the peak name label(s) and
allows you to choose to show or hide the label.
Toggles showing or hiding the grid and allows you to change the
color of the major (aligned with numbered tick marks) and/or
minor (positioned between the numbered tick marks) grid lines.
Toggles showing or hiding the legend.
Moves one or more of the trace(s).
This option can be used to offset a chromatogram that is
overlapping another. It can also be helpful when subtracting or
dividing chromatograms since you can adjust for varying
retention times by aligning peaks in the chromatogram.
8-8
TRILUTION™ LC Software Version 1.3 User’s Guide
Running an Application
8
Application Run Window
Right-click menu
Select the Move Channel tool ( ) and then right-click on a trace to
display the following menu options.
Menu
Description
SET OFFSET
Displays the Channel Offset Settings dialog
which allows you to change the color of the
displayed trace and offset the race in either
the X (Minutes) or Y (mVolts) direction.
SET MVOLTS OFFSETS
After moving the trace, this option provides
an additional menu to zero the trace (ZERO),
return the trace to the previous setting
(LAST SETTING), or revert to the original setting
(ORIGINAL SETTING) in the Y-direction.
SET ALL MVOLTS OFFSETS
After moving multiple traces, this option
provides an additional menu to zero the
traces (ZERO), return the traces to the previous
setting (LAST SETTING), or revert to the original
settings (ORIGINAL SETTING) in the Y-direction.
SET MINUTES OFFSETS
After moving the trace, this option provides
an additional menu to zero the trace (ZERO),
return the trace to the previous setting
(LAST SETTING), or revert to the original setting
(ORIGINAL SETTING) in the X-direction.
TRILUTION™ LC Software Version 1.3 User’s Guide
8-9
8
Application Run Window
Running an Application
Menu
Description
After moving multiple traces, this option
provides an additional menu to zero the
traces (ZERO), return the traces to the previous
setting (LAST SETTING), or revert to the original
settings (ORIGINAL SETTING) in the X-direction.
SET ALL MINUTES
OFFSETS
MOVE IN MINUTES ONLY
Allows you to move the trace only
horizontally.
MOVE IN MVOLTS ONLY
Allows you to move the trace only vertically.
Action Buttons
The following action buttons are located in the lower left corner of the
Application Run window.
8-10
Action Button
Description
RUN
This option begins the Application Run.
STOP
This option stops the run. You will be asked if you
want to save data for the current sample. The mobile
phase composition and flow conditions in effect at
the time of termination remain in effect.
TRILUTION™ LC Software Version 1.3 User’s Guide
Running an Application
Application Run Window
Action Button
8
Description
PAUSE/CONTINUE This option causes the run time and gradient
progression to enter a timed hold. Mobile phase
continues to flow at the current composition and
flow rate. If you pause a run, data collection and
fraction collection are not interrupted. It proceeds
until the data collection time for the current Method
elapses.
To continue the gradient progression, click CONTINUE.
The run time and the gradient profile continue as
programmed.
STOP PUMP
This option stops flow from the pumps. It is only
available until the run starts.
EMERGENCY STOP This option stops the run and stops the flow from the
pumps.
Chromatogram
Shows the run-time chromatographic plot of acquired data, gradient
profile, and run-time events.
The trace begins at the data collection begin time (usually synchronized
with injection).
For the gradient profile, the mobile phase composition (Y-axis—labeled
% Mobile Phase) is plotted with respect to time (X-axis).
TRILUTION™ LC Software Version 1.3 User’s Guide
8-11
8
Running an Application
Application Run Window
Status Box
Displays status information for the components of the HPLC system.
Pressure information and contact status is displayed here.
Run Time
Displays the time that has passed since the start of the current running
Method.
Info Window
Lists run-time events and the time they occurred.
8-12
TRILUTION™ LC Software Version 1.3 User’s Guide
Running an Application
8
Setting Up a Sample List
Setting Up a Sample List
The Sample List is an editable grid that specifies how many samples will
be run, information about those samples, and qualifies any variables in
the associated Methods.
Before you set up a Sample List, create the Methods and, optionally,
analyses to use during the run.
To increment the contents in a column, click in the first cell and drag
down through the cells to increment. The cursor displays as a plus sign
(+) briefly when the value can be incremented.
To copy the contents of one cell to others in the same column, click in
the cell with contents to be copied and then hold CTRL and drag down
through the cells to which the contents should be copied. The cursor
displays as a plus sign (+) briefly when the value can be copied.
To copy the contents of one row to another, select the row to be copied
and then when the cursor changes ( ), drag and drop the row at the
destination.
TRILUTION™ LC Software Version 1.3 User’s Guide
8-13
8
Running an Application
Setting Up a Sample List
Not all columns and rows allow copying and incrementing. Refer to the
following table.
Copy Contents
of One Cell?
Increment
Contents in
Column?
Copy Contents
of Row?
Method
Name
NO
NO
YES
Sample
Name
YES
COPIES
YES
Sample
Description
YES
COPIES
YES
Amount
YES
YES
YES
Sample
Type
YES
COPIES
YES
EXCEPT ACTUAL
AND NOMINAL
AMOUNTS
EXCEPT ACTUAL
AND NOMINAL
AMOUNTS
EXCEPT ACTUAL
AND NOMINAL
AMOUNTS
Sample
Re-injection
NO
NO
NO
Notes
YES
COPIES
YES
Column
8-14
TRILUTION™ LC Software Version 1.3 User’s Guide
Running an Application
8
Setting Up a Sample List
Default Columns
When a new Sample List is created, columns for Method Name, Sample
Name, and Notes appear by default.
Columns can be shown or hidden. Right-click on a column name and then
select the column name from the menu. Doing so toggles the column to
hide. Repeat to toggle the column to show.
Columns can be re-sized by dragging the column border in the column
header.
Saved Sample Lists include shown columns and selected widths.
Descriptions of all columns follow.
Method Name
This column is required. Select a Method from the drop-down list of
Methods in the Application. This is the Method that will be used when the
selected sample is run and to analyze the collected data for that sample.
Sample Name
This column is optional. Click in the cell and type a name that describes
the Sample (default is “Sample”). This name appears in the run-time
chromatogram and the Samples drop-down list in the Run Result
window, and optionally, in reports.
TRILUTION™ LC Software Version 1.3 User’s Guide
8-15
8
Running an Application
Setting Up a Sample List
Amount
Not used.
Sample Description
This column is optional. Click in the cell and type a name that describes
the Sample (default is “Sample”).
Sample Type
This column is required. There are four choices (BLANK, CONTROL,
UNKNOWN, and STANDARD) in the drop-down list that are described
below. The default is UNKNOWN.
BLANK
A blank sample is generally the mobile phase solvent. A run with a blank
solvent enables TRILUTION LC to subtract the solvent noise from an actual
run.
CONTROL
A control sample is a reference sample containing the target analyte of a
known amount.
When the sample is identified as a control, the Standard Information
dialog displays. Enter a value for the Actual Amount and optionally, for
the Nominal Amount.
8-16
TRILUTION™ LC Software Version 1.3 User’s Guide
Running an Application
8
Setting Up a Sample List
Actual Amount
Actual Amount is the amount you actually measured to prepare a
particular unknown sample.
Nominal Amount
Nominal Amount is the amount you wanted to measure.
UNKNOWN
The unknown sample is the interest of analysis. The amounts with
area/height are reported according to the standard sample used for
calibration.
STANDARD
The standard sample is a sample with known amounts. A standard sample
run for multiple times provides calibration points. The amounts in
unknown sample are reported in TRILUTION LC in proportion to the
calibration points.
When the sample is identified as a standard, the Standard Information
dialog displays. Enter a value for the Actual Amount and optionally, for
the Nominal Amount.
A peak specified as an internal standard is identified by a change in color
for the row label.
TRILUTION™ LC Software Version 1.3 User’s Guide
8-17
8
Running an Application
Setting Up a Sample List
Actual Amount
Actual Amount is the amount you actually measured to prepare a
particular unknown sample.
Nominal Amount
Nominal Amount is the amount you wanted to measure.
Sample Re-injection
This column is optional and is used if you want to re-inject a sample based
on either a named peak or an unknown peak meeting specified peak
criteria.
Note: If you set both fraction and peak re-injection criteria and both are
met, only fractions will be re-injected.
To set peak criteria for re-injecting a sample:
1 Click in the cell to open the Sample Re-injection Criteria dialog.
2 Ensure that the Auto Re-injection check box is selected. (It is by
default.)
3 Select the check box next to the name of each peak to be considered.
If no peaks are selected, all peaks will be considered.
8-18
TRILUTION™ LC Software Version 1.3 User’s Guide
Running an Application
8
Setting Up a Sample List
4 Specify the criteria for the peaks. Criterion are considered
independently. If any of the peaks meet any of the criteria, the sample
will be re-injected.
a) Select an operator (null, greater than, or less than). If null is selected,
the criteria will be ignored.
b) Type a value.
5 Choose, by selecting the corresponding option button, whether to:
•
insert the sample immediately after its parent or
•
after all parent samples (at end)
If you will be using a shutdown method, you can specify a step in
the Sample List for the shutdown and then the sample will be
inserted after all parent samples and before the shutdown. See
Specifying a Shutdown on page 8-22.
6 Select the Method to execute when re-injecting the sample.
7 Repeat for each sample in the Sample List as desired.
Notes
This optional column appears after a Method is selected. Double-click in
the cell and then type any text that you want to appear in the Run Report.
TRILUTION™ LC Software Version 1.3 User’s Guide
8-19
8
Running an Application
Setting Up a Sample List
Additional Columns
Other columns appear depending on the variables set in your Method.
For example, if an injection Task in a Method requests inputs, such as
sample volume and sample location, columns labeled #Sample Volume
and #Sample Location appear. If one of the inputs requests the fraction
site at which to begin collection, refer to Setting Up Sample List for
Fraction Collection on page 8-23.
Inserting Sample Between Samples
To insert a sample between two existing samples:
1 Select the row for the sample after which the new sample will be
placed. For example, to place a step between steps 3 and 4, select
row 3.
2 Right-click and then select INSERT SAMPLE.
Adding Sample
To add the first sample to a new list or add a sample to the bottom of the
list:
1 Select any row.
2 Right-click and then select ADD SAMPLE or ADD MULTIPLE SAMPLES. If
ADD MULTIPLE SAMPLES is selected, specify the number of samples to
add.
3 Repeat to add more samples.
8-20
TRILUTION™ LC Software Version 1.3 User’s Guide
Running an Application
8
Setting Up a Sample List
Generating Multiple Samples
To add multiple samples:
1 Select any row.
2 Right-click and then select ADD MULTIPLE SAMPLES.
3 Specify the number of samples to add.
4 Repeat to add more steps.
Deleting Sample
To remove a row (sample) from the Sample List:
1 Select the row for the sample to be deleted.
2 Right-click and then select DELETE SAMPLE.
Clearing Sample
To clear a row of all values, but keep the row in the Sample List:
1 Select the row for the sample to be cleared.
2 Right-click and then select CLEAR SAMPLE.
TRILUTION™ LC Software Version 1.3 User’s Guide
8-21
8
Running an Application
Setting Up a Sample List
Specifying a Shutdown
To specify a shutdown:
1 Select a Method under Method Name.
2 Select the row.
3 Right-click and then select SELECT AS SHUTDOWN.
Using the Bed Layout to Generate the Sample List
When creating a Sample List, you can view the Bed Layout, select multiple
wells, and have TRILUTION LC generate steps in the Sample List.
1 Open the Application Run window.
2 Place the cursor in the first cell for which you will be selecting a well.
3 Click to select the Bed Layout tab.
4 Select a Bed Layout and a Zone from the drop-down lists. Available
wells appear dark blue.
8-22
TRILUTION™ LC Software Version 1.3 User’s Guide
Running an Application
8
Setting Up a Sample List
5 Choose multiple well locations as described below.
To select random wells within one zone:
a) Press the CTRL key and select each well.
b) Click ADD WELL.
To select a range of wells within one zone:
a) Lasso the range of wells.
b) Click ADD WELL.
6 Review the Sample List and, if necessary, enter or change the sample
description for each sample.
Setting Up Sample List for Fraction Collection
If you are doing fraction collection, TRILUTION LC can keep track of the
wells used for each injection (referred to as continuous collection). Or,
you can indicate the well at which to start collection for each injection
(referred to as specific site collection).
With continuous collection, you indicate the zone in which collection
occurs (Fraction Zone) and then specify 0 for the Fraction Well. For the
first injection, collection starts in the first well of the zone. For the second
and each subsequent sample collected into the zone, collection will
begin in the next available numbered well.
With specific site collection, you indicate both the zone and well at which
collection starts for each sample.
TRILUTION™ LC Software Version 1.3 User’s Guide
8-23
8
Running an Application
Setting Up a Sample List
You may use both continuous collection and specific site collection
within the same Sample List.
Refer to the example Sample Lists that follow.
Example 1: Specific Site collection: collection of each sample’s eluent
into same set of tubes (one zone)
If the fractions for each injection are collected into the same set of tubes,
ensure that the zone and well specified for the #Fraction Zone and
#Fraction Well variables are the same for each sample, for example,
specify Fraction Zone for the #Fraction Zone variable for each sample and
specify 1 for the #Fraction Well variable for each sample.
Example 2: Continuous collection: collection of each sample’s eluent
into its own set of tubes (one zone)
If the fractions for each injection are collected into a different set of tubes,
indicate the same zone name for each sample and then specify 0 for the
#Fraction Well variable for each sample.
8-24
TRILUTION™ LC Software Version 1.3 User’s Guide
8
Running an Application
Setting Up a Sample List
Example 3: Continuous collection : collection of each sample’s eluent
into its own set of tubes (multiple zones)
If the fractions for each injection are collected into a different set of tubes,
indicate the zone name for each sample and then specify 0 for the
#Fraction Well variable for each sample. The following example uses two
zones. Fractions from standard injections (Standard Sample) are collected
into one zone (Standard Fractions), and fractions from unknown
injections (Unknown Sample) are collected into another zone (Unknown
Fractions).
Re-injecting Collected Fractions
When setting up a Sample List to re-inject collected fractions, use the
Fraction Re-Injection ( ) button to access the Fraction Re-injection
Criteria dialog.
To set up a Sample List to re-inject collected fractions:
1 Set up the Sample List for injections.
2 Click the Fraction Re-Injection (
) button.
3 Ensure that the Auto Re-injection check box is selected. (It is by
default.)
TRILUTION™ LC Software Version 1.3 User’s Guide
8-25
8
Running an Application
Setting Up a Sample List
4 On the Fraction Re-injection Criteria dialog, specify the criteria for the
fractions to re-inject. Do this by specifying the minimum area of the
fractions or the minimum height of the peaks. If both are specified,
then both will be used.
5 Choose, by selecting the corresponding option button, whether to:
•
insert the fractions immediately after each parent or
•
after all parent samples (at end).
If you will be using a shutdown method, you can specify a step in
the Sample List for the shutdown and then the fractions will be
inserted after all parent samples and before the shutdown. See
Specifying a Shutdown on page 8-22.
6 Select the Method to execute when re-injecting the collected
fractions.
Note: The Sample Zone must be #Sample Zone and the Sample Well
must be #Sample Well, defined in the Sample Variable dialog in this
Method.
7 If you wish to inject the fractions collected when your re-injection
Method was run, select the Apply Criteria to Re-Injected Fractions
check box. It defaults cleared.
8 Optionally, set the minimum number of fraction sites required for each
sample by doing the following:
a) Click the Fraction Counter (
) button.
b) Enter the number of minimum fraction sites required for each
sample.
c) Click OK.
8-26
TRILUTION™ LC Software Version 1.3 User’s Guide
Running an Application
8
Setting Up a Sample List
Exporting a Sample List
1 On the Application Run screen, click the Sample List Export ( )
button. The Select the path for exporting Sample List window is
displayed.
The Select the path for exporting Sample List window
2 In the Select the path for exporting Sample List window, select a folder
and then click SAVE.
The Sample List is saved in the specified folder with a .TSL extension.
TRILUTION™ LC Software Version 1.3 User’s Guide
8-27
8
Running an Application
Setting Up a Sample List
Importing a Sample List
1 On the Application Run screen, click the Sample List Import ( )
button. The Select Sample List Export Files window is displayed.
The Select Sample List Export Files window
2 On the Select Sample List Export Files window, do the following:
a) Browse for and select the Sample List file.
b) Click OPEN.
Because Sample Lists include information about the
Methods and the Bed Layout, Sample Lists that do not
match the Application cannot be imported.
3 On the Sample List toolbar, click the Open Last-saved Sample List ( )
icon. If asked if you want to revert to the last-saved sample list, click
YES.
8-28
TRILUTION™ LC Software Version 1.3 User’s Guide
Running an Application
8
Reviewing Where Run-Generated Information is Stored
Reviewing Where Run-Generated Information is
Stored
During the run, TRILUTION LC can generate data, reports (which may
include chromatogram plots of acquired traces), and log. See Chapter 12,
Results for more information.
TRILUTION™ LC Software Version 1.3 User’s Guide
8-29
Starting a Run
9
The Application Run window is where you start and monitor the progress of a run.
While the run is in progress, you can:
•
modify steps that have not yet been executed. This includes modifying a Method so updated analysis conditions are
used.
•
use the toolbar to manipulate the appearance of the run-time graph.
TRILUTION™ LC Software Version 1.3 User’s Guide
9-1
9
Starting a Run
Starting a Run
Starting a Run
To get ready for and begin a run:
1 Make sure all system instruments are turned on and are ready to run
(pumps are primed, column is equilibrated, samples are in place, etc.).
2 Check that the correct Sample List is open.
3 Click RUN.
9-2
TRILUTION™ LC Software Version 1.3 User’s Guide
9
Starting a Run
During the Run
During the Run
When the run starts, you may want to focus your attention on a few
elements of the Application Run window. These elements are described
below.
Status Box
When you open the Application Run window, and throughout the run, a
status box is displayed. The status box displays information for the
instruments in the selected Configuration. You see pressure information
and contact status in this box.
Sample List
The current running step is highlighted pink in the Sample List.
Right-click options
A description of options available when right-clicking a pending sample
follows.
Option
Description
Functions as a resume or continue when a sample/step has
been paused.
TRILUTION™ LC Software Version 1.3 User’s Guide
9-3
9
During the Run
Starting a Run
Option
Description
Allows you to skip the sample/step.
Allows you to pause a sample until the right-click Run
option is selected.
Chromatogram Pane
A run-time chromatographic plot of acquired data, gradient profile of the
Method, and run-time events are displayed in the Chromatogram pane.
9-4
TRILUTION™ LC Software Version 1.3 User’s Guide
Starting a Run
9
Interrupting a Run
Interrupting a Run
You can choose to pause or terminate a run in progress.
Pause Run
To pause a run, click PAUSE.
This option causes the running and pending tasks and gradient
progression to enter a timed hold. Mobile phase continues to flow at the
current composition and flow rate. If you pause a run, data collection and
fraction collection are not interrupted. It proceeds until the data
collection time for the current Method elapses.
To continue the gradient progression, click CONTINUE. The run time and
the gradient profile continue as programmed.
TRILUTION™ LC Software Version 1.3 User’s Guide
9-5
9
Starting a Run
Interrupting a Run
Stop Run
To stop the run before it completes, click STOP.
This option stops the run. You will be asked if you want to save data for
the current sample.
The mobile phase composition and flow conditions in effect at the time of
termination remain in effect. Flow does not stop automatically after a run!
To stop flow, click STOP PUMP.
Emergency Stop
This option stops the run and stops the flow from the pumps.
9-6
TRILUTION™ LC Software Version 1.3 User’s Guide
Starting a Run
9
Resuming a Run after Termination
Resuming a Run after Termination
You can restart a run that was stopped while in progress. You can resume
the run at the same step at which it was terminated. Or, you can resume
the run at an earlier step if you want to repeat a series of steps.
After the run has been stopped, do the following:
1 After a run is terminated, a dialog is displayed asking if data should be
saved for the current sample. Click YES or NO. (See below.)
2 Modify the Sample List to display the samples that you want to run.
You can indicate the same samples or remove ones that had
completed before the run was terminated.
3 Change the Run Name and then click RUN. The run begins.
TRILUTION™ LC Software Version 1.3 User’s Guide
9-7
9
Starting a Run
After the Run
After the Run
Status of TRILUTION LC
A run is complete once TRILUTION LC has finished all of the samples in the
Sample List (or after you have clicked STOP or EMERGENCY STOP).
The mobile phase composition and flow conditions in effect when the run
is finished remain in effect. Flow does not stop automatically after a run!
To stop flow, click STOP PUMP.
Data and report files can be viewed, and stored data can be re-analyzed,
using the Results window; see Chapter 12, Results.
Shutting Down the HPLC System
Shutdown methods are Methods that include conditions that you want in
effect after each run. A shutdown method might reduce the flow rate to
zero and extinguish the lamp on a detector. You create shutdown
methods as you would any Method.
To automatically shut down your HPLC system at the end of a run, specify
the Method for the last sample in the Sample List.
9-8
TRILUTION™ LC Software Version 1.3 User’s Guide
Starting a Run
9
After the Run
Specifying a Shutdown
If you will be using a shutdown method, you can specify a step in the
Sample List for the shutdown and then the fractions or samples for
re-injection will be inserted after all parent samples and before the
shutdown (if that option is selected).
To specify a shutdown:
1 Select a Method under Method Name.
2 Select the row.
3 Right-click and then select SELECT AS SHUTDOWN.
Stop Flow
To stop flow, click STOP PUMP.
Viewing Log File
To display the log file produced during a run:
1 Access the Application Run Result dialog by right-clicking on an
Application in the Project Library and then choosing RESULT or by
double-clicking the Result icon (
).
2 Locate the run for which you want to view the log.
3 Right-click on the Run and choose VIEW LOG. The file appears in a text
editor box. You can add your own comments, change the font, and
print the log file.
TRILUTION™ LC Software Version 1.3 User’s Guide
9-9
Manual HPLC System Control
10
In addition to timed runs, TRILUTION LC also provides manual control over HPLC system components. Manual control is
useful for getting the system up and running, for method development, and for checking HPLC system operation before
a run.
Note: Before running your system in manual mode, be sure that the instruments in the HPLC system are turned on and
the appropriate connections are made as described in each instrument’s user’s guide.
Manual control (
) is accessed from the Application Run window.
TRILUTION™ LC Software Version 1.3 User’s Guide
10-1
10
Manual HPLC System Control
Manual Control Window
Manual Control Window
You access the Manual Control window by clicking the Manual Control
icon (
) in the Application Run window.
Following is a Manual Control window.
The Manual Control Window
10-2
TRILUTION™ LC Software Version 1.3 User’s Guide
Manual HPLC System Control
10
Choose available functions using the icons at the top of the Manual
Control window.
Icon Label
Description
Manual Run Gradient Instructs Gilson pumps to achieve a desired mobile phase composition and flow rate.
Not available while an Application is running.
Prime
Primes the dilutor in the specified zone or the transfer tubing at the rinse station. It
aspirates the specified amount of volume from the reservoir (or the syringe capacity), and
then dispenses to the specified wells.
Home Probes
If the volume specified exceeds the syringe capacity, then multiple aspirates and
dispenses will be performed to deliver the requested volume.
Homes the X/Y/Z on the specified liquid handler.
Home Pump
Homes the pump or the internal dilutor or external dilutor at a specified well.
Auto Zero Channels
Sets the channel’s trace to 0 mV.
TRILUTION™ LC Software Version 1.3 User’s Guide
10-3
Manual Control Window
Manual Control Toolbar
10
Manual HPLC System Control
Manual Control Window
Executing Manual Control Toolbar Functions
The Manual Control toolbar provides pre-defined command run lists on
click of an icon.
To execute a pre-defined command run list:
1 Click the icon.
2 Set the properties for the command or select the instrument for which
to run the pre-defined command run list, when prompted.
3 Click OK and the list runs.
Configuration
The configuration selected on the Application Run screen that will be
used in Manual Control is displayed.
Strip Chart Toolbar
Choose available functions using the icons in the graph toolbar.
Icon
Description
Displays the print dialog for printing the chromatogram as it is
currently viewed on-screen.
Copies the chromatogram, as it is currently viewed on-screen, to
the clipboard.
Scales both axes to minimum and maximum values for the
displayed trace(s).
10-4
TRILUTION™ LC Software Version 1.3 User’s Guide
Manual HPLC System Control
Manual Control Window
Icon
10
Description
Scales the X-axis to minimum and maximum values for the
displayed trace(s).
Scales Y-axis to minimum and maximum values for the displayed
trace(s).
Returns view to the last zoom.
Zooms in on a point and centers it in the chromatogram as it is
viewed on-screen.
Returns view to last zoom (multiple undo zoom).
Returns view to next zoom (multiple redo zoom).
Enlarges lassoed portion of the graph.
Displays the minutes and mVolts at the intersect of the crosshair.
Changes the color of the trace(s) and mobile phase and allows you
to choose to show or hide each.
Sets the lower limit, upper limit, increment value, and color for
each axis.
Changes the orientation and color of the peak name label(s) and
allows you to choose to show or hide the label.
Toggles showing or hiding the grid and allows you to change the
color of the major (aligned with numbered tick marks) and/or
minor (positioned between the numbered tick marks) grid lines.
TRILUTION™ LC Software Version 1.3 User’s Guide
10-5
10
Manual Control Window
Manual HPLC System Control
Icon
Description
Toggles showing or hiding the legend.
Moves one or more of the trace(s).
This option can be used to offset a chromatogram that is
overlapping another. It can also be helpful when subtracting or
dividing chromatograms since you can adjust for varying
retention times by aligning peaks in the chromatogram.
Right-click menu
Select the Move Channel tool ( ) and then right-click on a trace to
display the following menu options.
10-6
Menu
Description
SET OFFSET
Displays the Channel Offset Settings dialog
which allows you to change the color of the
displayed trace and offset the race in either
the X (Minutes) or Y (mVolts) direction.
SET MVOLTS OFFSETS
After moving the trace, this option provides
an additional menu to zero the trace (ZERO),
return the trace to the previous setting
(LAST SETTING), or revert to the original setting
(ORIGINAL SETTING) in the Y-direction.
TRILUTION™ LC Software Version 1.3 User’s Guide
Manual HPLC System Control
Description
SET ALL MVOLTS OFFSETS
After moving multiple traces, this option
provides an additional menu to zero the
traces (ZERO), return the traces to the previous
setting (LAST SETTING), or revert to the original
settings (ORIGINAL SETTING) in the Y-direction.
SET MINUTES OFFSETS
After moving the trace, this option provides
an additional menu to zero the trace (ZERO),
return the trace to the previous setting
(LAST SETTING), or revert to the original setting
(ORIGINAL SETTING) in the X-direction.
SET ALL MINUTES OFFSETS
After moving multiple traces, this option
provides an additional menu to zero the
traces (ZERO), return the traces to the previous
setting (LAST SETTING), or revert to the original
settings (ORIGINAL SETTING) in the X-direction.
MOVE IN MINUTES ONLY
Allows you to move the trace only
horizontally.
MOVE IN MVOLTS ONLY
Allows you to move the trace only vertically.
TRILUTION™ LC Software Version 1.3 User’s Guide
Manual Control Window
Menu
10
10-7
10
Manual HPLC System Control
Manual Control Window
Action Buttons
The following action buttons are located in the lower left corner of the
Manual Control window.
Action Button Description
ADD
REMOVE
RUN
STOP
STOP PUMP
Places the selected command in the run list.
Deletes the selected command from the run list.
Executes the commands in the run list.
This option stops the run. The mobile phase
composition and flow conditions in effect at the time of
termination remain in effect. Data collection and
pumping does not stop.
This option stops flow from the pumps. It is only
available until the run starts.
Chart
Displays a strip chart for one, two, or several data channels.
Info Window
Lists commands and the time they were executed.
10-8
TRILUTION™ LC Software Version 1.3 User’s Guide
10
Manual HPLC System Control
Control of Mobile Phase Pumps
Control of Mobile Phase Pumps
Using Manual Control, you can instruct Gilson pumps to achieve a desired
mobile phase composition and flow rate.
Controlling the Pumps
To control the pumps:
1 On the Manual Control window, click the Gradient button (
).
2 In the Flow Rate box, type the desired flow rate.
3 In the Ramp Time box, type the ramp time over which to achieve the
desired conditions.
4 For each pump except the first one, type the desired percent
composition from that pump in the Value field.
5 After specifying all parameters, click OK.
TRILUTION™ LC Software Version 1.3 User’s Guide
10-9
10
Manual HPLC System Control
Strip Chart Control
Strip Chart Control
The Chart tab in the Manual Control window allows you to start and stop
data collection. You can view a strip chart for one, two, or several data
channels .
1 Choose CHART on the Manual Control window.
2 To begin viewing data from the channels, toggle Start Data Collection
on by selecting the check box. The traces for the channels appear in
the window.
3 Data collection continues until you clear the Start Data Collection
check box or close the Manual Control window. When data collection
is halted, a dialog box appears that enables you to save the collected
data.
If you select to save the strip chart, it is stored with other run results.
(See Chapter 12, Results.) TRILUTION LC also indicates in the Info
Window that the result is a manual result (Manual Result: Yes).
10-10
TRILUTION™ LC Software Version 1.3 User’s Guide
Manual HPLC System Control
10
Manually Sending Commands to Instruments
Manually Sending Commands to Instruments
During manual control, you can send instructions to the instruments in
the selected Configuration.
To issue a command to one of these instruments:
1 From the Command List, drag a command into the Commands
workspace.
Or, select the command then click ADD.
For a description of the commands, refer to Appendix C, List of
Commands.
2 Set the properties for the command.
3 Continue adding commands, or click RUN.
Reorder Commands
To change the order in which commands are executed, select the
command and then click UP or DOWN.
TRILUTION™ LC Software Version 1.3 User’s Guide
10-11
10
Manual HPLC System Control
Manually Sending Commands to Instruments
Remove Commands
To remove commands:
1 Select the command in the workspace.
2 Click REMOVE or press the Delete key on the keyboard.
To select multiple commands in a sequential order, hold SHIFT and then
select the first and the last command in the sequence with the mouse.
To select commands in a random order, hold CTRL and select multiple
commands with the mouse.
10-12
TRILUTION™ LC Software Version 1.3 User’s Guide
Manual HPLC System Control
10
Data Storage
Data Storage
During a manual run, TRILUTION LC can generate data. See Chapter 12,
Results for more information.
TRILUTION™ LC Software Version 1.3 User’s Guide
10-13
Re-Analysis Processing
11
You may decide to do a re-analysis for any of the following reasons:
•
peaks were not integrated correctly
•
peaks were not named
•
injections were not labeled correctly
•
wrong actual and nominal amounts were entered for samples
•
you want different columns in the reports
•
you want to remove background information
•
you want to analyze unknown samples using a different calibration curve
TRILUTION™ LC Software Version 1.3 User’s Guide
11-1
11
Re-Analysis Processing
The following parameters set in an Analysis affect how data are analyzed:
•
analysis tasks (peak slope and sensitivity, baseline construction
techniques)
•
analysis channel
•
quantification technique (area or height)
•
peak table information
•
reporting parameters
•
chromatogram scaling parameters
•
background subtraction
Refer to Chapter 7, Method Builder - Analysis for more information on
how to set analysis parameters. Make the necessary changes to the
Analysis so data is analyzed correctly. Then perform the re-analysis to
generate a new report.
To get ready for and start a re-analysis, you:
1 Open the Run Result window.
2 Click EDIT. This opens the Method in the Method Builder.
3 Make any modifications to the Analysis or create additional Analyses.
4 Click SAVE in the Method Builder.
5 Close the Method Builder.
6 Click RE-ANALYZE in the Run Result window.
11-2
TRILUTION™ LC Software Version 1.3 User’s Guide
Re-Analysis Processing
11
7 If re-analyzing a calibration, the Recalibration Amount window
displays. Do any of the following:
•
Add or remove samples from the calibration curve by selecting or
clearing the check box next to the sample number.
•
Modify the actual and nominal amounts for each peak.
8 Click OK to accept any changes made and re-analyze or click CANCEL to
reject the changes made and re-analyze.
9 Optionally, manually adjust baselines and then click SAVE.
TRILUTION™ LC Software Version 1.3 User’s Guide
11-3
11
Re-Analysis Processing
Chromatogram
Chromatogram
Shows a chromatogram plot of the data being re-analyzed.
11-4
TRILUTION™ LC Software Version 1.3 User’s Guide
Re-Analysis Processing
11
Manual Baseline Adjustment
Manual Baseline Adjustment
You can view and modify the baseline generated for samples. Changes to
the baseline affect peak integration reporting in all reports except the
Standard Summary report.
You can adjust a peak’s baseline, integrate a peak, or disable integration
of a peak.
Adjusting a peak’s baseline. To adjust the baseline beneath a peak, use
the Move Baseline tool ( ) to select the peak and then point and drag the
peak’s begin or end point.
Integrating a peak. To integrate a peak not currently integrated, use the
Insert Baseline tool ( ). Move the mouse pointer to the starting point for
the peak. Click and drag the mouse pointer below a peak to draw its
baseline. Release the mouse button to set the end point for the peak.
Removing peak integration. To inhibit integration of a peak, use the
Move Baseline tool ( ) to select the peak and then click the Delete
Baseline icon ( ).
TRILUTION™ LC Software Version 1.3 User’s Guide
11-5
11
Re-Analysis Processing
Manual Baseline Adjustment
To adjust the baseline:
1 Select either the begin point (up triangle) and end point (down
triangle) for each integrated peak.
2 Drag to the desired location then release.
a) To snap all point back to the baseline, click the Snap Baseline icon
( ).
b) To snap point(s) back to the baseline, select the Snap Baseline
Endpoint tool ( ) and then click each point to snap to the baseline.
3 Click SAVE.
11-6
TRILUTION™ LC Software Version 1.3 User’s Guide
Re-Analysis Processing
11
Executing the Re-analysis
Executing the Re-analysis
1 Click RE-ANALYZE.
2 The software displays the message “Re-analysis complete” when
processing completes.
TRILUTION™ LC Software Version 1.3 User’s Guide
11-7
Results
12
The Run Result window enables you to view chromatogram plots and analysis information for collected data. See
Chapter 11, Re-Analysis Processing.
From a run, TRILUTION LC produces a Result file containing the channel data collected and stored for all injected samples.
This Result file contains time and signal information for each sample.
To view results of data analysis, you preview the report file generated during a run or re-analysis processing.
Results are accessed by right-clicking on an Application in the Project Library and then choosing RESULT or by
double-clicking the Result icon (
). The Application Run Result window is displayed.
TRILUTION™ LC Software Version 1.3 User’s Guide
12-1
12
Results
Application Run Result Window
Application Run Result Window
Displays all runs for the Application. The exception is when runs have
been archived, in which case they must be restored to be viewed.
Application Run Result window
To sort the run results, click on a column header. To sort in reverse
order, click the column header again.
12-2
TRILUTION™ LC Software Version 1.3 User’s Guide
12
Results
Application Run Result Window
The following action buttons are located in the lower right corner of the
Application Run Result window.
Action Button Description
REFRESH
CLOSE
Allows you to reload the window with any new or
imported run results.
Exits the Application Run Result window.
Result
Double-click the result name to show the result.
Right-click menu
Show Result
Displays stored collected data. Information for all samples injected during
the run is stored here.
TRILUTION™ LC Software Version 1.3 User’s Guide
12-3
12
Results
Application Run Result Window
Export Run
Saves the run (data and Method) to an external location (i.e., network
drive) as a Run Archive File (.LCRA). Can then be restored by the same user
or another user.
To select multiple run results in a sequential order, hold SHIFT + any
arrow key simultaneously.
To select run results in a random order, hold CTRL and select multiple
run results with the mouse.
Archive Run
Saves the run (data and Method) to an external location (i.e., network
drive) as a Run Archive File (.LCRA). Can then be restored by the same user
or another user.
To select multiple run results in a sequential order, hold SHIFT + any
arrow key simultaneously.
To select run results in a random order, hold CTRL and select multiple
run results with the mouse.
The difference between Export and Archive is that Export leaves data in
the Application Run Result Dialog, whereas Archive removes it. Both
allow the data to be restored.
12-4
TRILUTION™ LC Software Version 1.3 User’s Guide
Results
12
Application Run Result Window
View Log
Opens the log file detailing information from the Info Window during the
run in Microsoft® Notepad.
Rename
Allows you to rename the run.
Summary
Right-click menu
On right-click on a Method, a menu displays.
Summary Report
Opens the Summary Report.
TRILUTION™ LC Software Version 1.3 User’s Guide
12-5
12
Results
Application Run Result Window
Calibration
Double-click the analysis name to show the calibration plot.
Right-click menu
On right-click on the analysis name, a menu displays.
View
Displays the calibration plot which is used to calculate amounts for
unknown samples. Examine the calibration curve generated for each
standard peak. Viewing calibration plots is especially important if
quadratic or cubic was the curve fitting method used to generate them.
12-6
TRILUTION™ LC Software Version 1.3 User’s Guide
12
Results
Exporting a Run
Exporting a Run
To export a Run
1 On the Application Run Result Window, do one of the following:
•
Select the run name and then right-click and select EXPORT RUN.
•
Select the run name and then click
.
The Select Export Path window is displayed.
To select multiple run results in a sequential order, hold SHIFT + any
arrow key simultaneously.
To select run results in a random order, hold CTRL and select multiple
run results with the mouse.
2 On the Select Export Path window, select a folder and click SAVE. On
completion of the Export operation, the Run is saved in the specified
folder with a .LCRA extension. The TRILUTION information dialog box is
displayed.
You can create a new folder from the Select Export Path window.
3 On the TRILUTION information dialog box, do the following:
•
To view the log information of the Export operation, click DETAILS.
•
Click OK.
TRILUTION™ LC Software Version 1.3 User’s Guide
12-7
12
Results
Archiving a Run
Archiving a Run
You will have to archive run data before the Application can be deleted.
To archive a Run
1 On the Application Run Result Window, select the run name and then
do one of the following:
a) Click the Archive Results icon (
).
b) Right-click and select ARCHIVE RUN.
The Select Archive Path window is displayed.
To select multiple run results in a sequential order, hold SHIFT + any
arrow key simultaneously.
To select run results in a random order, hold CTRL and select multiple
run results with the mouse.
The difference between Export and Archive is that Export leaves data in
the Application Run Result Dialog, whereas Archive removes it. Both
allow the data to be restored.
12-8
TRILUTION™ LC Software Version 1.3 User’s Guide
Results
12
Archiving a Run
2 On the Select Archive Path window, select a folder and click SAVE. On
completion of the Archive operation, the Run is saved in the specified
folder with a .LCRA extension. The TRILUTION information dialog box is
displayed.
You can create a new folder from the Select Archive Path window.
3 On the TRILUTION information dialog box, do the following:
•
To view the log information of the Export operation, click DETAILS.
•
Click OK.
TRILUTION™ LC Software Version 1.3 User’s Guide
12-9
12
Results
Restoring a Run
Restoring a Run
You can restore a run that has been exported or archived.
To restore a run
1 On the Application Run Result Window, click the Restore Run icon (
The Select Run Archive File window is displayed.
).
2 From the Select Run Archive File window, do the following:
a) Browse for and select the Run Archived Files.
To select multiple runs in a sequential order, hold SHIFT + any arrow key
simultaneously.
To select runs in a random order, hold CTRL and select multiple runs
with the mouse.
b) Click OPEN. On completion of the Import operation, the TRILUTION
information box is displayed.
If a Task or any Task placed within a Task with the same name is found,
an option is provided to import the Task as a new version, import all
Tasks as new version, skip the import of all Tasks, or rename the Task.
c) On the TRILUTION information dialog box, do the following:
12-10
•
To view the log information of the Import operation, click
DETAILS.
•
Click OK.
TRILUTION™ LC Software Version 1.3 User’s Guide
Results
12
Run Result Window
Run Result Window
Graph Pane
Shows the chromatogram plot for collected traces.
TRILUTION™ LC Software Version 1.3 User’s Guide
12-11
12
Results
Run Result Window
Toolbar
Choose available functions using the icons in the graph toolbar.
Icon
Description
Toggles between hiding and showing the baseline.
Toggles between hiding and showing fraction collection start and
stop lines.
Toggles between hiding and showing actual percent mobile
phase
Toggles between hiding and showing expected percent mobile
phase
Displays the print dialog for printing the chromatogram as it is
currently viewed on-screen.
Copies the chromatogram, as it is currently viewed on-screen, to
the clipboard.
Scales both axes to minimum and maximum values for the
displayed trace(s).
Scales the X-axis to minimum and maximum values for the
displayed trace(s).
Scales Y-axis to minimum and maximum values for the displayed
trace(s).
Returns view to the last zoom.
Zooms in on a point and centers it in the chromatogram as it is
viewed on-screen.
12-12
TRILUTION™ LC Software Version 1.3 User’s Guide
12
Results
Run Result Window
Icon
Description
Returns view to last zoom (multiple undo zoom).
Returns view to next zoom (multiple redo zoom).
Enlarges lassoed portion of the graph.
Displays the minutes and mVolts at the intersect of the crosshair.
Displays the Peak Analysis Result window.
Changes the color of the trace(s) and mobile phase and allows you
to choose to show or hide each.
Sets the lower limit, upper limit, increment value, and color for
each axis.
Changes the orientation and color of the peak name label(s) and
allows you to choose to show or hide the label.
Toggles showing or hiding the grid and allows you to change the
color of the major (aligned with numbered tick marks) and/or
minor (positioned between the numbered tick marks) grid lines.
Toggles showing or hiding the legend.
TRILUTION™ LC Software Version 1.3 User’s Guide
12-13
12
Run Result Window
Results
Icon
Description
Moves one or more of the trace(s).
This option can be used to offset a chromatogram that is
overlapping another. It can also be helpful when subtracting or
dividing chromatograms since you can adjust for varying
retention times by aligning peaks in the chromatogram.
Allows you to move peak labels.
Allows to select a peak for which the baseline will be modified or
deleted.
Deletes the selected baseline.
Snaps all points to the baseline.
Allows to snap point(s) to the baseline.
Allows to color peaks. Named peaks use the color assigned in the
peak table. Unnamed peaks use green.
Inserts a new baseline.
12-14
TRILUTION™ LC Software Version 1.3 User’s Guide
12
Results
Run Result Window
Right-click menu
Select the Move Channel tool ( ) and then right-click on a trace to
display the following menu options.
Menu
Description
SET OFFSET
Displays the Channel Offset Settings dialog
which allows you to change the color of the
displayed trace and offset the race in either
the X (Minutes) or Y (mVolts) direction.
SET MVOLTS OFFSETS
After moving the trace, this option provides
an additional menu to zero the trace (ZERO),
return the trace to the previous setting
(LAST SETTING), or revert to the original setting
(ORIGINAL SETTING) in the Y-direction.
SET ALL MVOLTS OFFSETS
After moving multiple traces, this option
provides an additional menu to zero the
traces (ZERO), return the traces to the previous
setting (LAST SETTING), or revert to the original
settings (ORIGINAL SETTING) in the Y-direction.
SET MINUTES OFFSETS
After moving the trace, this option provides
an additional menu to zero the trace (ZERO),
return the trace to the previous setting
(LAST SETTING), or revert to the original setting
(ORIGINAL SETTING) in the X-direction.
TRILUTION™ LC Software Version 1.3 User’s Guide
12-15
12
Run Result Window
Results
12-16
Menu
Description
SET ALL MINUTES OFFSETS
After moving multiple traces, this option
provides an additional menu to zero the
traces (ZERO), return the traces to the previous
setting (LAST SETTING), or revert to the original
settings (ORIGINAL SETTING) in the X-direction.
MOVE IN MINUTES ONLY
Allows you to move the trace only
horizontally.
MOVE IN MVOLTS ONLY
Allows you to move the trace only vertically.
TRILUTION™ LC Software Version 1.3 User’s Guide
Results
12
Run Result Window
Viewing Results
View each trace
To view each trace collected for a sample, select the data channel from
the Device/Channel drop-down list for the trace to display.
Compare traces for different samples in the same window
You can view traces collected for different samples in the same document
window by doing the following:
1 Click ADD to browse previous runs for sample and channel
combinations then click OK to add them to the display.
2 Repeat for each additional sample and channel combination to be
added.
Note: You cannot overlay or merge data into an Analysis Report.
Removing overlaid trace(s)
To remove one or more overlaid traces from the graph, click CLEAR.
TRILUTION™ LC Software Version 1.3 User’s Guide
12-17
12
Results
Run Result Window
Analysis Report
The Analysis Report comprises four parts: Annotation (includes optionally
a heading, listing of the analysis tasks, listing of the control tasks, details
about the data channel settings, the peak table, a listing of the control
error conditions, and a listing of the analysis error conditions), Graph
(chromatogram), Sample Table (user-specified column contents, may
include custom calculations), and Run Variables (a listing of values for all
variables used in the application run). Each part is optional and can be
omitted by clearing its check box on the Method Builder|Analysis|Report
tab.
Viewing the Analysis Report
To view results from a chromatographic run, you can preview the Analysis
Report to view analysis information.
Click PREVIEW to view report information for all samples for a single
Method (selected from the Sample drop-down list), Device/Channel, and
Analysis. If 41 or more samples use the same method, you will be
prompted to select a sample range to display in the report. For more
information about the analysis report and additional ways to view it, refer
to Chapter 15, Generating Reports.
12-18
TRILUTION™ LC Software Version 1.3 User’s Guide
Results
12
Analyzing Data or Analyzing it in a Different Way
Analyzing Data or Analyzing it in a Different Way
The Results window enables you to modify the Analysis in the Method so
the data can be analyzed using new conditions. It also lets you modify
analysis parameters so you can see how the changes affect the
integration of peaks. You can then store the outcome of the analysis to an
Analysis Report.
To modify the Analysis:
1 Click EDIT. The Method opens in the Method Builder.
2 Modify analysis parameters. You can:
•
change the peak table. See page 7-27.
•
change integration events. See page 7-4.
•
change channel scaling parameters. See page 7-63.
3 Click SAVE and optionally close the Method.
4 In the Run Result window, click RE-ANALYZE.
TRILUTION™ LC Software Version 1.3 User’s Guide
12-19
Calibrations
13
Calibration plots are generated during an HPLC run or a batch re-analysis of calibrator samples.
TRILUTION™ LC Software Version 1.3 User’s Guide
13-1
13
Calibrations
Calibrations are accessed by right-clicking on an Application in the
Project Library and then choosing RESULT or by double-clicking the Result
icon (
). The Application Run Result window is displayed.
Application Run Result - Calibration window
Select the Calibration tab.
13-2
TRILUTION™ LC Software Version 1.3 User’s Guide
Calibrations
13
Application Run Result Window
Application Run Result Window
Displays all runs (by number) for the Application. The exception is when
runs have been archived, in which case they must be restored to be
viewed.
To sort the run results, click on a column header. To sort in reverse
order, click the column header again.
The following action buttons are located in the lower right corner of the
Application Run Result window.
Action Button Description
REFRESH
CLOSE
Allows you to reload the window with any new run
results.
Exits the Application Run Result window.
Result
Double-click the result name to show the result.
Right-click menu
Show Result
Displays stored collected data. Information for all samples injected during
the run is stored here.
TRILUTION™ LC Software Version 1.3 User’s Guide
13-3
13
Calibrations
Application Run Result Window
Export Run
Saves the run (data and Method) to an external location (i.e., network
drive) as a Run Archive File (.LCRA). Can then be restored by the same user
or another user.
To select multiple run results in a sequential order, hold SHIFT + any
arrow key simultaneously.
To select run results in a random order, hold CTRL and select multiple
run results with the mouse.
Archive Run
Saves the run (data and Method) to an external location (i.e., network
drive) as a Run Archive File (.LCRA). Can then be restored by the same user
or another user.
To select multiple run results in a sequential order, hold SHIFT + any
arrow key simultaneously.
To select run results in a random order, hold CTRL and select multiple
run results with the mouse.
View Log
Opens the log file detailing information from the Info Window during the
run in Microsoft® Notepad.
13-4
TRILUTION™ LC Software Version 1.3 User’s Guide
Calibrations
13
Application Run Result Window
Rename
Allows you to rename the run.
Summary
Double-click the data instrument name - data channel name to launch
the selected summary report (unknown or standard).
Right-click menu
On right-click on a data instrument name - data channel name, a menu
displays.
Summary Report
Opens the Summary Report.
Calibration
Double-click the analysis name to show the calibration plot.
Right-click menu
On right-click on the analysis name, a menu displays.
TRILUTION™ LC Software Version 1.3 User’s Guide
13-5
13
Calibrations
Application Run Result Window
View
Displays the calibration plot which is used to calculate amounts for
unknown samples. Examine the calibration curve generated for each
standard peak. Viewing calibration plots is especially important if
quadratic or cubic was the curve fitting method used to generate them.
13-6
TRILUTION™ LC Software Version 1.3 User’s Guide
13
Calibrations
Calibration Window
Calibration Window
The Calibration Window
Graph Pane
The graph pane shows the calibration plot.
TRILUTION™ LC Software Version 1.3 User’s Guide
13-7
13
Calibrations
Calibration Window
Toolbar
Choose available functions using the icons in the graph toolbar.
Icon
Description
Displays the print dialog for printing the chromatogram as it is
currently viewed on-screen.
Copies the chromatogram, as it is currently viewed on-screen, to
the clipboard.
Scales both axes to minimum and maximum values for the
displayed trace(s).
Scales the X-axis to minimum and maximum values for the
displayed trace(s).
Scales Y-axis to minimum and maximum values for the displayed
trace(s).
Returns view to the last zoom.
Zooms in on a point and centers it in the chromatogram as it is
viewed on-screen.
Returns view to last zoom (multiple undo zoom).
Returns view to next zoom (multiple redo zoom).
Enlarges lassoed portion of the graph.
Displays the minutes and mVolts at the intersect of the crosshair.
13-8
TRILUTION™ LC Software Version 1.3 User’s Guide
13
Calibrations
Calibration Window
Icon
Description
Displays the Peak Analysis Result window.
Changes the color of the trace(s) and mobile phase and allows you
to choose to show or hide each.
Sets the lower limit, upper limit, increment value, and color for
each axis.
Changes the orientation and color of the peak name label(s) and
allows you to choose to show or hide the label.
Toggles showing or hiding the grid and allows you to change the
color of the major (aligned with numbered tick marks) and/or
minor (positioned between the numbered tick marks) grid lines.
Toggles showing or hiding the legend.
Viewing Calibrations
View calibration curve
To view the calibration curve generated for each peak or data channel,
select the peak from the list furthest left in the Calibration window.
TRILUTION™ LC Software Version 1.3 User’s Guide
13-9
13
Calibrations
Calibration Window
Calibration Report
The Calibration Report comprises seven parts: Annotation (includes
optionally a heading, listing of the analysis tasks, listing of the control
tasks, details about the data channel settings, the peak table, a listing of
the control error conditions, and a listing of the analysis error conditions),
Graph (chromatogram), Sample Table (user-specified column contents,
may include custom calculations), and Run Variables (a listing of values for
all variables used in the application run), Calibration Plot (the calibration
curve data generated by the standards), and Calibration Plot Table
(user-specified column contents for standards and controls, may include
custom calculations).
Viewing the Calibration Report
To view results from a chromatographic run in which calibrators were
injected, you can preview the Calibration Report to view calibration
information.
Click PREVIEW to view report information.
The Calibration Report appears, displaying the report information
selected on the Method Builder|Analysis|Report tab for the selected peak.
13-10
TRILUTION™ LC Software Version 1.3 User’s Guide
Calibrations
13
Recalibration and Re-analysis
Recalibration and Re-analysis
The Recalibration window allows you to add or remove samples from the
calibration curve. You can also modify the actual and nominal amounts
for each peak. The outcome of the recalibration is stored to a Calibration
Report.
To modify the Calibration:
1 Access the Run Result window by double-clicking the run name in the
Results tab of the Application Run Result window.
2 Click RE-ANALYZE.
3 The Recalibration Amount window displays. Do any of the following:
•
Add or remove samples from the calibration curve by selecting or
clearing the check box next to the sample number.
•
Modify the actual and nominal amounts for each peak.
4 Click OK to accept any changes made and re-analyze or click CANCEL to
reject the changes made and re-analyze.
TRILUTION™ LC Software Version 1.3 User’s Guide
13-11
13
Calibrations
Exporting a Calibration
Exporting a Calibration
To export a Calibration
1 On the Application Run Result Window, do one of the following:
•
Select the run name and then right-click and select EXPORT RUN.
•
Select the run name and then click
.
The Select Export Path window is displayed.
To select multiple run results in a sequential order, hold SHIFT + any
arrow key simultaneously.
To select run results in a random order, hold CTRL and select multiple
run results with the mouse.
2 On the Select Export Path window, select a folder and click SAVE. On
completion of the Export operation, the Run is saved in the specified
folder with a .LCRA extension. The TRILUTION information dialog box is
displayed.
You can create a new folder from the Select Export Path window.
3 On the TRILUTION information dialog box, do the following:
13-12
•
To view the log information of the Export operation, click DETAILS.
•
Click OK.
TRILUTION™ LC Software Version 1.3 User’s Guide
13
Calibrations
Archiving a Calibration
Archiving a Calibration
You will have to archive run data before the Application can be deleted.
To archive a Calibration
1 On the Application Run Result Window, select the run name and then
do one of the following:
a) Click the Archive Results icon (
).
b) Right-click and select ARCHIVE RUN.
The Select Archive Path window is displayed.
To select multiple run results in a sequential order, hold SHIFT + any
arrow key simultaneously.
To select run results in a random order, hold CTRL and select multiple
run results with the mouse.
The difference between Export and Archive is that Export leaves data in
the Application Run Result Dialog, whereas Archive removes it. Both
allow the data to be restored.
TRILUTION™ LC Software Version 1.3 User’s Guide
13-13
13
Calibrations
Restoring a Calibration
Restoring a Calibration
You can restore a calibration run that has been exported or archived.
To restore a calibration
1 On the Application Run Result Window, click the Restore Run icon (
The Select Run Archive File window is displayed.
).
2 From the Select Run Archive File window, do the following:
a) Browse for and select the Run Archived Files.
To select multiple runs in a sequential order, hold SHIFT + any arrow key
simultaneously.
To select runs in a random order, hold CTRL and select multiple runs
with the mouse.
b) Click OPEN. On completion of the Import operation, the TRILUTION
information box is displayed.
If a Task or any Task placed within a Task with the same name is found,
an option is provided to import the Task as a new version, import all
Tasks as new version, or rename the Task.
c) On the TRILUTION information dialog box, do the following:
13-14
•
To view the log information of the Import operation, click
DETAILS.
•
Click OK.
TRILUTION™ LC Software Version 1.3 User’s Guide
Working with Expressions, Variables, and Operators
14
Variables, Operators, and Expressions form the building blocks of Tasks and Methods, which accept run time values to
perform actions.
TRILUTION™ LC Software Version 1.3 User’s Guide
14-1
14
Working with Expressions, Variables, and Operators
Variables
Variables
A Variable container
A Variable is a named container that accepts values for the properties
specified at the Task level or Method level. A Variable can be defined for
the following:
14-2
•
A Command
•
A Loop
•
An Expression
•
A Conditional Operator
•
An Unconditional Operator
•
A Task
TRILUTION™ LC Software Version 1.3 User’s Guide
Working with Expressions, Variables, and Operators
14
Variables
The Variable Properties... window
In the Variable Properties... window, you can define the following:
a) A unique Variable name.
b) A Variable type and its subtypes.
On selection of the Variable type, the subtypes get populated in the
Type field.
c) A Variable value.
d) An option to display the Variable in the Method Builder.
e) An option to create a new Variable.
TRILUTION™ LC Software Version 1.3 User’s Guide
14-3
14
Working with Expressions, Variables, and Operators
Variables
Variable Types
Variables are of the following types:
•
General: This Variable can be defined for numerical or string values.
•
Unit Of Measurement: This Variable can be defined for properties
with units.
•
Command Return: This Variable can be used to store return values of
commands.
Task Variables
Adding Variables
1 From the Operators palette, drag the Variable operator and drop it in
the Workspace. The Variable container with the Variable Properties...
window is displayed.
A Variable is always positioned at the beginning of a Task.
2 On the Variable Properties... window, do the following:
a) In the Name field, type a Variable name.
b) From the Type frame, select a Variable type from the following:
14-4
•
General
•
Unit Of Measurement
•
Command Return
TRILUTION™ LC Software Version 1.3 User’s Guide
Working with Expressions, Variables, and Operators
14
Variables
c) In the Subtypes field, click the arrow and then select a subtype from
the drop-down list.
d) In the Value field, type the value.
e) Click OK.
Viewing and/or Modifying Variable Properties
1 Select the Variable in the workspace and do one of the following.
•
Double-click.
•
Right-click on the Variable and then on the submenu displayed, click
PROPERTIES.
The selected Variable properties window is displayed.
Deleting Variables
1 On the Variable, do one of the following:
•
Right-click to display a submenu. On the submenu, click DELETE.
•
Select the Variable in the workspace and then press the DELETE key on
the keyboard.
The selected Variable is deleted.
TRILUTION™ LC Software Version 1.3 User’s Guide
14-5
14
Working with Expressions, Variables, and Operators
Variables
Method Variables
Adding Variables
1 On the Control tab, click the Method Variables icon ( ).
2 Right-click in the dialog and select ADD. The Variable Properties... dialog
is displayed.
3 On the Variable Properties... window, do the following:
a) In the Name field, type a Variable name.
b) From the Type frame, select a Variable type from the following:
•
General
•
Unit Of Measurement
•
Command Return
c) In the Subtypes field, click the arrow and then select a subtype from
the drop-down list.
d) In the Value field, type the value.
e) Click OK.
Viewing and/or Modifying Variable Properties
1 On the Control tab, click the Method Variables icon ( ).
2 Select the row for the variable, right-click and then select MODIFY. The
Variable Properties... dialog is displayed.
14-6
TRILUTION™ LC Software Version 1.3 User’s Guide
Working with Expressions, Variables, and Operators
14
Variables
Deleting Variables
1 On the Control tab, click the Method Variables icon ( ).
2 Select the row for the variable, right-click and then select DELETE.
TRILUTION™ LC Software Version 1.3 User’s Guide
14-7
14
Working with Expressions, Variables, and Operators
Operators
Operators
Operators are used to define Expressions and check for the specific
conditions. Based on their functionality, the Operators are grouped as
listed below:
•
Branching Operators, like the Loop...EndLoop operator.
•
Conditional Operators, like the If..EndIf and If..Else operators.
•
Unconditional Operators, like the Goto and Label operators.
Branching Operators
Loop...EndLoop
The Loop container
A Loop is a repetition of actions or statements. You can drag a Loop and
drop it in the workspace. Tasks, Commands, Conditional operators,
Expressions, Goto and Labels can be added inside a Loop.
14-8
TRILUTION™ LC Software Version 1.3 User’s Guide
Working with Expressions, Variables, and Operators
14
Operators
You can drag a Loop and drop it inside an existing Loop to build a Nested
Loop.
The button on the upper-left corner of the Loop container allows you to
collapse or expand the Loop container.
The Loop Properties... window
A Loop has the following set of properties defined in the Loop Properties...
window:
•
Name: Defines the Loop name, which appears as the title of the Loop.
•
Loop Count: Requires a numeric value, which represents the number
of times the Loop will be executed. You can define a Variable for the
Loop Count field. The value appears in brackets next to the Loop
name.
TRILUTION™ LC Software Version 1.3 User’s Guide
14-9
14
Working with Expressions, Variables, and Operators
Operators
To add a Loop operator
1 From the Operators palette, drag a Loop operator and drop it in the
workspace. The Loop container with the Loop Properties... window is
displayed.
2 On the Loop Properties... window, do the following:
a) In the Name field, type a Loop name.
b) In the Loop Count field, type the number of times for the Loop to
repeat.
c) Click OK.
A Loop can be positioned anywhere in the workspace depending on
where it is dropped.
To delete a Loop operator
1 On the Loop container, do one of the following:
•
Select the Loop container in the workspace and press the DELETE key
on the keyboard.
•
Right-click the Loop container to display a submenu. On the submenu,
click DELETE.
The selected Loop is deleted.
14-10
TRILUTION™ LC Software Version 1.3 User’s Guide
Working with Expressions, Variables, and Operators
14
Operators
To delete the Commands, Operators, Tasks within a Loop
In the Loop container, do one of the following:
•
Select any action defined and press the DELETE key on the keyboard.
•
Right-click any action to display a submenu. On the submenu, click
DELETE.
The selected action is deleted.
Conditional Operators
If..EndIf Operator
The If..EndIf container
This operator allows you to perform a set of actions only if the defined
condition is satisfied. You can drag an If..EndIf operator and drop it in the
workspace. Tasks, Commands, Expressions, GoTo Labels, and Loops can
be placed inside this Operator.
TRILUTION™ LC Software Version 1.3 User’s Guide
14-11
14
Working with Expressions, Variables, and Operators
Operators
The upper bar of the container depicts the beginning of the If..EndIf
operator. The lower bar of the container depicts the end of the If..EndIf
operator.
An If..EndIf operator can be positioned anywhere in the workspace
depending on where it is dropped.
The If Expression Properties... window
The If..EndIf operator has the If Expression Properties... as a property
window. You can create expressions using the Variables, Operators,
Command Returns or Constant values, separated by the operators.
14-12
TRILUTION™ LC Software Version 1.3 User’s Guide
Working with Expressions, Variables, and Operators
14
•
Left Hand Side (LHS): The section before the operator is the LHS and
contains a single variable only.
•
Right Hand Side (RHS): The section after the operator is the RHS. It
contains Constants, Variables or Command Return values separated
by mathematical operators.
Operators
An Expression comprises two sections listed below:
In the If Expression Properties... window, you can do the following:
a) Expression: Allows you to create an expression.
b) Variables: Lists all the variables defined, which can be used to
create an expression.
c) Operators: Lists the operators, which can be used to create an
expression. The operators are grouped based on their functionality.
The following represent the Mathematical operators:
•
=: Assignment operator
•
+: Additional operator
•
-: Subtraction operator
•
*: Multiplication operator
•
/: Division operator
•
%: Modulus operator
The following represent the Comparison operators. These
operators are used for comparison and reasoning activities.
•
<: Less than
•
>: Greater than
TRILUTION™ LC Software Version 1.3 User’s Guide
14-13
14
Operators
Working with Expressions, Variables, and Operators
•
>=: Greater than or equal to
•
<=: Less than or equal to
•
==: Equal to
•
!=: Inequal to
d) Command Returns: Lists all the Command Return values, which
can be used to create an expression.
e) CHECK SYNTAX: Allows you to check the validity of the expression
created. The Variable on the LHS and the constants, Variables,
Command Return on the RHS should have compatible data types.
You can have only a conditional operator between the LHS and the RHS.
An RHS can have only one constant, variable or command return value.
Example: 1
X < Y + 10.46
X is a Variable of type Number.
Y is a Variable of type Number.
10.46 is a Number.
The above expression is a valid expression.
Example: 2
X>Y+Z
14-14
TRILUTION™ LC Software Version 1.3 User’s Guide
Working with Expressions, Variables, and Operators
14
Operators
X is a Variable of type Number.
Y is a Variable of type String.
Z is a Variable of type Number.
The RHS Variable is of type String and the LHS Variable is of type Number.
The above expression is an invalid expression.
To add an If...Endif operator
1 From the Operators palette, drag an If..EndIf operator and drop it in
the workspace. The If..Endif operator container with the If Expression
Properties... window is displayed in the workspace.
2 In the If Expression Properties... window, do the following:
a) To build the LHS, double-click a Variable from the Variables list. The
Variable is populated in the Expression field.
b) From the Operators list, double-click a comparison operator.
c) To build the RHS, select Variables from the Variables list or type
constant values or select a Command Return value from the
Command Returns list separated by mathematical operators.
You can type an expression by typing the Variables, Operators,
Constants and Command Return values.
d) Click CHECK SYNTAX to check the validity of the expression built.
e) Click OK.
TRILUTION™ LC Software Version 1.3 User’s Guide
14-15
14
Working with Expressions, Variables, and Operators
Operators
To delete an If..EndIf operator
1 On the If..EndIf container, do one of the following:
•
Select the If..EndIf container in the workspace and press the DELETE key
on the keyboard.
•
Right-click the If..EndIf container to display a submenu. On the
submenu, click DELETE.
The selected If..EndIf operator is deleted.
To delete the Commands, Operators, Tasks within an If..EndIf
operator
1 In the If..EndIf container, do one of the following:
•
Select any action defined and press the DELETE key on the keyboard.
•
Right-click any action to display a submenu. On the submenu, click
DELETE.
The selected action is deleted.
If...Else Operator
This operator consists of two blocks, namely, the If block and the Else
block. You can drag an If..Else operator and drop it in the workspace.
14-16
TRILUTION™ LC Software Version 1.3 User’s Guide
Working with Expressions, Variables, and Operators
14
Operators
For details, see If..EndIf Operator on page 14-11.
An If..Else operator can be positioned anywhere in the workspace
depending on where it is dropped.
If-Else Expression Properties... window
To delete an If..Else operator
1 On the If..Else container, do one of the following:
•
Select the If..Else container in the workspace and press the DELETE key
on the keyboard.
•
Right-click the If..Else container to display a submenu. On the
submenu, click DELETE.
The selected If..Else operator is deleted.
TRILUTION™ LC Software Version 1.3 User’s Guide
14-17
14
Working with Expressions, Variables, and Operators
Operators
To delete the Commands, Operators, Tasks within an If..Else
operator
1 In the If..Else container, do one of the following:
•
Select any action defined and press the DELETE key on the keyboard.
•
Right-click any action to display a submenu. On the submenu, click
DELETE.
The selected action is deleted.
Unconditional Operators
Label Operator
The Label container
This operator allows you to create labels. These labels are used by the
Goto operator. You can drag a Label and drop it in the workspace.
A Label operator can be positioned anywhere in the workspace
depending on where it is dropped.
14-18
TRILUTION™ LC Software Version 1.3 User’s Guide
Working with Expressions, Variables, and Operators
14
Operators
The Label Properties... window
A Label has a Label Properties... window. In the Label Properties... window,
you can define the label name. The label name is displayed in the Label
container.
.
A Label name should be unique.
To add a Label
1 From the Operators palette, drag a Label and drop it in the workspace.
The Label container with the Label Properties... window is displayed on
the workspace.
2 In the Label Properties... window, type a label name in the Label Name
field.
3 Click OK.
Labels created are populated in the Goto Properties... window.
TRILUTION™ LC Software Version 1.3 User’s Guide
14-19
14
Working with Expressions, Variables, and Operators
Operators
To delete a Label
1 On the Label, do one of the following:
•
Right-click to display a submenu. On the submenu, click DELETE. The
selected Label is deleted.
•
Select the Label container in the workspace and press the DELETE key.
Goto Operator
The Goto container
This operator points to the Label defined. A Label marks a destination for
a Goto operator. Hence, a Label should be created before creating a Goto
operator.
You can add a Goto operator in a Task, Method, Loop, If..EndIf, If..Else
operator.
A Goto operator can be positioned anywhere in the workspace
depending on where it is dropped.
14-20
TRILUTION™ LC Software Version 1.3 User’s Guide
Working with Expressions, Variables, and Operators
14
Operators
The Goto Properties... window
The Goto operator has Goto Properties as a property window. The Labels
are populated in the Goto Properties... window. You can select any Label in
the Goto Properties... window.
Labels defined only in the parent block and in the same block of the Goto
operator are populated in the Goto Properties... window. A Label defined
in a different block or in a child block of the Goto operator does not get
populated in the Goto Properties... window.
To add a Goto operator
1 From the Operators palette, drag a Goto operator and drop it in the
workspace. The Goto container with the Goto Properties... window is
displayed on the workspace.
2 In the Goto Properties... window, select a label from the Select Label for
Goto field.
3 Click OK.
TRILUTION™ LC Software Version 1.3 User’s Guide
14-21
14
Working with Expressions, Variables, and Operators
Operators
To delete a Goto
1 On the Goto operator, do one of the following:
14-22
•
Right-click to display a submenu. On the submenu, click DELETE. The
selected Goto is deleted.
•
Select the Goto operator and press the Delete key on the keyboard.
TRILUTION™ LC Software Version 1.3 User’s Guide
Working with Expressions, Variables, and Operators
14
Expressions
Expressions
The Expression container
An Expression is a statement used to perform calculations and derive the
expected results. You can drag an Expression and drop it in the
workspace. You can build an Expression using Constants, Variables, and
Commands separated by Operators.
An Expression can be positioned anywhere in the workspace depending
on where it is dropped.
The Expression Properties... window
TRILUTION™ LC Software Version 1.3 User’s Guide
14-23
14
Working with Expressions, Variables, and Operators
Expressions
An Expression has an Expression Properties... window. The Variables
previously declared for the opened Task in the workspace get populated
in the Variables list. The Commands get populated in the Commands list.
Commands are not available in the Method Builder.
An Expression comprises two sections listed below:
•
Left Hand Side (LHS): The section before the operator is the LHS and
contains a single variable only.
•
Right Hand Side (RHS): The section after the operator is the RHS. It
contains Constants, Variables or Commands separated by
mathematical operators.
In the Expression Properties... window, you can do the following:
a) Expression: Allows you to create an expression.
b) Variables: Lists all the Variables defined, which be used to create
an expression.
c) Operators: Lists the operators, which can be used to create an
expression. The following operators are represented as
Mathematical operators:
14-24
•
=: Assignment operator
•
+: Additional operator
•
-: Subtraction operator
•
*: Multiplication operator
TRILUTION™ LC Software Version 1.3 User’s Guide
Working with Expressions, Variables, and Operators
/: Division operator
•
%: Modulus operator
Expressions
•
14
d) Commands: Lists all the Commands, which can be used to create
an Expression.
e) CHECK SYNTAX: Allows you to check the validity of the Expression
created. The Variable on the LHS and the Constants, Variables,
Commands on the RHS should have compatible data types.
f ) PROPERTIES: Allows you to view the properties of the Command
when you place the cursor on the Command in the Expression.
You can have only an Assignment operator between the LHS and the RHS.
An RHS can have any number of Constants, Variables or a Command
separated by mathematical operators.
To create an Expression
1 From the Operators palette, drag the Expression and drop it in the
Workspace. The Expression container with the Expression Properties...
window is displayed in the workspace.
2 On the Expression Properties... window, do the following:
a) To build the LHS, double-click a Variable from the Variables list.
The Variable is populated in the Expression field.
b) From the Operators list, double-click an Assignment Operator.
TRILUTION™ LC Software Version 1.3 User’s Guide
14-25
14
Working with Expressions, Variables, and Operators
Expressions
c) To build the RHS, select Variables from the Variables list or type
constant values or select a Command from the Commands list
separated by mathematical operators.
You can build an Expression by typing the Variables, Operators,
Constants and Commands.
d) Click CHECK SYNTAX to check the validity of the Expression built.
e) Click OK.
To delete an Expression
1 On the Expression operator, do one of the following:
14-26
•
Right-click to display a submenu. On the submenu, click DELETE. The
selected Expression is deleted.
•
Select the Expression in the workspace and press Delete key on the
keyboard.
TRILUTION™ LC Software Version 1.3 User’s Guide
Working with Expressions, Variables, and Operators
14
Expressions
Example 1
X = Y + 10.46
X is a Variable of type Number.
Y is a Variable of type Number.
10.46 is a Number.
The above expression is a valid expression.
Example 2
X=Y+Z
X is a Variable of type Number.
Y is a Variable of type String.
Z is a Variable of type Number.
The RHS Variable is of type String and the LHS Variable is of type Number.
The above expression is an invalid expression.
TRILUTION™ LC Software Version 1.3 User’s Guide
14-27
Generating Reports
15
The Reports menu is used to generate reports. You can view and print reports directly or export them to rich text
format (*.rtf ), Adobe® PDF (*.pdf ), Microsoft® Word (*.doc), or Microsoft® Excel (*.xls) file types for further study and
formatting.
TRILUTION™ LC Software Version 1.3 User’s Guide
15-1
15
Generating Reports
The Reports Window
The Reports Window
To open a Report window
On the TRILUTION LC Menu, click REPORTS. The Reports window is displayed.
The Reports Window
15-2
TRILUTION™ LC Software Version 1.3 User’s Guide
Generating Reports
15
You can generate the following types of reports:
Report
Description
Task
This report comprises three parts: a brief summation of the task information (name, version,
description, modified date, and created date), variables defined for the task (Variables), and the
un-timed, sequential steps (Steps).
Sample Tracking This report comprises a brief summation of the application run information (project name,
application name, run name, run date, run by) and the aspirate and dispense actions for each
sample and fraction.
Run
This report comprises five parts: a brief summation of the application run information (project
name, application name, run name, run date, run by), sample list details (including values for
variables) captured at the end of the run, initial volumes, fraction re-injection criteria, and
minimum fraction sites criteria.
Analysis
This report comprises four parts: Annotation (includes optionally a heading, listing of the analysis
tasks, listing of the control tasks, details about the data channel settings, the peak table, a listing of
the control error conditions, and a listing of the analysis error conditions), Graph (chromatogram),
Sample Table (user-specified column contents, may include custom calculations), and Run
Variables (a listing of values for all variables used in the application run). Each part is optional and
can be omitted by clearing its check box on the Method Builder|Analysis|Report tab.
The analysis report can be generated and viewed for an individual sample or for a range of
samples.
Optionally, a company logo and address can be added to this report.
TRILUTION™ LC Software Version 1.3 User’s Guide
15-3
The Reports Window
Reports Overview
The Reports Window
Generating Reports
15
Report
Description
Project
This report comprises three parts: a brief summation of the project information (name, description,
modified date, and created date), a brief summation of the application information for each
application in the project (name, description, modified date, and created date), and a brief
summation of the method information for each method in each application in the project (name,
description, modified date, created date, and names of the configuration, bed layout, control, and
analysis).
Summary
This report comprises five parts: a brief summation of the run and selected data channel (project
name, application name, method name, method version, data instrument name, data channel
name, analysis name, report name, run name, and run date), timed integration task listing (Analysis
Tasks), details about the data channel settings (Data Channel Settings), a listing of values for all
variables used in the application run (Method Variables), the Peak Table, and a Summary Table.
The Summary Report can be generated and viewed as an Unknown Summary Report or a Standard
Summary Report.
15-4
TRILUTION™ LC Software Version 1.3 User’s Guide
Generating Reports
15
Description
Method
This report comprises six parts: a brief summation of the method information (name, version,
descriptions, modified date, and created date), configuration information, bed layout information
(racks used), control information (timed sequential task listing), analysis information (timed
integration task listing), and report information (options used in the Analysis and Calibration
reports).
Optionally, a company logo and address can be added to this report.
Calibration
This report comprises seven parts: Annotation (includes optionally a heading, listing of the analysis
tasks, listing of the control tasks, details about the data channel settings, the peak table, a listing of
the control error conditions, and a listing of the analysis error conditions), Graph (chromatogram),
Sample Table (user-specified column contents, may include custom calculations), and Run
Variables (a listing of values for all variables used in the application run), Calibration Plot (the
calibration curve data generated by the standards), and Calibration Plot Table (user-specified
column contents for standards and controls, may include custom calculations).
The Calibration Report can be generated and viewed for each peak.
Optionally, a company logo and address can be added to this report.
TRILUTION™ LC Software Version 1.3 User’s Guide
15-5
The Reports Window
Report
15
Generating Reports
The Reports Window
Task Report
This report comprises three parts: a brief summation of the task
information (name, version, description, modified date, and created
date), variables defined for the task (Variables), and the un-timed,
sequential steps (Steps). Refer to the example on the next page.
15-6
TRILUTION™ LC Software Version 1.3 User’s Guide
Generating Reports
15
The Reports Window
TRILUTION™ LC Software Version 1.3 User’s Guide
15-7
15
Generating Reports
The Reports Window
Run Report
This report comprises five parts: a brief summation of the application run
information (project name, application name, run name, run date, run
by), sample list details (including values for variables) captured at the end
of the run, initial volumes, fraction re-injection criteria, and minimum
fraction sites criteria. Refer to the example on the next page.
15-8
TRILUTION™ LC Software Version 1.3 User’s Guide
Generating Reports
15
The Reports Window
TRILUTION™ LC Software Version 1.3 User’s Guide
15-9
15
Generating Reports
The Reports Window
Project Report
This report comprises three parts: a brief summation of the project
information (name, description, modified date, and created date), a brief
summation of the application information for each application in the
project (name, description, modified date, and created date), and a brief
summation of the method information for each method in each
application in the project (name, description, modified date, created
date, and names of the configuration, bed layout, control, and analysis).
Refer to the example on the following page.
15-10
TRILUTION™ LC Software Version 1.3 User’s Guide
15
TRILUTION™ LC Software Version 1.3 User’s Guide
15-11
The Reports Window
Generating Reports
15
Generating Reports
The Reports Window
Method Report
This report comprises six parts: a brief summation of the method
information (name, version, descriptions, modified date, and created
date), configuration information, bed layout information (racks used),
control information (timed sequential task listing), analysis information
(timed integration task listing), and report information (options used in
the Analysis and Calibration reports).
Optionally, a company logo and address can be added to this report.
Refer to the example on the following page.
15-12
TRILUTION™ LC Software Version 1.3 User’s Guide
15
TRILUTION™ LC Software Version 1.3 User’s Guide
15-13
The Reports Window
Generating Reports
15
Generating Reports
The Reports Window
Sample Tracking Report
This report comprises a brief summation of the application run
information (project name, application name, run name, run date, run by)
and the aspirate and dispense actions for each sample and fraction.
15-14
TRILUTION™ LC Software Version 1.3 User’s Guide
Generating Reports
15
The Reports Window
Analysis Report
This report comprises four parts: Annotation (includes optionally a
heading, listing of the analysis tasks, listing of the control tasks, details
about the data channel settings, the peak table, a listing of the control
error conditions, and a listing of the analysis error conditions), Graph
(chromatogram), Sample Table (user-specified column contents, may
include custom calculations), and Run Variables (a listing of values for all
variables used in the application run). Each part is optional and can be
omitted by clearing its check box on the Method Builder|Analysis|Report
tab.
The analysis report can be generated and viewed for an individual sample
or for a range of samples.
Optionally, a company logo and address can be added to this report.
Refer to the example on the following page.
TRILUTION™ LC Software Version 1.3 User’s Guide
15-15
15
The Reports Window
Generating Reports
15-16
TRILUTION™ LC Software Version 1.3 User’s Guide
Generating Reports
15
The Reports Window
Summary Report
This report comprises five parts: a brief summation of the run and
selected data channel (project name, application name, method name,
method version, data instrument name, data channel name, analysis
name, report name, run name, and run date), timed integration task
listing (Analysis Tasks), details about the data channel settings (Data
Channel Settings), a listing of values for all variables used in the
application run (Method Variables), the Peak Table, and a Summary Table.
The Summary Report can be generated and viewed as an Unknown
Summary Report or a Standard Summary Report.
TRILUTION™ LC Software Version 1.3 User’s Guide
15-17
15
The Reports Window
Generating Reports
15-18
TRILUTION™ LC Software Version 1.3 User’s Guide
Generating Reports
15
The Reports Window
Calibration Report
This report comprises seven parts: Annotation (includes optionally a
heading, listing of the analysis tasks, listing of the control tasks, details
about the data channel settings, the peak table, a listing of the control
error conditions, and a listing of the analysis error conditions), Graph
(chromatogram), Sample Table (user-specified column contents, may
include custom calculations), and Run Variables (a listing of values for all
variables used in the application run), Calibration Plot (the calibration
curve data generated by the standards), and Calibration Plot Table
(user-specified column contents for standards and controls, may include
custom calculations).
The Calibration Report can be generated and viewed for each peak.
Optionally, a company logo and address can be added to this report.
TRILUTION™ LC Software Version 1.3 User’s Guide
15-19
15
The Reports Window
Generating Reports
15-20
TRILUTION™ LC Software Version 1.3 User’s Guide
Generating Reports
15
View a Report
View a Report
In the Reports window, select the button that corresponds to the report
to be viewed.
Select the parameters for the report from the drop-down menu(s).
Viewing Toolbar
The toolbar provides quick access to the viewing features of the Reports
window.
The Export button exports the report to a file type.
The Print button prints the report.
The Refresh button refreshes the report.
The Page buttons allow the user to move between the
pages of the report
The Go To Page option allows the user to select a specific
page in the report to view.
The Zoom option allows the user to zoom in on or out on
the report.
TRILUTION™ LC Software Version 1.3 User’s Guide
15-21
15
Generating Reports
Export a Report
Export a Report
1 On the Reports window, click the Export ( ) button. The Export
Report window is displayed.
The Export Report window
2 Select a destination folder so that it appears in the Save in box.
3 Type a file name into the File name box.
4 Select the file type from the Save as type box, by clicking on the down
arrow and then selecting the format.
5 Click SAVE to save the document. A message box will indicate when
the export has completed.
15-22
TRILUTION™ LC Software Version 1.3 User’s Guide
List of Tasks
A
The Tasks palette lists the pre-defined Tasks with properties. These Tasks are read-only. Few properties are common to
all the Tasks.
TRILUTION™ LC Software Version 1.3 User’s Guide
A-1
A
List of Tasks
List of Tasks
Instrument Name
For List of Tasks:
151 and 152 Detector Tasks
See page A-4.
155 and 156 Detector Tasks
See page A-16.
202C Fraction Collector Tasks
See page A-22.
FC 203B, FC 204, 206, and prepFC Fraction Collectors Tasks
See page A-24.
819 Injection Module Tasks
See page A-46.
845Z Injection Module Tasks
See page A-72.
215 Liquid Handler and 215 Liquid Handler without Pump Tasks
See page A-93.
231/232 XL Sample Injectors Tasks
See page A-176.
233 XL Sample Injector Tasks
See page A-203.
234 Autoinjector Tasks
See page A-216.
235 Autoinjector Tasks
See page A-236.
GX-281 Liquid Handler Tasks
See page A-272.
305 and 307 Pump Tasks
See page A-455.
306 Pump Tasks
See page A-456.
321 HPLC Pump Tasks
See page A-457.
322 HPLC Pump Tasks
See page A-459.
331/333 Prep-Scale HPLC Pump Tasks
See page A-460.
332/334 Prep-Scale HPLC Pump Tasks
See page A-461.
VALVEMATE™ Tasks
See page A-462.
A-2
TRILUTION™ LC Software Version 1.3 User’s Guide
A
List of Tasks
For List of Tasks:
402 Pump Single and 402 Pump Dual Tasks
See page A-464.
506C System Interface Tasks
See page A-465.
Auxiliary Tasks
See page A-468.
TRILUTION™ LC Software Version 1.3 User’s Guide
List of Tasks
Instrument Name (Continued)
A-3
A
List of Tasks
List of Tasks
151 and 152 Detector Tasks
The table below lists the tasks for the 151 and 152 UV/VIS Detectors.
151 and 152 Detector Tasks
Gilson Task Name and Description
For detailed information:
151 152 Detector Settings
See page A-6.
This Task sets the Peak Width, Wavelength, and Sensitivities for the 151 or 152 UV/VIS
Detector.
Detector Autozero Channel
See page A-7.
This Task sets the output trace of each channel on Detector to zero.
GSIOC
See page A-470.
This Task sends a GSIOC command to the specified instrument.
Set Detector Mode
See page A-8.
This Task sets the detection mode on a 155 or 156 UV/VIS Detector.
Set Peak Width
See page A-9.
This Task sets the Peak Width and Mode on the selected Detector.
Set Sensitivity
See page A-10.
Sets the sensitivities for monitoring a sample on a separate output channels on the
selected Detector.
151 and 152 Detector Tasks Table (Page 1 of 2)
A-4
TRILUTION™ LC Software Version 1.3 User’s Guide
A
List of Tasks
Gilson Task Name and Description
For detailed information:
Set Wavelength
See page A-11.
Sets the wavelengths to be monitored based on the Mode selected for the selected
Detector.
Start Data Collection
See page A-12.
This Task tells TRILUTION LC to begin collecting data. This Task has no properties to set. It
is identified by the following image when added to the Control in the Method (
).
Stop Data Collection
See page A-13.
This Task tells TRILUTION LC to stop collecting data. This Task has no properties to set. It is
identified by the following image when added to the Control in the Method ( ).
Turn Lamp Off
See page A-14.
This Task turns off power to the lamps while maintaining power to the Detector.
Turn Lamp On
See page A-15.
Turns the UV and visible lamps on for the specified Detector.
Write to Display
See page A-175.
This Task displays a message in the front panel display of the selected instrument.
Note: Write to Display is only available for the 151 Detector as the 152 Detector does not
have a front panel display.
151 and 152 Detector Tasks Table (Page 2 of 2)
TRILUTION™ LC Software Version 1.3 User’s Guide
A-5
List of Tasks
151 and 152 Detector Tasks (Continued)
A
List of Tasks
List of Tasks
151 152 Detector Settings
This Task sets the Peak Width, Wavelength, and Sensitivities for the 151 or
152 UV/VIS Detector.
Properties
151 152 Detector Settings Properties
Property Name Description
Default Value
Detector
The detector, selected from a drop-down list of instruments in the Configuration,
that the Task will affect.
Peak Width
The detector must know the width of the narrowest peak in your run. The detector
uses this information to optimize the presentation of peaks and to minimize
baseline noise.
4
To set the peak width accurately, run a chromatogram using the minimum peak
width setting. Measure the width at half height of the narrowest peak.
Valid range is 0 and 4–99 seconds.
Sensitivity 1
One of two sensitivities for monitoring a sample on a separate output channels.
Valid range is 0.001 to 2.0 AUFS.
0
Sensitivity 2
One of two sensitivities for monitoring a sample on a separate output channels.
Valid range is 0.001 to 2.0 AUFS.
0
Wavelength
The monitor wavelength. Valid range is 190–700 nm.
0 nm
151 152 Detector Settings Properties
A-6
TRILUTION™ LC Software Version 1.3 User’s Guide
A
List of Tasks
List of Tasks
Detector Autozero Channel
This Task sets the output trace of each channel on Detector to zero.
Properties
Detector Autozero Channel Properties
Property Name Description
Detector
Default Value
The detector, selected from a drop-down list of instruments in the Configuration,
that the Task will affect.
Detector Autozero Channel Properties
TRILUTION™ LC Software Version 1.3 User’s Guide
A-7
A
List of Tasks
List of Tasks
Set Detector Mode
This Task sets the detection mode on a 155 or 156 UV/VIS Detector.
Properties
Set Detector Mode Properties
Property Name Description
Default Value
Detector
The detector, selected from a drop-down list of instruments in the Configuration,
that the Task will affect.
Mode
Select from DUAL, SCAN, or SINGLE.
DUAL
Set Detector Mode Properties
A-8
TRILUTION™ LC Software Version 1.3 User’s Guide
A
List of Tasks
List of Tasks
Set Peak Width
This Task sets the Peak Width and Mode on the selected Detector.
Properties
Set Peak Width Properties
Property Name
Description
Default Value
Detector
The detector, selected from a drop-down list of instruments in the Configuration,
that the Task will affect.
Mode
Select from DUAL, SCAN, or SINGLE.
DUAL
Peak Width
The detector must know the width of the narrowest peak in your run. The detector
uses this information to optimize the presentation of peaks and to minimize
baseline noise.
4.0
To set the peak width accurately, run a chromatogram using the minimum peak
width setting. Measure the width at half height of the narrowest peak.
Valid range is 0 and 4–99 seconds for SINGLE or SCAN mode or 4–99 for DUAL
mode.
Set Peak Width Properties
TRILUTION™ LC Software Version 1.3 User’s Guide
A-9
A
List of Tasks
List of Tasks
Set Sensitivity
Sets the sensitivities for monitoring a sample on a separate output
channels on the selected Detector.
Properties
Set Sensitivity Task Properties
Property Name
Description
Default Value
Detector
The detector, selected from a drop-down list of instruments in the associated
Configuration, that the Task will affect.
Mode
Select from DUAL, SCAN, or SINGLE.
DUAL
Sensitivity 1
One of two sensitivities for monitoring a sample on a separate output channels.
Valid range is 0.001 to 2.0 AUFS.
0.1
Sensitivity 2
One of two sensitivities for monitoring a sample on a separate output channels.
Valid range is 0.001 to 2.0 AUFS.
0.1
Sensitivity 3
Only used when SCAN mode is selected; the sensitivity for monitoring output
channel 3. Valid range is 0.001–2.000 AUFS
0.1
Set Sensitivity Task Properties
A-10
TRILUTION™ LC Software Version 1.3 User’s Guide
A
List of Tasks
List of Tasks
Set Wavelength
Sets the wavelengths to be monitored based on the Mode selected for
the selected Detector.
Properties
Set Wavelength Task Properties
Property Name
Description
Default Value
Detector
The detector, selected from a drop-down list of instruments in the
Configuration, that the Task will affect.
Mode
Select from DUAL, SCAN, or SINGLE.
DUAL
Wavelength 1
The monitor wavelength when DUAL or SINGLE mode is selected. Valid
range is 190–700 nm.
0 nm
Wavelength 2
The monitor wavelength for output channel 2 when DUAL mode is selected.
Valid range is 190–700 nm.
0 nm
Scan Start
Wavelength
Only used when SCAN mode is selected; the first wavelength in the range
that will be scanned. Valid range is 190–700 nm.
190 nm
Scan End Wavelength
Only used when SCAN mode is selected; the last wavelength in the range
that will be scanned. Valid range is 190–700 nm.
700 nm
Set Wavelength Task Properties
TRILUTION™ LC Software Version 1.3 User’s Guide
A-11
A
List of Tasks
List of Tasks
Start Data Collection
This Task tells TRILUTION LC to begin collecting data. This Task has no
properties to set. It is identified by the following image when added to
the Control in the Method ( ).
A-12
TRILUTION™ LC Software Version 1.3 User’s Guide
List of Tasks
A
List of Tasks
Stop Data Collection
This Task tells TRILUTION LC to stop collecting data. This Task has no
properties to set. It is identified by the following image when added to
the Control in the Method ( ).
TRILUTION™ LC Software Version 1.3 User’s Guide
A-13
A
List of Tasks
List of Tasks
Turn Lamp Off
This Task turns off power to the lamps while maintaining power to the
Detector.
Properties
Turn Lamp Off Task Properties
Property
Name
Detector
Description
Default Value
The detector, selected from a drop-down list of instruments in the Configuration,
that the Task will affect.
Turn Lamp Off Task Properties
A-14
TRILUTION™ LC Software Version 1.3 User’s Guide
A
List of Tasks
List of Tasks
Turn Lamp On
Turns the UV and visible lamps on for the specified Detector.
Properties
Turn Lamp On Task Properties
Property Name Description
Detector
Default Value
The detector, selected from a drop-down list of instruments in the Configuration,
that the Task will affect.
Turn Lamp On Task Properties
TRILUTION™ LC Software Version 1.3 User’s Guide
A-15
A
List of Tasks
List of Tasks
155 and 156 Detector Tasks
The table below lists the tasks for the 155 and 156 UV/VIS Detectors.
155 and 156 Detector Tasks
Gilson Task Name and Description
For detailed information:
155 156 Detector Settings
See page A-19.
This Task sets the mode, peak width, sensitivities, and wavelengths for the 155 or 156
UV/VIS Detector.
155 156 Scan Initiation
See page A-21.
This Task sets the Detector for an automatic scan.
Detector Autozero Channel
See page A-7.
This Task sets the output trace of each channel on Detector to zero.
GSIOC
See page A-470.
This Task sends a GSIOC command to the specified instrument.
Set Detector Mode
See page A-8.
This Task sets the detection mode on a 155 or 156 UV/VIS Detector.
Set Peak Width
See page A-9.
This Task sets the Peak Width and Mode on the selected Detector.
155 and 156 Detector Tasks Table (Page 1 of 3)
A-16
TRILUTION™ LC Software Version 1.3 User’s Guide
A
List of Tasks
Set Sensitivity
List of Tasks
155 and 156 Detector Tasks (Continued)
See page A-10.
Sets the sensitivities for monitoring a sample on a separate output channels on the
selected Detector.
Set Wavelength
See page A-11.
Sets the wavelengths to be monitored based on the Mode selected for the selected
Detector.
See page A-12.
Start Data Collection
This Task tells TRILUTION LC to begin collecting data. This Task has no properties to set. It
is identified by the following image when added to the Control in the Method (
).
Stop Data Collection
See page A-13.
This Task tells TRILUTION LC to stop collecting data. This Task has no properties to set. It is
identified by the following image when added to the Control in the Method ( ).
Turn Lamp Off
See page A-14.
This Task turns off power to the lamps while maintaining power to the Detector.
155 and 156 Detector Tasks Table (Page 2 of 3)
TRILUTION™ LC Software Version 1.3 User’s Guide
A-17
A
List of Tasks
List of Tasks
155 and 156 Detector Tasks (Continued)
Turn Lamp On
See page A-15.
Turns the UV and visible lamps on for the specified Detector.
Write to Display
See page A-175.
This Task displays a message in the front panel display of the selected instrument.
Note: Write to Display is only available for the 155 Detector as the 156 Detector does not
have a front panel display
155 and 156 Detector Tasks Table (Page 3 of 3)
A-18
TRILUTION™ LC Software Version 1.3 User’s Guide
A
List of Tasks
List of Tasks
155 156 Detector Settings
This Task sets the mode, peak width, sensitivities, and wavelengths for the
155 or 156 UV/VIS Detector.
Properties
155 156 Detector Settings Properties
Property Name
Description
Default Value
Detector
The detector, selected from a drop-down list of instruments in the
Configuration, that the Task will affect.
Detector Mode
Select from DUAL, SCAN, or SINGLE.
DUAL
Peak Width
The detector must know the width of the narrowest peak in your
run. The detector uses this information to optimize the
presentation of peaks and to minimize baseline noise.
4.0
To set the peak width accurately, run a chromatogram using the
minimum peak width setting. Measure the width at half height of
the narrowest peak.
Valid range is 0 and 4–99 seconds for SINGLE or SCAN mode or
4–99 for DUAL mode.
Single/Dual Sensitivity 1
One of two sensitivities for monitoring a sample on a separate
output channels. Valid range is 0.001 to 2.0 AUFS.
0
Single/Dual Sensitivity 2
One of two sensitivities for monitoring a sample on a separate
output channels. Valid range is 0.001 to 2.0 AUFS.
0
155 and 156 Detector Tasks Table (Page 1 of 2)
TRILUTION™ LC Software Version 1.3 User’s Guide
A-19
A
List of Tasks
List of Tasks
155 156 Detector Settings Properties
Property Name
Description
Default Value
Scan Sensitivity
Only used when SCAN mode is selected; the sensitivity for
monitoring output channel 3. Valid range is 0.001–2.000 AUFS
0
Single/Dual/Scan Wavelength 1 The monitor wavelength when DUAL or SINGLE mode is selected.
Valid range is 190–700 nm.
0 nm
Dual Wavelength 2
The monitor wavelength for output channel 2 when DUAL mode is
selected. Valid range is 190–700 nm.
0 nm
Scan Start Wavelength
Only used when SCAN mode is selected; the first wavelength in the
range that will be scanned. Valid range is 190–700 nm.
190 nm
Scan End Wavelength
Only used when SCAN mode is selected; the last wavelength in the
range that will be scanned. Valid range is 190–700 nm.
700 nm
155 and 156 Detector Tasks Table (Page 2 of 2)
A-20
TRILUTION™ LC Software Version 1.3 User’s Guide
A
List of Tasks
List of Tasks
155 156 Scan Initiation
This Task sets the Detector for an automatic scan.
Properties
155 156 Scan Initiation Task Properties
Property Name
Description
Detector
The detector, selected from a drop-down list of instruments in the
Configuration, that the Task will affect.
Default Value
Automatic Scan Initiation When automatic scan initiation is ON, the scan is not performed until
the absorbance reading reaches the Initiation Threshold.
ON
Initiation Threshold
1
The absorbance reading to trigger the Automatic Scan Initiation.
155 156 Scan Initiation Task Properties
TRILUTION™ LC Software Version 1.3 User’s Guide
A-21
A
List of Tasks
List of Tasks
202C Fraction Collector Tasks
The table below lists the tasks for the 202C Fraction Collector.
202C Fraction Collector Tasks
Gilson Task Name and Description
For detailed information:
Fraction Collection Settings
See page A-27.
This Task sets all parameters for fraction collection.
GSIOC
See page A-470.
This Task sends a GSIOC command to the specified instrument.
Home Fraction Collector
See page A-33.
This Task homes the specified Fraction Collector.
Set Fraction Site
See page A-34.
This Task identifies where fraction collection will begin for an injected sample.
Set Multiple Bed Collection
See page A-35.
This Task is used to set the fraction site when multiple fraction collectors are being used.
Set Non Peak Per Tube
See page A-37.
This Task sets parameters for collecting non-peaks.
Set Peak Level
See page A-38.
This Task sets the parameters for fraction collection by level.
202C Fraction Collector Tasks Table (Page 1 of 2)
A-22
TRILUTION™ LC Software Version 1.3 User’s Guide
A
List of Tasks
Set Peak Per Tube
List of Tasks
202C Fraction Collector Tasks (Continued)
See page A-39.
This Task sets parameters for collecting peaks.
Set Peak Slope
See page A-40.
This Task sets the parameters for fraction collection by slope.
Start Fraction Collection
See page A-43.
This Task tells Trilution LC to begin collecting fractions. This Task has no properties to set.
Stop Fraction Collection
See page A-44.
This Task tells Trilution LC to stop collecting fractions. This Task has no properties to set.
202C Fraction Collector Tasks Table (Page 2 of 2)
TRILUTION™ LC Software Version 1.3 User’s Guide
A-23
A
List of Tasks
List of Tasks
FC 203B, FC 204, 206, and PREPFC Fraction
Collectors Tasks
The table below lists the tasks for the FC 203B, FC 204, 206, and PREPFC
Fraction Collectors.
FC 203B, FC 204, 206, and prepFC Fraction Collectors Tasks
Gilson Task Name and Description
For detailed information:
Contact Open-Close
See page A-467.
This Task opens and powers off, closes and powers on, or pulses the specified output
contact on a specified instrument.
Fraction Collection Settings
See page A-27.
This Task sets all parameters for fraction collection.
GSIOC
See page A-470.
This Task sends a GSIOC command to the specified instrument.
Home Fraction Collector
See page A-33.
This Task homes the specified Fraction Collector.
Set Fraction Site
See page A-34.
This Task identifies where fraction collection will begin for an injected sample.
Set Multiple Bed Collection
See page A-35.
This Task is used to set the fraction site when multiple fraction collectors are being used.
FC 203B, FC 204, 206, and prepFC Fraction Collectors Tasks Table (Page 1 of 2)
A-24
TRILUTION™ LC Software Version 1.3 User’s Guide
A
List of Tasks
Set Non Peak Per Tube
List of Tasks
FC 203B, FC 204, 206, and prepFC Fraction Collectors Tasks (Continued)
See page A-37.
This Task sets parameters for collecting non-peaks.
Set Peak Level
See page A-38.
This Task sets the parameters for fraction collection by level.
Set Peak Per Tube
See page A-39.
This Task sets parameters for collecting peaks.
Set Peak Slope
See page A-40.
This Task sets the parameters for fraction collection by slope.
Start Fraction Collection
See page A-43.
This Task tells Trilution LC to begin collecting fractions. This Task has no properties to set.
Stop Fraction Collection
See page A-44.
This Task tells Trilution LC to stop collecting fractions. This Task has no properties to set.
Wait for Contact
See page A-45.
This Task initiates a wait in the Method until a contact state change is detected of the
specified input contact on the specified Instrument.
FC 203B, FC 204, 206, and prepFC Fraction Collectors Tasks Table (Page 2 of 2)
TRILUTION™ LC Software Version 1.3 User’s Guide
A-25
A
List of Tasks
List of Tasks
Collection and Travel Depth
This Task customizes probe (used as a dispense needle) movement
during fraction collection.
Properties
Collection and Travel Depth Task Properties
Property Name
Description
Default Value
Fraction Collection Depth The probe height used when dispensing into fraction sites.
-1 mm
Moves the probe to the Z-value entered; if 0 is entered, probe will move
to the bed bottom (no safety factor incorporated).
Valid range is Z travel distance and -1 where -1 is equal to the Z Clamp
Height.
Fraction Travel Depth
The probe height used when moving between fraction sites.
-1 mm
Moves the probe to the Z-value entered; if 0 is entered, probe will move
to the bed bottom (no safety factor incorporated).
Valid range is Z travel distance and -1 where -1 is equal to the Z Clamp
Height.
Collection and Travel Depth Task Properties
A-26
TRILUTION™ LC Software Version 1.3 User’s Guide
A
List of Tasks
List of Tasks
Fraction Collection Settings
This Task sets all parameters for fraction collection.
Properties
Fraction Collection Settings Task Properties
Property Name
Description
Default Value
Peak Slope/Level
Select LEVEL, NONE, or SLOPE.
SLOPE
Peak Front Slope
Used only when SLOPE is selected; slope (in degrees) at half height
of peak’s ascending edge.
15
Front Slope Sensitivity
Used only when SLOPE is selected and Front Sensitivity Auto
Calculate is FALSE; sensitivity at half height of the peak’s ascending
edge.
15
If few or no peaks are integrated, set a lower sensitivity value. If too
many peaks are integrated, indicate a higher sensitivity value.
For more information on values to enter, see Peak Slope and
Sensitivity on page 7-14.
Front Sensitivity Auto Calculate Enter TRUE for TRILUTION LC to determine the sensitivity
appropriate for the peak front slope and peak width that you’ve
typed. Enter FALSE to type the sensitivity value.
TRUE
Peak Back Slope
15
Used only when SLOPE is selected; slope (in degrees) at half height
of peak’s descending edge.
Fraction Collection Settings Task Properties Table (Page 1 of 6)
TRILUTION™ LC Software Version 1.3 User’s Guide
A-27
A
List of Tasks
List of Tasks
Fraction Collection Settings Task Properties
Property Name
Description
Default Value
Back Slope Sensitivity
Used only when SLOPE is selected and Back Sensitivity Auto
Calculate is TRUE; sensitivity at half height of the peak’s
descending edge. This setting maximizes the amount of the peak
that is integrated while minimizing the integration of baseline
artifacts.
15
If few or no peaks are integrated, set a lower sensitivity value. If too
many peaks are integrated, indicate a higher sensitivity value.
For more information on values to enter, see Peak Slope and
Sensitivity on page 7-14.
Back Sensitivity Auto Calculate
Enter TRUE for TRILUTION LC to determine the sensitivity
appropriate for the peak back slope and peak width that you’ve
typed. Enter FALSE to type the sensitivity value.
Co-eluted Peaks
Used only when SLOPE is selected; indicate whether co-eluted
peaks should be collected (TRUE) or not (FALSE) where a co-eluted
peak is characterized by a change in slope not identified as the
Peak Front Slope or Peak Back Slope.
FALSE
Collection Region
Used only when SLOPE is selected; indicate whether the front of
the slope to the apex (Front APEX), the apex to the tail (APEX Tail)
or the entire peak (ALL) should be collected. To collect the entire
peak, but advance to the next well at the apex, select APEX.
ALL
Fraction Collection Settings Task Properties Table (Page 2 of 6)
A-28
TRILUTION™ LC Software Version 1.3 User’s Guide
A
List of Tasks
Property Name
Description
Default Value
Peak Level
Used only when LEVEL is selected; the mV level above which all
effluent is collected. This value is especially useful if the detector
signal should go off-scale during collection.
0
Collect Positive Peak
Turns on (TRUE) or off (FALSE) collection of positive peaks
TRUE
Collect Negative Peak
Turns on (TRUE) or off (FALSE) collection of negative peaks
FALSE
Collect Non Peak
Indicates if all effluent should be collected into tubes (TRUE) or not
(FALSE)
FALSE
Peak Per Tube
Select from NONE, TIME, or VOLUME
NONE
Used only when TIME is selected; enter the time to dispense at each
tube.
0 sec
0 μL
Volume Per Tube
Used only when VOLUME is selected; enter the maximum volume
to be collected into each tube.
Non Peak Per Tube
Select from NONE, TIME, or VOLUME
NONE
Used only when TIME is selected; enter the time to dispense at each
tube when collecting non peaks.
0 sec
Time/Volume
Peak Per Tube
Time Per Tube
Peak Per Tube
Time/Volume
Non Peak Per Tube
Time Per Tube
Fraction Collection Settings Task Properties Table (Page 3 of 6)
TRILUTION™ LC Software Version 1.3 User’s Guide
A-29
List of Tasks
Fraction Collection Settings Task Properties
A
List of Tasks
List of Tasks
Fraction Collection Settings Task Properties
Property Name
Description
Default Value
Non Peak Per Tube
Used only when VOLUME is selected; enter the maximum volume
of non peak effluent to be collected into each tube.
0 μL
The probe height used when dispensing into fraction sites.
-1 mm
Volume Per Tube
Fraction Collection Depth
Moves the probe to the Z-value entered; if 0 is entered, probe will
move to the bed bottom (no safety factor incorporated).
Valid range is Z travel distance and -1 where -1 is equal to the
Z Clamp Height.
Only used when a 215 Liquid Handler is functioning as a fraction
collector.
Fraction Travel Depth
The probe height used when moving between fraction sites.
-1 mm
Moves the probe to the Z-value entered; if 0 is entered, probe will
move to the bed bottom (no safety factor incorporated).
Valid range is Z travel distance and -1 where -1 is equal to the
Z Clamp Height.
Only used when a 215 Liquid Handler is functioning as a fraction
collector.
Fraction Site 1
Fraction Collector 1
The first fraction collector, from a drop-down list of instruments in
the Configuration, that the Task will affect.
Fraction Collection Settings Task Properties Table (Page 4 of 6)
A-30
TRILUTION™ LC Software Version 1.3 User’s Guide
A
List of Tasks
Property Name
Description
Default Value
Fraction Site 1
The zone, selected from a drop-down list of zones defined in the
associated Bed Layout, in which fractions are collected on the first
fraction collector.
Fraction Zone
Enter the well number in the Fraction Zone in which collection will
begin on the first fraction collector. The default of 0 is for
continuous collection and fractions will always be collected in the
next available tube.
0
Fraction Zone 1
Fraction Site 1
Fraction Well 1
Fraction Site 2
Fraction Collector 2
Fraction Site 2
Fraction Zone 2
Fraction Site 2
Fraction Well 2
Fraction Site 3
Fraction Collector 3
The second fraction collector, from a drop-down list of instruments
in the Configuration, that the Task will affect.
The zone, selected from a drop-down list of zones defined in the
associated Bed Layout, in which fractions are collected on the
second fraction collector.
Fraction Zone
Enter the well number in the Fraction Zone in which collection will
begin on the second fraction collector. The default of 0 is for
continuous collection and fractions will always be collected in the
next available tube.
0
The third fraction collector, from a drop-down list of instruments in
the Configuration, that the Task will affect.
Fraction Collection Settings Task Properties Table (Page 5 of 6)
TRILUTION™ LC Software Version 1.3 User’s Guide
A-31
List of Tasks
Fraction Collection Settings Task Properties
A
List of Tasks
List of Tasks
Fraction Collection Settings Task Properties
Property Name
Description
Default Value
Fraction Site 3
The zone, selected from a drop-down list of zones defined in the
associated Bed Layout, in which fractions are collected on the third
fraction collector.
Fraction Zone
Enter the well number in the Fraction Zone in which collection will
begin on the third fraction collector. The default of 0 is for
continuous collection and fractions will always be collected in the
next available tube.
0
Fraction Zone 3
Fraction Site 3
Fraction Well 3
Fraction Site 4
Fraction Collector 4
Fraction Site 4
Fraction Zone 4
Fraction Site 4
Fraction Well 4
The fourth fraction collector, from a drop-down list of instruments
in the Configuration, that the Task will affect.
The zone, selected from a drop-down list of zones defined in the
associated Bed Layout, in which fractions are collected on the
fourth fraction collector.
Fraction Zone
Enter the well number in the Fraction Zone in which collection will
begin on the fourth fraction collector. The default of 0 is for
continuous collection and fractions will always be collected in the
next available tube.
0
Fraction Collection Settings Task Properties Table (Page 6 of 6)
A-32
TRILUTION™ LC Software Version 1.3 User’s Guide
A
List of Tasks
List of Tasks
Home Fraction Collector
This Task homes the specified Fraction Collector.
Properties
Home Fraction Collector Task Properties
Property Name
Description
Default Value
Fraction Collector The fraction collector, from a drop-down list of instruments in the
Configuration, that the Task will affect.
Home Fraction Collector Task Properties
Sequence of Steps
1 Move dispense head and arm travel the farthest X and Y distances.
2 Move to home position at the left rear of the X and Y matrix.
TRILUTION™ LC Software Version 1.3 User’s Guide
A-33
A
List of Tasks
List of Tasks
Set Fraction Site
This Task identifies where fraction collection will begin for an injected
sample.
Properties
Set Fraction Site Task Properties
Property Name
Description
Default Value
Fraction Collector
The fraction collector, from a drop-down list of instruments in the
Configuration, that the Task will affect.
Fraction Zone
The zone, selected from a drop-down list of zones defined in the associated Bed
Layout, in which fractions are collected.
Fraction Zone
Fraction Well
Enter the well number in the Fraction Zone in which collection will begin. The
default of 0 is for continuous collection and fractions will always be collected in
the next available tube.
0
Set Fraction Site Task Properties
A-34
TRILUTION™ LC Software Version 1.3 User’s Guide
A
List of Tasks
List of Tasks
Set Multiple Bed Collection
This Task is used to set the fraction site when multiple fraction collectors
are being used.
Properties
Set Multiple Bed Collection Task Properties
Property Name
Description
Fraction Site 1
The first fraction collector, from a drop-down list of instruments in the
Configuration, that the Task will affect.
Fraction Collector
Fraction Site 1
Fraction Zone
Fraction Site 1
Fraction Well
Fraction Site 2
Fraction Collector
Fraction Site 2
Fraction Zone
Fraction Site 2
Fraction Well
Default Value
The zone, selected from a drop-down list of zones defined in the associated Bed
Layout, in which fractions are collected on the first fraction collector.
Fraction Zone
Enter the well number in the Fraction Zone in which collection will begin on the
first fraction collector. The default of 0 is for continuous collection and fractions
will always be collected in the next available tube.
0
The second fraction collector, from a drop-down list of instruments in the
Configuration, that the Task will affect.
The zone, selected from a drop-down list of zones defined in the associated Bed
Layout, in which fractions are collected on the second fraction collector.
Fraction Zone
Enter the well number in the Fraction Zone in which collection will begin on the
second fraction collector. The default of 0 is for continuous collection and
fractions will always be collected in the next available tube.
0
Set Multiple Bed Collection Task Properties Table (Page 1 of 2)
TRILUTION™ LC Software Version 1.3 User’s Guide
A-35
A
List of Tasks
List of Tasks
Set Multiple Bed Collection Task Properties
Property Name
Description
Fraction Site 3
The third fraction collector, from a drop-down list of instruments in the
Configuration, that the Task will affect.
Fraction Collector
Fraction Site 3
Fraction Zone
Fraction Site 3
Fraction Well
Fraction Site 4
Fraction Collector
Fraction Site 4
Fraction Zone
Fraction Site 4
Fraction Well
Default Value
The zone, selected from a drop-down list of zones defined in the associated Bed
Layout, in which fractions are collected on the third fraction collector.
Fraction Zone
Enter the well number in the Fraction Zone in which collection will begin on the
third fraction collector. The default of 0 is for continuous collection and fractions
will always be collected in the next available tube.
0
The fourth fraction collector, from a drop-down list of instruments in the
Configuration, that the Task will affect.
The zone, selected from a drop-down list of zones defined in the associated Bed
Layout, in which fractions are collected on the fourth fraction collector.
Fraction Zone
Enter the well number in the Fraction Zone in which collection will begin on the
fourth fraction collector. The default of 0 is for continuous collection and
fractions will always be collected in the next available tube.
0
Set Multiple Bed Collection Task Properties Table (Page 2 of 2)
A-36
TRILUTION™ LC Software Version 1.3 User’s Guide
A
List of Tasks
List of Tasks
Set Non Peak Per Tube
This Task sets parameters for collecting non-peaks.
Properties
Set Non Peak Per Tube Task Properties
Property Name
Description
Default Value
Time/Volume
Select from NONE, TIME, or VOLUME
NONE
Time Per Tube
Used only when TIME is selected; enter the time to dispense at each tube.
0 sec
Volume Per Tube
Used only when VOLUME is selected; enter the maximum volume to be
collected into each tube.
0 μL
Set Non Peak Per Tube Task Properties
TRILUTION™ LC Software Version 1.3 User’s Guide
A-37
A
List of Tasks
List of Tasks
Set Peak Level
This Task sets the parameters for fraction collection by level.
Properties
Set Peak Level Task Properties
Property Name
Description
Default Value
Peak Level
Used only when collecting by LEVEL; the mV level above which all effluent is
collected. This value is especially useful if the detector signal should go
off-scale during collection.
0
Collect Positive Peak
Turns on (TRUE) or off (FALSE) collection of positive peaks
TRUE
Collect Negative Peak Turns on (TRUE) or off (FALSE) collection of negative peaks
Collect Non Peak
FALSE
Indicates if all effluent should be collected into tubes (TRUE) or not (FALSE) FALSE
Set Peak Level Task Properties
A-38
TRILUTION™ LC Software Version 1.3 User’s Guide
A
List of Tasks
List of Tasks
Set Peak Per Tube
This Task sets parameters for collecting peaks.
Properties
Set Peak Per Tube Task Properties
Property Name
Description
Default Value
Time/Volume
Select from NONE, TIME, or VOLUME
NONE
Time Per Tube
Used only when TIME is selected; enter the time to dispense at each tube.
0 sec
Volume Per Tube
Used only when VOLUME is selected; enter the maximum volume to be
collected into each tube.
0 μL
Set Peak Per Tube Task Properties
TRILUTION™ LC Software Version 1.3 User’s Guide
A-39
A
List of Tasks
List of Tasks
Set Peak Slope
This Task sets the parameters for fraction collection by slope.
Properties
Set Peak Slope Task Properties
Property Name
Description
Default Value
Peak Front Slope
Slope (in degrees) at half height of peak’s ascending edge.
15
Front Slope Sensitivity
Used only Front Sensitivity Auto Calculate is FALSE; sensitivity at
half height of the peak’s ascending edge.
15
If few or no peaks are integrated, set a lower sensitivity value. If too
many peaks are integrated, indicate a higher sensitivity value.
For more information on values to enter, see Peak Slope and
Sensitivity on page 7-14.
Front Sensitivity Auto Calculate Enter TRUE for TRILUTION LC to determine the sensitivity
appropriate for the peak front slope and peak width that you’ve
typed. Enter FALSE to type the sensitivity value.
TRUE
Peak Back Slope
15
Slope (in degrees) at half height of peak’s descending edge.
Set Peak Slope Task Properties Table (Page 1 of 3)
A-40
TRILUTION™ LC Software Version 1.3 User’s Guide
A
List of Tasks
Property Name
Description
Default Value
Back Slope Sensitivity
Used only when Back Sensitivity Auto Calculate is FALSE; sensitivity
at half height of the peak’s descending edge. This setting
maximizes the amount of the peak that is integrated while
minimizing the integration of baseline artifacts.
15
If few or no peaks are integrated, set a lower sensitivity value. If too
many peaks are integrated, indicate a higher sensitivity value.
For more information on values to enter, see Peak Slope and
Sensitivity on page 7-14.
Back Sensitivity Auto Calculate
Enter TRUE for TRILUTION LC to determine the sensitivity
appropriate for the peak back slope and peak width that you’ve
typed. Enter FALSE to type the sensitivity value.
TRUE
Collect Positive Peak
Turns on (TRUE) or off (FALSE) collection of positive peaks
TRUE
Collect Negative Peak
Turns on (TRUE) or off (FALSE) collection of negative peaks
FALSE
Collect Non Peak
Indicates if all effluent should be collected into tubes (TRUE) or not
(FALSE)
FALSE
Set Peak Slope Task Properties Table (Page 2 of 3)
TRILUTION™ LC Software Version 1.3 User’s Guide
A-41
List of Tasks
Set Peak Slope Task Properties
A
List of Tasks
List of Tasks
Set Peak Slope Task Properties
Property Name
Description
Default Value
Co-eluted Peaks
Indicate whether co-eluted peaks should be collected (TRUE) or
not (FALSE) where a co-eluted peak is characterized by a change in
slope not identified as the Peak Front Slope or Peak Back Slope.
FALSE
Collection Region
Indicate whether the front of the slope to the apex (Front APEX),
the apex to the tail (APEX Tail) or the entire peak (ALL) should be
collected. To collect the entire peak, but advance to the next well
at the apex, select APEX.
ALL
Set Peak Slope Task Properties Table (Page 3 of 3)
A-42
TRILUTION™ LC Software Version 1.3 User’s Guide
List of Tasks
A
List of Tasks
Start Fraction Collection
This Task tells TRILUTION LC to begin collecting fractions. This Task has no
properties to set.
TRILUTION™ LC Software Version 1.3 User’s Guide
A-43
A
List of Tasks
List of Tasks
Stop Fraction Collection
This Task tells TRILUTION LC to stop collecting fractions. This Task has no
properties to set.
A-44
TRILUTION™ LC Software Version 1.3 User’s Guide
A
List of Tasks
List of Tasks
Wait for Contact
This Task initiates a wait in the Method until a contact state change is
detected of the specified input contact on the specified Instrument.
Properties
Wait for Contact Task Properties
Property Name
Description
Instrument
The instrument, selected from a drop-down list of instruments in the
Configuration, that the Task will affect.
Contact ID
The input contact being monitored for a state change.
Default Value
A
Wait for Contact Task Properties
TRILUTION™ LC Software Version 1.3 User’s Guide
A-45
A
List of Tasks
List of Tasks
819 Injection Module Tasks
The table below lists tasks for the 819 Injection Module.
819 Injection Module Tasks
Gilson Task Name and Description
For detailed information:
215 819 Low Volume Partial Loop Injection
See page A-47.
This Task performs a partial loop injection using a push volume from the reservoir to
push the injection volume into the sample loop.
215 819 Partial Loop Injection
See page A-55.
This Task performs a partial loop injection.
215 819 Prep Injection with Collection
See page A-63.
This Task is used when doing injection and fraction collection on the same bed. It
performs a partial loop injection using a push volume from the reservoir to push the
injection volume into the sample loop and includes a rinse of the low pressure fraction
collection valve.
GSIOC
See page A-470.
This Task sends a GSIOC command to the specified instrument.
Injection Valve Position
See page A-71.
This Task sets the injection valve position on the Injector to either LOAD or INJECT.
819 Injection Module Tasks
A-46
TRILUTION™ LC Software Version 1.3 User’s Guide
A
List of Tasks
List of Tasks
215 819 Low Volume Partial Loop Injection
This Task performs a partial loop injection using a push volume from the
reservoir to push the injection volume into the sample loop.
Properties
215 819 Low Volume Partial Loop Injection Task Properties
Property Name
Description
Liquid Handler
The liquid handler, selected from a drop-down list of instruments in the
Configuration, that the Task will affect.
Pump
The pump, selected from a drop-down list of instruments in the
Configuration, that the Task will affect.
Injector
The injector or injection module, selected from a drop-down list of
instruments in the Configuration, that the Task will affect.
Default Value
For this Task, select the 819 Injection Module.
Sample Zone
The zone, selected from a drop-down list of zones defined in the
associated Bed Layout, from which the Injection Volume and Extra Volume
is aspirated.
Sample Well
Enter the well number in the Sample Zone.
0
Injection Zone
The zone, selected from a drop-down list of zones defined in the
associated Bed Layout, to which the Extra Volume, Injection Volume, and
Push Volume are dispensed.
Injection Zone
Injection Well
Enter the well number in the Injection Zone.
1
215 819 Low Volume Partial Loop Injection Task Properties Table (Page 1 of 5)
TRILUTION™ LC Software Version 1.3 User’s Guide
A-47
A
List of Tasks
List of Tasks
215 819 Low Volume Partial Loop Injection Task Properties
Property Name
Description
Default Value
Air Gap Volume
The quantity of an air gap.
6 μL
Extra Volume
An additional volume to the first volume aspirated. It ensures that the
actual volume of liquid to be transferred is not contaminated, and acts as
an extra buffer between the air gap/reservoir solvent and the Injection
Volume.
10 μL
Push Volume
A volume of reservoir solvent used to push the injection volume into the
sample loop.
10 μL
Injection Volume
The volume of sample to be injected.
0 μL
Aspirate Flow Rate
The speed at which liquid volumes move into the probe.
0.5 mL/min
Dispense Flow Rate
The speed at which liquid volumes move out of the probe.
0.5 mL/min
Air Gap Flow Rate
The speed at which the Air Gap Volume moves into the probe.
0.3 mL/min
Injection Equilibration
Time
Time the program waits after loading the Extra Volume, Injection Volume,
and Push Volume in the sample loop.
3 sec
215 819 Low Volume Partial Loop Injection Task Properties Table (Page 2 of 5)
A-48
TRILUTION™ LC Software Version 1.3 User’s Guide
A
List of Tasks
Property Name
Description
Default Value
Sample Z Option
One of five defined reference points, selected from a drop-down list, used
when aspirating the Injection Volume and Extra Volume from the bed:
Bottom
Auto Calculate: Places probe into well and at the liquid level using initial
volume from the Sample List and well dimensions from the Bed Layout;
accepts a positive (+) or negative (-) value for the Sample Z Offset.
Absolute Value: Moves the probe to the Z-value entered; if 0 is entered,
probe will move to the bed bottom (no safety factor incorporated).
Bottom: Moves the probe to the well bottom as defined by the Bed Layout;
accepts only positive Sample Z Offset value to move up from the bottom.
Top: Moves probe to the top of their Z-travel range; accepts only a negative
(-) value for the Sample Z Offset.
Tube Top: Moves the probe to the top of the well as defined by the Bed
Layout; accepts a positive (+) or negative (-) value for the Sample Z Offset.
Sample Z Offset
The distance up (when a positive number is entered) or down (when a
negative number is entered) from a reference point defined by the Sample
Z Option used when aspirating the Injection Volume and Extra Volume
from the bed.
2 mm
215 819 Low Volume Partial Loop Injection Task Properties Table (Page 3 of 5)
TRILUTION™ LC Software Version 1.3 User’s Guide
A-49
List of Tasks
215 819 Low Volume Partial Loop Injection Task Properties
A
List of Tasks
List of Tasks
215 819 Low Volume Partial Loop Injection Task Properties
Property Name
Description
Default Value
Liquid Level Following
Select TRUE and the probe will follow the liquid down as it is aspirated
from the Sample Zone. The Sample Z Option must be set to
AUTO CALCULATE and initial volumes must be set in the Sample List to use
this option.
FALSE
Select FALSE and the probe will not follow the liquid down as it is aspirated
from the Sample Zone.
Drain Zone
The zone, selected from a drop-down list of zones defined in the
associated Bed Layout, in which the dilutor is homed.
Inside Rinse
Drain Well
Enter the well number in the Drain Zone.
1
Injection Rinse Volume
The quantity of liquid used to rinse the injection port at Injection Well in
Injection Zone.
300 μL
Injection Rinse Flow
Rate
The speed at which the Injection Rinse Volume (μL) moves out of the probe 4 mL/min
and into the injection port.
Outside Rinse Zone
The zone, selected from a drop-down list of zones defined in the
associated Bed Layout, to which the Outside Rinse Volume is delivered.
Outside Rinse
Outside Rinse Well
Enter the well number in the Outside Rinse Zone.
1
Outside Rinse Volume
The quantity of liquid used to rinse the outside of the probe.
450 μL
Outside Rinse
Flow Rate
The speed at which the Outside Rinse Volume (μL) moves out of the probe
and into the outside rinse position in the rinse station.
10 mL/min
215 819 Low Volume Partial Loop Injection Task Properties Table (Page 4 of 5)
A-50
TRILUTION™ LC Software Version 1.3 User’s Guide
A
List of Tasks
Property Name
Description
Outside Rinse Z Option One of five defined reference points, selected from a drop-down list, used
when performing the outside rinse:
Default Value
Bottom
Auto Calculate: Places probe into well and at the liquid level using initial
volume from the Sample List and well dimensions from the Bed Layout;
accepts a positive (+) or negative (-) value for the Outside Rinse Z Offset.
Absolute Value: Moves the probe to the Z-value entered; if 0 is entered,
probe will move to the bed bottom (no safety factor incorporated).
Bottom: Moves the probe to the well bottom as defined by the Bed Layout;
accepts only positive Outside Rinse Z Offset values to move up from the
bottom.
Top: Moves probe to the top of their Z-travel range; accepts only a negative
(-) value for the Outside Rinse Z Offset.
Tube Top: Moves the probe to the top of the well as defined by the Bed
Layout; accepts a positive (+) or negative (-) value for the Outside Rinse Z
Offset.
Outside Rinse Z Offset
2 mm
The distance up (when a positive number is entered) or down (when a
negative number is entered) from a reference point defined by the Outside
Rinse Z Option for rinsing the probe at the outside rinse position in the
rinse station.
215 819 Low Volume Partial Loop Injection Task Properties Table (Page 5 of 5)
TRILUTION™ LC Software Version 1.3 User’s Guide
A-51
List of Tasks
215 819 Low Volume Partial Loop Injection Task Properties
A
List of Tasks
List of Tasks
Sequence of Steps
1 Move Z to top.
2 Set injection valve to INJECT.
3 Move to Drain Well in Drain Zone and lower probe into well.
4 Home dilutor.
5 Move Z to top.
ASPIRATE
1 Switch dilutor valve to probe and aspirate Air Gap Volume at Air Gap
Flow Rate.
2 Switch dilutor valve to reservoir and aspirate Push Volume at Aspirate
Flow Rate.
3 Move to Sample Well in Sample Zone.
4 Lower probe into well to Sample Z Option and Sample Z Offset.
5 Switch dilutor valve to probe and aspirate Injection Volume + Extra
Volume at Aspirate Flow Rate.
6 Move Z to top.
INJECT
1 Move to Injection Well in Injection Zone.
2 Dispense Extra Volume at Dispense Flow Rate.
3 Switch injection valve to LOAD.
4 Wait 1.2 sec.
5 Dispense Injection Volume + Push Volume at Dispense Flow Rate.
A-52
TRILUTION™ LC Software Version 1.3 User’s Guide
List of Tasks
A
List of Tasks
6 Wait Injection Equilibration Time.
7 Synchronize.
8 Switch injection valve to INJECT.
INJECTION PORT RINSE
1 Home dilutor.
2 Switch dilutor valve to reservoir.
3 Aspirate Injection Rinse Volume or syringe capacity at Injection Rinse
Flow Rate.
4 Switch dilutor valve to probe.
5 Dispense Injection Rinse Volume or syringe capacity at Injection Rinse
Flow Rate.
6 Repeat steps 2–5 until requested rinse volume is aspirated and
dispensed.
7 Move Z to top.
OUTSIDE RINSE
1 Move to Outside Rinse Well in Outside Rinse Zone.
2 Lower probe into well to Outside Rinse Z Option and Outside Rinse Z
Offset.
3 Home dilutor.
4 Switch dilutor valve to reservoir.
5 Aspirate Outside Rinse Volume or syringe capacity at Outside Rinse
Flow Rate.
6 Switch dilutor valve to probe.
TRILUTION™ LC Software Version 1.3 User’s Guide
A-53
A
List of Tasks
List of Tasks
7 Dispense Outside Rinse Volume or syringe capacity at Outside Rinse
Flow Rate.
8 Repeat steps 4–7 until requested rinse volume is aspirated and
dispensed.
A-54
TRILUTION™ LC Software Version 1.3 User’s Guide
A
List of Tasks
List of Tasks
215 819 Partial Loop Injection
This Task performs a partial loop injection.
Properties
215 819 Partial Loop Injection Task Properties
Property Name
Description
Liquid Handler
The liquid handler, selected from a drop-down list of instruments in the
Configuration, that the Task will affect.
Pump
The pump, selected from a drop-down list of instruments in the
Configuration, that the Task will affect.
Injector
The injector or injection module, selected from a drop-down list of
instruments in the Configuration, that the Task will affect.
Default Value
For this Task, select the 819 Injection Module.
Sample Zone
The zone, selected from a drop-down list of zones defined in the associated
Bed Layout, from which the Injection Volume and Extra Volume is aspirated.
Sample Well
Enter the well number in the Sample Zone.
0
Injection Zone
The zone, selected from a drop-down list of zones defined in the associated
Bed Layout, to which the Extra Volume, Injection Volume, and Push Volume
are dispensed.
Injection Zone
Injection Well
Enter the well number in the Injection Zone.
1
Air Gap Volume
The quantity of an air gap.
6 μL
215 819 Partial Loop Injection Task Properties Table (Page 1 of 5)
TRILUTION™ LC Software Version 1.3 User’s Guide
A-55
A
List of Tasks
List of Tasks
215 819 Partial Loop Injection Task Properties
Property Name
Description
Default Value
Extra Volume
An additional volume to the first volume aspirated. It ensures that the actual
volume of liquid to be transferred is not contaminated, and acts as an extra
buffer between the air gap/reservoir solvent and the Injection Volume.
10 μL
Injection Volume
The volume of sample to be injected.
0 μL
Aspirate Flow Rate
The speed at which liquid volumes move into the probe.
0.5 mL/min
Dispense Flow Rate
The speed at which liquid volumes move out of the probe.
0.5 mL/min
Air Gap Flow Rate
The speed at which the Air Gap Volume moves into the probe.
0.3 mL/min
Injection Equilibration Time the program waits after loading the Extra Volume, Injection Volume,
Time
and Push Volume in the sample loop.
3 sec
215 819 Partial Loop Injection Task Properties Table (Page 2 of 5)
A-56
TRILUTION™ LC Software Version 1.3 User’s Guide
A
List of Tasks
Property Name
Description
Default Value
Sample Z Option
One of five defined reference points, selected from a drop-down list, used
when aspirating the Injection Volume and Extra Volume from the bed:
Bottom
Auto Calculate: Places probe into well and at the liquid level using initial
volume from the Sample List and well dimensions from the Bed Layout;
accepts a positive (+) or negative (-) value for the Sample Z Offset.
Absolute Value: Moves the probe to the Z-value entered; if 0 is entered,
probe will move to the bed bottom (no safety factor incorporated).
Bottom: Moves the probe to the well bottom as defined by the Bed Layout;
accepts only positive Sample Z Offset value to move up from the bottom.
Top: Moves probe to the top of their Z-travel range; accepts only a negative
(-) value for the Sample Z Offset.
Tube Top: Moves the probe to the top of the well as defined by the Bed
Layout; accepts a positive (+) or negative (-) value for the Sample Z Offset.
Sample Z Offset
The distance up (when a positive number is entered) or down (when a
negative number is entered) from a reference point defined by the Sample
Z Option used when aspirating the Injection Volume and Extra Volume from
the bed.
2 mm
215 819 Partial Loop Injection Task Properties Table (Page 3 of 5)
TRILUTION™ LC Software Version 1.3 User’s Guide
A-57
List of Tasks
215 819 Partial Loop Injection Task Properties
A
List of Tasks
List of Tasks
215 819 Partial Loop Injection Task Properties
Property Name
Description
Default Value
Liquid Level Following Select TRUE and the probe will follow the liquid down as it is aspirated from
the Sample Zone. The Sample Z Option must be set to AUTO CALCULATE
and initial volumes must be set in the Sample List to use this option.
FALSE
Select FALSE and the probe will not follow the liquid down as it is aspirated
from the Sample Zone.
Drain Zone
The zone, selected from a drop-down list of zones defined in the associated
Bed Layout, in which the dilutor is homed.
Inside Rinse
Drain Well
Enter the well number in the Drain Zone.
1
Injection Rinse
Volume
The quantity of liquid used to rinse the injection port at Injection Well in
Injection Zone.
300 μL
Injection Rinse Flow
Rate
The speed at which the Injection Rinse Volume moves out of the probe and
into the injection port.
4 mL/min
Outside Rinse Zone
The zone, selected from a drop-down list of zones defined in the associated
Bed Layout, to which the Outside Rinse Volume is delivered.
Outside Rinse
Outside Rinse Well
Enter the well number in the Outside Rinse Zone.
1
Outside Rinse Volume The quantity of liquid used to rinse the outside of the probe.
450 μL
Outside Rinse
Flow Rate
10 mL/min
The speed at which the Outside Rinse Volume moves out of the probe and
into the outside rinse position in the rinse station.
215 819 Partial Loop Injection Task Properties Table (Page 4 of 5)
A-58
TRILUTION™ LC Software Version 1.3 User’s Guide
A
List of Tasks
Property Name
Description
Default Value
Outside Rinse
Z Option
One of five defined reference points, selected from a drop-down list, used
when performing the outside rinse:
Bottom
Auto Calculate: Places probe into well and at the liquid level using initial
volume from the Sample List and well dimensions from the Bed Layout;
accepts a positive (+) or negative (-) value for the Outside Rinse Z Offset.
Absolute Value: Moves the probe to the Z-value entered; if 0 is entered,
probe will move to the bed bottom (no safety factor incorporated).
Bottom: Moves the probe to the well bottom as defined by the Bed Layout;
accepts only positive Outside Rinse Z Offset values to move up from the
bottom.
Top: Moves probe to the top of their Z-travel range; accepts only a negative
(-) value for the Outside Rinse Z Offset.
Tube Top: Moves the probe to the top of the well as defined by the Bed
Layout; accepts a positive (+) or negative (-) value for the Outside Rinse Z
Offset.
Outside Rinse Z Offset The distance up (when a positive number is entered) or down (when a
negative number is entered) from a reference point defined by the Outside
Rinse Z Option for rinsing the probe at the outside rinse position in the rinse
station.
2 mm
215 819 Partial Loop Injection Task Properties Table (Page 5 of 5)
TRILUTION™ LC Software Version 1.3 User’s Guide
A-59
List of Tasks
215 819 Partial Loop Injection Task Properties
A
List of Tasks
List of Tasks
Sequence of Steps
1 Move Z to top.
2 Set injection valve to INJECT.
3 Move to Drain Well in Drain Zone and lower probe into well.
4 Home dilutor.
5 Move Z to top.
ASPIRATE
1 Switch dilutor valve to probe and aspirate Air Gap Volume at Air Gap
Flow Rate.
2 Move to Sample Well in Sample Zone.
3 Lower probe into well to Sample Z Option and Sample Z Offset.
4 Switch dilutor valve to probe and aspirate Injection Volume + Extra
Volume at Aspirate Flow Rate.
5 Move Z to top.
INJECT
6 Move to Injection Well in Injection Zone.
7 Dispense Extra Volume at Dispense Flow Rate.
8 Switch injection valve to LOAD.
9 Wait 1.2 sec.
10 Dispense Injection Volume at Dispense Flow Rate.
11 Wait Injection Equilibration Time.
A-60
TRILUTION™ LC Software Version 1.3 User’s Guide
List of Tasks
A
List of Tasks
12 Synchronize.
13 Switch injection valve to INJECT.
INJECTION PORT RINSE
1 Home dilutor.
2 Switch dilutor valve to reservoir.
3 Aspirate Injection Rinse Volume or syringe capacity at Injection Rinse
Flow Rate.
4 Switch dilutor valve to probe.
5 Dispense Injection Rinse Volume or syringe capacity at Injection Rinse
Flow Rate.
6 Repeat steps 2–5 until requested rinse volume is aspirated and
dispensed.
7 Move Z to top.
OUTSIDE RINSE
1 Move to Outside Rinse Well in Outside Rinse Zone.
2 Lower probe into well to Outside Rinse Z Option and Outside Rinse Z
Offset.
3 Home dilutor.
4 Switch dilutor valve to reservoir.
5 Aspirate Outside Rinse Volume or syringe capacity at Outside Rinse
Flow Rate.
6 Switch dilutor valve to probe.
TRILUTION™ LC Software Version 1.3 User’s Guide
A-61
A
List of Tasks
List of Tasks
7 Dispense Outside Rinse Volume or syringe capacity at Outside Rinse
Flow Rate.
8 Repeat steps 4–7 until requested rinse volume is aspirated and
dispensed.
A-62
TRILUTION™ LC Software Version 1.3 User’s Guide
A
List of Tasks
List of Tasks
215 819 Prep Injection with Collection
This Task is used when doing injection and fraction collection on the
same bed. It performs a partial loop injection using a push volume from
the reservoir to push the injection volume into the sample loop and
includes a rinse of the low pressure fraction collection valve.
Properties
215 819 Prep Injection with Collection Task Properties
Property Name
Description
Liquid Handler
The liquid handler, selected from a drop-down list of instruments in the
Configuration, that the Task will affect.
Pump
The pump, selected from a drop-down list of instruments in the
Configuration, that the Task will affect.
Injector
The injector or injection module, selected from a drop-down list of
instruments in the Configuration, that the Task will affect.
Default Value
For this Task, select the 819 Injection Module.
Sample Zone
The zone, selected from a drop-down list of zones defined in the associated
Bed Layout, from which the Injection Volume is aspirated.
Sample Well
Enter the well number in the Sample Zone.
0
Injection Zone
The zone, selected from a drop-down list of zones defined in the associated
Bed Layout, to which the Injection Volume, and Push Volume are
dispensed.
Injection Zone
215 819 Prep Injection with Collection Task Properties Table (Page 1 of 5)
TRILUTION™ LC Software Version 1.3 User’s Guide
A-63
A
List of Tasks
List of Tasks
215 819 Prep Injection with Collection Task Properties
Property Name
Description
Default Value
Injection Well
Enter the well number in the Injection Zone.
1
Air Gap Volume
The quantity of an air gap.
6 μL
Push Volume
A volume of reservoir solvent used to push the injection volume into the
sample loop.
10 μL
Injection Volume
The volume of sample to be injected.
0 μL
Aspirate Flow Rate
The speed at which liquid volumes move into the probe.
3 mL/min
Dispense Flow Rate
The speed at which liquid volumes move out of the probe.
3 mL/min
Air Gap Flow Rate
The speed at which the Air Gap Volume moves into the probe.
0.3 mL/min
Injection Equilibration
Time
Time the program waits after loading the Extra Volume, Injection Volume,
and Push Volume in the sample loop.
3 sec
215 819 Prep Injection with Collection Task Properties Table (Page 2 of 5)
A-64
TRILUTION™ LC Software Version 1.3 User’s Guide
A
List of Tasks
Property Name
Description
Default Value
Sample Z Option
One of five defined reference points, selected from a drop-down list, used
when aspirating the Injection Volume and Extra Volume from the bed:
Bottom
Auto Calculate: Places probe into well and at the liquid level using initial
volume from the Sample List and well dimensions from the Bed Layout;
accepts a positive (+) or negative (-) value for the Sample Z Offset.
Absolute Value: Moves the probe to the Z-value entered; if 0 is entered,
probe will move to the bed bottom (no safety factor incorporated).
Bottom: Moves the probe to the well bottom as defined by the Bed Layout;
accepts only positive Sample Z Offset value to move up from the bottom.
Top: Moves probe to the top of their Z-travel range; accepts only a negative
(-) value for the Sample Z Offset.
Tube Top: Moves the probe to the top of the well as defined by the Bed
Layout; accepts a positive (+) or negative (-) value for the Sample Z Offset.
Sample Z Offset
The distance up (when a positive number is entered) or down (when a
negative number is entered) from a reference point defined by the Sample
Z Option used when aspirating the Injection Volume and Extra Volume
from the bed.
2
215 819 Prep Injection with Collection Task Properties Table (Page 3 of 5)
TRILUTION™ LC Software Version 1.3 User’s Guide
A-65
List of Tasks
215 819 Prep Injection with Collection Task Properties
A
List of Tasks
List of Tasks
215 819 Prep Injection with Collection Task Properties
Property Name
Description
Default Value
Liquid Level Following
Select TRUE and the probe will follow the liquid down as it is aspirated from
the Sample Zone. The Sample Z Option must be set to AUTO CALCULATE
and initial volumes must be set in the Sample List to use this option.
FALSE
Select FALSE and the probe will not follow the liquid down as it is aspirated
from the Sample Zone.
Drain Zone
The zone, selected from a drop-down list of zones defined in the associated
Bed Layout, in which the dilutor is homed.
Inside Rinse
Drain Well
Enter the well number in the Drain Zone.
1
Injection Rinse Volume The quantity of liquid used to rinse the injection port at Injection Well in
Injection Zone.
300 μL
Injection Rinse Flow
Rate
The speed at which the Injection Rinse Volume moves out of the probe and
into the injection port.
4 mL/min
Outside Rinse Zone
The zone, selected from a drop-down list of zones defined in the associated
Bed Layout, to which the Outside Rinse Volume is delivered.
Outside Rinse
Outside Rinse Well
Enter the well number in the Outside Rinse Zone.
1
Outside Rinse Volume
The quantity of liquid used to rinse the outside of the probe.
450 μL
Outside Rinse
Flow Rate
The speed at which the Outside Rinse Volume moves out of the probe and
into the outside rinse position in the rinse station.
10 mL/min
215 819 Prep Injection with Collection Task Properties Table (Page 4 of 5)
A-66
TRILUTION™ LC Software Version 1.3 User’s Guide
A
List of Tasks
Property Name
Description
Outside Rinse Z Option One of five defined reference points, selected from a drop-down list, used
when performing the outside rinse:
Default Value
Bottom
Auto Calculate: Places probe into well and at the liquid level using initial
volume from the Sample List and well dimensions from the Bed Layout;
accepts a positive (+) or negative (-) value for the Outside Rinse Z Offset.
Absolute Value: Moves the probe to the Z-value entered; if 0 is entered,
probe will move to the bed bottom (no safety factor incorporated).
Bottom: Moves the probe to the well bottom as defined by the Bed Layout;
accepts only positive Outside Rinse Z Offset values to move up from the
bottom.
Top: Moves probe to the top of their Z-travel range; accepts only a negative
(-) value for the Outside Rinse Z Offset.
Tube Top: Moves the probe to the top of the well as defined by the Bed
Layout; accepts a positive (+) or negative (-) value for the Outside Rinse
Z Offset.
Outside Rinse Z Offset
The distance up (when a positive number is entered) or down (when a
negative number is entered) from a reference point defined by the Outside
Rinse Z Option for rinsing the probe at the outside rinse position in the rinse
station.
2 mm
215 819 Prep Injection with Collection Task Properties Table (Page 5 of 5)
TRILUTION™ LC Software Version 1.3 User’s Guide
A-67
List of Tasks
215 819 Prep Injection with Collection Task Properties
A
List of Tasks
List of Tasks
Sequence of Steps
1 Move Z to top.
2 Set injection valve to INJECT.
3 Move to Drain Well in Drain Zone and lower probe into well.
4 Switch low pressure fraction collection valve to COLLECT for 2
seconds.
5 Lower probe into drain well.
6 Home dilutor.
7 Move Z to top.
ASPIRATE
1 Switch dilutor valve to probe and aspirate Air Gap Volume at Air Gap
Flow Rate.
2 Switch dilutor valve to reservoir and aspirate Push Volume at Aspirate
Flow Rate.
3 Move to Sample Well in Sample Zone.
4 Lower probe into well to Sample Z Option and Sample Z Offset.
5 Switch dilutor valve to probe and aspirate Injection Volume at Aspirate
Flow Rate.
6 Move Z to top.
INJECT
1 Move to Injection Well in Injection Zone.
2 Switch injection valve to LOAD.
A-68
TRILUTION™ LC Software Version 1.3 User’s Guide
List of Tasks
A
List of Tasks
3 Wait 1.2 sec.
4 Dispense Injection Volume + Push Volume at Dispense Flow Rate.
5 Wait Injection Equilibration Time.
6 Synchronize.
7 Switch injection valve to INJECT.
INJECTION PORT RINSE
1 Home dilutor.
2 Switch dilutor valve to reservoir.
3 Aspirate Injection Rinse Volume or syringe capacity at Injection Rinse
Flow Rate.
4 Switch dilutor valve to probe.
5 Dispense Injection Rinse Volume or syringe capacity at Injection Rinse
Flow Rate.
6 Repeat steps 2–5 until requested rinse volume is aspirated and
dispensed.
7 Move Z to top.
OUTSIDE RINSE
1 Move to Outside Rinse Well in Outside Rinse Zone.
2 Lower probe into well to Outside Rinse Z Option and Outside Rinse Z
Offset.
3 Home dilutor.
4 Switch dilutor valve to reservoir.
TRILUTION™ LC Software Version 1.3 User’s Guide
A-69
A
List of Tasks
List of Tasks
5 Aspirate Outside Rinse Volume or syringe capacity at Outside Rinse
Flow Rate.
6 Switch dilutor valve to probe.
7 Dispense Outside Rinse Volume or syringe capacity at Outside Rinse
Flow Rate.
8 Repeat steps 4–7 until requested rinse volume is aspirated and
dispensed.
A-70
TRILUTION™ LC Software Version 1.3 User’s Guide
A
List of Tasks
List of Tasks
Injection Valve Position
This Task sets the injection valve position on the Injector to either LOAD
or INJECT.
Properties
Injection Valve Position Task Properties
Property Name
Description
Default Value
Injector
The injector or injection module, selected from a drop-down list of
instruments in the Configuration, that the Task will affect.
Injection Valve Position
Select from LOAD or INJECT.
INJECT
Valve ID
Enter 1 to for the GX Z Injection Module.
1
Enter 2 for the Left GX Direct Injection Module.
Enter 3 for the Right GX Direct Injection Module.
Injection Valve Position Task Properties
TRILUTION™ LC Software Version 1.3 User’s Guide
A-71
A
List of Tasks
List of Tasks
845Z Injection Module Tasks
The table below lists tasks for the 845Z Injection Module.
845Z Injection Module Tasks
Gilson Task Name and Description
For detailed information:
845Z Prep Injection
See page A-73.
This Task performs a partial loop injection using a pull volume of air to pull the injection
volume into the sample loop.
845Z Prep Injection with Collection
See page A-83.
This Task performs a partial loop injection using a pull volume of air to pull the injection
volume into the sample loop and also rinses the low pressure fraction collection valve.
GSIOC
See page A-470.
This Task sends a GSIOC command to the specified instrument.
Injection Valve Position
See page A-71.
This Task sets the injection valve position on the Injector to either LOAD or INJECT.
845Z Injection Module Tasks
A-72
TRILUTION™ LC Software Version 1.3 User’s Guide
A
List of Tasks
List of Tasks
845Z Prep Injection
This Task performs a partial loop injection using a pull volume of air to pull
the injection volume into the sample loop.
Properties
845Z Prep Injection Task Properties
Property Name
Description
Liquid Handler
The liquid handler, selected from a drop-down list of instruments
in the Configuration, that the Task will affect.
Pump
The pump, selected from a drop-down list of instruments in the
Configuration, that the Task will affect.
Injector
The injector or injection module, selected from a drop-down list
of instruments in the Configuration, that the Task will affect.
Default Value
For this Task, select the 845Z Injection Module.
Sample Zone
The zone, selected from a drop-down list of zones defined in the
associated Bed Layout, from which the Injection Volume and
Extra Volume is aspirated.
Sample Well
Enter the well number in the Sample Zone.
0
Air Gap Volume
The quantity of an air gap.
20 μL
845Z Prep Injection Task Properties Table (Page 1 of 7)
TRILUTION™ LC Software Version 1.3 User’s Guide
A-73
A
List of Tasks
List of Tasks
845Z Prep Injection Task Properties (Continued)
Property Name
Description
Default Value
Pull Volume
A volume of air used to pull the injection volume into the sample
loop.
200 μL
Injection Volume
The volume of sample to be injected.
0 μL
Aspirate Flow Rate
The speed at which the Injection Volume and the Pull Volume
moves into the probe.
4 mL/min
Air Gap Flow Rate
The speed at which the Air Gap Volume moves into the probe.
1 mL/min
Note: This default was
determined using a
125 mm Z arm and a
0.8 mm ID probe.
845Z Prep Injection Task Properties Table (Page 2 of 7)
A-74
TRILUTION™ LC Software Version 1.3 User’s Guide
A
List of Tasks
Property Name
Description
Default Value
Sample Z Option
One of five defined reference points, selected from a drop-down
list, used when aspirating the Injection Volume from the bed:
Bottom
List of Tasks
845Z Prep Injection Task Properties (Continued)
Auto Calculate: Places probe into well and at the liquid level using
initial volume from the Sample List and well dimensions from the
Bed Layout; accepts a positive (+) or negative (-) value for the
Sample Z Offset.
Absolute Value: Moves the probe to the Z-value entered; if 0 is
entered, probe will move to the bed bottom (no safety factor
incorporated).
Bottom: Moves the probe to the well bottom as defined by the Bed
Layout; accepts only positive Sample Z Offset value to move up
from the bottom.
Top: Moves probe to the top of their Z-travel range; accepts only a
negative (-) value for the Sample Z Offset.
Tube Top: Moves the probe to the top of the well as defined by the
Bed Layout; accepts a positive (+) or negative (-) value for the
Sample Z Offset.
Sample Z Offset
The distance up (when a positive number is entered) or down
(when a negative number is entered) from a reference point
defined by the Sample Z Option used when aspirating the
Injection Volume from the bed.
2 mm
845Z Prep Injection Task Properties Table (Page 3 of 7)
TRILUTION™ LC Software Version 1.3 User’s Guide
A-75
A
List of Tasks
List of Tasks
845Z Prep Injection Task Properties (Continued)
Property Name
Description
Default Value
Liquid Level Following
Select TRUE and the probe will follow the liquid down as it is
aspirated from the Sample Zone. The Sample Z Option must be
set to AUTO CALCULATE and initial volumes must be set in the
Sample List to use this option.
FALSE
Select FALSE and the probe will not follow the liquid down as it is
aspirated from the Sample Zone.
Inside Rinse Zone
The zone, selected from a drop-down list of zones defined in the
associated Bed Layout, to which the Inside Rinse Volume is
delivered.
Inside Rinse
Inside Rinse Well
Enter the well number in the Inside Rinse Zone.
1
Inside Rinse Volume
The quantity of liquid used to rinse the inside of the probe.
500 μL
Inside Rinse Flow Rate
The speed at which the Inside Rinse Volume moves out of the
probe and into the outside rinse position in the rinse station.
10 mL/min
845Z Prep Injection Task Properties Table (Page 4 of 7)
A-76
TRILUTION™ LC Software Version 1.3 User’s Guide
A
List of Tasks
Property Name
Description
Default Value
Inside Rinse Z Option
One of five defined reference points, selected from a drop-down
list, used when performing the inside rinse:
Bottom
List of Tasks
845Z Prep Injection Task Properties (Continued)
Auto Calculate: Places probe into well and at the liquid level using
initial volume from the Sample List and well dimensions from the
Bed Layout; accepts a positive (+) or negative (-) value for the
Inside Rinse Z Offset.
Absolute Value: Moves the probe to the Z-value entered; if 0 is
entered, probe will move to the bed bottom (no safety factor
incorporated).
Bottom: Moves the probe to the well bottom as defined by the Bed
Layout; accepts only positive Inside Rinse Z Offset values to move
up from the bottom.
Top: Moves probe to the top of their Z-travel range; accepts only a
negative (-) value for the Inside Rinse Z Offset.
Tube Top: Moves the probe to the top of the well as defined by the
Bed Layout; accepts a positive (+) or negative (-) value for the
Inside Rinse Z Offset.
Inside Rinse Z Offset
The distance up (when a positive number is entered) or down
(when a negative number is entered) from a reference point
defined by the Outside Rinse Z Option for rinsing the probe at the
outside rinse position in the rinse station.
2 mm
845Z Prep Injection Task Properties Table (Page 5 of 7)
TRILUTION™ LC Software Version 1.3 User’s Guide
A-77
A
List of Tasks
List of Tasks
845Z Prep Injection Task Properties (Continued)
Property Name
Description
Default Value
Outside Rinse Zone
The zone, selected from a drop-down list of zones defined in the
associated Bed Layout, to which the Outside Rinse Volume is
delivered.
Outside Rinse
Outside Rinse Well
Enter the well number in the Outside Rinse Zone.
1
Outside Rinse Volume
The quantity of liquid used to rinse the outside of the probe.
500 μL
Outside Rinse Flow
Rate
The speed at which the Outside Rinse Volume moves out of the
probe and into the outside rinse position in the rinse station.
10 mL/min
845Z Prep Injection Task Properties Table (Page 6 of 7)
A-78
TRILUTION™ LC Software Version 1.3 User’s Guide
A
List of Tasks
Property Name
Description
Outside Rinse Z Option One of five defined reference points, selected from a drop-down
list, used when performing the outside rinse:
List of Tasks
845Z Prep Injection Task Properties (Continued)
Default Value
Bottom
Auto Calculate: Places probe into well and at the liquid level using
initial volume from the Sample List and well dimensions from the
Bed Layout; accepts a positive (+) or negative (-) value for the
Outside Rinse Z Offset.
Absolute Value: Moves the probe to the Z-value entered; if 0 is
entered, probe will move to the bed bottom (no safety factor
incorporated).
Bottom: Moves the probe to the well bottom as defined by the Bed
Layout; accepts only positive Outside Rinse Z Offset values to
move up from the bottom.
Top: Moves probe to the top of their Z-travel range; accepts only a
negative (-) value for the Outside Rinse Z Offset.
Tube Top: Moves the probe to the top of the well as defined by the
Bed Layout; accepts a positive (+) or negative (-) value for the
Outside Rinse Z Offset.
Outside Rinse Z Offset
The distance up (when a positive number is entered) or down
(when a negative number is entered) from a reference point
defined by the Outside Rinse Z Option for rinsing the probe at the
outside rinse position in the rinse station.
2 mm
845Z Prep Injection Task Properties Table (Page 7 of 7)
TRILUTION™ LC Software Version 1.3 User’s Guide
A-79
A
List of Tasks
List of Tasks
Sequence of Steps
1 Move Z to top.
2 Move to Inside Rinse Well in Inside Rinse Zone.
3 Lower probe into well to Inside Rinse Z Option and Inside Rinse Z
Offset.
4 Home dilutor.
5 Move Z to top.
ASPIRATE
1 Switch injection valve to LOAD.
2 Wait 0.2 min.
3 Switch dilutor valve to probe and aspirate Air Gap Volume at Air Gap
Flow Rate.
4 Move to Sample Well in Sample Zone.
5 Lower probe into well to Sample Z Option and Sample Z Offset.
6 Aspirate Injection Volume at Aspirate Flow Rate.
7 Move Z to top.
8 Aspirate Pull Volume at Aspirate Flow Rate.
9 Wait equilibration time.
10 Synchronize.
INJECT
1 Switch injection valve to INJECT.
2 Move Z to top.
A-80
TRILUTION™ LC Software Version 1.3 User’s Guide
List of Tasks
A
List of Tasks
INSIDE RINSE
1 Move to Inside Rinse Well in Inside Rinse Zone.
2 Lower probe into well to Inside Rinse Z Option and Inside Rinse Z
Offset.
3 Home dilutor.
4 Switch dilutor valve to reservoir.
5 Aspirate Inside Rinse Volume or syringe capacity at Inside Rinse Flow
Rate.
6 Switch dilutor valve to probe.
7 Dispense Inside Rinse Volume or syringe capacity at Inside Rinse Flow
Rate.
8 Repeat steps 4–7 until requested rinse volume is aspirated and
dispensed.
9 Move Z to top.
OUTSIDE RINSE
1 Move to Outside Rinse Well in Outside Rinse Zone.
2 Lower probe into well to Outside Rinse Z Option and Outside Rinse Z
Offset.
3 Home dilutor.
4 Switch dilutor valve to reservoir.
5 Aspirate Outside Rinse Volume or syringe capacity at Outside Rinse
Flow Rate.
6 Switch dilutor valve to probe.
TRILUTION™ LC Software Version 1.3 User’s Guide
A-81
A
List of Tasks
List of Tasks
7 Dispense Outside Rinse Volume or syringe capacity at Outside Rinse
Flow Rate.
8 Repeat steps 4–7 until requested rinse volume is aspirated and
dispensed.
A-82
TRILUTION™ LC Software Version 1.3 User’s Guide
A
List of Tasks
List of Tasks
845Z Prep Injection with Collection
This Task performs a partial loop injection using a pull volume of air to pull
the injection volume into the sample loop and also rinses the low
pressure fraction collection valve.
Properties
845Z Prep Injection with Collection Task Properties
Property Name
Description
Liquid Handler
The liquid handler, selected from a drop-down list of instruments
in the Configuration, that the Task will affect.
Pump
The pump, selected from a drop-down list of instruments in the
Configuration, that the Task will affect.
Injector
The injector or injection module, selected from a drop-down list of
instruments in the Configuration, that the Task will affect.
Default Value
For this Task, select the 845Z Injection Module.
Sample Zone
The zone, selected from a drop-down list of zones defined in the
associated Bed Layout, from which the Injection Volume and Extra
Volume is aspirated.
Sample Well
Enter the well number in the Sample Zone.
0
Air Gap Volume
The quantity of an air gap.
20 μL
845Z Prep Injection with Collection Task Properties Table (Page 1 of 7)
TRILUTION™ LC Software Version 1.3 User’s Guide
A-83
A
List of Tasks
List of Tasks
845Z Prep Injection with Collection Task Properties (Continued)
Property Name
Description
Default Value
Pull Volume
A volume of air used to pull the injection volume into the sample
loop.
200 μL
Injection Volume
The volume of sample to be injected.
0 μL
Aspirate Flow Rate
The speed at which the Injection Volume and the Pull Volume
moves into the probe.
4 mL/min
Air Gap Flow Rate
The speed at which the Air Gap Volume moves into the probe.
1 mL/min
Note: This default was
determined using a
125 mm Z arm and a
0.8 mm ID probe.
845Z Prep Injection with Collection Task Properties Table (Page 2 of 7)
A-84
TRILUTION™ LC Software Version 1.3 User’s Guide
A
List of Tasks
Property Name
Description
Default Value
Sample Z Option
One of five defined reference points, selected from a drop-down
list, used when aspirating the Injection Volume from the bed:
Bottom
List of Tasks
845Z Prep Injection with Collection Task Properties (Continued)
Auto Calculate: Places probe into well and at the liquid level using
initial volume from the Sample List and well dimensions from the
Bed Layout; accepts a positive (+) or negative (-) value for the
Sample Z Offset.
Absolute Value: Moves the probe to the Z-value entered; if 0 is
entered, probe will move to the bed bottom (no safety factor
incorporated).
Bottom: Moves the probe to the well bottom as defined by the Bed
Layout; accepts only positive Sample Z Offset value to move up
from the bottom.
Top: Moves probe to the top of their Z-travel range; accepts only a
negative (-) value for the Sample Z Offset.
Tube Top: Moves the probe to the top of the well as defined by the
Bed Layout; accepts a positive (+) or negative (-) value for the
Sample Z Offset.
Sample Z Offset
The distance up (when a positive number is entered) or down
(when a negative number is entered) from a reference point
defined by the Sample Z Option used when aspirating the
Injection Volume from the bed.
2 mm
845Z Prep Injection with Collection Task Properties Table (Page 3 of 7)
TRILUTION™ LC Software Version 1.3 User’s Guide
A-85
A
List of Tasks
List of Tasks
845Z Prep Injection with Collection Task Properties (Continued)
Property Name
Description
Default Value
Liquid Level
Following
Select TRUE and the probe will follow the liquid down as it is
aspirated from the Sample Zone. The Sample Z Option must be set
to AUTO CALCULATE and initial volumes must be set in the Sample
List to use this option.
FALSE
Select FALSE and the probe will not follow the liquid down as it is
aspirated from the Sample Zone.
Inside Rinse Zone
The zone, selected from a drop-down list of zones defined in the
associated Bed Layout, to which the Inside Rinse Volume is
delivered.
Inside Rinse
Inside Rinse Well
Enter the well number in the Inside Rinse Zone.
1
Inside Rinse Volume
The quantity of liquid used to rinse the inside of the probe.
500 μL
Inside Rinse Flow Rate The speed at which the Inside Rinse Volume moves out of the
probe and into the outside rinse position in the rinse station.
10 mL/min
845Z Prep Injection with Collection Task Properties Table (Page 4 of 7)
A-86
TRILUTION™ LC Software Version 1.3 User’s Guide
A
List of Tasks
Property Name
Description
Default Value
Inside Rinse Z Option
One of five defined reference points, selected from a drop-down
list, used when performing the inside rinse:
Bottom
List of Tasks
845Z Prep Injection with Collection Task Properties (Continued)
Auto Calculate: Places probe into well and at the liquid level using
initial volume from the Sample List and well dimensions from the
Bed Layout; accepts a positive (+) or negative (-) value for the
Inside Rinse Z Offset.
Absolute Value: Moves the probe to the Z-value entered; if 0 is
entered, probe will move to the bed bottom (no safety factor
incorporated).
Bottom: Moves the probe to the well bottom as defined by the Bed
Layout; accepts only positive Inside Rinse Z Offset values to move
up from the bottom.
Top: Moves probe to the top of their Z-travel range; accepts only a
negative (-) value for the Inside Rinse Z Offset.
Tube Top: Moves the probe to the top of the well as defined by the
Bed Layout; accepts a positive (+) or negative (-) value for the
Inside Rinse Z Offset.
Inside Rinse Z Offset
The distance up (when a positive number is entered) or down
(when a negative number is entered) from a reference point
defined by the Outside Rinse Z Option for rinsing the probe at the
outside rinse position in the rinse station.
2 mm
845Z Prep Injection with Collection Task Properties Table (Page 5 of 7)
TRILUTION™ LC Software Version 1.3 User’s Guide
A-87
A
List of Tasks
List of Tasks
845Z Prep Injection with Collection Task Properties (Continued)
Property Name
Description
Default Value
Outside Rinse Zone
The zone, selected from a drop-down list of zones defined in the
associated Bed Layout, to which the Outside Rinse Volume is
delivered.
Outside Rinse
Outside Rinse Well
Enter the well number in the Outside Rinse Zone.
1
Outside Rinse Volume The quantity of liquid used to rinse the outside of the probe.
500 μL
Outside Rinse
Flow Rate
10 mL/min
The speed at which the Outside Rinse Volume moves out of the
probe and into the outside rinse position in the rinse station.
845Z Prep Injection with Collection Task Properties Table (Page 6 of 7)
A-88
TRILUTION™ LC Software Version 1.3 User’s Guide
A
List of Tasks
Property Name
Description
Default Value
Outside Rinse
Z Option
One of five defined reference points, selected from a drop-down
list, used when performing the outside rinse:
Bottom
List of Tasks
845Z Prep Injection with Collection Task Properties (Continued)
Auto Calculate: Places probe into well and at the liquid level using
initial volume from the Sample List and well dimensions from the
Bed Layout; accepts a positive (+) or negative (-) value for the
Outside Rinse Z Offset.
Absolute Value: Moves the probe to the Z-value entered; if 0 is
entered, probe will move to the bed bottom (no safety factor
incorporated).
Bottom: Moves the probe to the well bottom as defined by the Bed
Layout; accepts only positive Outside Rinse Z Offset values to
move up from the bottom.
Top: Moves probe to the top of their Z-travel range; accepts only a
negative (-) value for the Outside Rinse Z Offset.
Tube Top: Moves the probe to the top of the well as defined by the
Bed Layout; accepts a positive (+) or negative (-) value for the
Outside Rinse Z Offset.
Outside Rinse Z Offset The distance up (when a positive number is entered) or down
(when a negative number is entered) from a reference point
defined by the Outside Rinse Z Option for rinsing the probe at the
outside rinse position in the rinse station.
2 mm
845Z Prep Injection with Collection Task Properties Table (Page 7 of 7)
TRILUTION™ LC Software Version 1.3 User’s Guide
A-89
A
List of Tasks
List of Tasks
Sequence of Steps
1 Move Z to top.
2 Move to Inside Rinse Well in Inside Rinse Zone.
3 Lower probe into well to Inside Rinse Z Option and Inside Rinse Z
Offset.
4 Home dilutor.
5 Move Z to top.
6 Switch low pressure fraction collection valve to COLLECT for 2
seconds.
7 Switch injection valve to LOAD.
8 Wait 0.2 min.
ASPIRATE
1 Switch dilutor valve to probe and aspirate Air Gap Volume at Air Gap
Flow Rate.
2 Move to Sample Well in Sample Zone.
3 Lower probe into well to Sample Z Option and Sample Z Offset.
4 Aspirate Injection Volume at Aspirate Flow Rate.
5 Move Z to top.
6 Aspirate Pull Volume at Aspirate Flow Rate.
7 Wait equilibration time.
8 Synchronize.
A-90
TRILUTION™ LC Software Version 1.3 User’s Guide
List of Tasks
A
List of Tasks
INJECT
1 Switch injection valve to INJECT.
2 Move Z to top.
INSIDE RINSE
1 Move to Inside Rinse Well in Inside Rinse Zone.
2 Lower probe into well to Inside Rinse Z Option and Inside Rinse Z
Offset.
3 Home dilutor.
4 Switch dilutor valve to reservoir.
5 Aspirate Inside Rinse Volume or syringe capacity at Inside Rinse Flow
Rate.
6 Switch dilutor valve to probe.
7 Dispense Inside Rinse Volume or syringe capacity at Inside Rinse Flow
Rate.
8 Repeat steps 4–7 until requested rinse volume is aspirated and
dispensed.
9 Move Z to top.
OUTSIDE RINSE
1 Move to Outside Rinse Well in Outside Rinse Zone.
2 Lower probe into well to Outside Rinse Z Option and Outside Rinse Z
Offset.
3 Home dilutor.
4 Switch dilutor valve to reservoir.
TRILUTION™ LC Software Version 1.3 User’s Guide
A-91
A
List of Tasks
List of Tasks
5 Aspirate Outside Rinse Volume or syringe capacity at Outside Rinse
Flow Rate.
6 Switch dilutor valve to probe.
7 Dispense Outside Rinse Volume or syringe capacity at Outside Rinse
Flow Rate.
8 Repeat steps 4–7 until requested rinse volume is aspirated and
dispensed.
A-92
TRILUTION™ LC Software Version 1.3 User’s Guide
A
List of Tasks
List of Tasks
215 Liquid Handler and 215 Liquid Handler
without Pump Tasks
The table below lists the tasks for the 215 Liquid Handler and 215 Liquid
Handler without Pump.
215 Liquid Handler and 215 Liquid Handler without Pump Tasks
Gilson Task Name and Description
For detailed information:
215 819 Low Volume Partial Loop Injection
See page A-47.
This Task performs a partial loop injection using a push volume from the reservoir to
push the injection volume into the sample loop.
215 819 Partial Loop Injection
See page A-55.
This Task performs a partial loop injection.
215 819 Prep Injection with Collection
See page A-63.
This Task is used when doing injection and fraction collection on the same bed. It
performs a partial loop injection using a push volume from the reservoir to push the
injection volume into the sample loop and includes a rinse of the low pressure fraction
collection valve.
845Z Prep Injection
See page A-73.
This Task performs a partial loop injection using a pull volume of air to pull the injection
volume into the sample loop.
215 Liquid Handler and 215 Liquid Handler without Pump Tasks Table (Page 1 of 6)
TRILUTION™ LC Software Version 1.3 User’s Guide
A-93
A
List of Tasks
List of Tasks
215 Liquid Handler and 215 Liquid Handler without Pump Tasks (Continued)
845Z Prep Injection with Collection
See page A-83.
This Task performs a partial loop injection using a pull volume of air to pull the injection
volume into the sample loop and also rinses the low pressure fraction collection valve.
Add Diluent
See page A-107.
This Task aspirates the specified amount of diluent volume and then dispenses to the
Sample Zone.
Aspirate
See page A-99.
This Task aspirates an air gap or draws liquid from the bed or aspirates liquid from the
reservoir. If drawing liquid from the bed, this Task must be used in conjunction with the
Move to Sample Location Task.
Collection and Travel Depth
See page A-26.
This Task customizes probe (used as a dispense needle) movement during fraction
collection.
Contact Open-Close
See page A-467.
This Task opens and powers off, closes and powers on, or pulses the specified output
contact on a specified instrument.
215 Liquid Handler and 215 Liquid Handler without Pump Tasks Table (Page 2 of 6)
A-94
TRILUTION™ LC Software Version 1.3 User’s Guide
A
List of Tasks
Dilute
List of Tasks
215 Liquid Handler and 215 Liquid Handler without Pump Tasks (Continued)
See page A-120.
This Task aspirates the specified amount of diluent volume from the reservoir or the bed
and then dispenses to result. The Task next aspirates sample from the wells of the sample
zone and then dispenses again to the result zone.
If any extra volume of the diluent is aspirated, it is dispensed with the air gap in the drain.
If no extra volume of diluent is aspirated then the air gap is dispensed 1/2 to the drain and
1/2 to result.
An optional mix with liquid or air is included in this Task.
The inside and outside of the probe is rinsed.
Dispense
See page A-101.
This Task delivers liquid or air and must be used in conjunction with the Move to Sample
Location Task.
Fraction Collection Settings
See page A-27.
This Task sets all parameters for fraction collection.
GSIOC
See page A-470.
This Task sends a GSIOC command to the specified instrument.
Home Liquid Handler
See page A-103.
This Task homes the specified liquid handler.
215 Liquid Handler and 215 Liquid Handler without Pump Tasks Table (Page 3 of 6)
TRILUTION™ LC Software Version 1.3 User’s Guide
A-95
A
List of Tasks
List of Tasks
215 Liquid Handler and 215 Liquid Handler without Pump Tasks (Continued)
Injection Rinse
See page A-136.
This Task is used to rinse the injection port.
Note: This Task must be used with another task as it does not include any move
instructions.
Inside Rinse
See page A-137.
This Task moves to the rinse station and then rinses the inside of the probe.
See page A-140.
Mix With Air
This Task aspirates air and then dispenses it into a well at a set height. The aspirate and
dispense are repeated several times, if required.
The inside and outside of the probe is rinsed.
See page A-148.
Mix with Liquid
This Task aspirates liquid and then dispenses it into a well at a set height (several times,
if required).
The inside and outside of the probe is rinsed.
Move to Sample Location
See page A-167.
This Task positions the probe in a specified well in a specified zone at a specified height.
Outside Rinse
See page A-169.
This Task moves to the rinse station and then rinses the outside of the probe.
215 Liquid Handler and 215 Liquid Handler without Pump Tasks Table (Page 4 of 6)
A-96
TRILUTION™ LC Software Version 1.3 User’s Guide
A
List of Tasks
Prime Dilutor
List of Tasks
215 Liquid Handler and 215 Liquid Handler without Pump Tasks (Continued)
See page A-172.
This Task primes the dilutor in the specified zone. It aspirates the specified amount of
volume from the reservoir (or the syringe capacity) and then dispenses to the specified
wells. If the volume specified exceeds the syringe capacity, then multiple aspirates and
dispenses will be performed to deliver the requested volume.
Set Fraction Site
See page A-34.
This Task identifies where fraction collection will begin for an injected sample.
Set Multiple Bed Collection
See page A-35.
This Task is used to set the fraction site when multiple fraction collectors are being used.
Set Non Peak Per Tube
See page A-37.
This Task sets parameters for collecting non-peaks.
Set Peak Level
See page A-38.
This Task sets the parameters for fraction collection by level.
Set Peak Per Tube
See page A-39.
This Task sets parameters for collecting peaks.
Set Peak Slope
See page A-40.
This Task sets the parameters for fraction collection by slope.
Start Fraction Collection
See page A-43.
This Task tells Trilution LC to begin collecting fractions. This Task has no properties to set.
215 Liquid Handler and 215 Liquid Handler without Pump Tasks Table (Page 5 of 6)
TRILUTION™ LC Software Version 1.3 User’s Guide
A-97
A
List of Tasks
List of Tasks
215 Liquid Handler and 215 Liquid Handler without Pump Tasks (Continued)
Stop Fraction Collection
See page A-44.
This Task tells Trilution LC to stop collecting fractions. This Task has no properties to set.
See page A-158.
Transfer
This Task aspirates the specified amount of sample volume from the wells of the source
zone and then dispenses to the wells of the result zone.
The inside and outside of the probe is rinsed.
Voltage On - Off
See page A-106.
This Task opens and powers off or closes and powers on the 24V contact on a specified
liquid handler.
Wait for Contact
See page A-45.
This Task initiates a wait in the Method until a contact state change is detected of the
specified input contact on the specified Instrument.
Write to Display
See page A-175.
This Task displays a message in the front panel display of the selected instrument.
215 Liquid Handler and 215 Liquid Handler without Pump Tasks Table (Page 6 of 6)
A-98
TRILUTION™ LC Software Version 1.3 User’s Guide
A
List of Tasks
List of Tasks
Aspirate
This Task aspirates an air gap or draws liquid from the bed or aspirates
liquid from the reservoir. If drawing liquid from the bed, this Task must be
used in conjunction with the Move to Sample Location Task.
Properties
Aspirate Task Properties
Property Name
Brief Description
Instrument
The liquid handler, selected from a drop-down list of instruments in the
associated configuration, that the Task will affect.
Pump
The pump, selected from a drop-down list of instruments in the associated
configuration, that the Task will affect.
Default Value
If your liquid handler has an internal dilutor, select the liquid handler.
Liquid Level Following Used only when Valve Position = PROBE is selected; select TRUE and the
probe will follow the liquid down as it is aspirated. The Move to Sample
Location Task’s Z Option must be set to AUTO CALCULATE and initial
volumes must be set in the Sample List to use this option.
FALSE
Select FALSE and the probe will not follow the liquid down as it is aspirated
from the Move to Sample Location’s Sample Zone.
Aspirate Volume
The quantity of liquid to be aspirated.
0
Aspirate Flow Rate
The speed at which the volume moves into the probe.
0
Aspirate Task Properties Table (Page 1 of 2)
TRILUTION™ LC Software Version 1.3 User’s Guide
A-99
A
List of Tasks
List of Tasks
Aspirate Task Properties (Continued)
Property Name
Brief Description
Default Value
Valve Position
Select from either PROBE or RESERVOIR.
PROBE
Not used for the GX-281 Liquid Handler.
Air Gap
Used only when Valve Position = PROBE; the quantity of an air gap.
FALSE
Aspirate Task Properties Table (Page 2 of 2)
A-100
TRILUTION™ LC Software Version 1.3 User’s Guide
A
List of Tasks
List of Tasks
Dispense
This Task delivers liquid or air and must be used in conjunction with the
Move to Sample Location Task.
Properties
Dispense Task Properties
Property Name
Description
Instrument
The liquid handler, selected from a drop-down list of instruments in the
associated configuration, that the Task will affect.
Pump
The pump, selected from a drop-down list of instruments in the associated
configuration, that the Task will affect.
Default Value
If your liquid handler has an internal dilutor, select the liquid handler.
Liquid Level Following Select TRUE and the probe will follow the liquid up as it is dispensed. The
Move to Sample Location Task’s Z Option must be set to AUTO CALCULATE
and initial volumes must be set in the Sample List to use this option.
FALSE
Select FALSE and the probe will not follow the liquid up as it is dispensed to
the Move to Sample Location’s Sample Zone.
Solvent Valve Position
Desired position of the solvent selection valve on the GX Prep Solvent
System. Valid range is 1–6.
1
The position designated for waste cannot be used for a solvent.
Dispense Task Properties Table (Page 1 of 2)
TRILUTION™ LC Software Version 1.3 User’s Guide
A-101
A
List of Tasks
List of Tasks
Dispense Task Properties (Continued)
Property Name
Description
Default Value
Dispense Volume
The quantity of liquid or air to be dispensed.
0
Dispense Flow Rate
The speed at which the volume moves out of the probe.
0
Dispense Task Properties Table (Page 2 of 2)
A-102
TRILUTION™ LC Software Version 1.3 User’s Guide
A
List of Tasks
List of Tasks
Home Liquid Handler
This Task homes the specified liquid handler.
Properties
Home Liquid Handler Task Properties
Property Name
Brief Description
Liquid Handler
The liquid handler, selected from a drop-down list of instruments in the
associated configuration, that the Task will affect.
Pump
The pump, selected from a drop-down list of instruments in the associated
configuration, that the Task will affect.
Default Value
If your liquid handler has an internal dilutor, select the liquid handler.
Inside Rinse Zone The zone, selected from a drop-down list of zones defined in the associated Bed
Layout, at which the Dilutor is homed.
Inside Rinse
Inside Rinse Well
1
Enter the well number in the Inside Rinse Zone.
Home Liquid Handler Task Properties Table (Page 1 of 2)
TRILUTION™ LC Software Version 1.3 User’s Guide
A-103
A
List of Tasks
List of Tasks
Home Liquid Handler Task Properties (Continued)
Property Name
Brief Description
Default Value
Z Option
One of five defined reference points, selected from a drop-down list, used when
performing the move:
Bottom
Auto Calculate: Places probe into well and at the liquid level using initial volume
from the Sample List and well dimensions from the Bed Layout; accepts a
positive (+) or negative (-) value for the Z Offset.
Absolute Value: Moves the probe to the Z-value entered; if 0 is entered, probe will
move to the bed bottom (no safety factor incorporated).
Bottom: Moves the probe to the well bottom as defined by the Bed Layout;
accepts only positive Z Offset values to move up from the bottom.
Top: Moves probe to the top of their Z-travel range; accepts only a negative (-)
value for the Z Offset.
Tube Top: Moves the probe to the top of the well as defined by the Bed Layout;
accepts a positive (+) or negative (-) value for the Z Offset.
Z Offset
The distance up (when a positive number is entered) or down (when a negative
number is entered) from a reference point defined by the Z Option.
2 mm
Home Liquid Handler Task Properties Table (Page 2 of 2)
Sequence of Steps
1 Home the X/Y/Z of the Liquid Handler.
2 Move the probe to Inside Rinse Well in Inside Rinse Zone.
3 Lower probe to Z Option and Z Offset.
A-104
TRILUTION™ LC Software Version 1.3 User’s Guide
List of Tasks
A
List of Tasks
4 Home dilutor.
5 Move Z to top.
TRILUTION™ LC Software Version 1.3 User’s Guide
A-105
A
List of Tasks
List of Tasks
Voltage On - Off
This Task opens and powers off or closes and powers on the 24V contact
on a specified liquid handler.
Properties
Voltage On - Off Task Properties
Property Name Description
Default Value
Liquid Handler
The liquid handler, selected from a drop-down list of instruments in the
associated configuration, that the Task will affect.
Contact ID
Enter the number that corresponds to the 24V output contact to act on for the
liquid handler selected.
1
24V ON/OFF
The action to occur: open and power off (OFF) or close and power on (ON) the
Contact ID.
OFF
Voltage On - Off Task Properties
A-106
TRILUTION™ LC Software Version 1.3 User’s Guide
A
List of Tasks
List of Tasks
Add Diluent
This Task aspirates the specified amount of diluent volume and then
dispenses to the Sample Zone.
Properties
Add Diluent Task Properties
Property Name
Description
Default Value
Liquid Handler
The liquid handler, selected from a drop-down list of instruments in the
Configuration, that the Task will affect.
Pump
The pump, selected from a drop-down list of instruments in the Configuration,
that the Task will affect.
Diluent Source
Select PROBE or RESERVOIR.
RESERVOIR
Diluent Zone
Used only if PROBE is selected; the zone, selected from a drop-down list of zones
defined in the associated Bed Layout, from which the Diluent Volume is
aspirated.
Sample Zone
Diluent Well
Used only if PROBE is selected; enter the well number in the Diluent Zone.
0
Sample Zone
The zone, selected from a drop-down list of zones defined in the associated Bed
Layout, to which the Diluent Volume is delivered.
Sample Well
Enter the well number in the Sample Zone.
0
Air Gap Volume
The quantity of an air gap.
6 μL
Add Diluent Task Properties Table (Page 1 of 10)
TRILUTION™ LC Software Version 1.3 User’s Guide
A-107
A
List of Tasks
List of Tasks
Add Diluent Task Properties (Continued)
Property Name
Description
Default Value
Diluent Volume
The quantity of liquid used to dilute the sample volume in the Sample Well in the
Sample Zone.
0 μL
Aspirate
Flow Rate
The speed at which liquid volumes move into the probe.
1.5 mL/min
Dispense
Flow Rate
The speed at which liquid volumes move out of the probe.
3 mL/min
Air Gap Flow Rate
The speed at which the Air Gap Volume moves into the probe.
0.3 mL/min
Aspirate Z Option
Used only when PROBE is selected; one of five defined reference points, selected
from a drop-down list, used when aspirating the Diluent Volume from the bed:
Bottom
Auto Calculate: Places probe into well and at the liquid level using initial volume
from the Sample List and well dimensions from the Bed Layout; accepts a
positive (+) or negative (-) value for the Aspirate Z Offset.
Absolute Value: Moves the probe to the Z-value entered; if 0 is entered, probe will
move to the bed bottom (no safety factor incorporated).
Bottom: Moves the probe to the well bottom as defined by the Bed Layout;
accepts only positive Aspirate Z Offset value to move up from the bottom.
Top: Moves probe to the top of their Z-travel range; accepts only a negative (-)
value for the Aspirate Z Offset.
Tube Top: Moves the probe to the top of the well as defined by the Bed Layout;
accepts a positive (+) or negative (-) value for the Aspirate Z Offset.
Add Diluent Task Properties Table (Page 2 of 10)
A-108
TRILUTION™ LC Software Version 1.3 User’s Guide
A
List of Tasks
Property Name
Description
Default Value
Aspirate Z Offset
Used only when PROBE is selected; the distance up (when a positive number is
entered) or down (when a negative number is entered) from a reference point
defined by the Aspirate Z Option used when aspirating the Diluent Volume from
the bed.
2 mm
Aspirate LLF
Used only when PROBE is selected; select TRUE and the probe will follow the
liquid down as it is aspirated from the Diluent Zone. The Aspirate Z Option must
be set to AUTO CALCULATE and initial volumes must be set in the Sample List to
use this option.
FALSE
Select FALSE and the probe will not follow the liquid down as it is aspirated from
the Diluent Zone.
Add Diluent Task Properties Table (Page 3 of 10)
TRILUTION™ LC Software Version 1.3 User’s Guide
A-109
List of Tasks
Add Diluent Task Properties (Continued)
A
List of Tasks
List of Tasks
Add Diluent Task Properties (Continued)
Property Name
Description
Default Value
Dispense Z
Option
One of five defined reference points, selected from a drop-down list, used when
delivering the Diluent Volume to the bed:
Bottom
Auto Calculate: Places probe into well and at the liquid level using initial volume
from the Sample List and well dimensions from the Bed Layout; accepts a
positive (+) or negative (-) value for the Dispense Z Offset.
Absolute Value: Moves the probe to the Z-value entered; if 0 is entered, probe will
move to the bed bottom (no safety factor incorporated).
Bottom: Moves the probe to the well bottom as defined by the Bed Layout;
accepts only positive Dispense Z Offset value to move up from the bottom.
Top: Moves probe to the top of their Z-travel range; accepts only a negative (-)
value for the Dispense Z Offset.
Tube Top: Moves the probe to the top of the well as defined by the Bed Layout;
accepts a positive (+) or negative (-) value for the Dispense Z Offset.
Dispense Z Offset
The distance up (when a positive number is entered) or down (when a negative
number is entered) from a reference point defined by the Dispense Z Option
used when delivering the Diluent Volume to the bed.
2 mm
Dispense LLF
Select TRUE and the probe will follow the liquid up as it is delivered to the
Sample Zone. The Dispense Z Option must be set to AUTO CALCULATE and
initial volumes must be set in the Sample List to use this option.
FALSE
Select FALSE and the probe will not follow the liquid up as it is delivered to the
Sample Zone.
Add Diluent Task Properties Table (Page 4 of 10)
A-110
TRILUTION™ LC Software Version 1.3 User’s Guide
A
List of Tasks
Property Name
Description
Default Value
Mix
Select TRUE to perform a mix of the Diluent Volume with the Sample Volume
(and optionally with air too). Select FALSE for no mixing.
FALSE
Mix with Liquid
Used only if MIX=TRUE selected; select TRUE to mix with liquid or select FALSE to
mix with air.
TRUE
Number of Cycles
Used only if MIX=TRUE selected; type the number of times the Task should
repeat the commands related to mixing.
2
Mixing Volume
Used only if MIX=TRUE selected; the quantity of liquid or air used as part of a
mixing process.
0 μL
Mix Aspirate
Flow Rate
Used only if MIX=TRUE selected; the speed at which volumes move into the
probe during the mixing process.
1 mL/min
Mix Dispense
Flow Rate
Used only if MIX=TRUE selected; the speed at which volumes move out of the
probe during the mixing process.
10 mL/min
Add Diluent Task Properties Table (Page 5 of 10)
TRILUTION™ LC Software Version 1.3 User’s Guide
A-111
List of Tasks
Add Diluent Task Properties (Continued)
A
List of Tasks
List of Tasks
Add Diluent Task Properties (Continued)
Property Name
Description
Default Value
Mix Aspirate
Z Option
Used only if MIX=TRUE and Mix with Liquid = TRUE selected; one of five defined
reference points, selected from a drop-down list, used when aspirating the
Mixing Volume from the bed:
Bottom
Auto Calculate: Places probe into well and at the liquid level using initial volume
from the Sample List and well dimensions from the Bed Layout; accepts a
positive (+) or negative (-) value for the Mix Aspirate Z Offset.
Absolute Value: Moves the probe to the Z-value entered; if 0 is entered for the Mix
Aspirate Z Offset, the probe will move to the bed bottom (no safety factor
incorporated).
Bottom: Moves the probe to the well bottom as defined by the Bed Layout;
accepts only positive Mix Aspirate Z Offset value to move up from the bottom.
Top: Moves probe to the top of their Z-travel range; accepts only a negative (-)
value for the Mix Aspirate Z Offset.
Tube Top: Moves the probe to the top of the well as defined by the Bed Layout;
accepts a positive (+) or negative (-) value for the Mix Aspirate Z Offset.
Mix Aspirate
Z Offset
Used only if MIX=TRUE and Mix with Liquid = TRUE selected; the distance up
(when a positive number is entered) or down (when a negative number is
entered) from a reference point defined by the Mix Aspirate Z Option used when
aspirating the Mixing Volume from the bed.
2 mm
Add Diluent Task Properties Table (Page 6 of 10)
A-112
TRILUTION™ LC Software Version 1.3 User’s Guide
A
List of Tasks
Property Name
Description
Default Value
Mix Aspirate LLF
Used only if MIX=TRUE and Mix with Liquid = TRUE selected; select TRUE and the FALSE
probe will follow the liquid down as it is aspirated from the Sample Zone as part
of the mixing process. The Mix Aspirate Z Option must be set to AUTO
CALCULATE and initial volumes must be set in the Sample List to use this option.
Select FALSE and the probe will not follow the liquid down as it is aspirated from
the Sample Zone as part of the mixing process.
Mix Dispense
Z Option
Used only if MIX=TRUE and Mix with Liquid = TRUE selected; one of five defined
reference points, selected from a drop-down list, used when delivering the
Mixing Volume to the bed:
Bottom
Auto Calculate: Places probe into well and at the liquid level using initial volume
from the Sample List and well dimensions from the Bed Layout; accepts a
positive (+) or negative (-) value for the Mix Dispense Z Offset.
Absolute Value: Moves the probe to the Z-value entered; if 0 is entered for the Mix
Dispense Z Offset, the probe will move to the bed bottom (no safety factor
incorporated).
Bottom: Moves the probe to the well bottom as defined by the Bed Layout;
accepts only positive Mix Dispense Z Offset value to move up from the bottom.
Top: Moves probe to the top of their Z-travel range; accepts only a negative (-)
value for the Mix Dispense Z Offset.
Tube Top: Moves the probe to the top of the well as defined by the Bed Layout;
accepts a positive (+) or negative (-) value for the Mix Dispense Z Offset.
Add Diluent Task Properties Table (Page 7 of 10)
TRILUTION™ LC Software Version 1.3 User’s Guide
A-113
List of Tasks
Add Diluent Task Properties (Continued)
A
List of Tasks
List of Tasks
Add Diluent Task Properties (Continued)
Property Name
Description
Default Value
Mix Dispense
Z Offset
Used only if MIX=TRUE and Mix with Liquid = TRUE selected; the distance up
(when a positive number is entered) or down (when a negative number is
entered) from a reference point defined by the Mix Dispense Z Option used
when delivering the Mixing Volume to the bed.
2 mm
Mix Dispense LLF
Used only if MIX=TRUE and Mix with Liquid = TRUE selected; select TRUE and the
probe will follow the liquid up as it is delivered to the Sample Zone as part of the
mixing process. The Mix Dispense Z Option must be set to AUTO CALCULATE
and initial volumes must be set in the Sample List to use this option.
FALSE
Select FALSE and the probe will not follow the liquid up as it is delivered to the
Sample Zone as part of the mixing process.
Inside Rinse Zone
The zone, selected from a drop-down list of zones defined in the associated Bed
Layout, to which the Inside Rinse Volume is delivered.
Inside Rinse
Inside Rinse Well
Enter the well number in the Inside Rinse Zone.
1
Inside Rinse
Volume
The quantity of liquid used to rinse the inside of the probe.
250 μL
Inside Rinse
Flow Rate
The speed at which the Inside Rinse Volume moves out of the probe and into the
outside rinse position in the rinse station.
10 mL/min
Add Diluent Task Properties Table (Page 8 of 10)
A-114
TRILUTION™ LC Software Version 1.3 User’s Guide
A
List of Tasks
Property Name
Description
Default Value
Inside Rinse
Z Option
One of five defined reference points, selected from a drop-down list, used when
performing the inside rinse:
Bottom
Auto Calculate: Places probe into well and at the liquid level using initial volume
from the Sample List and well dimensions from the Bed Layout; accepts a
positive (+) or negative (-) value for the Inside Rinse Z Offset.
Absolute Value: Moves the probe to the Z-value entered; if 0 is entered, probe will
move to the bed bottom (no safety factor incorporated).
Bottom: Moves the probe to the well bottom as defined by the Bed Layout;
accepts only positive Inside Rinse Z Offset values to move up from the bottom.
Top: Moves probe to the top of their Z-travel range; accepts only a negative (-)
value for the Inside Rinse Z Offset.
Tube Top: Moves the probe to the top of the well as defined by the Bed Layout;
accepts a positive (+) or negative (-) value for the Inside Rinse Z Offset.
Inside Rinse
Z Offset
The distance up (when a positive number is entered) or down (when a negative 2 mm
number is entered) from a reference point defined by the Outside Rinse Z Option
for rinsing the probe at the outside rinse position in the rinse station.
Outside Rinse
Zone
The zone, selected from a drop-down list of zones defined in the associated Bed
Layout, to which the Outside Rinse Volume is delivered.
Outside Rinse
Outside Rinse
Well
Enter the well number in the Outside Rinse Zone.
1
Add Diluent Task Properties Table (Page 9 of 10)
TRILUTION™ LC Software Version 1.3 User’s Guide
A-115
List of Tasks
Add Diluent Task Properties (Continued)
A
List of Tasks
List of Tasks
Add Diluent Task Properties (Continued)
Property Name
Description
Default Value
Outside Rinse
Volume
The quantity of liquid used to rinse the outside of the probe.
500 μL
Outside Rinse
Flow Rate
The speed at which the Outside Rinse Volume moves out of the probe and into
the outside rinse position in the rinse station.
10 mL/min
Outside Rinse
Z Option
One of five defined reference points, selected from a drop-down list, used when
performing the outside rinse:
Bottom
Auto Calculate: Places probe into well and at the liquid level using initial volume
from the Sample List and well dimensions from the Bed Layout; accepts a
positive (+) or negative (-) value for the Outside Rinse Z Offset.
Absolute Value: Moves the probe to the Z-value entered; if 0 is entered, probe will
move to the bed bottom (no safety factor incorporated).
Bottom: Moves the probe to the well bottom as defined by the Bed Layout;
accepts only positive Outside Rinse Z Offset values to move up from the bottom.
Top: Moves probe to the top of their Z-travel range; accepts only a negative (-)
value for the Outside Rinse Z Offset.
Tube Top: Moves the probe to the top of the well as defined by the Bed Layout;
accepts a positive (+) or negative (-) value for the Outside Rinse Z Offset.
Outside Rinse
Z Offset
The distance up (when a positive number is entered) or down (when a negative 2 mm
number is entered) from a reference point defined by the Outside Rinse Z Option
for rinsing the probe at the outside rinse position in the rinse station.
Add Diluent Task Properties Table (Page 10 of 10)
A-116
TRILUTION™ LC Software Version 1.3 User’s Guide
List of Tasks
A
List of Tasks
Sequence of Steps
ASPIRATE
1 Move Z to top.
2 If Diluent Source = PROBE, move to Diluent Well in Diluent Zone. If
Diluent Source = RESERVOIR, switch dilutor valve to reservoir.
3 If Diluent Source = PROBE, switch dilutor valve to probe and aspirate
Air Gap Volume at Air Gap Flow Rate.
4 If Diluent Source = PROBE, lower probe to Aspirate Z Option and
Aspirate Z Offset.
5 Aspirate Diluent Volume at Aspirate Flow Rate.
6 If Diluent Source = PROBE, move Z to top.
DISPENSE
1 Move to Sample Well in Sample Zone.
2 Lower probe to Dispense Z Option and Dispense Z Offset.
3 Dispense Diluent Volume at Dispense Flow Rate.
4 Move Z to top.
DRAIN
1 Move to Inside Rinse Well in Inside Rinse Zone.
2 Lower probe to Inside Rinse Z Option and Inside Rinse Z Offset.
3 If Diluent Source = PROBE, dispense 1/2 Air Gap Volume at Inside Rinse
Flow Rate.
TRILUTION™ LC Software Version 1.3 User’s Guide
A-117
A
List of Tasks
List of Tasks
MIX (OPTIONAL)
1 If Mix = TRUE
a) Move Z to top.
b) If Mix with Liquid = TRUE, aspirate Air Gap Volume at Air Gap Flow
Rate.
c) Move to Sample Well in Sample Zone.
d) If Mix with Liquid = TRUE, lower probe to Mix Aspirate Z Option and
Mix Aspirate Z Offset. If Mix with Liquid = FALSE, move Z to top.
e) If Mix with Liquid = FALSE, aspirate Air Gap Volume at Air Gap Flow
Rate (first cycle only).
f ) Aspirate Mixing Volume at Mix Aspirate Flow Rate.
g) Lower probe to Mix Dispense Z Option and Mix Dispense Z Offset.
h) Dispense Mixing Volume at Mix Dispense Flow Rate.
i) Repeat steps d–h for Number of Cycles.
2 Move Z to top.
INSIDE RINSE
1 Move to Inside Rinse Well in Inside Rinse Zone.
2 Lower probe into well to Inside Rinse Z Option and Inside Rinse Z
Offset.
3 Home dilutor.
4 Switch dilutor valve to reservoir.
5 Aspirate Inside Rinse Volume or syringe capacity at Inside Rinse Flow
Rate.
A-118
TRILUTION™ LC Software Version 1.3 User’s Guide
List of Tasks
A
List of Tasks
6 Switch dilutor valve to probe.
7 Dispense Inside Rinse Volume or syringe capacity at Inside Rinse Flow
Rate.
8 Repeat steps 4–7 until requested rinse volume is aspirated and
dispensed.
9 Move Z to top.
OUTSIDE RINSE
1 Move to Outside Rinse Well in Outside Rinse Zone.
2 Lower probe into well to Outside Rinse Z Option and Outside Rinse Z
Offset.
3 Home dilutor.
4 Switch dilutor valve to reservoir.
5 Aspirate Outside Rinse Volume or syringe capacity at Outside Rinse
Flow Rate.
6 Switch dilutor valve to probe.
7 Dispense Outside Rinse Volume or syringe capacity at Outside Rinse
Flow Rate.
8 Repeat steps 4–7 until requested rinse volume is aspirated and
dispensed.
TRILUTION™ LC Software Version 1.3 User’s Guide
A-119
A
List of Tasks
List of Tasks
Dilute
This Task aspirates the specified amount of diluent volume from the
reservoir or the bed and then dispenses to result. The Task next aspirates
sample from the wells of the sample zone and then dispenses again to the
result zone.
If any extra volume of the diluent is aspirated, it is dispensed with the air
gap in the drain. If no extra volume of diluent is aspirated then the air gap
is dispensed 1/2 to the drain and 1/2 to result.
An optional mix with liquid or air is included in this Task.
The inside and outside of the probe is rinsed.
Properties
Dilute Task Properties
Property Name
Description
Default Value
Liquid Handler
The liquid handler, selected from a drop-down list of instruments in the
Configuration, that the Task will affect.
Pump
The pump, selected from a drop-down list of instruments in the Configuration,
that the Task will affect.
Diluent Source
Select PROBE or RESERVOIR.
Sample Zone
The zone, selected from a drop-down list of zones defined in the associated Bed
Layout, from which the Sample Volume is aspirated.
RESERVOIR
Dilute Task Properties Table (Page 1 of 12)
A-120
TRILUTION™ LC Software Version 1.3 User’s Guide
A
List of Tasks
Property Name
Description
Default Value
Sample Well
Enter the well number in the Sample Zone.
0
Diluent Zone
Used only if PROBE is selected; the zone, selected from a drop-down list of zones
defined in the associated Bed Layout, from which the Diluent Volume is aspirated.
Diluent Well
Used only if PROBE is selected; enter the well number in the Diluent Zone.
Result Zone
The zone, selected from a drop-down list of zones defined in the associated Bed
Layout, to which the Sample Volume and Diluent Volume are delivered.
Result Well
Enter the well number in the Result Zone.
0
Air Gap Volume
The quantity of an air gap.
6 μL
Sample Volume
The quantity of sample.
0 μL
Diluent Volume
The quantity of liquid used to dilute the sample volume in the Sample Well in the
Sample Zone.
0 μL
Diluent
Extra Volume
Used only if PROBE is selected; an additional volume to the first volume aspirated.
It ensures that the actual volume of liquid to be transferred is not contaminated
and acts as an extra buffer between the air gap/reservoir solvent and the Diluent
Volume.
0 μL
Sample
Flow Rate
The speed at which the Sample Volume moves into the probe.
1.5 mL/min
Diluent
Flow Rate
The speed at which the Diluent Volume moves into the probe.
1.5 mL/min
0
Dilute Task Properties Table (Page 2 of 12)
TRILUTION™ LC Software Version 1.3 User’s Guide
A-121
List of Tasks
Dilute Task Properties (Continued)
A
List of Tasks
List of Tasks
Dilute Task Properties (Continued)
Property Name
Description
Default Value
Result Flow Rate The speed at which the Sample Volume, Diluent Volume, and Air Gap Volume
moves out of the probe.
3 mL/min
Air Gap
Flow Rate
The speed at which the Air Gap Volume moves into the probe.
0.3 mL/min
Sample
Z Option
One of five defined reference points, selected from a drop-down list, used when
aspirating the Sample Volume from the bed:
Bottom
Auto Calculate: Places probe into well and at the liquid level using initial volume
from the Sample List and well dimensions from the Bed Layout; accepts a positive
(+) or negative (-) value for the Sample Z Offset.
Absolute Value: Moves the probe to the Z-value entered; if 0 is entered, probe will
move to the bed bottom (no safety factor incorporated).
Bottom: Moves the probe to the well bottom as defined by the Bed Layout; accepts
only positive Sample Z Offset value to move up from the bottom.
Top: Moves probe to the top of their Z-travel range; accepts only a negative (-)
value for the Sample Z Offset.
Tube Top: Moves the probe to the top of the well as defined by the Bed Layout;
accepts a positive (+) or negative (-) value for the Sample Z Offset.
Sample Z Offset
The distance up (when a positive number is entered) or down (when a negative
number is entered) from a reference point defined by the Sample Z Option used
when aspirating the Sample Volume from the bed.
2 mm
Dilute Task Properties Table (Page 3 of 12)
A-122
TRILUTION™ LC Software Version 1.3 User’s Guide
A
List of Tasks
Property Name
Description
Default Value
Aspirate
Sample LLF
Select TRUE and the probe will follow the liquid down as it is aspirated from the
Sample Zone. The Sample Z Option must be set to AUTO CALCULATE and initial
volumes must be set in the Sample List to use this option.
FALSE
Select FALSE and the probe will not follow the liquid down as it is aspirated from
the Sample Zone.
Diluent Z Option Used only when PROBE is selected; one of five defined reference points, selected
from a drop-down list, used when aspirating the Diluent Volume from the bed:
Bottom
Auto Calculate: Places probe into well and at the liquid level using initial volume
from the Sample List and well dimensions from the Bed Layout; accepts a positive
(+) or negative (-) value for the Diluent Z Offset.
Absolute Value: Moves the probe to the Z-value entered; if 0 is entered, probe will
move to the bed bottom (no safety factor incorporated).
Bottom: Moves the probe to the well bottom as defined by the Bed Layout; accepts
only positive Diluent Z Offset value to move up from the bottom.
Top: Moves probe to the top of their Z-travel range; accepts only a negative (-)
value for the Diluent Z Offset.
Tube Top: Moves the probe to the top of the well as defined by the Bed Layout;
accepts a positive (+) or negative (-) value for the Diluent Z Offset.
Dilute Task Properties Table (Page 4 of 12)
TRILUTION™ LC Software Version 1.3 User’s Guide
A-123
List of Tasks
Dilute Task Properties (Continued)
A
List of Tasks
List of Tasks
Dilute Task Properties (Continued)
Property Name
Description
Default Value
Diluent Z Offset
Used only when PROBE is selected; the distance up (when a positive number is
entered) or down (when a negative number is entered) from a reference point
defined by the Diluent Z Option used when aspirating the Diluent Volume from
the bed.
2 mm
Aspirate
Diluent LLF
Used only when PROBE is selected; select TRUE and the probe will follow the liquid
down as it is aspirated from the Diluent Zone. The Aspirate Z Option must be set
to AUTO CALCULATE and initial volumes must be set in the Sample List to use this
option.
FALSE
Select FALSE and the probe will not follow the liquid down as it is aspirated from
the Diluent Zone.
Dilute Task Properties Table (Page 5 of 12)
A-124
TRILUTION™ LC Software Version 1.3 User’s Guide
A
List of Tasks
Property Name
Description
Default Value
Result Z Option
One of five defined reference points, selected from a drop-down list, used when
delivering the Diluent Volume, Sample Volume, and Air Gap Volume to the bed:
Bottom
Auto Calculate: Places probe into well and at the liquid level using initial volume
from the Sample List and well dimensions from the Bed Layout; accepts a positive
(+) or negative (-) value for the Result Z Offset.
Absolute Value: Moves the probe to the Z-value entered; if 0 is entered, probe will
move to the bed bottom (no safety factor incorporated).
Bottom: Moves the probe to the well bottom as defined by the Bed Layout; accepts
only positive Result Z Offset value to move up from the bottom.
Top: Moves probe to the top of their Z-travel range; accepts only a negative (-)
value for the Result Z Offset.
Tube Top: Moves the probe to the top of the well as defined by the Bed Layout;
accepts a positive (+) or negative (-) value for the Result Z Offset.
Result Z Offset
The distance up (when a positive number is entered) or down (when a negative
number is entered) from a reference point defined by the Result Z Option used
when delivering the Diluent Volume, Sample Volume, and Air Gap Volume to the
bed.
2 mm
Dilute Task Properties Table (Page 6 of 12)
TRILUTION™ LC Software Version 1.3 User’s Guide
A-125
List of Tasks
Dilute Task Properties (Continued)
A
List of Tasks
List of Tasks
Dilute Task Properties (Continued)
Property Name
Description
Default Value
Dispense LLF
Select TRUE and the probe will follow the liquid up as it is delivered to the Result
Zone. The Result Z Option must be set to AUTO CALCULATE and initial volumes
must be set in the Sample List to use this option.
FALSE
Select FALSE and the probe will not follow the liquid up as it is delivered to the
Result Zone.
Mix
Select TRUE to perform a mix of the Diluent Volume with the Sample Volume (and
optionally with air too). Select FALSE for no mixing.
FALSE
Mix with Liquid
Used only if MIX=TRUE selected; select TRUE to mix with liquid or select FALSE to
mix with air.
TRUE
Number of
Cycles
Used only if MIX=TRUE selected; type the number of times the Task should repeat
the commands related to mixing.
2
Mixing Volume
Used only if MIX=TRUE selected; the quantity of liquid or air used as part of a
mixing process.
0 μL
Mix Aspirate
Flow Rate
Used only if MIX=TRUE selected; the speed at which volumes move into the probe
during the mixing process.
1 mL/min
Mix Dispense
Flow Rate
Used only if MIX=TRUE selected; the speed at which volumes move out of the
probe during the mixing process.
10 mL/min
Dilute Task Properties Table (Page 7 of 12)
A-126
TRILUTION™ LC Software Version 1.3 User’s Guide
A
List of Tasks
Property Name
Description
Default Value
Mix Aspirate
Z Option
Used only if MIX=TRUE and Mix with Liquid = TRUE selected; one of five defined
reference points, selected from a drop-down list, used when aspirating the Mixing
Volume from the bed:
Bottom
Auto Calculate: Places probe into well and at the liquid level using initial volume
from the Sample List and well dimensions from the Bed Layout; accepts a positive
(+) or negative (-) value for the Mix Aspirate Z Offset.
Absolute Value: Moves the probe to the Z-value entered; if 0 is entered, probe will
move to the bed bottom (no safety factor incorporated).
Bottom: Moves the probe to the well bottom as defined by the Bed Layout; accepts
only positive Mix Aspirate Z Offset value to move up from the bottom.
Top: Moves probe to the top of their Z-travel range; accepts only a negative (-)
value for the Mix Aspirate Z Offset.
Tube Top: Moves the probe to the top of the well as defined by the Bed Layout;
accepts a positive (+) or negative (-) value for the Mix Aspirate Z Offset.
Mix Aspirate
Z Offset
Used only if MIX=TRUE and Mix with Liquid = TRUE selected; the distance up
(when a positive number is entered) or down (when a negative number is
entered) from a reference point defined by the Mix Aspirate Z Option used when
aspirating the Mixing Volume from the bed.
2 mm
Dilute Task Properties Table (Page 8 of 12)
TRILUTION™ LC Software Version 1.3 User’s Guide
A-127
List of Tasks
Dilute Task Properties (Continued)
A
List of Tasks
List of Tasks
Dilute Task Properties (Continued)
Property Name
Description
Default Value
Mix Aspirate LLF Used only if MIX=TRUE and Mix with Liquid = TRUE selected; select TRUE and the
probe will follow the liquid down as it is aspirated from the Sample Zone as part
of the mixing process. The Mix Aspirate Z Option must be set to AUTO CALCULATE
and initial volumes must be set in the Sample List to use this option.
FALSE
Select FALSE and the probe will not follow the liquid down as it is aspirated from
the Sample Zone as part of the mixing process.
Mix Dispense
Z Option
Used only if MIX=TRUE and Mix with Liquid = TRUE selected; one of five defined
reference points, selected from a drop-down list, used when delivering the Mixing
Volume to the bed:
Bottom
Auto Calculate: Places probe into well and at the liquid level using initial volume
from the Sample List and well dimensions from the Bed Layout; accepts a positive
(+) or negative (-) value for the Mix Dispense Z Offset.
Absolute Value: Moves the probe to the Z-value entered; if 0 is entered, probe will
move to the bed bottom (no safety factor incorporated).
Bottom: Moves the probe to the well bottom as defined by the Bed Layout; accepts
only positive Mix Dispense Z Offset value to move up from the bottom.
Top: Moves probe to the top of their Z-travel range; accepts only a negative (-)
value for the Mix Dispense Z Offset.
Tube Top: Moves the probe to the top of the well as defined by the Bed Layout;
accepts a positive (+) or negative (-) value for the Mix Dispense Z Offset.
Dilute Task Properties Table (Page 9 of 12)
A-128
TRILUTION™ LC Software Version 1.3 User’s Guide
A
List of Tasks
Property Name
Description
Default Value
Mix Dispense
Z Offset
Used only if MIX=TRUE and Mix with Liquid = TRUE selected; the distance up
(when a positive number is entered) or down (when a negative number is
entered) from a reference point defined by the Mix Dispense Z Option used when
delivering the Mixing Volume to the bed.
2 mm
Mix
Dispense LLF
Used only if MIX=TRUE and Mix with Liquid = TRUE selected; select TRUE and the
probe will follow the liquid up as it is delivered to the Sample Zone as part of the
mixing process. The Mix Dispense Z Option must be set to AUTO CALCULATE and
initial volumes must be set in the Sample List to use this option.
FALSE
Select FALSE and the probe will not follow the liquid up as it is delivered to the
Sample Zone as part of the mixing process.
Inside
Rinse Zone
The zone, selected from a drop-down list of zones defined in the associated Bed
Layout, to which the Inside Rinse Volume is delivered.
Inside Rinse
Inside Rinse Well Enter the well number in the Inside Rinse Zone.
1
Inside
Rinse Volume
The quantity of liquid used to rinse the inside of the probe.
250 μL
Inside Rinse
Flow Rate
The speed at which the Inside Rinse Volume (μL) moves out of the probe and into
the outside rinse position in the rinse station.
10 mL/min
Dilute Task Properties Table (Page 10 of 12)
TRILUTION™ LC Software Version 1.3 User’s Guide
A-129
List of Tasks
Dilute Task Properties (Continued)
A
List of Tasks
List of Tasks
Dilute Task Properties (Continued)
Property Name
Description
Default Value
Inside Rinse
Z Option
One of five defined reference points, selected from a drop-down list, used when
performing the inside rinse:
Bottom
Auto Calculate: Places probe into well and at the liquid level using initial volume
from the Sample List and well dimensions from the Bed Layout; accepts a positive
(+) or negative (-) value for the Inside Rinse Z Offset.
Absolute Value: Moves the probe to the Z-value entered; if 0 is entered, probe will
move to the bed bottom (no safety factor incorporated).
Bottom: Moves the probe to the well bottom as defined by the Bed Layout; accepts
only positive Inside Rinse Z Offset values to move up from the bottom.
Top: Moves probe to the top of their Z-travel range; accepts only a negative (-)
value for the Inside Rinse Z Offset.
Tube Top: Moves the probe to the top of the well as defined by the Bed Layout;
accepts a positive (+) or negative (-) value for the Inside Rinse Z Offset.
Inside Rinse
Z Offset
The distance up (when a positive number is entered) or down (when a negative
number is entered) from a reference point defined by the Outside Rinse Z Option
for rinsing the probe at the outside rinse position in the rinse station.
2 mm
Outside
Rinse Zone
The zone, selected from a drop-down list of zones defined in the associated Bed
Layout, to which the Outside Rinse Volume is delivered.
Outside Rinse
Outside
Rinse Well
Enter the well number in the Outside Rinse Zone.
1
Dilute Task Properties Table (Page 11 of 12)
A-130
TRILUTION™ LC Software Version 1.3 User’s Guide
A
List of Tasks
Property Name
Description
Default Value
Outside
Rinse Volume
The quantity of liquid used to rinse the outside of the probe.
500 μL
Outside Rinse
Flow Rate
The speed at which the Outside Rinse Volume moves out of the probe and into the
outside rinse position in the rinse station.
10 mL/min
Outside Rinse
Z Option
One of five defined reference points, selected from a drop-down list, used when
performing the outside rinse:
Bottom
Auto Calculate: Places probe into well and at the liquid level using initial volume
from the Sample List and well dimensions from the Bed Layout; accepts a positive
(+) or negative (-) value for the Outside Rinse Z Offset.
Absolute Value: Moves the probe to the Z-value entered; if 0 is entered, probe will
move to the bed bottom (no safety factor incorporated).
Bottom: Moves the probe to the well bottom as defined by the Bed Layout; accepts
only positive Outside Rinse Z Offset values to move up from the bottom.
Top: Moves probe to the top of their Z-travel range; accepts only a negative (-)
value for the Outside Rinse Z Offset.
Tube Top: Moves the probe to the top of the well as defined by the Bed Layout;
accepts a positive (+) or negative (-) value for the Outside Rinse Z Offset.
Outside Rinse
Z Offset
The distance up (when a positive number is entered) or down (when a negative
number is entered) from a reference point defined by the Outside Rinse Z Option
for rinsing the probe at the outside rinse position in the rinse station.
2 mm
Dilute Task Properties Table (Page 12 of 12)
TRILUTION™ LC Software Version 1.3 User’s Guide
A-131
List of Tasks
Dilute Task Properties (Continued)
A
List of Tasks
List of Tasks
Sequence of Steps
1 Move Z to top.
2 If Diluent Source = RESERVOIR, switch dilutor valve to reservoir. If
Diluent Source = PROBE, switch dilutor valve to probe.
3 If Diluent Source = PROBE, aspirate Air Gap Volume at Air Gap Flow
Rate.
4 If Diluent Source = PROBE, move to Diluent Well in Diluent Zone.
5 If Diluent Source = PROBE, lower probe to Diluent Z Option and
Diluent Z Offset.
6 If Diluent Source = RESERVOIR, aspirate Diluent Volume at Diluent
Flow Rate. If Diluent Source = PROBE, aspirate Diluent Volume +
Diluent Extra Volume at Diluent Flow Rate.
7 If Diluent Source = RESERVOIR, switch dilutor valve to probe. If Diluent
Source = PROBE, move Z to top.
8 If Diluent Source = RESERVOIR, move to Result Well in Result Zone.
9 If Diluent Source = RESERVOIR, lower probe to Result Z Option and
Result Z Offset.
10 If Diluent Source = RESERVOIR, dispense Diluent Volume at Result
Flow Rate.
11 If Diluent Source = RESERVOIR, move Z to top.
12 Aspirate Air Gap Volume at Air Gap Flow Rate.
13 Move to Sample Well in Sample Zone.
14 Move to Sample Z Option and Sample Z Offset.
15 Aspirate Sample Volume at Sample Flow Rate.
A-132
TRILUTION™ LC Software Version 1.3 User’s Guide
List of Tasks
A
List of Tasks
16 Move Z to top.
17 Move to Result Well in Result Zone.
18 Lower probe to Result Z Option and Result Z Offset.
19 If Diluent Source = RESERVOIR, dispense Sample Volume at Result
Flow Rate. If Diluent Source = PROBE, dispense Sample Volume + Air
Gap Volume + Diluent Volume at Result Flow Rate.
20 Move Z to top.
DRAIN
1 Move to Inside Rinse Well in Inside Rinse Zone.
2 Lower probe to Inside Rinse Z Option and Inside Rinse Z Offset.
3 If Diluent Source = RESERVOIR, dispense Air Gap Volume at Inside
Rinse Flow Rate. If Diluent Source = PROBE, dispense Diluent Extra
Volume + Air Gap Volume at Inside Rinse Flow Rate.
MIX (OPTIONAL)
1 If Mix = TRUE
a) Move Z to top.
b) If Mix with Liquid = TRUE, aspirate Air Gap Volume at Air Gap Flow
Rate.
c) Move to Result Well in Result Zone.
d) If Mix with Liquid = TRUE, lower probe to Mix Aspirate Z Option and
Mix Aspirate Z Offset. If Mix with Liquid = FALSE, move Z to top.
e) If Mix with Liquid = FALSE, aspirate Air Gap Volume at Air Gap Flow
Rate (first cycle only).
TRILUTION™ LC Software Version 1.3 User’s Guide
A-133
A
List of Tasks
List of Tasks
f ) Aspirate Mixing Volume at Mix Aspirate Flow Rate.
g) Lower probe to Mix Dispense Z Option and Mix Dispense Z Offset.
h) Dispense Mixing Volume at Mix Dispense Flow Rate.
i) Repeat steps d–h for Number of Cycles.
2 Move Z to top.
INSIDE RINSE
1 Move to Inside Rinse Well in Inside Rinse Zone.
2 Lower probe into well to Inside Rinse Z Option and Inside Rinse Z
Offset.
3 Home dilutor.
4 Switch dilutor valve to reservoir.
5 Aspirate Inside Rinse Volume or syringe capacity at Inside Rinse Flow
Rate.
6 Switch dilutor valve to probe.
7 Dispense Inside Rinse Volume or syringe capacity at Inside Rinse Flow
Rate.
8 Repeat steps 4–7 until requested rinse volume is aspirated and
dispensed.
9 Move Z to top.
OUTSIDE RINSE
1 Move to Outside Rinse Well in Outside Rinse Zone.
2 Lower probe into well to Outside Rinse Z Option and Outside Rinse Z
Offset.
A-134
TRILUTION™ LC Software Version 1.3 User’s Guide
List of Tasks
A
List of Tasks
3 Home dilutor.
4 Switch dilutor valve to reservoir.
5 Aspirate Outside Rinse Volume or syringe capacity at Outside Rinse
Flow Rate.
6 Switch dilutor valve to probe.
7 Dispense Outside Rinse Volume or syringe capacity at Outside Rinse
Flow Rate.
8 Repeat steps 4–7 until requested rinse volume is aspirated and
dispensed.
TRILUTION™ LC Software Version 1.3 User’s Guide
A-135
A
List of Tasks
List of Tasks
Injection Rinse
This Task is used to rinse the injection port.
Note: This Task must be used with another task as it does not include any
move instructions.
Properties
Injection Rinse Task Properties
Property Name
Description
Default Value
Liquid Handler
The liquid handler, selected from a drop-down list of instruments in the
Configuration, that the Task will affect.
Pump
The pump, selected from a drop-down list of instruments in the Configuration,
that the Task will affect.
Rinse Volume
The quantity of liquid dispensed.
1000 μL
Rinse Flow Rate
The speed at which the Rinse Volume moves out of the probe and into the
injection port.
3 mL/min
Injection Rinse Task Properties
A-136
TRILUTION™ LC Software Version 1.3 User’s Guide
A
List of Tasks
List of Tasks
Inside Rinse
This Task moves to the rinse station and then rinses the inside of the
probe.
Properties
Inside Rinse Task Properties
Property Name
Description
Default Value
Liquid Handler
The liquid handler, selected from a drop-down list of instruments in the
Configuration, that the Task will affect.
Pump
The pump, selected from a drop-down list of instruments in the
Configuration, that the Task will affect.
Inside Rinse Zone
The zone, selected from a drop-down list of zones defined in the associated
Bed Layout, to which the Rinse Volume is delivered.
Inside Rinse
Inside Rinse Well
Enter the well number in the Inside Rinse Zone.
1
Rinse Volume
The quantity of liquid used to rinse the inside of the probe.
1000 μL
Rinse Flow Rate
The speed at which the Rinse Volume moves out of the probe and into the
outside rinse position in the rinse station.
3 mL/min
Inside Rinse Task Properties Table (Page 1 of 2)
TRILUTION™ LC Software Version 1.3 User’s Guide
A-137
A
List of Tasks
List of Tasks
Inside Rinse Task Properties
Property Name
Description
Default Value
Inside Rinse Z Option One of five defined reference points, selected from a drop-down list, used
when performing the inside rinse:
Bottom
Auto Calculate: Places probe into well and at the liquid level using initial
volume from the Sample List and well dimensions from the Bed Layout;
accepts a positive (+) or negative (-) value for the Inside Rinse Z Offset.
Absolute Value: Moves the probe to the Z-value entered; if 0 is entered, probe
will move to the bed bottom (no safety factor incorporated).
Bottom: Moves the probe to the well bottom as defined by the Bed Layout;
accepts only positive Inside Rinse Z Offset values to move up from the
bottom.
Top: Moves probe to the top of their Z-travel range; accepts only a negative
(-) value for the Inside Rinse Z Offset.
Tube Top: Moves the probe to the top of the well as defined by the Bed
Layout; accepts a positive (+) or negative (-) value for the Inside Rinse Z
Offset.
Inside Rinse Z Offset
The distance up (when a positive number is entered) or down (when a
negative number is entered) from a reference point defined by the Outside
Rinse Z Option for rinsing the probe at the outside rinse position in the rinse
station.
2 mm
Inside Rinse Task Properties Table (Page 2 of 2)
A-138
TRILUTION™ LC Software Version 1.3 User’s Guide
List of Tasks
A
List of Tasks
Sequence of Steps
1 Move Z to top.
2 Move to Inside Rinse Well in Inside Rinse Zone.
3 Lower probe into well to Inside Rinse Z Option and Inside Rinse Z
Offset.
4 Home dilutor.
5 Switch dilutor valve to reservoir.
6 Aspirate Rinse Volume or syringe capacity at Rinse Flow Rate.
7 Switch dilutor valve to probe.
8 Dispense Rinse Volume or syringe capacity at Rinse Flow Rate.
9 Repeat steps 5–8 until requested rinse volume is aspirated and
dispensed.
TRILUTION™ LC Software Version 1.3 User’s Guide
A-139
A
List of Tasks
List of Tasks
Mix With Air
This Task aspirates air and then dispenses it into a well at a set height. The
aspirate and dispense are repeated several times, if required.
The inside and outside of the probe is rinsed.
Properties
Mix With Air Task Properties
Property Name
Brief Description
Default Value
Liquid Handler
The liquid handler, selected from a drop-down list of instruments in the
associated configuration, that the Task will affect.
Pump
The pump, selected from a drop-down list of instruments in the
associated configuration, that the Task will affect.
If your liquid handler has an internal dilutor, select the liquid handler.
Mixing Zone
The zone, selected from a drop-down list of zones defined in the
associated Bed Layout, in which the Mixing Volume is mixed.
Mixing Well
Enter the well number in the Mixing Zone.
0
Number of Wells to Mix
The number of Mixing Wells to mix.
1
Number of Cycles
Type the number of times the Task should repeat the commands related
to mixing.
2
Mixing Volume
The quantity of air used as part of a mixing process.
0
Mix With Air Task Properties Table (Page 1 of 6)
A-140
TRILUTION™ LC Software Version 1.3 User’s Guide
A
List of Tasks
Property Name
Brief Description
Default Value
Air Gap Volume
The quantity of an air gap.
6 μL
Aspirate Flow Rate
The speed at which a volume air moves into the probe.
1 mL/min
Dispense Flow Rate
The speed at which a volume of air moves out of the probe.
10 mL/min
Dispense Z Option
One of five defined reference points, selected from a drop-down list, used
when delivering air to the bed:
Bottom
Auto Calculate: Places probe into well and at the liquid level using initial
volume from the Sample List and well dimensions from the Bed Layout;
accepts a positive (+) or negative (-) value for the Dispense Z Offset.
Absolute Value: Moves the probe to the Z-value entered; if 0 is entered,
probe will move to the bed bottom (no safety factor incorporated).
Bottom: Moves the probe to the well bottom as defined by the Bed Layout;
accepts only positive Aspirate Z Offset values to move up from the
bottom.
Top: Moves probe to the top of their Z-travel range; accepts only a
negative (-) value for the Dispense Z Offset.
Tube Top: Moves the probe to the top of the well as defined by the Bed
Layout; accepts a positive (+) or negative (-) value for the Dispense
Z Offset.
Mix With Air Task Properties Table (Page 2 of 6)
TRILUTION™ LC Software Version 1.3 User’s Guide
A-141
List of Tasks
Mix With Air Task Properties (Continued)
A
List of Tasks
List of Tasks
Mix With Air Task Properties (Continued)
Property Name
Brief Description
Default Value
Dispense Z Offset
The distance up (when a positive number is entered) or down (when a
negative number is entered) from a reference point defined by the
Dispense Z Option for delivering air to the bed.
2 mm
Dispense LLF
Not used.
FALSE
Inside Rinse Zone
The zone, selected from a drop-down list of zones defined in the
associated Bed Layout, to which the Inside Rinse Volume is delivered.
Inside Rinse
Inside Rinse Well
Enter the well number in the Inside Rinse Zone.
1
Inside Rinse Volume
The quantity of liquid used to rinse the inside of the probe.
250 μL
Inside Rinse Flow Rate
The speed at which the Inside Rinse Volume moves out of the probe and
into the outside rinse position in the rinse station.
10 mL/min
Mix With Air Task Properties Table (Page 3 of 6)
A-142
TRILUTION™ LC Software Version 1.3 User’s Guide
A
List of Tasks
Property Name
Brief Description
Default Value
Inside Rinse Z Option
One of five defined reference points, selected from a drop-down list, used
when performing the inside rinse:
Bottom
Auto Calculate: Places probe into well and at the liquid level using initial
volume from the Sample List and well dimensions from the Bed Layout;
accepts a positive (+) or negative (-) value for the Inside Rinse Z Offset.
Absolute Value: Moves the probe to the Z-value entered; if 0 is entered,
probe will move to the bed bottom (no safety factor incorporated).
Bottom: Moves the probe to the well bottom as defined by the Bed Layout;
accepts only positive Inside Rinse Z Offset values to move up from the
bottom.
Top: Moves probe to the top of their Z-travel range; accepts only a
negative (-) value for the Inside Rinse Z Offset.
Tube Top: Moves the probe to the top of the well as defined by the Bed
Layout; accepts a positive (+) or negative (-) value for the Inside Rinse
Z Offset.
Inside Rinse Z Offset
The distance up (when a positive number is entered) or down (when a
negative number is entered) from a reference point defined by the
Outside Rinse Z Option for rinsing the probe at the outside rinse position
in the rinse station.
2 mm
Outside Rinse Zone
The zone, selected from a drop-down list of zones defined in the
associated Bed Layout, to which the Outside Rinse Volume is delivered.
Outside Rinse
Mix With Air Task Properties Table (Page 4 of 6)
TRILUTION™ LC Software Version 1.3 User’s Guide
A-143
List of Tasks
Mix With Air Task Properties (Continued)
A
List of Tasks
List of Tasks
Mix With Air Task Properties (Continued)
Property Name
Brief Description
Default Value
Outside Rinse Well
Enter the well number in the Outside Rinse Zone.
1
Outside Rinse Volume
The quantity of liquid used to rinse the outside of the probe.
500 μL
Outside Rinse Flow Rate The speed at which the Outside Rinse Volume moves out of the probe and 10 mL/min
into the outside rinse position in the rinse station.
Mix With Air Task Properties Table (Page 5 of 6)
A-144
TRILUTION™ LC Software Version 1.3 User’s Guide
A
List of Tasks
Property Name
Brief Description
Default Value
Outside Rinse Z Option
One of five defined reference points, selected from a drop-down list, used
when performing the outside rinse:
Bottom
Auto Calculate: Places probe into well and at the liquid level using initial
volume from the Sample List and well dimensions from the Bed Layout;
accepts a positive (+) or negative (-) value for the Outside Rinse Z Offset.
Absolute Value: Moves the probe to the Z-value entered; if 0 is entered,
probe will move to the bed bottom (no safety factor incorporated).
Bottom: Moves the probe to the well bottom as defined by the Bed Layout;
accepts only positive Outside Rinse Z Offset values to move up from the
bottom.
Top: Moves probe to the top of their Z-travel range; accepts only a
negative (-) value for the Outside Rinse Z Offset.
Tube Top: Moves the probe to the top of the well as defined by the Bed
Layout; accepts a positive (+) or negative (-) value for the Outside Rinse
Z Offset.
Outside Rinse Z Offset
The distance up (when a positive number is entered) or down (when a
negative number is entered) from a reference point defined by the
Outside Rinse Z Option for rinsing the probe at the outside rinse position
in the rinse station.
2 mm
Mix With Air Task Properties Table (Page 6 of 6)
TRILUTION™ LC Software Version 1.3 User’s Guide
A-145
List of Tasks
Mix With Air Task Properties (Continued)
A
List of Tasks
List of Tasks
Sequence of Steps
MIX
1 Move Z to top.
2 Move to Mixing Well in Mixing Zone.
3 Move Z to top.
4 Switch dilutor valve to probe and aspirate Air Gap Volume at Air Gap
Flow Rate (first cycle only).
5 Aspirate Mixing Volume at Aspirate Flow Rate.
6 Lower probe to Dispense Z Option and Dispense Z Offset.
7 Dispense Mixing Volume at Dispense Flow Rate.
8 Repeat steps 4–7 for Number of Cycles.
9 Move Z to top.
INSIDE RINSE
1 Move to Inside Rinse Well in Inside Rinse Zone.
2 Lower probe into well to Inside Rinse Z Option and Inside Rinse Z
Offset.
3 Home dilutor.
4 Switch dilutor valve to reservoir.
5 Aspirate Inside Rinse Volume or syringe capacity at Inside Rinse Flow
Rate.
6 Switch dilutor valve to probe.
7 Dispense Inside Rinse Volume or syringe capacity at Inside Rinse Flow
Rate.
A-146
TRILUTION™ LC Software Version 1.3 User’s Guide
List of Tasks
A
List of Tasks
8 Repeat steps 4–7 until requested rinse volume is aspirated and
dispensed.
9 Move Z to top.
OUTSIDE RINSE
1 Move to Outside Rinse Well in Outside Rinse Zone.
2 Lower probe into well to Outside Rinse Z Option and Outside Rinse Z
Offset.
3 Home dilutor.
4 Switch dilutor valve to reservoir.
5 Aspirate Outside Rinse Volume or syringe capacity at Outside Rinse
Flow Rate.
6 Switch dilutor valve to probe.
7 Dispense Outside Rinse Volume or syringe capacity at Outside Rinse
Flow Rate.
8 Repeat steps 4–7 until requested rinse volume is aspirated and
dispensed.
9 Repeat Number of Wells to Mix.
TRILUTION™ LC Software Version 1.3 User’s Guide
A-147
A
List of Tasks
List of Tasks
Mix with Liquid
This Task aspirates liquid and then dispenses it into a well at a set height
(several times, if required).
The inside and outside of the probe is rinsed.
Properties
Mix with Liquid Task Properties
Property Name
Brief Description
Default Value
Liquid Handler
The liquid handler, selected from a drop-down list of instruments in the
associated configuration, that the Task will affect.
Pump
The pump, selected from a drop-down list of instruments in the
associated configuration, that the Task will affect.
If your liquid handler has an internal dilutor, select the liquid handler.
Mixing Zone
The zone, selected from a drop-down list of zones defined in the
associated Bed Layout, in which the Mixing Volume is mixed.
Mixing Well
Enter the well number in the Mixing Zone.
0
Number of Wells to Mix
The number of Mixing Wells to mix.
1
Number of Cycles
Type the number of times the Task should repeat the commands related
to mixing.
2
Mixing Volume
The quantity of liquid used as part of a mixing process.
0
Mix with Liquid Task Properties Table (Page 1 of 8)
A-148
TRILUTION™ LC Software Version 1.3 User’s Guide
A
List of Tasks
Property Name
Brief Description
Default Value
Air Gap Volume
The quantity of an air gap.
6 μL
Aspirate Flow Rate
The speed at which the Mixing Volume moves into the probe.
1 mL/min
Dispense Flow Rate
The speed at which the Mixing Volume moves out of the probe.
10 mL/min
Air Gap Flow Rate
The speed at which the Air Gap Volume moves into the probe.
0.3 mL/min
Aspirate Z Option
One of five defined reference points, selected from a drop-down list, used
when drawing liquid(s) from the bed:
Bottom
Auto Calculate: Places probe into well and at the liquid level using initial
volume from the Sample List and well dimensions from the Bed Layout;
accepts a positive (+) or negative (-) value for the Aspirate Z Offset.
Absolute Value: Moves the probe to the Z-value entered; if 0 is entered,
probe will move to the bed bottom (no safety factor incorporated).
Bottom: Moves the probe to the well bottom as defined by the Bed Layout;
accepts only positive Aspirate Z Offset values to move up from the
bottom.
Top: Moves probe to the top of their Z-travel range; accepts only a
negative (-) value for the Aspirate Z Offset.
Tube Top: Moves the probe to the top of the well as defined by the Bed
Layout; accepts a positive (+) or negative (-) value for the Aspirate Z Offset.
Mix with Liquid Task Properties Table (Page 2 of 8)
TRILUTION™ LC Software Version 1.3 User’s Guide
A-149
List of Tasks
Mix with Liquid Task Properties (Continued)
A
List of Tasks
List of Tasks
Mix with Liquid Task Properties (Continued)
Property Name
Brief Description
Default Value
Aspirate Z Offset
The distance up (when a positive number is entered) or down (when a
negative number is entered) from a reference point defined by the
Aspirate Z Option for drawing liquid(s) from the bed.
2 mm
Aspirate LLF
Select TRUE and the probe will follow the liquid down as it is aspirated
from the Mixing Zone. The Aspirate Z Option must be set to AUTO
CALCULATE and initial volumes must be set in the Sample List to use this
option.
FALSE
Select FALSE and the probe will not follow the liquid down as it is
aspirated from the Mixing Zone.
Mix with Liquid Task Properties Table (Page 3 of 8)
A-150
TRILUTION™ LC Software Version 1.3 User’s Guide
A
List of Tasks
Property Name
Brief Description
Default Value
Dispense Z Option
One of five defined reference points, selected from a drop-down list, used
when delivering liquid(s) to the bed:
Bottom
Auto Calculate: Places probe into well and at the liquid level using initial
volume from the Sample List and well dimensions from the Bed Layout;
accepts a positive (+) or negative (-) value for the Dispense Z Offset.
Absolute Value: Moves the probe to the Z-value entered; if 0 is entered,
probe will move to the bed bottom (no safety factor incorporated).
Bottom: Moves the probe to the well bottom as defined by the Bed Layout;
accepts only positive Aspirate Z Offset values to move up from the
bottom.
Top: Moves probe to the top of their Z-travel range; accepts only a
negative (-) value for the Dispense Z Offset.
Tube Top: Moves the probe to the top of the well as defined by the Bed
Layout; accepts a positive (+) or negative (-) value for the Dispense
Z Offset.
Dispense Z Offset
The distance up (when a positive number is entered) or down (when a
negative number is entered) from a reference point defined by the
Dispense Z Option for delivering liquid(s) to the bed.
2
Mix with Liquid Task Properties Table (Page 4 of 8)
TRILUTION™ LC Software Version 1.3 User’s Guide
A-151
List of Tasks
Mix with Liquid Task Properties (Continued)
A
List of Tasks
List of Tasks
Mix with Liquid Task Properties (Continued)
Property Name
Brief Description
Default Value
Dispense LLF
Select TRUE and the probe will follow the liquid up as it is delivered to the
Mixing Zone. The Dispense Z Option must be set to AUTO CALCULATE and
initial volumes must be set in the Sample List to use this option.
FALSE
Select FALSE and the probe will not follow the liquid up as it is delivered
to the Mixing Zone.
Inside Rinse Zone
The zone, selected from a drop-down list of zones defined in the
associated Bed Layout, to which the Inside Rinse Volume is delivered.
Inside Rinse
Inside Rinse Well
Enter the well number in the Inside Rinse Zone.
1
Inside Rinse Volume
The quantity of liquid used to rinse the inside of the probe.
250 μL
Inside Rinse Flow Rate
The speed at which the Inside Rinse Volume moves out of the probe and
into the outside rinse position in the rinse station.
10 mL/min
Mix with Liquid Task Properties Table (Page 5 of 8)
A-152
TRILUTION™ LC Software Version 1.3 User’s Guide
A
List of Tasks
Property Name
Brief Description
Default Value
Inside Rinse Z Option
One of five defined reference points, selected from a drop-down list, used
when performing the inside rinse:
Bottom
Auto Calculate: Places probe into well and at the liquid level using initial
volume from the Sample List and well dimensions from the Bed Layout;
accepts a positive (+) or negative (-) value for the Inside Rinse Z Offset.
Absolute Value: Moves the probe to the Z-value entered; if 0 is entered for
the Inside Rinse Z Offset, the probe will move to the bed bottom (no safety
factor incorporated).
Bottom: Moves the probe to the well bottom as defined by the Bed Layout;
accepts only positive Inside Rinse Z Offset values to move up from the
bottom.
Top: Moves probe to the top of their Z-travel range; accepts only a
negative (-) value for the Inside Rinse Z Offset.
Tube Top: Moves the probe to the top of the well as defined by the Bed
Layout; accepts a positive (+) or negative (-) value for the Inside Rinse Z
Offset.
Inside Rinse Z Offset
The distance up (when a positive number is entered) or down (when a
negative number is entered) from a reference point defined by the
Outside Rinse Z Option for rinsing the probe at the outside rinse position
in the rinse station.
2 mm
Mix with Liquid Task Properties Table (Page 6 of 8)
TRILUTION™ LC Software Version 1.3 User’s Guide
A-153
List of Tasks
Mix with Liquid Task Properties (Continued)
A
List of Tasks
List of Tasks
Mix with Liquid Task Properties (Continued)
Property Name
Brief Description
Default Value
Outside Rinse Zone
The zone, selected from a drop-down list of zones defined in the
associated Bed Layout, to which the Outside Rinse Volume is delivered.
Outside Rinse
Outside Rinse Well
Enter the well number in the Outside Rinse Zone.
1
Outside Rinse Volume
The quantity of liquid used to rinse the outside of the probe.
500 μL
Outside Rinse Flow Rate
The speed at which the Outside Rinse Volume moves out of the probe and
into the outside rinse position in the rinse station.
10 mL/min
Mix with Liquid Task Properties Table (Page 7 of 8)
A-154
TRILUTION™ LC Software Version 1.3 User’s Guide
A
List of Tasks
Property Name
Brief Description
Default Value
Outside Rinse Z Option
One of five defined reference points, selected from a drop-down list, used
when performing the outside rinse:
Bottom
Auto Calculate: Places probe into well and at the liquid level using initial
volume from the Sample List and well dimensions from the Bed Layout;
accepts a positive (+) or negative (-) value for the Outside Rinse Z Offset.
Absolute Value: Moves the probe to the Z-value entered; if 0 is entered for
the Outside Rinse Z Offset, the probe will move to the bed bottom (no
safety factor incorporated).
Bottom: Moves the probe to the well bottom as defined by the Bed Layout;
accepts only positive Outside Rinse Z Offset values to move up from the
bottom.
Top: Moves probe to the top of their Z-travel range; accepts only a
negative (-) value for the Outside Rinse Z Offset.
Tube Top: Moves the probe to the top of the well as defined by the Bed
Layout; accepts a positive (+) or negative (-) value for the Outside Rinse Z
Offset.
Outside Rinse Z Offset
The distance up (when a positive number is entered) or down (when a
negative number is entered) from a reference point defined by the
Outside Rinse Z Option for rinsing the probe at the outside rinse position
in the rinse station.
2 mm
Mix with Liquid Task Properties Table (Page 8 of 8)
TRILUTION™ LC Software Version 1.3 User’s Guide
A-155
List of Tasks
Mix with Liquid Task Properties (Continued)
A
List of Tasks
List of Tasks
Sequence of Steps
MIX
1 Move Z to top.
2 Switch dilutor valve to probe and aspirate Air Gap Volume at Air Gap
Flow Rate.
3 Move to Mixing Well in Mixing Zone.
4 Lower probe to Aspirate Z Option and Aspirate Z Offset.
5 Aspirate Mixing Volume at Aspirate Flow Rate.
6 Lower probe to Dispense Z Option and Dispense Z Offset.
7 Dispense Mixing Volume at Dispense Flow Rate.
8 Repeat steps 4–7 for Number of Cycles.
9 Move Z to top.
INSIDE RINSE
1 Move to Inside Rinse Well in Inside Rinse Zone.
2 Lower probe into well to Inside Rinse Z Option and Inside Rinse Z
Offset.
3 Home dilutor.
4 Switch dilutor valve to reservoir.
5 Aspirate Inside Rinse Volume or syringe capacity at Inside Rinse Flow
Rate.
6 Switch dilutor valve to probe.
7 Dispense Inside Rinse Volume or syringe capacity at Inside Rinse Flow
Rate.
A-156
TRILUTION™ LC Software Version 1.3 User’s Guide
List of Tasks
A
List of Tasks
8 Repeat steps 4–7 until requested rinse volume is aspirated and
dispensed.
9 Move Z to top.
OUTSIDE RINSE
1 Move to Outside Rinse Well in Outside Rinse Zone.
2 Lower probe into well to Outside Rinse Z Option and Outside Rinse Z
Offset.
3 Home dilutor.
4 Switch dilutor valve to reservoir.
5 Aspirate Outside Rinse Volume or syringe capacity at Outside Rinse
Flow Rate.
6 Switch dilutor valve to probe.
7 Dispense Outside Rinse Volume or syringe capacity at Outside Rinse
Flow Rate.
8 Repeat steps 4–7 until requested rinse volume is aspirated and
dispensed.
9 Repeat Number of Wells to Mix.
TRILUTION™ LC Software Version 1.3 User’s Guide
A-157
A
List of Tasks
List of Tasks
Transfer
This Task aspirates the specified amount of sample volume from the wells
of the source zone and then dispenses to the wells of the result zone.
If any extra volume of the source is aspirated, it is dispensed with the air
gap in the drain. If no extra volume of source is aspirated then the air gap
is dispensed 1/2 to the drain and 1/2 to result.
The inside and outside of the probe is rinsed.
Properties
Transfer Task Properties
Property Name
Description
Default Value
Liquid Handler
The liquid handler, selected from a drop-down list of instruments in the
associated configuration, that the Task will affect.
Pump
The pump, selected from a drop-down list of instruments in the associated
configuration, that the Task will affect.
If your liquid handler has an internal dilutor, select the liquid handler.
Source Zone
The zone, selected from a drop-down list of zones defined in the associated Bed
Layout, from which the Source Volume and Extra Volume are drawn.
Source Well
Enter the well number in the Source Zone.
Result Zone
The zone, selected from a drop-down list of zones defined in the associated Bed
Layout, to which the Source Volume is delivered.
0
Transfer Task Properties Table (Page 1 of 7)
A-158
TRILUTION™ LC Software Version 1.3 User’s Guide
A
List of Tasks
Property Name
Description
Default Value
Result Well
Enter the well number in the Result Zone.
0
Number of Wells The number of Source Wells to transfer to Result Wells.
to Transfer
1
Air Gap Volume
The quantity of the air gap aspirated before the Source Volume.
6 μL
Source Volume
The quantity of sample
0
Extra Volume
An additional volume to the first volume aspirated. It ensures that the actual
volume of liquid to be transferred is not contaminated, and acts as an extra buffer
between the air gap/reservoir solvent and the Source Volume.
0
Aspirate
Flow Rate
The speed at which the Source Volume and Extra Volume move into the probe.
1.5 mL/min
Dispense
Flow Rate
The speed at which the Source Volume moves out of the probe.
3 mL/min
Air Gap
Flow Rate
The speed at which the Air Gap Volume moves into the probe.
0.3
Transfer Task Properties Table (Page 2 of 7)
TRILUTION™ LC Software Version 1.3 User’s Guide
A-159
List of Tasks
Transfer Task Properties (Continued)
A
List of Tasks
List of Tasks
Transfer Task Properties (Continued)
Property Name
Description
Default Value
Aspirate
Z Option
One of five defined reference points, selected from a drop-down list, used when
drawing liquid(s) from the bed:
Bottom
Auto Calculate: Places probe into well and at the liquid level using initial volume
from the Sample List and well dimensions from the Bed Layout; accepts a positive
(+) or negative (-) value for the Aspirate Z Offset.
Absolute Value: Moves the probe to the Z-value entered; if 0 is entered for the
Aspirate Z Offset, the probe will move to the bed bottom (no safety factor
incorporated).
Bottom: Moves the probe to the well bottom as defined by the Bed Layout;
accepts only positive Aspirate Z Offset value to move up from the bottom.
Top: Moves probe to the top of their Z-travel range; accepts only a negative (-)
value for the Aspirate Z Offset.
Tube Top: Moves the probe to the top of the well as defined by the Bed Layout;
accepts a positive (+) or negative (-) value for the Aspirate Z Offset.
Aspirate Z Offset The distance up (when a positive number is entered) or down (when a negative
number is entered) from a reference point defined by the Aspirate Z Option for
drawing liquid(s) from the bed.
2 mm
Transfer Task Properties Table (Page 3 of 7)
A-160
TRILUTION™ LC Software Version 1.3 User’s Guide
A
List of Tasks
Property Name
Description
Default Value
Aspirate LLF
Select TRUE and the probe will follow the liquid down as it is aspirated from the
Source Zone. The Aspirate Z Option must be set to AUTO CALCULATE and initial
volumes must be set in the Sample List to use this option.
FALSE
Select FALSE and the probe will not follow the liquid down as it is aspirated from
the Source Zone.
Dispense
Z Option
One of five defined reference points, selected from a drop-down list, used when
delivering liquid(s) to the bed:
Bottom
Auto Calculate: Places probe into well and at the liquid level using initial volume
from the Sample List and well dimensions from the Bed Layout; accepts a positive
(+) or negative (-) value for the Dispense Z Offset.
Absolute Value: Moves the probe to the Z-value entered; if 0 is entered for the
Dispense Z Offset, the probe will move to the bed bottom (no safety factor
incorporated).
Bottom: Moves the probe to the well bottom as defined by the Bed Layout;
accepts only positive Result Z Offset value to move up from the bottom.
Top: Moves probe to the top of their Z-travel range; accepts only a negative (-)
value for the Dispense Z Offset.
Tube Top: Moves the probe to the top of the well as defined by the Bed Layout;
accepts a positive (+) or negative (-) value for the Dispense Z Offset.
Transfer Task Properties Table (Page 4 of 7)
TRILUTION™ LC Software Version 1.3 User’s Guide
A-161
List of Tasks
Transfer Task Properties (Continued)
A
List of Tasks
List of Tasks
Transfer Task Properties (Continued)
Property Name
Description
Default Value
Dispense
Z Offset
The distance up (when a positive number is entered) or down (when a negative
number is entered) from a reference point defined by the Dispense Z Option for
delivering liquid(s) to the bed.
2 mm
Dispense LLF
Select TRUE and the probe will follow the liquid up as it is delivered to the Result
Zone. The Dispense Z Option must be set to AUTO CALCULATE and initial
volumes must be set in the Sample List to use this option.
FALSE
Select FALSE and the probe will not follow the liquid up as it is delivered to the
Result Zone.
Inside
Rinse Zone
The zone, selected from a drop-down list of zones defined in the associated Bed
Layout, to which the Inside Rinse Volume is delivered.
Inside Rinse
Inside Rinse Well Enter the well number in the Inside Rinse Zone.
1
Inside
Rinse Volume
The quantity of liquid used to rinse the inside of the probe.
250 μL
Inside Rinse
Flow Rate
The speed at which the Inside Rinse Volume moves out of the probe and into the
outside rinse position in the rinse station.
10 mL/min
Transfer Task Properties Table (Page 5 of 7)
A-162
TRILUTION™ LC Software Version 1.3 User’s Guide
A
List of Tasks
Property Name
Description
Default Value
Inside Rinse
Z Option
One of five defined reference points, selected from a drop-down list, used when
performing the inside rinse:
Bottom
Auto Calculate: Places probe into well and at the liquid level using initial volume
from the Sample List and well dimensions from the Bed Layout; accepts a positive
(+) or negative (-) value for the Inside Rinse Z Offset.
Absolute Value: Moves the probe to the Z-value entered; if 0 is entered for the
Inside Rinse Z Offset, the probe will move to the bed bottom (no safety factor
incorporated).
Bottom: Moves the probe to the well bottom as defined by the Bed Layout;
accepts only positive Inside Rinse Z Offset values to move up from the bottom.
Top: Moves probe to the top of their Z-travel range; accepts only a negative (-)
value for the Inside Rinse Z Offset.
Tube Top: Moves the probe to the top of the well as defined by the Bed Layout;
accepts a positive (+) or negative (-) value for the Inside Rinse Z Offset.
Inside Rinse
Z Offset
The distance up (when a positive number is entered) or down (when a negative
number is entered) from a reference point defined by the Outside Rinse Z Option
for rinsing the probe at the outside rinse position in the rinse station.
2 mm
Outside
Rinse Zone
The zone, selected from a drop-down list of zones defined in the associated Bed
Layout, to which the Outside Rinse Volume is delivered.
Outside Rinse
Outside
Rinse Well
Enter the well number in the Outside Rinse Zone.
1
Transfer Task Properties Table (Page 6 of 7)
TRILUTION™ LC Software Version 1.3 User’s Guide
A-163
List of Tasks
Transfer Task Properties (Continued)
A
List of Tasks
List of Tasks
Transfer Task Properties (Continued)
Property Name
Description
Default Value
Outside
Rinse Volume
The quantity of liquid used to rinse the outside of the probe.
500 μL
Outside Rinse
Flow Rate
The speed at which the Outside Rinse Volume moves out of the probe and into
the outside rinse position in the rinse station.
10 mL/min
Outside Rinse
Z Option
One of five defined reference points, selected from a drop-down list, used when
performing the outside rinse:
Bottom
Auto Calculate: Places probe into well and at the liquid level using initial volume
from the Sample List and well dimensions from the Bed Layout; accepts a positive
(+) or negative (-) value for the Outside Rinse Z Offset.
Absolute Value: Moves the probe to the Z-value entered; if 0 is entered for the
Outside Rinse Z Offset, the probe will move to the bed bottom (no safety factor
incorporated).
Bottom: Moves the probe to the well bottom as defined by the Bed Layout;
accepts only positive Outside Rinse Z Offset values to move up from the bottom.
Top: Moves probe to the top of their Z-travel range; accepts only a negative (-)
value for the Outside Rinse Z Offset.
Tube Top: Moves the probe to the top of the well as defined by the Bed Layout;
accepts a positive (+) or negative (-) value for the Outside Rinse Z Offset.
Outside Rinse
Z Offset
The distance up (when a positive number is entered) or down (when a negative
number is entered) from a reference point defined by the Outside Rinse Z Option
for rinsing the probe at the outside rinse position in the rinse station.
2 mm
Transfer Task Properties Table (Page 7 of 7)
A-164
TRILUTION™ LC Software Version 1.3 User’s Guide
List of Tasks
A
List of Tasks
Sequence of Steps
ASPIRATE
1 Move Z to top.
2 Switch dilutor valve to probe and aspirate Air Gap Volume at Air Gap
Flow Rate.
3 Move to Source Well in Source Zone.
4 Lower probe to Aspirate Z Option and Aspirate Z Offset.
5 Aspirate Source Volume + Extra Volume at Aspirate Flow Rate.
6 Move Z to top.
DISPENSE
1 Move to Result Well in Result Zone.
2 Lower probe to Dispense Z Option and Dispense Z Offset.
3 Dispense Source Volume at Dispense Flow Rate.
4 Move Z to top.
INSIDE RINSE
1 Move to Inside Rinse Well in Inside Rinse Zone.
2 Lower probe into well to Inside Rinse Z Option and Inside Rinse Z
Offset.
3 Home dilutor.
4 Switch dilutor valve to reservoir.
5 Aspirate Inside Rinse Volume or syringe capacity at Inside Rinse Flow
Rate.
TRILUTION™ LC Software Version 1.3 User’s Guide
A-165
A
List of Tasks
List of Tasks
6 Switch dilutor valve to probe.
7 Dispense Inside Rinse Volume or syringe capacity at Inside Rinse Flow
Rate.
8 Repeat steps 4–7 until requested rinse volume is aspirated and
dispensed.
9 Move Z to top.
OUTSIDE RINSE
1 Move to Outside Rinse Well in Outside Rinse Zone.
2 Lower probe into well to Outside Rinse Z Option and Outside Rinse Z
Offset.
3 Home dilutor.
4 Switch dilutor valve to reservoir.
5 Aspirate Outside Rinse Volume or syringe capacity at Outside Rinse
Flow Rate.
6 Switch dilutor valve to probe.
7 Dispense Outside Rinse Volume or syringe capacity at Outside Rinse
Flow Rate.
8 Repeat steps 4–7 until requested rinse volume is aspirated and
dispensed.
9 Repeat Number of Wells to Transfer.
A-166
TRILUTION™ LC Software Version 1.3 User’s Guide
A
List of Tasks
List of Tasks
Move to Sample Location
This Task positions the probe in a specified well in a specified zone at a
specified height.
Properties
Move to Sample Location Task Properties
Property Name Description
Liquid Handler
The liquid handler, selected from a drop-down list of instruments in the
Configuration, that the Task will affect.
Sample Zone
The zone, selected from a drop-down list of zones defined in the associated Bed
Layout, to move to.
Sample Well
Enter the well number in the Sample Zone.
Default Value
0
Move to Sample Location Task Properties Table (Page 1 of 2)
TRILUTION™ LC Software Version 1.3 User’s Guide
A-167
A
List of Tasks
List of Tasks
Move to Sample Location Task Properties
Property Name Description
Default Value
Z Option
Bottom
One of five defined reference points, selected from a drop-down list, used when
performing the move:
Auto Calculate: Places probe into well and at the liquid level using initial volume
from the Sample List and well dimensions from the Bed Layout; accepts a positive
(+) or negative (-) value for the Z Offset.
Absolute Value: Moves the probe to the Z-value entered; if 0 is entered, probe will
move to the bed bottom (no safety factor incorporated).
Bottom: Moves the probe to the well bottom as defined by the Bed Layout; accepts
only positive Z Offset values to move up from the bottom.
Top: Moves probe to the top of their Z-travel range; accepts only a negative (-)
value for the Z Offset.
Tube Top: Moves the probe to the top of the well as defined by the Bed Layout;
accepts a positive (+) or negative (-) value for the Z Offset.
Z Offset
The distance up (when a positive number is entered) or down (when a negative
number is entered) from a reference point defined by the Z Option.
2 mm
Move to Sample Location Task Properties Table (Page 2 of 2)
A-168
TRILUTION™ LC Software Version 1.3 User’s Guide
A
List of Tasks
List of Tasks
Outside Rinse
This Task moves to the rinse station and then rinses the outside of the
probe.
Properties
Outside Rinse Task Properties
Property Name
Description
Default Value
Liquid Handler
The liquid handler, selected from a drop-down list of instruments in the
Configuration, that the Task will affect.
Pump
The pump, selected from a drop-down list of instruments in the
Configuration, that the Task will affect.
Outside Rinse Zone
The zone, selected from a drop-down list of zones defined in the associated
Bed Layout, to which the Rinse Volume is delivered.
Outside Rinse
Outside Rinse Well
Enter the well number in the Outside Rinse Zone.
1
Rinse Volume
The quantity of liquid used to rinse the outside of the probe.
1000 μL
Rinse Flow Rate
The speed at which the Rinse Volume moves out of the probe and into the
outside rinse position in the rinse station.
3 mL/min
Outside Rinse Task Properties Table (Page 1 of 2)
TRILUTION™ LC Software Version 1.3 User’s Guide
A-169
A
List of Tasks
List of Tasks
Outside Rinse Task Properties (Continued)
Property Name
Description
Default Value
Outside Rinse Z Option One of five defined reference points, selected from a drop-down list, used
when performing the outside rinse:
Bottom
Auto Calculate: Places probe into well and at the liquid level using initial
volume from the Sample List and well dimensions from the Bed Layout;
accepts a positive (+) or negative (-) value for the Outside Rinse Z Offset.
Absolute Value: Moves the probe to the Z-value entered; if 0 is entered,
probe will move to the bed bottom (no safety factor incorporated).
Bottom: Moves the probe to the well bottom as defined by the Bed Layout;
accepts only positive Outside Rinse Z Offset values to move up from the
bottom.
Top: Moves probe to the top of their Z-travel range; accepts only a negative
(-) value for the Outside Rinse Z Offset.
Tube Top: Moves the probe to the top of the well as defined by the Bed
Layout; accepts a positive (+) or negative (-) value for the Outside Rinse
Z Offset.
Outside Rinse Z Offset
The distance up (when a positive number is entered) or down (when a
negative number is entered) from a reference point defined by the Outside
Rinse Z Option for rinsing the probe at the outside rinse position in the rinse
station.
2 mm
Outside Rinse Task Properties Table (Page 2 of 2)
A-170
TRILUTION™ LC Software Version 1.3 User’s Guide
List of Tasks
A
List of Tasks
Sequence of Steps
1 Move Z to top.
2 Move to Outside Rinse Well in Outside Rinse Zone.
3 Lower probe into well to Outside Rinse Z Option and Outside Rinse Z
Offset.
4 Home dilutor.
5 Switch dilutor valve to reservoir.
6 Aspirate Outside Rinse Volume or syringe capacity at Outside Rinse
Flow Rate.
7 Switch dilutor valve to probe.
8 Dispense Outside Rinse Volume or syringe capacity at Outside Rinse
Flow Rate.
9 Repeat steps 5–8 until requested rinse volume is aspirated and
dispensed.
TRILUTION™ LC Software Version 1.3 User’s Guide
A-171
A
List of Tasks
List of Tasks
Prime Dilutor
This Task primes the dilutor in the specified zone. It aspirates the specified
amount of volume from the reservoir (or the syringe capacity) and then
dispenses to the specified wells. If the volume specified exceeds the
syringe capacity, then multiple aspirates and dispenses will be performed
to deliver the requested volume.
Properties
Prime Dilutor Task Properties
Property Name
Description
Default Value
Liquid Handler
The liquid handler, selected from a drop-down list of instruments in the
associated configuration, that the Task will affect.
Pump
The pump, selected from a drop-down list of instruments in the associated
configuration, that the Task will affect.
If your liquid handler has an internal dilutor, select the liquid handler.
Number of Cycles Enter the number of times to repeat aspirating and dispensing.
4
Flow Rate
The speed at which the solvent moves into the syringe and then out of the
probe.
10 mL/min
Zone
A grouping of wells, selected from a drop-down list of zones defined in the
associated Bed Layout.
Inside Rinse
Well
Enter the well number in the Zone.
1
Prime Dilutor Task Properties Table (Page 1 of 2)
A-172
TRILUTION™ LC Software Version 1.3 User’s Guide
A
List of Tasks
Property Name
Description
Default Value
Z Option
One of five defined reference points, selected from a drop-down list, used when
delivering liquid(s) to the rinse station:
Bottom
Auto Calculate: Places probe into well and at the liquid level using initial volume
from the Sample List and well dimensions from the Bed Layout; accepts a
positive (+) or negative (-) value for the Z Offset.
Absolute Value: Moves the probe to the Z-value entered; if 0 is entered, probe will
move to the bed bottom (no safety factor incorporated).
Bottom: Moves the probe to the well bottom as defined by the Bed Layout;
accepts only positive Z Offset value to move up from the bottom.
Top: Moves probe to the top of their Z-travel range; accepts only a negative (-)
value for the Z Offset.
Tube Top: Moves the probe to the top of the well as defined by the Bed Layout;
accepts a positive (+) or negative (-) value for the Z Offset.
Z Offset
The distance up (when a positive number is entered) or down (when a negative
number is entered) from a reference point defined by the Z Option for delivering
liquid(s) to the rinse station.
2 mm
Prime Dilutor Task Properties Table (Page 2 of 2)
Sequence of Steps
1 Move Z to top
2 Move probe to Well in Zone.
3 Lower probe to Z Option and Z Offset.
TRILUTION™ LC Software Version 1.3 User’s Guide
A-173
List of Tasks
Prime Dilutor Task Properties (Continued)
A
List of Tasks
List of Tasks
4 Home dilutor.
5 Switch dilutor valve to reservoir
6 Aspirate full syringe capacity at Flow Rate.
7 Switch dilutor valve to probe.
8 Dispense full syringe capacity at Flow Rate.
9 Repeat steps 5–8 for Number of Cycles.
A-174
TRILUTION™ LC Software Version 1.3 User’s Guide
A
List of Tasks
List of Tasks
Write to Display
This Task displays a message in the front panel display of the selected
instrument.
Properties
Write to Display Task Properties
Property Name Description
Default Value
Instrument
The instrument, selected from a drop-down list of instruments in the associated
configuration, that the Task will affect.
Message
Enter the text to display on the Instrument’s front panel.
Message
Line
For two-line displays, indicate the line on which to display the message.
1
Write to Display Task Properties
TRILUTION™ LC Software Version 1.3 User’s Guide
A-175
A
List of Tasks
List of Tasks
231/232 XL Sample Injectors Tasks
The table below lists the tasks for the 231 and 232 XL Sample Injectors.
231/232 XL Sample Injectors Tasks
Gilson Task Name and Description
For detailed information:
Add Diluent
See page A-107.
This Task aspirates the specified amount of diluent volume and then dispenses to the
Sample Zone.
Aspirate
See page A-99.
This Task aspirates an air gap or draws liquid from the bed or aspirates liquid from the
reservoir. If drawing liquid from the bed, this Task must be used in conjunction with the
Move to Sample Location Task.
See page A-467.
Contact Open-Close
This Task opens and powers off, closes and powers on, or pulses the specified output
contact on a specified instrument.
Dilute
See page A-120.
This Task aspirates the specified amount of diluent volume from the reservoir or the bed
and then dispenses to result. The Task next aspirates sample from the wells of the
sample zone and then dispenses again to the result zone.
231/232 XL Sample Injectors Tasks Table (Page 1 of 4)
A-176
TRILUTION™ LC Software Version 1.3 User’s Guide
A
List of Tasks
Dispense
List of Tasks
231/232 XL Sample Injectors Tasks (Continued)
See page A-101.
This Task delivers liquid or air and must be used in conjunction with the Move to Sample
Location Task.
GSIOC
See page A-470.
This Task sends a GSIOC command to the specified instrument.
Home Liquid Handler
See page A-103.
This Task homes the specified liquid handler.
Injection Rinse
See page A-136.
This Task is used to rinse the injection port.
Injection Valve Position
See page A-71.
This Task sets the injection valve position on the Injector to either LOAD or INJECT.
Inside Rinse
See page A-137.
This Task moves to the rinse station and then rinses the inside of the probe.
Mix With Air
See page A-140.
This Task aspirates air and then dispenses it into a well at a set height. The aspirate and
dispense are repeated several times, if required.
The inside and outside of the probe is rinsed.
231/232 XL Sample Injectors Tasks Table (Page 2 of 4)
TRILUTION™ LC Software Version 1.3 User’s Guide
A-177
A
List of Tasks
List of Tasks
231/232 XL Sample Injectors Tasks (Continued)
See page A-148.
Mix with Liquid
This Task aspirates liquid and then dispenses it into a well at a set height (several times,
if required).
The inside and outside of the probe is rinsed.
Move to Sample Location
See page A-167.
This Task positions the probe in a specified well in a specified zone at a specified height.
Outside Rinse
See page A-169.
This Task moves to the rinse station and then rinses the outside of the probe.
Prime Dilutor
See page A-172.
This Task primes the dilutor in the specified zone. It aspirates the specified amount of
volume from the reservoir (or the syringe capacity) and then dispenses to the specified
wells. If the volume specified exceeds the syringe capacity, then multiple aspirates and
dispenses will be performed to deliver the requested volume.
See page A-158.
Transfer
This Task aspirates the specified amount of sample volume from the wells of the source
zone and then dispenses to the wells of the result zone.
The inside and outside of the probe is rinsed.
Wait for Contact
See page A-45.
This Task initiates a wait in the Method until a contact state change is detected of the
specified input contact on the specified Instrument.
231/232 XL Sample Injectors Tasks Table (Page 3 of 4)
A-178
TRILUTION™ LC Software Version 1.3 User’s Guide
A
List of Tasks
XL Low Volume Partial Loop Injection
List of Tasks
231/232 XL Sample Injectors Tasks (Continued)
See page A-180.
This Task performs a partial loop injection using a push volume from the reservoir to
push the injection volume into the sample loop.
XL Partial Loop Injection
See page A-188.
This Task performs a partial loop injection.
XL Total Loop Injection
See page A-195.
This Task performs a total loop injection.
231/232 XL Sample Injectors Tasks Table (Page 4 of 4)
TRILUTION™ LC Software Version 1.3 User’s Guide
A-179
A
List of Tasks
List of Tasks
XL Low Volume Partial Loop Injection
This Task performs a partial loop injection using a push volume from the
reservoir to push the injection volume into the sample loop.
Properties
XL Low Volume Partial Loop Injection Task Properties
Property Name
Description
Default Value
Sample Injector
The sample injector, selected from a drop-down list of instruments in the
Configuration, that the Task will affect.
Pump
The pump, selected from a drop-down list of instruments in the
Configuration, that the Task will affect.
Sample Zone
The zone, selected from a drop-down list of zones defined in the associated
Bed Layout, from which the Injection Volume and Extra Volume is aspirated.
Sample Well
Enter the well number in the Sample Zone.
0
Injection Zone
The zone, selected from a drop-down list of zones defined in the associated
Bed Layout, to which the Extra Volume, Injection Volume, and Push Volume
are dispensed.
Injection Zone
Injection Well
Enter the well number in the Injection Zone.
1
Air Gap Volume
The quantity of an air gap.
3 μL
XL Low Volume Partial Loop Injection Task Properties Table (Page 1 of 5)
A-180
TRILUTION™ LC Software Version 1.3 User’s Guide
A
List of Tasks
Property Name
Description
Default Value
Extra Volume
An additional volume to the first volume aspirated. It ensures that the
actual volume of liquid to be transferred is not contaminated, and acts as an
extra buffer between the air gap/reservoir solvent and the Injection
Volume.
10 μL
Push Volume
A volume of reservoir solvent used to push the injection volume into the
sample loop.
10 μL
Injection Volume
The volume of sample to be injected.
0
Aspirate Flow Rate
The speed at which liquid volumes move into the probe.
0.5 mL/min
Dispense Flow Rate
The speed at which liquid volumes move out of the probe.
0.5 mL/min
Air Gap Flow Rate
The speed at which the Air Gap Volume moves into the probe.
0.3 mL/min
Injection Equilibration
Time
Time the program waits after loading the Extra Volume, Injection Volume,
and Push Volume in the sample loop.
3 sec
XL Low Volume Partial Loop Injection Task Properties Table (Page 2 of 5)
TRILUTION™ LC Software Version 1.3 User’s Guide
A-181
List of Tasks
XL Low Volume Partial Loop Injection Task Properties (Continued)
A
List of Tasks
List of Tasks
XL Low Volume Partial Loop Injection Task Properties (Continued)
Property Name
Description
Default Value
Sample Z Option
One of five defined reference points, selected from a drop-down list, used
when aspirating the Injection Volume and Extra Volume from the bed:
Bottom
Auto Calculate: Places probe into well and at the liquid level using initial
volume from the Sample List and well dimensions from the Bed Layout;
accepts a positive (+) or negative (-) value for the Sample Z Offset.
Absolute Value: Moves the probe to the Z-value entered; if a negative
number is entered, probe will move toward the bed bottom.
Bottom: Moves the probe to the well bottom as defined by the Bed Layout;
accepts only positive Sample Z Offset value to move up from the bottom.
Top: Moves probe to the top of their Z-travel range; accepts only a negative
(-) value for the Sample Z Offset.
Tube Top: Moves the probe to the top of the well as defined by the Bed
Layout; accepts a positive (+) or negative (-) value for the Sample Z Offset.
Sample Z Offset
The distance up (when a positive number is entered) or down (when a
negative number is entered) from a reference point defined by the Sample
Z Option used when aspirating the Injection Volume and Extra Volume
from the bed.
2
XL Low Volume Partial Loop Injection Task Properties Table (Page 3 of 5)
A-182
TRILUTION™ LC Software Version 1.3 User’s Guide
A
List of Tasks
Property Name
Description
Default Value
Liquid Level Following
Select TRUE and the probe will follow the liquid down as it is aspirated from
the Sample Zone. The Sample Z Option must be set to AUTO CALCULATE
and initial volumes must be set in the Sample List to use this option.
FALSE
Select FALSE and the probe will not follow the liquid down as it is aspirated
from the Sample Zone.
Drain Zone
The zone, selected from a drop-down list of zones defined in the associated
Bed Layout, in which the dilutor is homed.
Inside Rinse
Drain Well
Enter the well number in the Drain Zone.
1
Injection Rinse Volume The quantity of liquid used to rinse the injection port at Injection Well in
Injection Zone.
250 μL
Injection Rinse
Flow Rate
The speed at which the Injection Rinse Volume moves out of the probe and
into the injection port.
4 mL/min
Outside Rinse Zone
The zone, selected from a drop-down list of zones defined in the associated
Bed Layout, to which the Outside Rinse Volume is delivered.
Outside Rinse
Outside Rinse Well
Enter the well number in the Outside Rinse Zone.
1
Outside Rinse Volume
The quantity of liquid used to rinse the outside of the probe.
450 μL
Outside Rinse
Flow Rate
The speed at which the Outside Rinse Volume moves out of the probe and
into the outside rinse position in the rinse station.
10 mL/min
XL Low Volume Partial Loop Injection Task Properties Table (Page 4 of 5)
TRILUTION™ LC Software Version 1.3 User’s Guide
A-183
List of Tasks
XL Low Volume Partial Loop Injection Task Properties (Continued)
A
List of Tasks
List of Tasks
XL Low Volume Partial Loop Injection Task Properties (Continued)
Property Name
Description
Default Value
Outside Rinse Z Option One of five defined reference points, selected from a drop-down list, used
when performing the outside rinse:
Bottom
Auto Calculate: Places probe into well and at the liquid level using initial
volume from the Sample List and well dimensions from the Bed Layout;
accepts a positive (+) or negative (-) value for the Outside Rinse Z Offset.
Absolute Value: Moves the probe to the Z-value entered; if a negative
number is entered, probe will move toward the bed bottom.
Bottom: Moves the probe to the well bottom as defined by the Bed Layout;
accepts only positive Outside Rinse Z Offset values to move up from the
bottom.
Top: Moves probe to the top of their Z-travel range; accepts only a negative
(-) value for the Outside Rinse Z Offset.
Tube Top: Moves the probe to the top of the well as defined by the Bed
Layout; accepts a positive (+) or negative (-) value for the Outside Rinse
Z Offset.
Outside Rinse Z Offset
The distance up (when a positive number is entered) or down (when a
negative number is entered) from a reference point defined by the Outside
Rinse Z Option for rinsing the probe at the outside rinse position in the rinse
station.
2
XL Low Volume Partial Loop Injection Task Properties Table (Page 5 of 5)
A-184
TRILUTION™ LC Software Version 1.3 User’s Guide
List of Tasks
A
List of Tasks
Sequence of Steps
1 Move Z to top.
2 Set injection valve to INJECT.
3 Move to Drain Well in Drain Zone and lower probe into well.
4 Home dilutor.
5 Move Z to top.
ASPIRATE
1 Switch dilutor valve to probe and aspirate Air Gap Volume at Air Gap
Flow Rate.
2 Switch dilutor valve to reservoir and aspirate Push Volume at Aspirate
Flow Rate.
3 Move to Sample Well in Sample Zone.
4 Lower probe into well to Sample Z Option and Sample Z Offset.
5 Switch dilutor valve to probe and aspirate Injection Volume + Extra
Volume at Aspirate Flow Rate.
6 Move Z to top.
INJECT
1 Move to Injection Well in Injection Zone.
2 Dispense Extra Volume at Dispense Flow Rate.
3 Switch injection valve to LOAD.
4 Wait 1.2 sec.
5 Dispense Injection Volume + Push Volume at Dispense Flow Rate.
TRILUTION™ LC Software Version 1.3 User’s Guide
A-185
A
List of Tasks
List of Tasks
6 Wait Injection Equilibration Time.
7 Synchronize.
INJECTION PORT RINSE
1 Switch injection valve to INJECT.
2 Move to Injection Well in Injection Zone.
3 Home dilutor.
4 Switch dilutor valve to reservoir.
5 Aspirate Injection Rinse Volume or syringe capacity at Injection Rinse
Flow Rate.
6 Switch dilutor valve to probe.
7 Dispense Injection Rinse Volume or syringe capacity at Injection Rinse
Flow Rate.
8 Repeat steps 4–7 until requested rinse volume is aspirated and
dispensed.
9 Move Z to top.
OUTSIDE RINSE
1 Move to Outside Rinse Well in Outside Rinse Zone.
2 Lower probe into well to Outside Rinse Z Option and Outside Rinse Z
Offset.
3 Home dilutor.
4 Switch dilutor valve to reservoir.
5 Aspirate Outside Rinse Volume or syringe capacity at Outside Rinse
Flow Rate.
A-186
TRILUTION™ LC Software Version 1.3 User’s Guide
List of Tasks
A
List of Tasks
6 Switch dilutor valve to probe.
7 Dispense Outside Rinse Volume or syringe capacity at Outside Rinse
Flow Rate.
8 Repeat steps 4–7 until requested rinse volume is aspirated and
dispensed.
TRILUTION™ LC Software Version 1.3 User’s Guide
A-187
A
List of Tasks
List of Tasks
XL Partial Loop Injection
This Task performs a partial loop injection.
Properties
XL Partial Loop Injection Task Properties
Property Name
Description
Default Value
Sample Injector
The sample injector, selected from a drop-down list of instruments in the
Configuration, that the Task will affect.
Pump
The pump, selected from a drop-down list of instruments in the Configuration,
that the Task will affect.
Sample Zone
The zone, selected from a drop-down list of zones defined in the associated Bed
Layout, from which the Injection Volume and Extra Volume is aspirated.
Sample Well
Enter the well number in the Sample Zone.
0
Injection Zone
The zone, selected from a drop-down list of zones defined in the associated Bed
Layout, to which the Extra Volume, Injection Volume, and Push Volume are
dispensed.
Injection Zone
Injection Well
Enter the well number in the Injection Zone.
1
Air Gap Volume
The quantity of an air gap.
3 μL
Extra Volume
An additional volume to the first volume aspirated. It ensures that the actual
volume of liquid to be transferred is not contaminated, and acts as an extra
buffer between the air gap/reservoir solvent and the Injection Volume.
10 μL
XL Partial Loop Injection Task Properties Table (Page 1 of 5)
A-188
TRILUTION™ LC Software Version 1.3 User’s Guide
A
List of Tasks
Property Name
Description
Default Value
Injection Volume
The volume of sample to be injected.
0 μL
Aspirate Flow
Rate
The speed at which liquid volumes move into the probe.
0.5 mL/min
Dispense
Flow Rate
The speed at which liquid volumes move out of the probe.
0.5 mL/min
Air Gap Flow Rate
The speed at which the Air Gap Volume moves into the probe.
0.3 mL/min
Injection
Time the program waits after loading the Extra Volume, Injection Volume, and
Equilibration Time Push Volume in the sample loop.
3 sec
XL Partial Loop Injection Task Properties Table (Page 2 of 5)
TRILUTION™ LC Software Version 1.3 User’s Guide
A-189
List of Tasks
XL Partial Loop Injection Task Properties (Continued)
A
List of Tasks
List of Tasks
XL Partial Loop Injection Task Properties (Continued)
Property Name
Description
Default Value
Sample Z Option
One of five defined reference points, selected from a drop-down list, used when
aspirating the Injection Volume and Extra Volume from the bed:
Bottom
Auto Calculate: Places probe into well and at the liquid level using initial volume
from the Sample List and well dimensions from the Bed Layout; accepts a
positive (+) or negative (-) value for the Sample Z Offset.
Absolute Value: Moves the probe to the Z-value entered; if a negative number is
entered, probe will move toward the bed bottom.
Bottom: Moves the probe to the well bottom as defined by the Bed Layout;
accepts only positive Sample Z Offset value to move up from the bottom.
Top: Moves probe to the top of their Z-travel range; accepts only a negative (-)
value for the Sample Z Offset.
Tube Top: Moves the probe to the top of the well as defined by the Bed Layout;
accepts a positive (+) or negative (-) value for the Sample Z Offset.
Sample Z Offset
The distance up (when a positive number is entered) or down (when a negative
number is entered) from a reference point defined by the Sample Z Option used
when aspirating the Injection Volume and Extra Volume from the bed.
2 mm
Liquid Level
Following
Select TRUE and the probe will follow the liquid down as it is aspirated from the
Sample Zone. The Sample Z Option must be set to AUTO CALCULATE and initial
volumes must be set in the Sample List to use this option.
FALSE
Select FALSE and the probe will not follow the liquid down as it is aspirated from
the Sample Zone.
XL Partial Loop Injection Task Properties Table (Page 3 of 5)
A-190
TRILUTION™ LC Software Version 1.3 User’s Guide
A
List of Tasks
Property Name
Description
Default Value
Drain Zone
The zone, selected from a drop-down list of zones defined in the associated Bed
Layout, in which the dilutor is homed.
Inside Rinse
Drain Well
Enter the well number in the Drain Zone.
1
Injection
Rinse Volume
The quantity of liquid used to rinse the injection port at Injection Well in
Injection Zone.
250 μL
Injection Rinse
Flow Rate
The speed at which the Injection Rinse Volume moves out of the probe and into
the injection port.
4 mL/min
Outside
Rinse Zone
The zone, selected from a drop-down list of zones defined in the associated Bed
Layout, to which the Outside Rinse Volume is delivered.
Outside Rinse
Outside
Rinse Well
Enter the well number in the Outside Rinse Zone.
1
Outside
Rinse Volume
The quantity of liquid used to rinse the outside of the probe.
450 μL
Outside Rinse
Flow Rate
The speed at which the Outside Rinse Volume moves out of the probe and into
the outside rinse position in the rinse station.
10 mL/min
XL Partial Loop Injection Task Properties Table (Page 4 of 5)
TRILUTION™ LC Software Version 1.3 User’s Guide
A-191
List of Tasks
XL Partial Loop Injection Task Properties (Continued)
A
List of Tasks
List of Tasks
XL Partial Loop Injection Task Properties (Continued)
Property Name
Description
Default Value
Outside Rinse
Z Option
One of five defined reference points, selected from a drop-down list, used when
performing the outside rinse:
Bottom
Auto Calculate: Places probe into well and at the liquid level using initial volume
from the Sample List and well dimensions from the Bed Layout; accepts a
positive (+) or negative (-) value for the Outside Rinse Z Offset.
Absolute Value: Moves the probe to the Z-value entered; if a negative number is
entered, probe will move toward the bed bottom.
Bottom: Moves the probe to the well bottom as defined by the Bed Layout;
accepts only positive Outside Rinse Z Offset values to move up from the bottom.
Top: Moves probe to the top of their Z-travel range; accepts only a negative (-)
value for the Outside Rinse Z Offset.
Tube Top: Moves the probe to the top of the well as defined by the Bed Layout;
accepts a positive (+) or negative (-) value for the Outside Rinse Z Offset.
Outside Rinse
Z Offset
The distance up (when a positive number is entered) or down (when a negative
number is entered) from a reference point defined by the Outside Rinse Z
Option for rinsing the probe at the outside rinse position in the rinse station.
2
XL Partial Loop Injection Task Properties Table (Page 5 of 5)
Sequence of Steps
1 Move Z to top.
2 Set injection valve to INJECT.
3 Move to Drain Well in Drain Zone and lower probe into well.
A-192
TRILUTION™ LC Software Version 1.3 User’s Guide
List of Tasks
A
List of Tasks
4 Home dilutor.
5 Move Z to top.
ASPIRATE
1 Switch dilutor valve to probe and aspirate Air Gap Volume at Air Gap
Flow Rate.
2 Move to Sample Well in Sample Zone.
3 Lower probe into well to Sample Z Option and Sample Z Offset.
4 Switch dilutor valve to probe and aspirate Injection Volume + Extra
Volume at Aspirate Flow Rate.
5 Move Z to top.
INJECT
1 Move to Injection Well in Injection Zone.
2 Dispense Extra Volume at Dispense Flow Rate.
3 Switch injection valve to LOAD.
4 Wait 1.2 sec.
5 Dispense Injection Volume at Dispense Flow Rate.
6 Wait Injection Equilibration Time.
7 Synchronize.
INJECTION PORT RINSE
1 Switch injection valve to INJECT.
2 Home dilutor.
3 Switch dilutor valve to reservoir.
TRILUTION™ LC Software Version 1.3 User’s Guide
A-193
A
List of Tasks
List of Tasks
4 Aspirate Injection Rinse Volume or syringe capacity at Injection Rinse
Flow Rate.
5 Switch dilutor valve to probe.
6 Dispense Injection Rinse Volume or syringe capacity at Injection Rinse
Flow Rate.
7 Repeat steps 4–7 until requested rinse volume is aspirated and
dispensed.
8 Move Z to top.
OUTSIDE RINSE
1 Move to Outside Rinse Well in Outside Rinse Zone.
2 Lower probe into well to Outside Rinse Z Option and Outside Rinse Z
Offset.
3 Home dilutor.
4 Switch dilutor valve to reservoir.
5 Aspirate Outside Rinse Volume or syringe capacity at Outside Rinse
Flow Rate.
6 Switch dilutor valve to probe.
7 Dispense Outside Rinse Volume or syringe capacity at Outside Rinse
Flow Rate.
8 Repeat steps 4–7 until requested rinse volume is aspirated and
dispensed.
A-194
TRILUTION™ LC Software Version 1.3 User’s Guide
A
List of Tasks
List of Tasks
XL Total Loop Injection
This Task performs a total loop injection.
Properties
XL Total Loop Injection Task Properties
Property Name
Description
Default Value
Sample Injector
The sample injector, selected from a drop-down list of instruments in the
Configuration, that the Task will affect.
Pump
The pump, selected from a drop-down list of instruments in the
Configuration, that the Task will affect.
Sample Zone
The zone, selected from a drop-down list of zones defined in the associated
Bed Layout, from which the Injection Volume and Extra Volume is aspirated.
Sample Well
Enter the well number in the Sample Zone.
0
Injection Zone
The zone, selected from a drop-down list of zones defined in the associated
Bed Layout, to which the Extra Volume, Injection Volume, and Push Volume
are dispensed.
Injection Zone
Injection Well
Enter the well number in the Injection Zone.
1
Air Gap Volume
The quantity of an air gap.
3 μL
Extra Volume
An additional volume to the first volume aspirated. It ensures that the actual
volume of liquid to be transferred is not contaminated, and acts as an extra
buffer between the air gap/reservoir solvent and the Injection Volume.
10 μL
XL Total Loop Injection Task Properties Table (Page 1 of 5)
TRILUTION™ LC Software Version 1.3 User’s Guide
A-195
A
List of Tasks
List of Tasks
XL Total Loop Injection Task Properties (Continued)
Property Name
Description
Default Value
Loop Volume
Overfill
A factor to multiply the Loop Volume by that determines the injection
volume. Injection Volume = Loop Volume Overfill x Loop Volume.
5
Loop Volume
The capacity of the installed sample loop.
0
Aspirate Flow Rate
The speed at which liquid volumes move into the probe.
0.5 mL/min
Dispense Flow Rate
The speed at which liquid volumes move out of the probe.
0.5 mL/min
Air Gap Flow Rate
The speed at which the Air Gap Volume moves into the probe.
0.3 mL/min
Injection
Equilibration Time
Time the program waits after loading the Extra Volume, Injection Volume,
and Push Volume in the sample loop.
3 sec
XL Total Loop Injection Task Properties Table (Page 2 of 5)
A-196
TRILUTION™ LC Software Version 1.3 User’s Guide
A
List of Tasks
Property Name
Description
Default Value
Sample Z Option
One of five defined reference points, selected from a drop-down list, used
when aspirating the Injection Volume and Extra Volume from the bed:
Bottom
Auto Calculate: Places probe into well and at the liquid level using initial
volume from the Sample List and well dimensions from the Bed Layout;
accepts a positive (+) or negative (-) value for the Sample Z Offset.
Absolute Value: Moves the probe to the Z-value entered; if a negative number
is entered, probe will move toward the bed bottom.
Bottom: Moves the probe to the well bottom as defined by the Bed Layout;
accepts only positive Sample Z Offset value to move up from the bottom.
Top: Moves probe to the top of their Z-travel range; accepts only a negative (-)
value for the Sample Z Offset.
Tube Top: Moves the probe to the top of the well as defined by the Bed Layout;
accepts a positive (+) or negative (-) value for the Sample Z Offset.
Sample Z Offset
The distance up (when a positive number is entered) or down (when a
negative number is entered) from a reference point defined by the Sample Z
Option used when aspirating the Injection Volume and Extra Volume from
the bed.
2 mm
XL Total Loop Injection Task Properties Table (Page 3 of 5)
TRILUTION™ LC Software Version 1.3 User’s Guide
A-197
List of Tasks
XL Total Loop Injection Task Properties (Continued)
A
List of Tasks
List of Tasks
XL Total Loop Injection Task Properties (Continued)
Property Name
Description
Default Value
Liquid Level
Following
Select TRUE and the probe will follow the liquid down as it is aspirated from
the Sample Zone. The Sample Z Option must be set to AUTO CALCULATE and
initial volumes must be set in the Sample List to use this option.
FALSE
Select FALSE and the probe will not follow the liquid down as it is aspirated
from the Sample Zone.
Drain Zone
The zone, selected from a drop-down list of zones defined in the associated
Bed Layout, in which the dilutor is homed.
Inside Rinse
Drain Well
Enter the well number in the Drain Zone.
1
Injection Rinse
Volume
The quantity of liquid used to rinse the injection port at Injection Well in
Injection Zone.
250 μL
Injection Rinse Flow
Rate
The speed at which the Injection Rinse Volume moves out of the probe and
into the injection port.
4 mL/min
Outside Rinse Zone
The zone, selected from a drop-down list of zones defined in the associated
Bed Layout, to which the Outside Rinse Volume is delivered.
Outside Rinse
Outside Rinse Well
Enter the well number in the Outside Rinse Zone.
1
Outside
Rinse Volume
The quantity of liquid used to rinse the outside of the probe.
450 μL
Outside Rinse
Flow Rate
The speed at which the Outside Rinse Volume moves out of the probe and
into the outside rinse position in the rinse station.
10 mL/min
XL Total Loop Injection Task Properties Table (Page 4 of 5)
A-198
TRILUTION™ LC Software Version 1.3 User’s Guide
A
List of Tasks
Property Name
Description
Default Value
Outside Rinse
Z Option
One of five defined reference points, selected from a drop-down list, used
when performing the outside rinse:
Bottom
Auto Calculate: Places probe into well and at the liquid level using initial
volume from the Sample List and well dimensions from the Bed Layout;
accepts a positive (+) or negative (-) value for the Outside Rinse Z Offset.
Absolute Value: Moves the probe to the Z-value entered; if a negative number
is entered, probe will move toward the bed bottom.
Bottom: Moves the probe to the well bottom as defined by the Bed Layout;
accepts only positive Outside Rinse Z Offset values to move up from the
bottom.
Top: Moves probe to the top of their Z-travel range; accepts only a negative (-)
value for the Outside Rinse Z Offset.
Tube Top: Moves the probe to the top of the well as defined by the Bed Layout;
accepts a positive (+) or negative (-) value for the Outside Rinse Z Offset.
Outside Rinse
Z Offset
The distance up (when a positive number is entered) or down (when a
negative number is entered) from a reference point defined by the Outside
Rinse Z Option for rinsing the probe at the outside rinse position in the rinse
station.
2 mm
XL Total Loop Injection Task Properties Table (Page 5 of 5)
TRILUTION™ LC Software Version 1.3 User’s Guide
A-199
List of Tasks
XL Total Loop Injection Task Properties (Continued)
A
List of Tasks
List of Tasks
Sequence of Steps
1 Move Z to top.
2 Set injection valve to INJECT.
3 Move to Drain Well in Drain Zone and lower probe into well.
4 Home dilutor.
5 Move Z to top.
ASPIRATE
1 Switch dilutor valve to probe and aspirate Air Gap Volume at Air Gap
Flow Rate.
2 Move to Sample Well in Sample Zone.
3 Lower probe into well to Sample Z Option and Sample Z Offset.
4 Aspirate the injection volume (injection volume = Loop Overfill x Loop
Volume) + Extra Volume at Aspirate Flow Rate.
5 Move Z to top.
INJECT
1 Move to Injection Well in Injection Zone.
2 Switch injection valve to LOAD.
3 Wait 1.2 sec.
4 Dispense the injection volume (injection volume = Loop Overfill x
Loop Volume) at Dispense Flow Rate.
5 Wait Injection Equilibration Time.
6 Synchronize.
A-200
TRILUTION™ LC Software Version 1.3 User’s Guide
List of Tasks
A
List of Tasks
INJECTION PORT RINSE
1 Switch injection valve to INJECT.
2 Home dilutor.
3 Switch dilutor valve to reservoir.
4 Aspirate Injection Rinse Volume or syringe capacity at Injection Rinse
Flow Rate.
5 Switch dilutor valve to probe.
6 Dispense Injection Rinse Volume or syringe capacity at Injection Rinse
Flow Rate.
7 Repeat steps 3–6 until requested rinse volume is aspirated and
dispensed.
8 Move Z to top.
OUTSIDE RINSE
1 Move to Outside Rinse Well in Outside Rinse Zone.
2 Lower probe into well to Outside Rinse Z Option and Outside Rinse Z
Offset.
3 Home dilutor.
4 Switch dilutor valve to reservoir.
5 Aspirate Outside Rinse Volume or syringe capacity at Outside Rinse
Flow Rate.
6 Switch dilutor valve to probe.
TRILUTION™ LC Software Version 1.3 User’s Guide
A-201
A
List of Tasks
List of Tasks
7 Dispense Outside Rinse Volume or syringe capacity at Outside Rinse
Flow Rate.
8 Repeat steps 4–7 until requested rinse volume is aspirated and
dispensed.
A-202
TRILUTION™ LC Software Version 1.3 User’s Guide
A
List of Tasks
List of Tasks
233 XL Sample Injector Tasks
The table below lists the tasks for the 233 XL Sample Injector.
233 XL Sample Injector Tasks
Gilson Task Name and Description
For detailed information:
233 XL Prep Injection with Collection
See page A-208.
This task performs a partial loop injection using a push volume from the reservoir to
push the injection volume into the sample loop and includes a rinse of the fraction
collection valve.
Add Diluent
See page A-107.
This Task aspirates the specified amount of diluent volume and then dispenses to the
Sample Zone.
Aspirate
See page A-99.
This Task aspirates an air gap or draws liquid from the bed or aspirates liquid from the
reservoir. If drawing liquid from the bed, this Task must be used in conjunction with the
Move to Sample Location Task.
Collection and Travel Depth
See page A-26.
This Task customizes probe (used as a dispense needle) movement during fraction
collection.
233 XL Sample Injector Tasks Table (Page 1 of 5)
TRILUTION™ LC Software Version 1.3 User’s Guide
A-203
A
List of Tasks
List of Tasks
233 XL Sample Injector Tasks (Continued)
Contact Open-Close
See page A-467.
This Task opens and powers off, closes and powers on, or pulses the specified output
contact on a specified instrument.
Dilute
See page A-120.
This Task aspirates the specified amount of diluent volume from the reservoir or the bed
and then dispenses to result. The Task next aspirates sample from the wells of the
sample zone and then dispenses again to the result zone.
See page A-101.
Dispense
This Task delivers liquid or air and must be used in conjunction with the Move to Sample
Location Task.
Fraction Collection Settings
See page A-27.
This Task sets all parameters for fraction collection.
GSIOC
See page A-470.
This Task sends a GSIOC command to the specified instrument.
Home Fraction Collector
See page A-33.
This Task homes the specified Fraction Collector.
Home Liquid Handler
See page A-103.
This Task homes the specified liquid handler.
233 XL Sample Injector Tasks Table (Page 2 of 5)
A-204
TRILUTION™ LC Software Version 1.3 User’s Guide
A
List of Tasks
Injection Rinse
List of Tasks
233 XL Sample Injector Tasks (Continued)
See page A-136.
This Task is used to rinse the injection port.
Note: This Task must be used with another task as it does not include any move
instructions.
Injection Valve Position
See page A-71.
This Task sets the injection valve position on the Injector to either LOAD or INJECT.
Inside Rinse
See page A-137.
This Task moves to the rinse station and then rinses the inside of the probe.
Mix With Air
See page A-140.
This Task aspirates air and then dispenses it into a well at a set height. The aspirate and
dispense are repeated several times, if required.
The inside and outside of the probe is rinsed.
Mix with Liquid
See page A-148.
This Task aspirates liquid and then dispenses it into a well at a set height (several times,
if required).
The inside and outside of the probe is rinsed.
Move to Sample Location
See page A-167.
This Task positions the probe in a specified well in a specified zone at a specified height.
233 XL Sample Injector Tasks Table (Page 3 of 5)
TRILUTION™ LC Software Version 1.3 User’s Guide
A-205
A
List of Tasks
List of Tasks
233 XL Sample Injector Tasks (Continued)
Outside Rinse
See page A-169.
This Task moves to the rinse station and then rinses the outside of the probe.
Prime Dilutor
See page A-172.
This Task primes the dilutor in the specified zone. It aspirates the specified amount of
volume from the reservoir (or the syringe capacity) and then dispenses to the specified
wells. If the volume specified exceeds the syringe capacity, then multiple aspirates and
dispenses will be performed to deliver the requested volume.
Set Fraction Site
See page A-34.
This Task identifies where fraction collection will begin for an injected sample.
Set Multiple Bed Collection
See page A-35.
This Task is used to set the fraction site when multiple fraction collectors are being used.
Set Non Peak Per Tube
See page A-37.
This Task sets parameters for collecting non-peaks.
Set Peak Level
See page A-38.
This Task sets the parameters for fraction collection by level.
Set Peak Per Tube
See page A-39.
This Task sets parameters for collecting peaks.
Set Peak Slope
See page A-40.
This Task sets the parameters for fraction collection by slope.
233 XL Sample Injector Tasks Table (Page 4 of 5)
A-206
TRILUTION™ LC Software Version 1.3 User’s Guide
A
List of Tasks
Start Fraction Collection
List of Tasks
233 XL Sample Injector Tasks (Continued)
See page A-43.
This Task tells Trilution LC to begin collecting fractions. This Task has no properties to set.
Stop Fraction Collection
See page A-44.
This Task tells Trilution LC to stop collecting fractions. This Task has no properties to set.
Transfer
See page A-158.
This Task aspirates the specified amount of sample volume from the wells of the source
zone and then dispenses to the wells of the result zone.
The inside and outside of the probe is rinsed.
Wait for Contact
See page A-45.
This Task initiates a wait in the Method until a contact state change is detected of the
specified input contact on the specified Instrument.
XL Low Volume Partial Loop Injection
See page A-180.
This Task performs a partial loop injection using a push volume from the reservoir to
push the injection volume into the sample loop.
XL Partial Loop Injection
See page A-188.
This Task performs a partial loop injection.
XL Total Loop Injection
See page A-195.
This Task performs a total loop injection.
233 XL Sample Injector Tasks Table (Page 5 of 5)
TRILUTION™ LC Software Version 1.3 User’s Guide
A-207
A
List of Tasks
List of Tasks
233 XL Prep Injection with Collection
This task performs a partial loop injection using a push volume from the
reservoir to push the injection volume into the sample loop and includes
a rinse of the fraction collection valve.
Properties
233 XL Prep Injection with Collection Task Properties
Property Name
Description
Default Value
Sample Injector
The sample injector, selected from a drop-down list of instruments in the
Configuration, that the Task will affect.
Pump
The pump, selected from a drop-down list of instruments in the
Configuration, that the Task will affect.
Sample Zone
The zone, selected from a drop-down list of zones defined in the associated
Bed Layout, from which the Injection Volume is aspirated.
Sample Well
Enter the well number in the Sample Zone.
Injection Zone
The zone, selected from a drop-down list of zones defined in the associated Injection Zone
Bed Layout, to which the Injection Volume and Push Volume are dispensed.
Injection Well
Enter the well number in the Injection Zone.
1
Air Gap Volume
The quantity of an air gap.
6 μL
Push Volume
A volume of reservoir solvent used to push the injection volume into the
sample loop.
10 μL
0
233 XL Prep Injection with Collection Task Properties Table (Page 1 of 5)
A-208
TRILUTION™ LC Software Version 1.3 User’s Guide
A
List of Tasks
Property Name
Description
Default Value
Injection Volume
The volume of sample to be injected.
0 μL
Aspirate Flow Rate
The speed at which liquid volumes move into the probe.
2 mL/min
Dispense Flow Rate
The speed at which liquid volumes move out of the probe.
2 mL/min
Air Gap Flow Rate
The speed at which the Air Gap Volume moves into the probe.
0.5 mL/min
Injection Equilibration
Time
Time the program waits after loading the Injection Volume and Push
Volume in the sample loop.
3 sec
Sample Z Option
One of five defined reference points, selected from a drop-down list, used
when aspirating the Injection Volume and Extra Volume from the bed:
Bottom
Auto Calculate: Places probe into well and at the liquid level using initial
volume from the Sample List and well dimensions from the Bed Layout;
accepts a positive (+) or negative (-) value for the Sample Z Offset.
Absolute Value: Moves the probe to the Z-value entered; if a negative
number is entered, probe will move toward the bed bottom.
Bottom: Moves the probe to the well bottom as defined by the Bed Layout;
accepts only positive Sample Z Offset value to move up from the bottom.
Top: Moves probe to the top of their Z-travel range; accepts only a negative
(-) value for the Sample Z Offset.
Tube Top: Moves the probe to the top of the well as defined by the Bed
Layout; accepts a positive (+) or negative (-) value for the Sample Z Offset.
233 XL Prep Injection with Collection Task Properties Table (Page 2 of 5)
TRILUTION™ LC Software Version 1.3 User’s Guide
A-209
List of Tasks
233 XL Prep Injection with Collection Task Properties (Continued)
A
List of Tasks
List of Tasks
233 XL Prep Injection with Collection Task Properties (Continued)
Property Name
Description
Default Value
Sample Z Offset
The distance up (when a positive number is entered) or down (when a
negative number is entered) from a reference point defined by the Sample
Z Option used when aspirating the Injection Volume from the bed.
2 mm
Liquid Level Following
Select TRUE and the probe will follow the liquid down as it is aspirated from
the Sample Zone. The Sample Z Option must be set to AUTO CALCULATE
and initial volumes must be set in the Sample List to use this option.
FALSE
Select FALSE and the probe will not follow the liquid down as it is aspirated
from the Sample Zone.
Injection Z Option
One of five defined reference points, selected from a drop-down list, used
when injecting the Injection Volume and Push Volume:
Bottom
Auto Calculate: Places probe into well and at the liquid level using initial
volume from the Sample List and well dimensions from the Bed Layout;
accepts a positive (+) or negative (-) value for the Injection Z Offset.
Absolute Value: Moves the probe to the Z-value entered; if a negative
number is entered, probe will move toward the bed bottom.
Bottom: Moves the probe to the well bottom as defined by the Bed Layout;
accepts only positive Injection Z Offset value to move up from the bottom.
Top: Moves probe to the top of their Z-travel range; accepts only a negative
(-) value for the Injection Z Offset.
Tube Top: Moves the probe to the top of the well as defined by the Bed
Layout; accepts a positive (+) or negative (-) value for the Injection Z Offset.
233 XL Prep Injection with Collection Task Properties Table (Page 3 of 5)
A-210
TRILUTION™ LC Software Version 1.3 User’s Guide
A
List of Tasks
Property Name
Description
Default Value
Injection Z Offset
The distance up (when a positive number is entered) or down (when a
negative number is entered) from a reference point defined by the
Injection Z Option used when injecting the Injection Volume and Push
Volume.
0 mm
Drain Zone
The zone, selected from a drop-down list of zones defined in the associated
Bed Layout, in which the dilutor is homed.
Inside Rinse
Drain Well
Enter the well number in the Drain Zone.
1
Fraction Valve
Rinse Time
The time the program will wait after switching the fraction collection valve
to COLLECT.
6 sec
Injection Rinse Volume The quantity of liquid used to rinse the injection port at Injection Well in
Injection Zone.
400 μL
Injection Rinse Flow
Rate
The speed at which the Injection Rinse Volume moves out of the probe and
into the injection port.
10 mL/min
Outside Rinse Zone
The zone, selected from a drop-down list of zones defined in the associated
Bed Layout, to which the Outside Rinse Volume is delivered.
Outside Rinse
Outside Rinse Well
Enter the well number in the Outside Rinse Zone.
1
Outside Rinse Volume
The quantity of liquid used to rinse the outside of the probe.
500 μL
Outside Rinse
Flow Rate
The speed at which the Outside Rinse Volume moves out of the probe and
into the outside rinse position in the rinse station.
10 mL/min
233 XL Prep Injection with Collection Task Properties Table (Page 4 of 5)
TRILUTION™ LC Software Version 1.3 User’s Guide
A-211
List of Tasks
233 XL Prep Injection with Collection Task Properties (Continued)
A
List of Tasks
List of Tasks
233 XL Prep Injection with Collection Task Properties (Continued)
Property Name
Description
Default Value
Outside Rinse Z Option One of five defined reference points, selected from a drop-down list, used
when performing the outside rinse:
Bottom
Auto Calculate: Places probe into well and at the liquid level using initial
volume from the Sample List and well dimensions from the Bed Layout;
accepts a positive (+) or negative (-) value for the Outside Rinse Z Offset.
Absolute Value: Moves the probe to the Z-value entered; if a negative
number is entered, probe will move toward the bed bottom.
Bottom: Moves the probe to the well bottom as defined by the Bed Layout;
accepts only positive Outside Rinse Z Offset values to move up from the
bottom.
Top: Moves probe to the top of their Z-travel range; accepts only a negative
(-) value for the Outside Rinse Z Offset.
Tube Top: Moves the probe to the top of the well as defined by the Bed
Layout; accepts a positive (+) or negative (-) value for the Outside Rinse
Z Offset.
Outside Rinse Z Offset
The distance up (when a positive number is entered) or down (when a
negative number is entered) from a reference point defined by the Outside
Rinse Z Option for rinsing the probe at the outside rinse position in the rinse
station.
2 mm
233 XL Prep Injection with Collection Task Properties Table (Page 5 of 5)
A-212
TRILUTION™ LC Software Version 1.3 User’s Guide
List of Tasks
A
List of Tasks
Sequence of Steps
1 Move Z to top.
2 Set injection valve to INJECT.
3 Set switching valve to LOAD.
4 Move to Drain Well in Drain Zone and lower probe into well.
5 Home dilutor.
6 Switch fraction collection valve to COLLECT for Fraction Valve Rinse
Time.
7 Move Z to top.
ASPIRATE
1 Switch dilutor valve to probe and aspirate Air Gap Volume at Air Gap
Flow Rate.
2 Switch dilutor valve to reservoir and aspirate Push Volume at Aspirate
Flow Rate.
3 Move to Sample Well in Sample Zone.
4 Lower probe into well to Sample Z Option and Sample Z Offset.
5 Switch dilutor valve to probe and aspirate Injection Volume at Aspirate
Flow Rate.
6 Move Z to top.
INJECT
1 Move to Injection Well in Injection Zone.
2 Lower probe into well to Injection Z Option and Injection Z Offset.
TRILUTION™ LC Software Version 1.3 User’s Guide
A-213
A
List of Tasks
List of Tasks
3 Switch injection valve to LOAD.
4 Wait 1.2 sec.
5 Dispense Injection Volume + Push Volume at Dispense Flow Rate.
6 Wait Injection Equilibration Time.
7 Synchronize.
8 Switch injection valve to INJECT.
INJECTION PORT RINSE
1 Home dilutor.
2 Switch dilutor valve to reservoir.
3 Aspirate Injection Rinse Volume or syringe capacity at Injection Rinse
Flow Rate.
4 Switch dilutor valve to probe.
5 Dispense Injection Rinse Volume or syringe capacity at Injection Rinse
Flow Rate.
6 Repeat steps 2–5 until requested rinse volume is aspirated and
dispensed.
7 Move Z to top.
OUTSIDE RINSE
1 Move to Outside Rinse Well in Outside Rinse Zone.
2 Lower probe into well to Outside Rinse Z Option and Outside Rinse
Z Offset.
3 Home dilutor.
4 Switch dilutor valve to reservoir.
A-214
TRILUTION™ LC Software Version 1.3 User’s Guide
List of Tasks
A
List of Tasks
5 Aspirate Outside Rinse Volume or syringe capacity at Outside Rinse
Flow Rate.
6 Switch dilutor valve to probe.
7 Dispense Outside Rinse Volume or syringe capacity at Outside Rinse
Flow Rate.
8 Repeat steps 4–7 until requested rinse volume is aspirated and
dispensed.
TRILUTION™ LC Software Version 1.3 User’s Guide
A-215
A
List of Tasks
List of Tasks
234 Autoinjector Tasks
The table below lists the tasks for the 234 Autoinjector.
234 Autoinjector Tasks
Gilson Task Name and Description
For detailed information:
234 Partial Loop Injection
See page A-220.
This Task performs a partial loop injection.
234 Total Loop Injection Task Properties
See page A-227.
This Task performs a total loop injection.
Add Diluent
See page A-107.
This Task aspirates the specified amount of diluent volume and then dispenses to the
Sample Zone.
Aspirate
See page A-99.
This Task aspirates an air gap or draws liquid from the bed or aspirates liquid from the
reservoir. If drawing liquid from the bed, this Task must be used in conjunction with the
Move to Sample Location Task.
Contact Open-Close
See page A-467.
This Task opens and powers off, closes and powers on, or pulses the specified output
contact on a specified instrument.
234 Autoinjector Tasks Table (Page 1 of 4)
A-216
TRILUTION™ LC Software Version 1.3 User’s Guide
A
List of Tasks
Dilute
List of Tasks
234 Autoinjector Tasks (Continued)
See page A-120.
This Task aspirates the specified amount of diluent volume from the reservoir or the bed
and then dispenses to result. The Task next aspirates sample from the wells of the
sample zone and then dispenses again to the result zone.
Dispense
See page A-101.
This Task delivers liquid or air and must be used in conjunction with the Move to Sample
Location Task.
GSIOC
See page A-470.
This Task sends a GSIOC command to the specified instrument.
Home Liquid Handler
See page A-103.
This Task homes the specified liquid handler.
Injection Rinse
See page A-136.
This Task is used to rinse the injection port.
Note: This Task must be used with another task as it does not include any move
instructions.
Injection Valve Position
See page A-71.
This Task sets the injection valve position on the Injector to either LOAD or INJECT.
Inside Rinse
See page A-137.
This Task moves to the rinse station and then rinses the inside of the probe.
234 Autoinjector Tasks Table (Page 2 of 4)
TRILUTION™ LC Software Version 1.3 User’s Guide
A-217
A
List of Tasks
List of Tasks
234 Autoinjector Tasks (Continued)
See page A-140.
Mix With Air
This Task aspirates air and then dispenses it into a well at a set height. The aspirate and
dispense are repeated several times, if required.
The inside and outside of the probe is rinsed.
See page A-148.
Mix with Liquid
This Task aspirates liquid and then dispenses it into a well at a set height (several times,
if required).
The inside and outside of the probe is rinsed.
Move to Sample Location
See page A-167.
This Task positions the probe in a specified well in a specified zone at a specified height.
Outside Rinse
See page A-169.
This Task moves to the rinse station and then rinses the outside of the probe.
Prime Dilutor
See page A-172.
This Task primes the dilutor in the specified zone. It aspirates the specified amount of
volume from the reservoir (or the syringe capacity) and then dispenses to the specified
wells. If the volume specified exceeds the syringe capacity, then multiple aspirates and
dispenses will be performed to deliver the requested volume.
234 Autoinjector Tasks Table (Page 3 of 4)
A-218
TRILUTION™ LC Software Version 1.3 User’s Guide
A
List of Tasks
Transfer
List of Tasks
234 Autoinjector Tasks (Continued)
See page A-158.
This Task aspirates the specified amount of sample volume from the wells of the source
zone and then dispenses to the wells of the result zone.
The inside and outside of the probe is rinsed.
Wait for Contact
See page A-45.
This Task initiates a wait in the Method until a contact state change is detected of the
specified input contact on the specified Instrument.
234 Autoinjector Tasks Table (Page 4 of 4)
TRILUTION™ LC Software Version 1.3 User’s Guide
A-219
A
List of Tasks
List of Tasks
234 Partial Loop Injection
This Task performs a partial loop injection.
Properties
234 Partial Loop Injection Task Properties
Property Name
Description
Default Value
Autoinjector
The autoinjector, selected from a drop-down list of instruments in the
Configuration, that the Task will affect.
Sample Zone
The zone, selected from a drop-down list of zones defined in the associated Bed
Layout, from which the Injection Volume and Extra Volume is aspirated.
Sample Well
Enter the well number in the Sample Zone.
0
Injection Zone
The zone, selected from a drop-down list of zones defined in the associated Bed
Layout, to which the Extra Volume and Injection Volume are dispensed.
Injection Zone
Injection Well
Enter the well number in the Injection Zone.
1
Air Gap Volume
The quantity of an air gap.
3 μL
Extra Volume
An additional volume to the first volume aspirated. It ensures that the actual
volume of liquid to be transferred is not contaminated, and acts as an extra
buffer between the air gap/reservoir solvent and the Injection Volume.
6 μL
Injection Volume
The volume of sample to be injected.
0 μL
Aspirate
Flow Rate
The speed at which liquid volumes move into the probe.
0.3 mL/min
234 Partial Loop Injection Task Properties Table (Page 1 of 5)
A-220
TRILUTION™ LC Software Version 1.3 User’s Guide
A
List of Tasks
Property Name
Description
Default Value
Dispense
Flow Rate
The speed at which liquid volumes move out of the probe.
0.3 mL/min
Air Gap Flow Rate
The speed at which the Air Gap Volume moves into the probe.
0.3 mL/min
Injection
Time the program waits after loading the Extra Volume, Injection Volume, and
Equilibration Time Push Volume in the sample loop.
3 sec
Sample Z Option
Bottom
One of five defined reference points, selected from a drop-down list, used when
aspirating the Injection Volume and Extra Volume from the bed:
Auto Calculate: Places probe into well and at the liquid level using initial volume
from the Sample List and well dimensions from the Bed Layout; accepts a
positive (+) or negative (-) value for the Sample Z Offset.
Absolute Value: Moves the probe to the Z-value entered; if a negative number is
entered, probe will move toward the bed bottom.
Bottom: Moves the probe to the well bottom as defined by the Bed Layout;
accepts only positive Sample Z Offset value to move up from the bottom.
Top: Moves probe to the top of their Z-travel range; accepts only a negative (-)
value for the Sample Z Offset.
Tube Top: Moves the probe to the top of the well as defined by the Bed Layout;
accepts a positive (+) or negative (-) value for the Sample Z Offset.
234 Partial Loop Injection Task Properties Table (Page 2 of 5)
TRILUTION™ LC Software Version 1.3 User’s Guide
A-221
List of Tasks
234 Partial Loop Injection Task Properties (Continued)
A
List of Tasks
List of Tasks
234 Partial Loop Injection Task Properties (Continued)
Property Name
Description
Default Value
Sample Z Offset
The distance up (when a positive number is entered) or down (when a negative
number is entered) from a reference point defined by the Sample Z Option used
when aspirating the Injection Volume and Extra Volume from the bed.
2 mm
Liquid Level
Following
Select TRUE and the probe will follow the liquid down as it is aspirated from the
Sample Zone. The Sample Z Option must be set to AUTO CALCULATE and initial
volumes must be set in the Sample List to use this option.
FALSE
Select FALSE and the probe will not follow the liquid down as it is aspirated from
the Sample Zone.
Injection Z Option One of five defined reference points, selected from a drop-down list, used when
injecting the Injection Volume and Extra Volume:
Bottom
Auto Calculate: Places probe into well and at the liquid level using initial volume
from the Sample List and well dimensions from the Bed Layout; accepts a
positive (+) or negative (-) value for the Injection Z Offset.
Absolute Value: Moves the probe to the Z-value entered; if a negative number is
entered, probe will move toward the bed bottom.
Bottom: Moves the probe to the well bottom as defined by the Bed Layout;
accepts only positive Injection Z Offset value to move up from the bottom.
Top: Moves probe to the top of their Z-travel range; accepts only a negative (-)
value for the Injection Z Offset.
Tube Top: Moves the probe to the top of the well as defined by the Bed Layout;
accepts a positive (+) or negative (-) value for the Injection Z Offset.
234 Partial Loop Injection Task Properties Table (Page 3 of 5)
A-222
TRILUTION™ LC Software Version 1.3 User’s Guide
A
List of Tasks
Property Name
Description
Default Value
Injection Z Offset
The distance up (when a positive number is entered) or down (when a negative
number is entered) from a reference point defined by the Injection Z Option
used when injecting the Injection Volume and Extra Volume.
1 mm
Drain Zone
The zone, selected from a drop-down list of zones defined in the associated Bed
Layout, in which the dilutor is homed.
Inside Rinse
Drain Well
Enter the well number in the Drain Zone.
1
Injection
Rinse Volume
The quantity of liquid used to rinse the injection port at Injection Well in
Injection Zone.
250 μL
Injection Rinse
Flow Rate
The speed at which the Injection Rinse Volume moves out of the probe and into
the injection port.
3 mL/min
Outside
Rinse Zone
The zone, selected from a drop-down list of zones defined in the associated Bed
Layout, to which the Outside Rinse Volume is delivered.
Outside Rinse
Outside
Rinse Well
Enter the well number in the Outside Rinse Zone.
1
Outside
Rinse Volume
The quantity of liquid used to rinse the outside of the probe.
300 μL
Outside Rinse
Flow Rate
The speed at which the Outside Rinse Volume moves out of the probe and into
the outside rinse position in the rinse station.
3 mL/min
234 Partial Loop Injection Task Properties Table (Page 4 of 5)
TRILUTION™ LC Software Version 1.3 User’s Guide
A-223
List of Tasks
234 Partial Loop Injection Task Properties (Continued)
A
List of Tasks
List of Tasks
234 Partial Loop Injection Task Properties (Continued)
Property Name
Description
Default Value
Outside Rinse
Z Option
One of five defined reference points, selected from a drop-down list, used when
performing the outside rinse:
Bottom
Auto Calculate: Places probe into well and at the liquid level using initial volume
from the Sample List and well dimensions from the Bed Layout; accepts a
positive (+) or negative (-) value for the Outside Rinse Z Offset.
Absolute Value: Moves the probe to the Z-value entered; if a negative number is
entered, probe will move toward the bed bottom.
Bottom: Moves the probe to the well bottom as defined by the Bed Layout;
accepts only positive Outside Rinse Z Offset values to move up from the bottom.
Top: Moves probe to the top of their Z-travel range; accepts only a negative (-)
value for the Outside Rinse Z Offset.
Tube Top: Moves the probe to the top of the well as defined by the Bed Layout;
accepts a positive (+) or negative (-) value for the Outside Rinse Z Offset.
Outside Rinse
Z Offset
The distance up (when a positive number is entered) or down (when a negative
number is entered) from a reference point defined by the Outside Rinse Z
Option for rinsing the probe at the outside rinse position in the rinse station.
2
234 Partial Loop Injection Task Properties Table (Page 5 of 5)
Sequence of Steps
1 Move Z to top.
2 Set injection valve to INJECT.
3 Move to Drain Well in Drain Zone and lower probe into well.
A-224
TRILUTION™ LC Software Version 1.3 User’s Guide
List of Tasks
A
List of Tasks
4 Home dilutor.
5 Move Z to top.
ASPIRATE
1 Switch dilutor valve to probe and aspirate Air Gap Volume at Air Gap
Flow Rate.
2 Move to Sample Well in Sample Zone.
3 Lower probe into well to Sample Z Option and Sample Z Offset.
4 Switch dilutor valve to probe and aspirate Injection Volume + Extra
Volume at Aspirate Flow Rate.
5 Move Z to top.
INJECT
1 Move to Injection Well in Injection Zone.
2 Lower probe into well to Injection Z Option and Injection Z Offset.
3 Dispense Extra Volume at Dispense Flow Rate.
4 Switch injection valve to LOAD.
5 Wait 1.2 sec.
6 Dispense Injection Volume at Dispense Flow Rate.
7 Wait Injection Equilibration Time.
8 Synchronize.
INJECTION PORT RINSE
1 Switch injection valve to INJECT.
2 Home dilutor.
TRILUTION™ LC Software Version 1.3 User’s Guide
A-225
A
List of Tasks
List of Tasks
3 Switch dilutor valve to reservoir.
4 Aspirate Injection Rinse Volume or syringe capacity at Injection Rinse
Flow Rate.
5 Switch dilutor valve to probe.
6 Dispense Injection Rinse Volume or syringe capacity at Injection Rinse
Flow Rate.
7 Repeat steps 4–7 until requested rinse volume is aspirated and
dispensed.
8 Move Z to top.
OUTSIDE RINSE
1 Move to Outside Rinse Well in Outside Rinse Zone.
2 Lower probe into well to Outside Rinse Z Option and Outside Rinse
Z Offset.
3 Home dilutor.
4 Switch dilutor valve to reservoir.
5 Aspirate Outside Rinse Volume or syringe capacity at Outside Rinse
Flow Rate.
6 Switch dilutor valve to probe.
7 Dispense Outside Rinse Volume or syringe capacity at Outside Rinse
Flow Rate.
8 Repeat steps 4–7 until requested rinse volume is aspirated and
dispensed.
A-226
TRILUTION™ LC Software Version 1.3 User’s Guide
A
List of Tasks
List of Tasks
234 Total Loop Injection
This Task performs a total loop injection.
Properties
234 Total Loop Injection Task Properties
Property Name
Description
Default Value
Autoinjector
The autoinjector, selected from a drop-down list of instruments in the
Configuration, that the Task will affect.
Sample Zone
The zone, selected from a drop-down list of zones defined in the associated
Bed Layout, from which the Injection Volume and Extra Volume is aspirated.
Sample Well
Enter the well number in the Sample Zone.
0
Injection Zone
The zone, selected from a drop-down list of zones defined in the associated
Bed Layout, to which the Extra Volume, Injection Volume, and Push Volume
are dispensed.
Injection Zone
Injection Well
Enter the well number in the Injection Zone.
1
Air Gap Volume
The quantity of an air gap.
3 μL
Extra Volume
An additional volume to the first volume aspirated. It ensures that the actual
volume of liquid to be transferred is not contaminated, and acts as an extra
buffer between the air gap/reservoir solvent and the Injection Volume.
5 μL
Loop Volume
Overfill
A factor to multiply the Loop Volume by that determines the injection
volume. Injection Volume = Loop Volume Overfill x Loop Volume.
5
234 Total Loop Injection Task Properties Table (Page 1 of 6)
TRILUTION™ LC Software Version 1.3 User’s Guide
A-227
A
List of Tasks
List of Tasks
234 Total Loop Injection Task Properties (Continued)
Property Name
Description
Default Value
Loop Volume
The capacity of the installed sample loop.
0
Aspirate Flow Rate
The speed at which liquid volumes move into the probe.
0.3 mL/min
Dispense Flow Rate
The speed at which liquid volumes move out of the probe.
0.3 mL/min
Air Gap Flow Rate
The speed at which the Air Gap Volume moves into the probe.
0.3 mL/min
Injection
Equilibration Time
Time the program waits after loading the Extra Volume, Injection Volume,
and Push Volume in the sample loop.
3 sec
Sample Z Option
One of five defined reference points, selected from a drop-down list, used
when aspirating the Injection Volume and Extra Volume from the bed:
Bottom
Auto Calculate: Places probe into well and at the liquid level using initial
volume from the Sample List and well dimensions from the Bed Layout;
accepts a positive (+) or negative (-) value for the Sample Z Offset.
Absolute Value: Moves the probe to the Z-value entered; if a negative number
is entered, probe will move toward the bed bottom.
Bottom: Moves the probe to the well bottom as defined by the Bed Layout;
accepts only positive Sample Z Offset value to move up from the bottom.
Top: Moves probe to the top of their Z-travel range; accepts only a negative (-)
value for the Sample Z Offset.
Tube Top: Moves the probe to the top of the well as defined by the Bed Layout;
accepts a positive (+) or negative (-) value for the Sample Z Offset.
234 Total Loop Injection Task Properties Table (Page 2 of 6)
A-228
TRILUTION™ LC Software Version 1.3 User’s Guide
A
List of Tasks
Property Name
Description
Default Value
Sample Z Offset
The distance up (when a positive number is entered) or down (when a
negative number is entered) from a reference point defined by the Sample Z
Option used when aspirating the Injection Volume and Extra Volume from
the bed.
2 mm
Liquid Level
Following
Select TRUE and the probe will follow the liquid down as it is aspirated from
the Sample Zone. The Sample Z Option must be set to AUTO CALCULATE and
initial volumes must be set in the Sample List to use this option.
FALSE
Select FALSE and the probe will not follow the liquid down as it is aspirated
from the Sample Zone.
234 Total Loop Injection Task Properties Table (Page 3 of 6)
TRILUTION™ LC Software Version 1.3 User’s Guide
A-229
List of Tasks
234 Total Loop Injection Task Properties (Continued)
A
List of Tasks
List of Tasks
234 Total Loop Injection Task Properties (Continued)
Property Name
Description
Default Value
Injection Z Option
One of five defined reference points, selected from a drop-down list, used
when injecting the Injection Volume and Extra Volume:
Bottom
Auto Calculate: Places probe into well and at the liquid level using initial
volume from the Sample List and well dimensions from the Bed Layout;
accepts a positive (+) or negative (-) value for the Injection Z Offset.
Absolute Value: Moves the probe to the Z-value entered; if a negative number
is entered, probe will move toward the bed bottom.
Bottom: Moves the probe to the well bottom as defined by the Bed Layout;
accepts only positive Injection Z Offset value to move up from the bottom.
Top: Moves probe to the top of their Z-travel range; accepts only a negative (-)
value for the Injection Z Offset.
Tube Top: Moves the probe to the top of the well as defined by the Bed
Layout; accepts a positive (+) or negative (-) value for the Injection Z Offset.
Injection Z Offset
The distance up (when a positive number is entered) or down (when a
negative number is entered) from a reference point defined by the Injection
Z Option used when injecting the Injection Volume and Extra Volume.
1 mm
Drain Zone
The zone, selected from a drop-down list of zones defined in the associated
Bed Layout, in which the dilutor is homed.
Inside Rinse
Drain Well
Enter the well number in the Drain Zone.
1
234 Total Loop Injection Task Properties Table (Page 4 of 6)
A-230
TRILUTION™ LC Software Version 1.3 User’s Guide
A
List of Tasks
Property Name
Description
Default Value
Injection Rinse
Volume
The quantity of liquid used to rinse the injection port at Injection Well in
Injection Zone.
250 μL
Injection Rinse
Flow Rate
The speed at which the Injection Rinse Volume moves out of the probe and
into the injection port.
3 mL/min
Outside Rinse Zone
The zone, selected from a drop-down list of zones defined in the associated
Bed Layout, to which the Outside Rinse Volume is delivered.
Outside Rinse
Outside Rinse Well
Enter the well number in the Outside Rinse Zone.
1
Outside
Rinse Volume
The quantity of liquid used to rinse the outside of the probe.
300 μL
Outside Rinse
Flow Rate
The speed at which the Outside Rinse Volume moves out of the probe and
into the outside rinse position in the rinse station.
3 mL/min
234 Total Loop Injection Task Properties Table (Page 5 of 6)
TRILUTION™ LC Software Version 1.3 User’s Guide
A-231
List of Tasks
234 Total Loop Injection Task Properties (Continued)
A
List of Tasks
List of Tasks
234 Total Loop Injection Task Properties (Continued)
Property Name
Description
Default Value
Outside Rinse
Z Option
One of five defined reference points, selected from a drop-down list, used
when performing the outside rinse:
Bottom
Auto Calculate: Places probe into well and at the liquid level using initial
volume from the Sample List and well dimensions from the Bed Layout;
accepts a positive (+) or negative (-) value for the Outside Rinse Z Offset.
Absolute Value: Moves the probe to the Z-value entered; if a negative number
is entered, probe will move toward the bed bottom.
Bottom: Moves the probe to the well bottom as defined by the Bed Layout;
accepts only positive Outside Rinse Z Offset values to move up from the
bottom.
Top: Moves probe to the top of their Z-travel range; accepts only a negative (-)
value for the Outside Rinse Z Offset.
Tube Top: Moves the probe to the top of the well as defined by the Bed Layout;
accepts a positive (+) or negative (-) value for the Outside Rinse Z Offset.
Outside Rinse
Z Offset
The distance up (when a positive number is entered) or down (when a
negative number is entered) from a reference point defined by the Outside
Rinse Z Option for rinsing the probe at the outside rinse position in the rinse
station.
2 mm
234 Total Loop Injection Task Properties Table (Page 6 of 6)
A-232
TRILUTION™ LC Software Version 1.3 User’s Guide
List of Tasks
A
List of Tasks
Sequence of Steps
1 Move Z to top.
2 Set injection valve to INJECT.
3 Move to Drain Well in Drain Zone and lower probe into well.
4 Home dilutor.
5 Move Z to top.
ASPIRATE
1 Switch dilutor valve to probe and aspirate Air Gap Volume at Air Gap
Flow Rate.
2 Move to Sample Well in Sample Zone.
3 Lower probe into well to Sample Z Option and Sample Z Offset.
4 Aspirate the injection volume (injection volume = Loop Overfill x Loop
Volume) + Extra Volume at Aspirate Flow Rate.
5 Move Z to top.
INJECT
1 Move to Injection Well in Injection Zone.
2 Lower probe into well to Injection Z Option and Injection Z Offset.
3 Switch injection valve to LOAD.
4 Wait 1.2 sec.
5 Dispense the injection volume (injection volume = Loop Overfill x
Loop Volume) at Dispense Flow Rate.
TRILUTION™ LC Software Version 1.3 User’s Guide
A-233
A
List of Tasks
List of Tasks
6 Wait Injection Equilibration Time.
7 Synchronize.
INJECTION PORT RINSE
1 Switch injection valve to INJECT.
2 Home dilutor.
3 Switch dilutor valve to reservoir.
4 Aspirate Injection Rinse Volume or syringe capacity at Injection Rinse
Flow Rate.
5 Switch dilutor valve to probe.
6 Dispense Injection Rinse Volume or syringe capacity at Injection Rinse
Flow Rate.
7 Repeat steps 3–6 until requested rinse volume is aspirated and
dispensed.
8 Move Z to top.
OUTSIDE RINSE
1 Move to Outside Rinse Well in Outside Rinse Zone.
2 Lower probe into well to Outside Rinse Z Option and Outside Rinse Z
Offset.
3 Home dilutor.
4 Switch dilutor valve to reservoir.
5 Aspirate Outside Rinse Volume or syringe capacity at Outside Rinse
Flow Rate.
6 Switch dilutor valve to probe.
A-234
TRILUTION™ LC Software Version 1.3 User’s Guide
List of Tasks
A
List of Tasks
7 Dispense Outside Rinse Volume or syringe capacity at Outside Rinse
Flow Rate.
8 Repeat steps 4–7 until requested rinse volume is aspirated and
dispensed.
TRILUTION™ LC Software Version 1.3 User’s Guide
A-235
A
List of Tasks
List of Tasks
235 Autoinjector Tasks
The table below lists the tasks for the 235 Autoinjector.
235 Autoinjector Tasks
Gilson Task Name and Description
For detailed information:
235S Partial Loop Injection
See page A-240.
This Task performs a partial loop injection.
235S Total Loop Injection
See page A-247.
This Task performs a total loop injection.
235T Injection Rinse
See page A-255.
This Task is used to rinse the injection port on a 235 Autoinjector with tee injection port.
Note: This Task must be used with another task as it does not include any move
instructions.
235T Partial Loop Injection
See page A-256.
This Task performs a partial loop injection on a 235 Autoinjector with a tee injection port.
235T Total Loop Injection
See page A-264.
This Task performs a total loop injection on a 235 Autoinjector with tee injection port.
Add Diluent
See page A-107.
This Task aspirates the specified amount of diluent volume and then dispenses to the
Sample Zone.
235 Autoinjector Tasks Table (Page 1 of 4)
A-236
TRILUTION™ LC Software Version 1.3 User’s Guide
A
List of Tasks
Aspirate
List of Tasks
235 Autoinjector Tasks (Continued)
See page A-99.
This Task aspirates an air gap or draws liquid from the bed or aspirates liquid from the
reservoir. If drawing liquid from the bed, this Task must be used in conjunction with the
Move to Sample Location Task.
Contact Open-Close
See page A-467.
This Task opens and powers off, closes and powers on, or pulses the specified output
contact on a specified instrument.
Dilute
See page A-120.
This Task aspirates the specified amount of diluent volume from the reservoir or the bed
and then dispenses to result. The Task next aspirates sample from the wells of the
sample zone and then dispenses again to the result zone.
Dispense
See page A-101.
This Task delivers liquid or air and must be used in conjunction with the Move to Sample
Location Task.
GSIOC
See page A-470.
This Task sends a GSIOC command to the specified instrument.
Home Liquid Handler
See page A-103.
This Task homes the specified liquid handler.
235 Autoinjector Tasks Table (Page 2 of 4)
TRILUTION™ LC Software Version 1.3 User’s Guide
A-237
A
List of Tasks
List of Tasks
235 Autoinjector Tasks (Continued)
Injection Rinse
See page A-136.
This Task is used to rinse the injection port.
Note: This Task must be used with another task as it does not include any move
instructions.
Injection Valve Position
See page A-71.
This Task sets the injection valve position on the Injector to either LOAD or INJECT.
Inside Rinse
See page A-137.
This Task moves to the rinse station and then rinses the inside of the probe.
See page A-140.
Mix With Air
This Task aspirates air and then dispenses it into a well at a set height. The aspirate and
dispense are repeated several times, if required.
The inside and outside of the probe is rinsed.
See page A-148.
Mix with Liquid
This Task aspirates liquid and then dispenses it into a well at a set height (several times,
if required).
The inside and outside of the probe is rinsed.
Move to Sample Location
See page A-167.
This Task positions the probe in a specified well in a specified zone at a specified height.
235 Autoinjector Tasks Table (Page 3 of 4)
A-238
TRILUTION™ LC Software Version 1.3 User’s Guide
A
List of Tasks
Outside Rinse
List of Tasks
235 Autoinjector Tasks (Continued)
See page A-169.
This Task moves to the rinse station and then rinses the outside of the probe.
Prime Dilutor
See page A-172.
This Task primes the dilutor in the specified zone. It aspirates the specified amount of
volume from the reservoir (or the syringe capacity) and then dispenses to the specified
wells. If the volume specified exceeds the syringe capacity, then multiple aspirates and
dispenses will be performed to deliver the requested volume.
Transfer
See page A-158.
This Task aspirates the specified amount of sample volume from the wells of the source
zone and then dispenses to the wells of the result zone.
The inside and outside of the probe is rinsed.
Voltage On - Off
See page A-106.
This Task opens and powers off or closes and powers on the 24V contact on a specified
liquid handler.
Wait for Contact
See page A-45.
This Task initiates a wait in the Method until a contact state change is detected of the
specified input contact on the specified Instrument.
235 Autoinjector Tasks Table (Page 4 of 4)
TRILUTION™ LC Software Version 1.3 User’s Guide
A-239
A
List of Tasks
List of Tasks
235S Partial Loop Injection
This Task performs a partial loop injection.
Properties
235S Partial Loop Injection Task Properties
Property Name
Description
Default Value
Autoinjector
The autoinjector, selected from a drop-down list of instruments in the
Configuration, that the Task will affect.
Sample Zone
The zone, selected from a drop-down list of zones defined in the associated Bed
Layout, from which the Injection Volume and Extra Volume is aspirated.
Sample Well
Enter the well number in the Sample Zone.
0
Injection Zone
The zone, selected from a drop-down list of zones defined in the associated Bed
Layout, to which the Extra Volume and Injection Volume are dispensed.
Injection Zone
Injection Well
Enter the well number in the Injection Zone.
1
Air Gap Volume
The quantity of an air gap.
6 μL
Extra Volume
An additional volume to the first volume aspirated. It ensures that the actual
volume of liquid to be transferred is not contaminated, and acts as an extra
buffer between the air gap/reservoir solvent and the Injection Volume.
6 μL
Injection Volume
The volume of sample to be injected.
0 μL
Aspirate
Flow Rate
The speed at which liquid volumes move into the probe.
0.5 mL/min
235S Partial Loop Injection Task Properties Table (Page 1 of 5)
A-240
TRILUTION™ LC Software Version 1.3 User’s Guide
A
List of Tasks
Property Name
Description
Default Value
Dispense
Flow Rate
The speed at which liquid volumes move out of the probe.
0.3 mL/min
Air Gap Flow Rate
The speed at which the Air Gap Volume moves into the probe.
0.3 mL/min
Injection
Time the program waits after loading the Extra Volume, Injection Volume, and
Equilibration Time Push Volume in the sample loop.
3 sec
Sample Z Option
Bottom
One of five defined reference points, selected from a drop-down list, used when
aspirating the Injection Volume and Extra Volume from the bed:
Auto Calculate: Places probe into well and at the liquid level using initial volume
from the Sample List and well dimensions from the Bed Layout; accepts a
positive (+) or negative (-) value for the Sample Z Offset.
Absolute Value: Moves the probe to the Z-value entered; if 0 is entered, probe
will move to the bed bottom (no safety factor incorporated).
Bottom: Moves the probe to the well bottom as defined by the Bed Layout;
accepts only positive Sample Z Offset value to move up from the bottom.
Top: Moves probe to the top of their Z-travel range; accepts only a negative (-)
value for the Sample Z Offset.
Tube Top: Moves the probe to the top of the well as defined by the Bed Layout;
accepts a positive (+) or negative (-) value for the Sample Z Offset.
235S Partial Loop Injection Task Properties Table (Page 2 of 5)
TRILUTION™ LC Software Version 1.3 User’s Guide
A-241
List of Tasks
235S Partial Loop Injection Task Properties (Continued)
A
List of Tasks
List of Tasks
235S Partial Loop Injection Task Properties (Continued)
Property Name
Description
Default Value
Sample Z Offset
The distance up (when a positive number is entered) or down (when a negative
number is entered) from a reference point defined by the Sample Z Option used
when aspirating the Injection Volume and Extra Volume from the bed.
2 mm
Injection Z Option One of five defined reference points, selected from a drop-down list, used when
injecting the Injection Volume and Extra Volume:
Bottom
Auto Calculate: Places probe into well and at the liquid level using initial volume
from the Sample List and well dimensions from the Bed Layout; accepts a
positive (+) or negative (-) value for the Injection Z Offset.
Absolute Value: Moves the probe to the Z-value entered; if 0 is entered, probe
will move to the bed bottom (no safety factor incorporated).
Bottom: Moves the probe to the well bottom as defined by the Bed Layout;
accepts only positive Injection Z Offset value to move up from the bottom.
Top: Moves probe to the top of their Z-travel range; accepts only a negative (-)
value for the Injection Z Offset.
Tube Top: Moves the probe to the top of the well as defined by the Bed Layout;
accepts a positive (+) or negative (-) value for the Injection Z Offset.
Injection Z Offset
The distance up (when a positive number is entered) or down (when a negative
number is entered) from a reference point defined by the Injection Z Option
used when injecting the Injection Volume and Extra Volume.
0 mm
Drain Zone
The zone, selected from a drop-down list of zones defined in the associated Bed
Layout, in which the dilutor is homed.
Inside Rinse
235S Partial Loop Injection Task Properties Table (Page 3 of 5)
A-242
TRILUTION™ LC Software Version 1.3 User’s Guide
A
List of Tasks
Property Name
Description
Default Value
Drain Well
Enter the well number in the Drain Zone.
1
Injection
Rinse Volume
The quantity of liquid used to rinse the injection port at Injection Well in
Injection Zone.
250 μL
Injection Rinse
Flow Rate
The speed at which the Injection Rinse Volume moves out of the probe and into
the injection port.
3.3 mL/min
Outside
Rinse Zone
The zone, selected from a drop-down list of zones defined in the associated Bed
Layout, to which the Outside Rinse Volume is delivered.
Outside Rinse
Outside
Rinse Well
Enter the well number in the Outside Rinse Zone.
1
Outside
Rinse Volume
The quantity of liquid used to rinse the outside of the probe.
300 μL
Outside Rinse
Flow Rate
The speed at which the Outside Rinse Volume moves out of the probe and into
the outside rinse position in the rinse station.
3.3 mL/min
235S Partial Loop Injection Task Properties Table (Page 4 of 5)
TRILUTION™ LC Software Version 1.3 User’s Guide
A-243
List of Tasks
235S Partial Loop Injection Task Properties (Continued)
A
List of Tasks
List of Tasks
235S Partial Loop Injection Task Properties (Continued)
Property Name
Description
Default Value
Outside Rinse
Z Option
One of five defined reference points, selected from a drop-down list, used when
performing the outside rinse:
Bottom
Auto Calculate: Places probe into well and at the liquid level using initial volume
from the Sample List and well dimensions from the Bed Layout; accepts a
positive (+) or negative (-) value for the Outside Rinse Z Offset.
Absolute Value: Moves the probe to the Z-value entered; if 0 is entered, probe
will move to the bed bottom (no safety factor incorporated).
Bottom: Moves the probe to the well bottom as defined by the Bed Layout;
accepts only positive Outside Rinse Z Offset values to move up from the bottom.
Top: Moves probe to the top of their Z-travel range; accepts only a negative (-)
value for the Outside Rinse Z Offset.
Tube Top: Moves the probe to the top of the well as defined by the Bed Layout;
accepts a positive (+) or negative (-) value for the Outside Rinse Z Offset.
Outside Rinse
Z Offset
The distance up (when a positive number is entered) or down (when a negative
number is entered) from a reference point defined by the Outside Rinse Z
Option for rinsing the probe at the outside rinse position in the rinse station.
2
235S Partial Loop Injection Task Properties Table (Page 5 of 5)
Sequence of Steps
1 Move Z to top.
2 Set injection valve to INJECT.
3 Move to Drain Well in Drain Zone and lower probe into well.
A-244
TRILUTION™ LC Software Version 1.3 User’s Guide
List of Tasks
A
List of Tasks
4 Home dilutor.
5 Move Z to top.
ASPIRATE
1 Switch dilutor valve to probe and aspirate Air Gap Volume at Air Gap
Flow Rate.
2 Move to Sample Well in Sample Zone.
3 Lower probe into well to Sample Z Option and Sample Z Offset.
4 Switch dilutor valve to probe and aspirate Injection Volume + Extra
Volume at Aspirate Flow Rate.
5 Move Z to top.
INJECT
1 Move to Injection Well in Injection Zone.
2 Lower probe into well to Injection Z Option and Injection Z Offset.
3 Dispense Extra Volume at Dispense Flow Rate.
4 Switch injection valve to LOAD.
5 Wait 1.2 sec.
6 Dispense Injection Volume at Dispense Flow Rate.
7 Wait Injection Equilibration Time.
8 Synchronize.
INJECTION PORT RINSE
1 Switch injection valve to INJECT.
2 Home dilutor.
TRILUTION™ LC Software Version 1.3 User’s Guide
A-245
A
List of Tasks
List of Tasks
3 Switch dilutor valve to reservoir.
4 Aspirate Injection Rinse Volume or syringe capacity at Injection Rinse
Flow Rate.
5 Switch dilutor valve to probe.
6 Dispense Injection Rinse Volume or syringe capacity at Injection Rinse
Flow Rate.
7 Repeat steps 4–7 until requested rinse volume is aspirated and
dispensed.
8 Move Z to top.
OUTSIDE RINSE
1 Move to Outside Rinse Well in Outside Rinse Zone.
2 Lower probe into well to Outside Rinse Z Option and Outside Rinse
Z Offset.
3 Home dilutor.
4 Switch dilutor valve to reservoir.
5 Aspirate Outside Rinse Volume or syringe capacity at Outside Rinse
Flow Rate.
6 Switch dilutor valve to probe.
7 Dispense Outside Rinse Volume or syringe capacity at Outside Rinse
Flow Rate.
8 Repeat steps 4–7 until requested rinse volume is aspirated and
dispensed.
A-246
TRILUTION™ LC Software Version 1.3 User’s Guide
A
List of Tasks
List of Tasks
235S Total Loop Injection
This Task performs a total loop injection.
Properties
235S Total Loop Injection Task Properties
Property Name
Description
Default Value
Autoinjector
The autoinjector, selected from a drop-down list of instruments in the
Configuration, that the Task will affect.
Sample Zone
The zone, selected from a drop-down list of zones defined in the associated
Bed Layout, from which the Injection Volume and Extra Volume is aspirated.
Sample Well
Enter the well number in the Sample Zone.
0
Injection Zone
The zone, selected from a drop-down list of zones defined in the associated
Bed Layout, to which the Extra Volume, Injection Volume, and Push Volume
are dispensed.
Injection Zone
Injection Well
Enter the well number in the Injection Zone.
1
Air Gap Volume
The quantity of an air gap.
3 μL
Extra Volume
An additional volume to the first volume aspirated. It ensures that the actual
volume of liquid to be transferred is not contaminated, and acts as an extra
buffer between the air gap/reservoir solvent and the Injection Volume.
6 μL
Loop Volume
Overfill
A factor to multiply the Loop Volume by that determines the injection
volume. Injection Volume = Loop Volume Overfill x Loop Volume.
5
235S Total Loop Injection Task Properties Table (Page 1 of 5)
TRILUTION™ LC Software Version 1.3 User’s Guide
A-247
A
List of Tasks
List of Tasks
235S Total Loop Injection Task Properties (Continued)
Property Name
Description
Default Value
Loop Volume
The capacity of the installed sample loop.
0
Aspirate Flow Rate
The speed at which liquid volumes move into the probe.
0.5 mL/min
Dispense Flow Rate
The speed at which liquid volumes move out of the probe.
0.3 mL/min
Air Gap Flow Rate
The speed at which the Air Gap Volume moves into the probe.
0.3 mL/min
Injection
Equilibration Time
Time the program waits after loading the Extra Volume, Injection Volume,
and Push Volume in the sample loop.
3 sec
Sample Z Option
One of five defined reference points, selected from a drop-down list, used
when aspirating the Injection Volume and Extra Volume from the bed:
Bottom
Auto Calculate: Places probe into well and at the liquid level using initial
volume from the Sample List and well dimensions from the Bed Layout;
accepts a positive (+) or negative (-) value for the Sample Z Offset.
Absolute Value: Moves the probe to the Z-value entered; if 0 is entered, probe
will move to the bed bottom (no safety factor incorporated).
Bottom: Moves the probe to the well bottom as defined by the Bed Layout;
accepts only positive Sample Z Offset value to move up from the bottom.
Top: Moves probe to the top of their Z-travel range; accepts only a negative (-)
value for the Sample Z Offset.
Tube Top: Moves the probe to the top of the well as defined by the Bed Layout;
accepts a positive (+) or negative (-) value for the Sample Z Offset.
235S Total Loop Injection Task Properties Table (Page 2 of 5)
A-248
TRILUTION™ LC Software Version 1.3 User’s Guide
A
List of Tasks
Property Name
Description
Default Value
Sample Z Offset
The distance up (when a positive number is entered) or down (when a
negative number is entered) from a reference point defined by the Sample Z
Option used when aspirating the Injection Volume and Extra Volume from
the bed.
2 mm
Injection Z Option
One of five defined reference points, selected from a drop-down list, used
when injecting the Injection Volume and Extra Volume:
Bottom
Auto Calculate: Places probe into well and at the liquid level using initial
volume from the Sample List and well dimensions from the Bed Layout;
accepts a positive (+) or negative (-) value for the Injection Z Offset.
Absolute Value: Moves the probe to the Z-value entered; if 0 is entered, probe
will move to the bed bottom (no safety factor incorporated).
Bottom: Moves the probe to the well bottom as defined by the Bed Layout;
accepts only positive Injection Z Offset value to move up from the bottom.
Top: Moves probe to the top of their Z-travel range; accepts only a negative (-)
value for the Injection Z Offset.
Tube Top: Moves the probe to the top of the well as defined by the Bed
Layout; accepts a positive (+) or negative (-) value for the Injection Z Offset.
Injection Z Offset
The distance up (when a positive number is entered) or down (when a
negative number is entered) from a reference point defined by the Injection
Z Option used when injecting the Injection Volume and Extra Volume.
0 mm
235S Total Loop Injection Task Properties Table (Page 3 of 5)
TRILUTION™ LC Software Version 1.3 User’s Guide
A-249
List of Tasks
235S Total Loop Injection Task Properties (Continued)
A
List of Tasks
List of Tasks
235S Total Loop Injection Task Properties (Continued)
Property Name
Description
Default Value
Drain Zone
The zone, selected from a drop-down list of zones defined in the associated
Bed Layout, in which the dilutor is homed.
Inside Rinse
Drain Well
Enter the well number in the Drain Zone.
1
Injection Rinse
Volume
The quantity of liquid used to rinse the injection port at Injection Well in
Injection Zone.
250 μL
Injection Rinse
Flow Rate
The speed at which the Injection Rinse Volume moves out of the probe and
into the injection port.
3.3 mL/min
Outside Rinse Zone
The zone, selected from a drop-down list of zones defined in the associated
Bed Layout, to which the Outside Rinse Volume is delivered.
Outside Rinse
Outside Rinse Well
Enter the well number in the Outside Rinse Zone.
1
Outside
Rinse Volume
The quantity of liquid used to rinse the outside of the probe.
300 μL
Outside Rinse
Flow Rate
The speed at which the Outside Rinse Volume moves out of the probe and
into the outside rinse position in the rinse station.
3.3 mL/min
235S Total Loop Injection Task Properties Table (Page 4 of 5)
A-250
TRILUTION™ LC Software Version 1.3 User’s Guide
A
List of Tasks
Property Name
Description
Default Value
Outside Rinse
Z Option
One of five defined reference points, selected from a drop-down list, used
when performing the outside rinse:
Bottom
Auto Calculate: Places probe into well and at the liquid level using initial
volume from the Sample List and well dimensions from the Bed Layout;
accepts a positive (+) or negative (-) value for the Outside Rinse Z Offset.
Absolute Value: Moves the probe to the Z-value entered; if 0 is entered, probe
will move to the bed bottom (no safety factor incorporated).
Bottom: Moves the probe to the well bottom as defined by the Bed Layout;
accepts only positive Outside Rinse Z Offset values to move up from the
bottom.
Top: Moves probe to the top of their Z-travel range; accepts only a negative (-)
value for the Outside Rinse Z Offset.
Tube Top: Moves the probe to the top of the well as defined by the Bed Layout;
accepts a positive (+) or negative (-) value for the Outside Rinse Z Offset.
Outside Rinse
Z Offset
The distance up (when a positive number is entered) or down (when a
negative number is entered) from a reference point defined by the Outside
Rinse Z Option for rinsing the probe at the outside rinse position in the rinse
station.
2 mm
235S Total Loop Injection Task Properties Table (Page 5 of 5)
TRILUTION™ LC Software Version 1.3 User’s Guide
A-251
List of Tasks
235S Total Loop Injection Task Properties (Continued)
A
List of Tasks
List of Tasks
Sequence of Steps
1 Move Z to top.
2 Set injection valve to INJECT.
3 Move to Drain Well in Drain Zone and lower probe into well.
4 Home dilutor.
5 Move Z to top.
ASPIRATE
1 Switch dilutor valve to probe and aspirate Air Gap Volume at Air Gap
Flow Rate.
2 Move to Sample Well in Sample Zone.
3 Lower probe into well to Sample Z Option and Sample Z Offset.
4 Aspirate the injection volume (injection volume = Loop Overfill x Loop
Volume) + Extra Volume at Aspirate Flow Rate.
5 Move Z to top.
INJECT
1 Move to Injection Well in Injection Zone.
2 Lower probe into well to Injection Z Option and Injection Z Offset.
3 Switch injection valve to LOAD.
4 Wait 1.2 sec.
5 Dispense the injection volume (injection volume = Loop Overfill x
Loop Volume) at Dispense Flow Rate.
A-252
TRILUTION™ LC Software Version 1.3 User’s Guide
List of Tasks
A
List of Tasks
6 Wait Injection Equilibration Time.
7 Synchronize.
INJECTION PORT RINSE
1 Switch injection valve to INJECT.
2 Home dilutor.
3 Switch dilutor valve to reservoir.
4 Aspirate Injection Rinse Volume or syringe capacity at Injection Rinse
Flow Rate.
5 Switch dilutor valve to probe.
6 Dispense Injection Rinse Volume or syringe capacity at Injection Rinse
Flow Rate.
7 Repeat steps 3–6 until requested rinse volume is aspirated and
dispensed.
8 Move Z to top.
OUTSIDE RINSE
1 Move to Outside Rinse Well in Outside Rinse Zone.
2 Lower probe into well to Outside Rinse Z Option and Outside Rinse Z
Offset.
3 Home dilutor.
4 Switch dilutor valve to reservoir.
5 Aspirate Outside Rinse Volume or syringe capacity at Outside Rinse
Flow Rate.
6 Switch dilutor valve to probe.
TRILUTION™ LC Software Version 1.3 User’s Guide
A-253
A
List of Tasks
List of Tasks
7 Dispense Outside Rinse Volume or syringe capacity at Outside Rinse
Flow Rate.
8 Repeat steps 4–7 until requested rinse volume is aspirated and
dispensed.
A-254
TRILUTION™ LC Software Version 1.3 User’s Guide
A
List of Tasks
List of Tasks
235T Injection Rinse
This Task is used to rinse the injection port on a 235 Autoinjector with tee
injection port.
Note: This Task must be used with another task as it does not include any
move instructions.
Properties
235T Injection Rinse Task Properties
Property Name
Description
Autoinjector
The autoinjector, selected from a drop-down list of instruments in the
Configuration, that the Task will affect.
Rinse Volume
The quantity of liquid dispensed.
Default Value
250 μL
Above Seal Rinse Volume The quantity of liquid dispensed above the seal.
250 μL
Rinse Flow Rate
3.3 mL/min
The speed at which the Rinse Volume moves out of the probe and into
the injection port.
235T Injection Rinse Task Properties
TRILUTION™ LC Software Version 1.3 User’s Guide
A-255
A
List of Tasks
List of Tasks
235T Partial Loop Injection
This Task performs a partial loop injection on a 235 Autoinjector with a tee
injection port.
Properties
235T Partial Loop Injection Task Properties
Property Name
Description
Default Value
Autoinjector
The autoinjector, selected from a drop-down list of instruments in the
Configuration, that the Task will affect.
Sample Zone
The zone, selected from a drop-down list of zones defined in the associated Bed
Layout, from which the Injection Volume and Extra Volume is aspirated.
Sample Well
Enter the well number in the Sample Zone.
0
Injection Zone
The zone, selected from a drop-down list of zones defined in the associated Bed
Layout, to which the Extra Volume and Injection Volume are dispensed.
Injection Zone
Injection Well
Enter the well number in the Injection Zone.
1
Air Gap Volume
The quantity of an air gap.
6 μL
Extra Volume
An additional volume to the first volume aspirated. It ensures that the actual
volume of liquid to be transferred is not contaminated, and acts as an extra
buffer between the air gap/reservoir solvent and the Injection Volume.
6 μL
Injection Volume
The volume of sample to be injected.
0 μL
235T Partial Loop Injection Task Properties Table (Page 1 of 5)
A-256
TRILUTION™ LC Software Version 1.3 User’s Guide
A
List of Tasks
Property Name
Description
Default Value
Aspirate
Flow Rate
The speed at which liquid volumes move into the probe.
0.5 mL/min
Dispense
Flow Rate
The speed at which liquid volumes move out of the probe.
0.3 mL/min
Air Gap Flow Rate
The speed at which the Air Gap Volume moves into the probe.
0.3 mL/min
Injection
Time the program waits after loading the Extra Volume, Injection Volume, and
Equilibration Time Push Volume in the sample loop.
3 sec
Sample Z Option
Bottom
One of five defined reference points, selected from a drop-down list, used when
aspirating the Injection Volume and Extra Volume from the bed:
Auto Calculate: Places probe into well and at the liquid level using initial volume
from the Sample List and well dimensions from the Bed Layout; accepts a
positive (+) or negative (-) value for the Sample Z Offset.
Absolute Value: Moves the probe to the Z-value entered; if 0 is entered, probe
will move to the bed bottom (no safety factor incorporated).
Bottom: Moves the probe to the well bottom as defined by the Bed Layout;
accepts only positive Sample Z Offset value to move up from the bottom.
Top: Moves probe to the top of their Z-travel range; accepts only a negative (-)
value for the Sample Z Offset.
Tube Top: Moves the probe to the top of the well as defined by the Bed Layout;
accepts a positive (+) or negative (-) value for the Sample Z Offset.
235T Partial Loop Injection Task Properties Table (Page 2 of 5)
TRILUTION™ LC Software Version 1.3 User’s Guide
A-257
List of Tasks
235T Partial Loop Injection Task Properties (Continued)
A
List of Tasks
List of Tasks
235T Partial Loop Injection Task Properties (Continued)
Property Name
Description
Default Value
Sample Z Offset
The distance up (when a positive number is entered) or down (when a negative
number is entered) from a reference point defined by the Sample Z Option used
when aspirating the Injection Volume and Extra Volume from the bed.
2 mm
Injection Z Option One of five defined reference points, selected from a drop-down list, used when
injecting the Injection Volume and Extra Volume:
Bottom
Auto Calculate: Places probe into well and at the liquid level using initial volume
from the Sample List and well dimensions from the Bed Layout; accepts a
positive (+) or negative (-) value for the Injection Z Offset.
Absolute Value: Moves the probe to the Z-value entered; if 0 is entered, probe
will move to the bed bottom (no safety factor incorporated).
Bottom: Moves the probe to the well bottom as defined by the Bed Layout;
accepts only positive Injection Z Offset value to move up from the bottom.
Top: Moves probe to the top of their Z-travel range; accepts only a negative (-)
value for the Injection Z Offset.
Tube Top: Moves the probe to the top of the well as defined by the Bed Layout;
accepts a positive (+) or negative (-) value for the Injection Z Offset.
Injection Z Offset
The distance up (when a positive number is entered) or down (when a negative
number is entered) from a reference point defined by the Injection Z Option
used when injecting the Injection Volume and Extra Volume.
0 mm
Drain Zone
The zone, selected from a drop-down list of zones defined in the associated Bed
Layout, in which the dilutor is homed.
Inside Rinse
235T Partial Loop Injection Task Properties Table (Page 3 of 5)
A-258
TRILUTION™ LC Software Version 1.3 User’s Guide
A
List of Tasks
Property Name
Description
Default Value
Drain Well
Enter the well number in the Drain Zone.
1
Injection
Rinse Volume
The quantity of liquid used to rinse the injection port at Injection Well in
Injection Zone.
200 μL
Above Seal
Rinse Volume
The quantity of liquid dispensed above the seal.
200
Injection Rinse
Flow Rate
The speed at which the Injection Rinse Volume moves out of the probe and into
the injection port.
3.3 mL/min
Outside
Rinse Zone
The zone, selected from a drop-down list of zones defined in the associated Bed
Layout, to which the Outside Rinse Volume is delivered.
Outside Rinse
Outside
Rinse Well
Enter the well number in the Outside Rinse Zone.
1
Outside
Rinse Volume
The quantity of liquid used to rinse the outside of the probe.
200 μL
Outside Rinse
Flow Rate
The speed at which the Outside Rinse Volume moves out of the probe and into
the outside rinse position in the rinse station.
3.3 mL/min
235T Partial Loop Injection Task Properties Table (Page 4 of 5)
TRILUTION™ LC Software Version 1.3 User’s Guide
A-259
List of Tasks
235T Partial Loop Injection Task Properties (Continued)
A
List of Tasks
List of Tasks
235T Partial Loop Injection Task Properties (Continued)
Property Name
Description
Default Value
Outside Rinse
Z Option
One of five defined reference points, selected from a drop-down list, used when
performing the outside rinse:
Bottom
Auto Calculate: Places probe into well and at the liquid level using initial volume
from the Sample List and well dimensions from the Bed Layout; accepts a
positive (+) or negative (-) value for the Outside Rinse Z Offset.
Absolute Value: Moves the probe to the Z-value entered; if 0 is entered, probe
will move to the bed bottom (no safety factor incorporated).
Bottom: Moves the probe to the well bottom as defined by the Bed Layout;
accepts only positive Outside Rinse Z Offset values to move up from the bottom.
Top: Moves probe to the top of their Z-travel range; accepts only a negative (-)
value for the Outside Rinse Z Offset.
Tube Top: Moves the probe to the top of the well as defined by the Bed Layout;
accepts a positive (+) or negative (-) value for the Outside Rinse Z Offset.
Outside Rinse
Z Offset
The distance up (when a positive number is entered) or down (when a negative
number is entered) from a reference point defined by the Outside Rinse Z
Option for rinsing the probe at the outside rinse position in the rinse station.
2
235T Partial Loop Injection Task Properties Table (Page 5 of 5)
Sequence of Steps
1 Move Z to top.
2 Set injection valve to INJECT.
3 Move to Drain Well in Drain Zone and lower probe into well.
A-260
TRILUTION™ LC Software Version 1.3 User’s Guide
List of Tasks
A
List of Tasks
4 Home dilutor.
5 Move Z to top.
ASPIRATE
1 Switch dilutor valve to probe and aspirate Air Gap Volume at Air Gap
Flow Rate.
2 Move to Sample Well in Sample Zone.
3 Lower probe into well to Sample Z Option and Sample Z Offset.
4 Switch dilutor valve to probe and aspirate Injection Volume + Extra
Volume at Aspirate Flow Rate.
5 Move Z to top.
INJECT
1 Move to Injection Well in Injection Zone.
2 Lower probe into well to Injection Z Option and Injection Z Offset.
3 Dispense Extra Volume at Dispense Flow Rate.
4 Switch injection valve to LOAD.
5 Wait 1.2 sec.
6 Dispense Injection Volume at Dispense Flow Rate.
7 Wait Injection Equilibration Time.
8 Synchronize.
TEE INJECTION PORT RINSE
1 Switch injection valve to INJECT.
2 Home dilutor.
TRILUTION™ LC Software Version 1.3 User’s Guide
A-261
A
List of Tasks
List of Tasks
3 Switch dilutor valve to reservoir.
4 Aspirate Injection Rinse Volume or syringe capacity at Injection Rinse
Flow Rate.
5 Switch dilutor valve to probe.
6 Dispense Injection Rinse Volume or syringe capacity at Injection Rinse
Flow Rate.
7 Repeat steps 4–7 until requested rinse volume is aspirated and
dispensed.
ABOVE SEAL RINSE
1 Raise probe to 5 mm above bottom of injection port.
2 Home dilutor.
3 Switch dilutor valve to reservoir.
4 Aspirate Above Seal Rinse Volume or syringe capacity at Injection
Rinse Flow Rate.
5 Switch dilutor valve to probe.
6 Dispense Above Seal Rinse Volume or syringe capacity at Injection
Rinse Flow Rate.
7 Repeat steps 4–7 until requested rinse volume is aspirated and
dispensed.
8 Move Z to top.
A-262
TRILUTION™ LC Software Version 1.3 User’s Guide
List of Tasks
A
List of Tasks
OUTSIDE RINSE
1 Move to Outside Rinse Well in Outside Rinse Zone.
2 Lower probe into well to Outside Rinse Z Option and Outside Rinse
Z Offset.
3 Home dilutor.
4 Switch dilutor valve to reservoir.
5 Aspirate Outside Rinse Volume or syringe capacity at Outside Rinse
Flow Rate.
6 Switch dilutor valve to probe.
7 Dispense Outside Rinse Volume or syringe capacity at Outside Rinse
Flow Rate.
8 Repeat steps 4–7 until requested rinse volume is aspirated and
dispensed.
TRILUTION™ LC Software Version 1.3 User’s Guide
A-263
A
List of Tasks
List of Tasks
235T Total Loop Injection
This Task performs a total loop injection on a 235 Autoinjector with tee
injection port.
Properties
235T Total Loop Injection Task Properties
Property Name
Description
Default Value
Autoinjector
The autoinjector, selected from a drop-down list of instruments in the
Configuration, that the Task will affect.
Sample Zone
The zone, selected from a drop-down list of zones defined in the associated
Bed Layout, from which the Injection Volume and Extra Volume is aspirated.
Sample Well
Enter the well number in the Sample Zone.
0
Injection Zone
The zone, selected from a drop-down list of zones defined in the associated
Bed Layout, to which the Extra Volume, Injection Volume, and Push Volume
are dispensed.
Injection Zone
Injection Well
Enter the well number in the Injection Zone.
1
Air Gap Volume
The quantity of an air gap.
6 μL
Extra Volume
An additional volume to the first volume aspirated. It ensures that the actual
volume of liquid to be transferred is not contaminated, and acts as an extra
buffer between the air gap/reservoir solvent and the Injection Volume.
6 μL
Loop Volume
Overfill
A factor to multiply the Loop Volume by that determines the injection
volume. Injection Volume = Loop Volume Overfill x Loop Volume.
5
235T Total Loop Injection Task Properties Table (Page 1 of 5)
A-264
TRILUTION™ LC Software Version 1.3 User’s Guide
A
List of Tasks
Property Name
Description
Default Value
Loop Volume
The capacity of the installed sample loop.
0
Aspirate Flow Rate
The speed at which liquid volumes move into the probe.
0.5 mL/min
Dispense Flow Rate
The speed at which liquid volumes move out of the probe.
0.3 mL/min
Air Gap Flow Rate
The speed at which the Air Gap Volume moves into the probe.
0.3 mL/min
Injection
Equilibration Time
Time the program waits after loading the Extra Volume, Injection Volume,
and Push Volume in the sample loop.
3 sec
Sample Z Option
One of five defined reference points, selected from a drop-down list, used
when aspirating the Injection Volume and Extra Volume from the bed:
Bottom
Auto Calculate: Places probe into well and at the liquid level using initial
volume from the Sample List and well dimensions from the Bed Layout;
accepts a positive (+) or negative (-) value for the Sample Z Offset.
Absolute Value: Moves the probe to the Z-value entered; if 0 is entered, probe
will move to the bed bottom (no safety factor incorporated).
Bottom: Moves the probe to the well bottom as defined by the Bed Layout;
accepts only positive Sample Z Offset value to move up from the bottom.
Top: Moves probe to the top of their Z-travel range; accepts only a negative (-)
value for the Sample Z Offset.
Tube Top: Moves the probe to the top of the well as defined by the Bed Layout;
accepts a positive (+) or negative (-) value for the Sample Z Offset.
235T Total Loop Injection Task Properties Table (Page 2 of 5)
TRILUTION™ LC Software Version 1.3 User’s Guide
A-265
List of Tasks
235T Total Loop Injection Task Properties (Continued)
A
List of Tasks
List of Tasks
235T Total Loop Injection Task Properties (Continued)
Property Name
Description
Default Value
Sample Z Offset
The distance up (when a positive number is entered) or down (when a
negative number is entered) from a reference point defined by the Sample Z
Option used when aspirating the Injection Volume and Extra Volume from
the bed.
2 mm
Injection Z Option
One of five defined reference points, selected from a drop-down list, used
when injecting the Injection Volume and Extra Volume:
Bottom
Auto Calculate: Places probe into well and at the liquid level using initial
volume from the Sample List and well dimensions from the Bed Layout;
accepts a positive (+) or negative (-) value for the Injection Z Offset.
Absolute Value: Moves the probe to the Z-value entered; if 0 is entered, probe
will move to the bed bottom (no safety factor incorporated).
Bottom: Moves the probe to the well bottom as defined by the Bed Layout;
accepts only positive Injection Z Offset value to move up from the bottom.
Top: Moves probe to the top of their Z-travel range; accepts only a negative (-)
value for the Injection Z Offset.
Tube Top: Moves the probe to the top of the well as defined by the Bed
Layout; accepts a positive (+) or negative (-) value for the Injection Z Offset.
Injection Z Offset
The distance up (when a positive number is entered) or down (when a
negative number is entered) from a reference point defined by the Injection
Z Option used when injecting the Injection Volume and Extra Volume.
0 mm
235T Total Loop Injection Task Properties Table (Page 3 of 5)
A-266
TRILUTION™ LC Software Version 1.3 User’s Guide
A
List of Tasks
Property Name
Description
Default Value
Drain Zone
The zone, selected from a drop-down list of zones defined in the associated
Bed Layout, in which the dilutor is homed.
Inside Rinse
Drain Well
Enter the well number in the Drain Zone.
1
Injection Rinse
Volume
The quantity of liquid used to rinse the injection port at Injection Well in
Injection Zone.
250 μL
Above Seal
Rinse Volume
The quantity of liquid dispensed above the seal.
250 μL
Injection Rinse
Flow Rate
The speed at which the Injection Rinse Volume moves out of the probe and
into the injection port.
3.3 mL/min
Outside Rinse Zone
The zone, selected from a drop-down list of zones defined in the associated
Bed Layout, to which the Outside Rinse Volume is delivered.
Outside Rinse
Outside Rinse Well
Enter the well number in the Outside Rinse Zone.
1
Outside
Rinse Volume
The quantity of liquid used to rinse the outside of the probe.
300 μL
Outside Rinse
Flow Rate
The speed at which the Outside Rinse Volume moves out of the probe and
into the outside rinse position in the rinse station.
3.3 mL/min
235T Total Loop Injection Task Properties Table (Page 4 of 5)
TRILUTION™ LC Software Version 1.3 User’s Guide
A-267
List of Tasks
235T Total Loop Injection Task Properties (Continued)
A
List of Tasks
List of Tasks
235T Total Loop Injection Task Properties (Continued)
Property Name
Description
Default Value
Outside Rinse
Z Option
One of five defined reference points, selected from a drop-down list, used
when performing the outside rinse:
Bottom
Auto Calculate: Places probe into well and at the liquid level using initial
volume from the Sample List and well dimensions from the Bed Layout;
accepts a positive (+) or negative (-) value for the Outside Rinse Z Offset.
Absolute Value: Moves the probe to the Z-value entered; if 0 is entered, probe
will move to the bed bottom (no safety factor incorporated).
Bottom: Moves the probe to the well bottom as defined by the Bed Layout;
accepts only positive Outside Rinse Z Offset values to move up from the
bottom.
Top: Moves probe to the top of their Z-travel range; accepts only a negative (-)
value for the Outside Rinse Z Offset.
Tube Top: Moves the probe to the top of the well as defined by the Bed Layout;
accepts a positive (+) or negative (-) value for the Outside Rinse Z Offset.
Outside Rinse
Z Offset
The distance up (when a positive number is entered) or down (when a
negative number is entered) from a reference point defined by the Outside
Rinse Z Option for rinsing the probe at the outside rinse position in the rinse
station.
2 mm
235T Total Loop Injection Task Properties Table (Page 5 of 5)
A-268
TRILUTION™ LC Software Version 1.3 User’s Guide
List of Tasks
A
List of Tasks
Sequence of Steps
1 Move Z to top.
2 Set injection valve to INJECT.
3 Move to Drain Well in Drain Zone and lower probe into well.
4 Home dilutor.
5 Move Z to top.
ASPIRATE
1 Switch dilutor valve to probe and aspirate Air Gap Volume at Air Gap
Flow Rate.
2 Move to Sample Well in Sample Zone.
3 Lower probe into well to Sample Z Option and Sample Z Offset.
4 Aspirate the injection volume (injection volume = Loop Overfill x Loop
Volume) + Extra Volume at Aspirate Flow Rate.
5 Move Z to top.
INJECT
1 Move to Injection Well in Injection Zone.
2 Lower probe into well to Injection Z Option and Injection Z Offset.
3 Switch injection valve to LOAD.
4 Wait 1.2 sec.
5 Dispense the injection volume (injection volume = Loop Overfill x
Loop Volume) at Dispense Flow Rate.
TRILUTION™ LC Software Version 1.3 User’s Guide
A-269
A
List of Tasks
List of Tasks
6 Wait Injection Equilibration Time.
7 Synchronize.
TEE INJECTION PORT RINSE
1 Switch injection valve to INJECT.
2 Home dilutor.
3 Switch dilutor valve to reservoir.
4 Aspirate Injection Rinse Volume or syringe capacity at Injection Rinse
Flow Rate.
5 Switch dilutor valve to probe.
6 Dispense Injection Rinse Volume or syringe capacity at Injection Rinse
Flow Rate.
7 Repeat steps 4–7 until requested rinse volume is aspirated and
dispensed.
ABOVE SEAL RINSE
1 Raise probe to 5 mm above bottom of injection port.
2 Home dilutor.
3 Switch dilutor valve to reservoir.
4 Aspirate Above Seal Rinse Volume or syringe capacity at Injection
Rinse Flow Rate.
5 Switch dilutor valve to probe.
6 Dispense Above Seal Rinse Volume or syringe capacity at Injection
Rinse Flow Rate.
A-270
TRILUTION™ LC Software Version 1.3 User’s Guide
List of Tasks
A
List of Tasks
7 Repeat steps 4–7 until requested rinse volume is aspirated and
dispensed.
8 Move Z to top.
OUTSIDE RINSE
1 Move to Outside Rinse Well in Outside Rinse Zone.
2 Lower probe into well to Outside Rinse Z Option and Outside Rinse Z
Offset.
3 Home dilutor.
4 Switch dilutor valve to reservoir.
5 Aspirate Outside Rinse Volume or syringe capacity at Outside Rinse
Flow Rate.
6 Switch dilutor valve to probe.
7 Dispense Outside Rinse Volume or syringe capacity at Outside Rinse
Flow Rate.
8 Repeat steps 4–7 until requested rinse volume is aspirated and
dispensed.
TRILUTION™ LC Software Version 1.3 User’s Guide
A-271
A
List of Tasks
List of Tasks
GX-281 Liquid Handler Tasks
The table below lists the tasks for the GX-281 Liquid handler.
GX-281 Liquid Handler Tasks
Gilson Task Name and Description
For detailed information:
Voltage On - Off
See page A-106.
This Task opens and powers off or closes and powers on the 24V contact on a specified
liquid handler.
Aspirate
See page A-99.
This Task aspirates an air gap or draws liquid from the bed or aspirates liquid from the
reservoir. If drawing liquid from the bed, this Task must be used in conjunction with the
Move to Sample Location Task.
See page A-26.
Collection and Travel Depth
This Task customizes probe (used as a dispense needle) movement during fraction
collection.
Contact Open-Close
See page A-467.
This Task opens and powers off, closes and powers on, or pulses the specified output
contact on a specified instrument.
Dispense
See page A-101.
This Task delivers liquid or air and must be used in conjunction with the Move to Sample
Location Task.
GX-281 Liquid Handler Tasks Table (Page 1 of 6)
A-272
TRILUTION™ LC Software Version 1.3 User’s Guide
A
List of Tasks
Fraction Collection Settings
List of Tasks
GX-281 Liquid Handler Tasks (Continued)
See page A-27.
This Task sets all parameters for fraction collection.
GSIOC
See page A-470.
This Task sends a GSIOC command to the specified instrument.
GX Add Diluent
See page A-278.
This Task aspirates the specified amount of diluent volume and then dispenses to the
Sample Zone.
GX Dilute
See page A-295.
This Task aspirates the specified amount of diluent volume from the reservoir or the bed
and then dispenses to result. The Task next aspirates sample from the wells of the sample
zone and then dispenses again to the result zone.
If any extra volume of the diluent is aspirated, it is dispensed with the air gap in the drain.
If no extra volume of diluent is aspirated then the air gap is dispensed 1/2 to the drain
and 1/2 to result.
An optional mix with liquid or air is included in this Task.
The inside and outside of the probe is rinsed.
GX Home Liquid Handler
See page A-315.
This Task homes the GX-281 Liquid Handler, when specified.
GX-281 Liquid Handler Tasks Table (Page 2 of 6)
TRILUTION™ LC Software Version 1.3 User’s Guide
A-273
A
List of Tasks
List of Tasks
GX-281 Liquid Handler Tasks (Continued)
GX Injection Rinse
See page A-319.
This Task is used to rinse the injection port.
Note: This Task must be used with another task as it does not include any move
instructions.
GX Inside Rinse
See page A-320.
This Task moves to the rinse station and then rinses the inside of the probe.
See page A-324.
GX Mix With Air
This Task aspirates air and then dispenses it into a well at a set height. The aspirate and
dispense are repeated several times, if required.
The inside and outside of the probe is rinsed.
See page A-337.
GX Mix with Liquid
Task aspirates liquid and then dispenses it into a well at a set height (several times, if
required).
The inside and outside of the probe is rinsed.
GX Outside Rinse
See page A-350.
This Task moves to the rinse station and then rinses the outside of the probe.
GX Prime
See page A-358.
This Task moves to the rinse station and then primes the transfer tubing with reservoir
solvent.
GX-281 Liquid Handler Tasks Table (Page 3 of 6)
A-274
TRILUTION™ LC Software Version 1.3 User’s Guide
A
List of Tasks
GX Transfer
List of Tasks
GX-281 Liquid Handler Tasks (Continued)
See page A-361.
This Task aspirates the specified amount of sample volume from the wells of the source
zone and then dispenses to the wells of the result zone.
If any extra volume of the source is aspirated, it is dispensed with the air gap in the drain.
If no extra volume of solution is aspirated then the air gap is dispensed in the result.
The inside and outside of the probe is rinsed.
GX-281 Low Volume Partial Loop Injection
See page A-378.
This Task performs a partial loop injection using a push volume from the reservoir to
push the injection volume into the sample loop.
GX-281 Partial Loop Injection
See page A-392.
This Task performs a partial loop injection.
GX-281 Prep Injection with Collection
See page A-404.
This Task performs a partial loop injection using a push volume from the reservoir to
push the injection volume into the sample loop and includes rinse of the low pressure
fraction collection valve.
GX-281 Rack Scan
See page A-417.
This Task scans the racks on the locator plate of the Liquid Handler specified (currently
only available for the GX-281 Liquid Handler) for the purpose of ensuring that the rack
hardware setup matches the software rack (Bed Layout) setup.
GX-281 Liquid Handler Tasks Table (Page 4 of 6)
TRILUTION™ LC Software Version 1.3 User’s Guide
A-275
A
List of Tasks
List of Tasks
GX-281 Liquid Handler Tasks (Continued)
GX-281 Total Loop Injection
See page A-418.
This Task performs a total loop injection.
GX-281 Z Inject Prep Injection
See page A-431.
This Task performs a partial loop injection using a pull volume of air to pull the injection
volume into the sample loop.
GX-281 Z Inject Prep Injection with Collection
See page A-443.
This Task performs a partial loop injection using a pull volume of air to pull the injection
volume into the sample loop and also rinses the low pressure fraction collection valve.
Injection Valve Position
See page A-71.
This Task sets the injection valve position on the Injector to either LOAD or INJECT.
Move to Sample Location
See page A-167.
This Task positions the probe in a specified well in a specified zone at a specified height.
Set Fraction Site
See page A-34.
This Task identifies where fraction collection will begin for an injected sample.
Set Multiple Bed Collection
See page A-35.
This Task is used to set the fraction site when multiple fraction collectors are being used.
Set Non Peak Per Tube
See page A-37.
This Task sets parameters for collecting non-peaks.
GX-281 Liquid Handler Tasks Table (Page 5 of 6)
A-276
TRILUTION™ LC Software Version 1.3 User’s Guide
A
List of Tasks
Set Peak Level
List of Tasks
GX-281 Liquid Handler Tasks (Continued)
See page A-38.
This Task sets the parameters for fraction collection by level.
Set Peak Per Tube
See page A-39.
This Task sets parameters for collecting peaks.
Set Peak Slope
See page A-40.
This Task sets the parameters for fraction collection by slope.
Start Fraction Collection
See page A-43.
This Task tells Trilution LC to begin collecting fractions. This Task has no properties to set.
Stop Fraction Collection
See page A-44.
This Task tells Trilution LC to stop collecting fractions. This Task has no properties to set.
Wait for Contact
See page A-45.
This Task initiates a wait in the Method until a contact state change is detected of the
specified input contact on the specified Instrument.
Write to Display
See page A-175.
This Task displays a message in the front panel display of the selected instrument.
GX-281 Liquid Handler Tasks Table (Page 6 of 6)
TRILUTION™ LC Software Version 1.3 User’s Guide
A-277
A
List of Tasks
List of Tasks
GX Add Diluent
This Task aspirates the specified amount of diluent volume and then
dispenses to the Sample Zone.
Properties
GX Add Diluent Task Properties
Property Name Description
Default Value
Liquid Handler
The liquid handler, selected from a drop-down list of instruments in the
Configuration, that the Task will affect.
Pump
The pump, selected from a drop-down list of instruments in the Configuration,
that the Task will affect.
Solvent Valve
Position
Desired position of the solvent selection valve on the GX Prep Solvent System.
Valid range is 1–6.
2
Note: The position designated for waste cannot be used for a solvent.
Diluent Source
Select PROBE or RESERVOIR.
RESERVOIR
Diluent Zone
Used only if PROBE is selected; the zone, selected from a drop-down list of zones
defined in the associated Bed Layout, from which the Diluent Volume is aspirated.
Sample Zone
Diluent Well
Used only if PROBE is selected; enter the well number in the Diluent Zone.
0
Sample Zone
The zone, selected from a drop-down list of zones defined in the associated Bed
Layout, to which the Diluent Volume is delivered.
Sample Well
Enter the well number in the Sample Zone.
0
GX Add Diluent Task Properties Table (Page 1 of 12)
A-278
TRILUTION™ LC Software Version 1.3 User’s Guide
A
List of Tasks
Property Name Description
Default Value
Diluent Volume
The quantity of liquid used to dilute the sample volume in the Sample Well in the
Sample Zone.
0 μL
Air Gap Volume
The quantity of an air gap.
50 μL
Aspirate
Flow Rate
The speed at which liquid volumes move into the probe.
1.5 mL/min
Dispense
Flow Rate
The speed at which liquid volumes move out of the probe.
3 mL/min
Air Gap
Flow Rate
The speed at which the Air Gap Volume moves into the probe.
1 mL/min
GX Add Diluent Task Properties Table (Page 2 of 12)
TRILUTION™ LC Software Version 1.3 User’s Guide
A-279
List of Tasks
GX Add Diluent Task Properties (Continued)
A
List of Tasks
List of Tasks
GX Add Diluent Task Properties (Continued)
Property Name Description
Default Value
Aspirate
Z Option
Bottom
Used only when PROBE is selected; one of five defined reference points, selected
from a drop-down list, used when aspirating the Diluent Volume from the bed:
Auto Calculate: Places probe into well and at the liquid level using initial volume
from the Sample List and well dimensions from the Bed Layout; accepts a positive
(+) or negative (-) value for the Aspirate Z Offset.
Absolute Value: Moves the probe to the Z-value entered; if 0 is entered for the
Aspirate Z Offset, the probe will move to the bed bottom (no safety factor
incorporated).
Bottom: Moves the probe to the well bottom as defined by the Bed Layout; accepts
only positive Aspirate Z Offset value to move up from the bottom.
Top: Moves probe to the top of their Z-travel range; accepts only a negative (-)
value for the Aspirate Z Offset.
Tube Top: Moves the probe to the top of the well as defined by the Bed Layout;
accepts a positive (+) or negative (-) value for the Aspirate Z Offset.
Aspirate
Z Offset
Used only when PROBE is selected; the distance up (when a positive number is
entered) or down (when a negative number is entered) from a reference point
defined by the Aspirate Z Option used when aspirating the Diluent Volume from
the bed.
2 mm
GX Add Diluent Task Properties Table (Page 3 of 12)
A-280
TRILUTION™ LC Software Version 1.3 User’s Guide
A
List of Tasks
Property Name Description
Default Value
Aspirate LLF
FALSE
Used only when PROBE is selected; select TRUE and the probe will follow the liquid
down as it is aspirated from the Diluent Zone. The Aspirate Z Option must be set to
AUTO CALCULATE and initial volumes must be set in the Sample List to use this
option.
Select FALSE and the probe will not follow the liquid down as it is aspirated from
the Diluent Zone.
Dispense
Z Option
One of five defined reference points, selected from a drop-down list, used when
delivering the Diluent Volume to the bed:
Bottom
Auto Calculate: laces probe into well and at the liquid level using initial volume
from the Sample List and well dimensions from the Bed Layout; accepts a positive
(+) or negative (-) value for the Dispense Z Offset.
Absolute Value: Moves the probe to the Z-value entered; if 0 is entered for the
Dispense Z Offset, the probe will move to the bed bottom (no safety factor
incorporated).
Bottom: Moves the probe to the well bottom as defined by the Bed Layout; accepts
only positive Dispense Z Offset value to move up from the bottom.
Top: Moves probe to the top of their Z-travel range; accepts only a negative (-)
value for the Dispense Z Offset.
Tube Top: Moves the probe to the top of the well as defined by the Bed Layout;
accepts a positive (+) or negative (-) value for the Dispense Z Offset.
GX Add Diluent Task Properties Table (Page 4 of 12)
TRILUTION™ LC Software Version 1.3 User’s Guide
A-281
List of Tasks
GX Add Diluent Task Properties (Continued)
A
List of Tasks
List of Tasks
GX Add Diluent Task Properties (Continued)
Property Name Description
Default Value
Dispense
Z Offset
The distance up (when a positive number is entered) or down (when a negative
number is entered) from a reference point defined by the Dispense Z Option used
when delivering the Diluent Volume to the bed.
2 mm
Dispense LLF
Select TRUE and the probe will follow the liquid up as it is delivered to the Sample
Zone. The Dispense Z Option must be set to AUTO CALCULATE and initial volumes
must be set in the Sample List to use this option.
FALSE
Select FALSE and the probe will not follow the liquid up as it is delivered to the
Sample Zone.
Mix
Select TRUE to perform a mix of the Diluent Volume with the Sample Volume (and
optionally with air too). Select FALSE for no mixing.
FALSE
Mix with Liquid
Used only if MIX=TRUE selected; select TRUE to mix with liquid or select FALSE to
mix with air.
TRUE
Number of
Cycles
Used only if MIX=TRUE selected; type the number of times the Task should repeat
the commands related to mixing.
2
Mixing Volume
Used only if MIX=TRUE selected; the quantity of liquid or air used as part of a
mixing process.
0 μL
Mix Aspirate
Flow Rate
Used only if MIX=TRUE selected; the speed at which volumes move into the probe
during the mixing process.
1 mL/min
Mix Dispense
Flow Rate
Used only if MIX=TRUE selected; the speed at which volumes move out of the
probe during the mixing process.
10 mL/min
GX Add Diluent Task Properties Table (Page 5 of 12)
A-282
TRILUTION™ LC Software Version 1.3 User’s Guide
A
List of Tasks
Property Name Description
Default Value
Mix Aspirate
Z Option
Bottom
Used only if MIX=TRUE and Mix with Liquid = TRUE selected; one of five defined
reference points, selected from a drop-down list, used when aspirating the Mixing
Volume from the bed:
Auto Calculate: Places probe into well and at the liquid level using initial volume
from the Sample List and well dimensions from the Bed Layout; accepts a positive
(+) or negative (-) value for the Mix Aspirate Z Offset.
Absolute Value: Moves the probe to the Z-value entered; if 0 is entered for the Mix
Aspirate Z Offset, the probe will move to the bed bottom (no safety factor
incorporated).
Bottom: Moves the probe to the well bottom as defined by the Bed Layout; accepts
only positive Mix Aspirate Z Offset value to move up from the bottom.
Top: Moves probe to the top of their Z-travel range; accepts only a negative (-)
value for the Mix Aspirate Z Offset.
Tube Top: Moves the probe to the top of the well as defined by the Bed Layout;
accepts a positive (+) or negative (-) value for the Mix Aspirate Z Offset.
Mix Aspirate
Z Offset
Used only if MIX=TRUE and Mix with Liquid = TRUE selected; the distance up (when
a positive number is entered) or down (when a negative number is entered) from
a reference point defined by the Mix Aspirate Z Option used when aspirating the
Mixing Volume from the bed.
2 mm
GX Add Diluent Task Properties Table (Page 6 of 12)
TRILUTION™ LC Software Version 1.3 User’s Guide
A-283
List of Tasks
GX Add Diluent Task Properties (Continued)
A
List of Tasks
List of Tasks
GX Add Diluent Task Properties (Continued)
Property Name Description
Default Value
Mix Aspirate
LLF
FALSE
Used only if MIX=TRUE and Mix with Liquid = TRUE selected; select TRUE and the
probe will follow the liquid down as it is aspirated from the Sample Zone as part of
the mixing process. The Mix Aspirate Z Option must be set to AUTO CALCULATE
and initial volumes must be set in the Sample List to use this option.
Select FALSE and the probe will not follow the liquid down as it is aspirated from
the Sample Zone as part of the mixing process.
Mix Dispense
Z Option
Used only if MIX = TRUE and Mix with Liquid = TRUE selected; one of five defined
reference points, selected from a drop-down list, used when delivering the Mixing
Volume to the bed:
Bottom
Auto Calculate: Places probe into well and at the liquid level using initial volume
from the Sample List and well dimensions from the Bed Layout; accepts a positive
(+) or negative (-) value for the Mix Dispense Z Offset.
Absolute Value: Moves the probe to the Z-value entered; if 0 is entered for the Mix
Dispense Z Offset, the probe will move to the bed bottom (no safety factor
incorporated).
Bottom: Moves the probe to the well bottom as defined by the Bed Layout; accepts
only positive Mix Dispense Z Offset value to move up from the bottom.
Top: Moves probe to the top of their Z-travel range; accepts only a negative (-)
value for the Mix Dispense Z Offset.
Tube Top: Moves the probe to the top of the well as defined by the Bed Layout;
accepts a positive (+) or negative (-) value for the Mix Dispense Z Offset.
GX Add Diluent Task Properties Table (Page 7 of 12)
A-284
TRILUTION™ LC Software Version 1.3 User’s Guide
A
List of Tasks
Property Name Description
Default Value
Mix Dispense
Z Offset
Used only if MIX=TRUE and Mix with Liquid = TRUE selected; the distance up (when
a positive number is entered) or down (when a negative number is entered) from
a reference point defined by the Mix Dispense Z Option used when delivering the
Mixing Volume to the bed.
2 mm
Mix Dispense
LLF
Used only if MIX=TRUE and Mix with Liquid = TRUE selected; select TRUE and the
probe will follow the liquid up as it is delivered to the Sample Zone as part of the
mixing process. The Mix Dispense Z Option must be set to AUTO CALCULATE and
initial volumes must be set in the Sample List to use this option.
FALSE
Select FALSE and the probe will not follow the liquid up as it is delivered to the
Sample Zone as part of the mixing process.
Inside
Rinse Zone
The zone, selected from a drop-down list of zones defined in the associated Bed
Layout, to which the Inside Rinse Volume is delivered.
Inside Rinse
Inside
Rinse Well
Enter the well number in the Inside Rinse Zone.
1
For
information
on rinse
positions, see
Appendix B,
Rinse
Locations.
GX Add Diluent Task Properties Table (Page 8 of 12)
TRILUTION™ LC Software Version 1.3 User’s Guide
A-285
List of Tasks
GX Add Diluent Task Properties (Continued)
A
List of Tasks
List of Tasks
GX Add Diluent Task Properties (Continued)
Property Name Description
Default Value
Inside
Rinse Volume
The quantity of liquid used to rinse the inside of the probe.
1000 μL
Inside Rinse
Flow Rate
The speed at which the Inside Rinse Volume moves out of the probe and into the
outside rinse position in the rinse station.
10 mL/min
Inside Rinse
Z Option
One of five defined reference points, selected from a drop-down list, used when
performing the inside rinse:
Tube Top
Auto Calculate: Places probe into well and at the liquid level using initial volume
from the Sample List and well dimensions from the Bed Layout; accepts a positive
(+) or negative (-) value for the Inside Rinse Z Offset.
Absolute Value: Moves the probe to the Z-value entered; if 0 is entered for the Inside
Rinse Z Offset, the probe will move to the bed bottom (no safety factor
incorporated).
Bottom: Moves the probe to the well bottom as defined by the Bed Layout; accepts
only positive Inside Rinse Z Offset values to move up from the bottom.
Top: Moves probe to the top of their Z-travel range; accepts only a negative (-)
value for the Inside Rinse Z Offset.
Tube Top: Moves the probe to the top of the well as defined by the Bed Layout;
accepts a positive (+) or negative (-) value for the Inside Rinse Z Offset.
Inside Rinse
Z Offset
The distance up (when a positive number is entered) or down (when a negative
number is entered) from a reference point defined by the Outside Rinse Z Option
for rinsing the probe at the outside rinse position in the rinse station.
-7 mm
GX Add Diluent Task Properties Table (Page 9 of 12)
A-286
TRILUTION™ LC Software Version 1.3 User’s Guide
A
List of Tasks
Property Name Description
Default Value
Outside
Rinse Zone
The zone, selected from a drop-down list of zones defined in the associated Bed
Layout, to which the Outside Rinse Volume is delivered.
Outside Rinse
Number of
Rinse Stations
Enter the number of rinse stations to be used when performing the outside rinse.
Valid range is 1–5.
1
Rinse Well 1
Solvent Valve
Position
Desired position of the solvent selection valve on the GX Prep Solvent System
during the outside rinse at rinse station 1. Valid range is 1–6.
2
Rinse Well 2
Solvent Valve
Position
Desired position of the solvent selection valve on the GX Prep Solvent System
during the outside rinse at rinse station 2. Valid range is 1–6.
Rinse Well 3
Solvent Valve
Position
Desired position of the solvent selection valve on the GX Prep Solvent System
during the outside rinse at rinse station 3. Valid range is 1–6.
For
information
on rinse
positions, see
Appendix B,
Rinse
Locations.
Note: The position designated for waste cannot be used for a solvent.
2
Note: The position designated for waste cannot be used for a solvent.
2
Note: The position designated for waste cannot be used for a solvent.
GX Add Diluent Task Properties Table (Page 10 of 12)
TRILUTION™ LC Software Version 1.3 User’s Guide
A-287
List of Tasks
GX Add Diluent Task Properties (Continued)
A
List of Tasks
List of Tasks
GX Add Diluent Task Properties (Continued)
Property Name Description
Default Value
Rinse Well 4
Solvent Valve
Position
Desired position of the solvent selection valve on the GX Prep Solvent System
during the outside rinse at rinse station 4. Valid range is 1–6.
2
Rinse Well 5
Solvent Valve
Position
Desired position of the solvent selection valve on the GX Prep Solvent System
during the outside rinse at rinse station 5. Valid range is 1–6.
Rinse Pump
The rinse pump that will be used for the flowing outside rinse. Select 1 if the rinse
pump is wired to Output 1 and 24V Output 1 or select 2 if the rinse pump is wired
to Output 2 and 24V Output 2.
1
Rinse Pump
Speed
Select HIGH, LOW, or OFF.
OFF
Outside
Rinse Volume
The quantity of liquid used to rinse the outside of the probe.
2000 μL
Outside Rinse
Flow Rate
The speed at which the Outside Rinse Volume moves out of the probe and into the
outside rinse position in the rinse station.
10 mL/min
Note: The position designated for waste cannot be used for a solvent.
2
Note: The position designated for waste cannot be used for a solvent.
GX Add Diluent Task Properties Table (Page 11 of 12)
A-288
TRILUTION™ LC Software Version 1.3 User’s Guide
A
List of Tasks
Property Name Description
Default Value
Outside Rinse
Z Option
Bottom
One of five defined reference points, selected from a drop-down list, used when
performing the outside rinse:
Auto Calculate: Places probe into well and at the liquid level using initial volume
from the Sample List and well dimensions from the Bed Layout; accepts a positive
(+) or negative (-) value for the Outside Rinse Z Offset.
Absolute Value: Moves the probe to the Z-value entered; if 0 is entered for the
Outside Rinse Z Offset, the probe will move to the bed bottom (no safety factor
incorporated).
Bottom: Moves the probe to the well bottom as defined by the Bed Layout; accepts
only positive Outside Rinse Z Offset values to move up from the bottom.
Top: Moves probe to the top of their Z-travel range; accepts only a negative (-)
value for the Outside Rinse Z Offset.
Tube Top: Moves the probe to the top of the well as defined by the Bed Layout;
accepts a positive (+) or negative (-) value for the Outside Rinse Z Offset.
Outside Rinse
Z Offset
The distance up (when a positive number is entered) or down (when a negative
number is entered) from a reference point defined by the Outside Rinse Z Option
for rinsing the probe at the outside rinse position in the rinse station.
2 mm
GX Add Diluent Task Properties Table (Page 12 of 12)
TRILUTION™ LC Software Version 1.3 User’s Guide
A-289
List of Tasks
GX Add Diluent Task Properties (Continued)
A
List of Tasks
List of Tasks
Sequence of Steps
ASPIRATE
1 Move Z to top.
2 If Diluent Source = PROBE, move to Diluent Well in Diluent Zone. If
Diluent Source = RESERVOIR, switch solvent valve to Solvent Valve
Position.
3 If Diluent Source = PROBE, switch solvent valve to waste and aspirate
Air Gap Volume at Air Gap Flow Rate.
4 If Diluent Source = PROBE, lower probe to Aspirate Z Option and
Aspirate Z Offset.
5 If Diluent Source = PROBE, aspirate Diluent Volume at Aspirate Flow
Rate.
6 If Diluent Source = PROBE, move Z to top.
DISPENSE
1 Move to Sample Well in Sample Zone.
2 Lower probe to Dispense Z Option and Dispense Z Offset.
3 If Diluent Source = PROBE, switch solvent valve to Solvent Valve
Position.
4 Dispense Diluent Volume at Dispense Flow Rate.
5 Move Z to top.
A-290
TRILUTION™ LC Software Version 1.3 User’s Guide
List of Tasks
A
List of Tasks
DRAIN
1 Move to Inside Rinse Well in Inside Rinse Zone.
2 Lower probe to Inside Rinse Z Option and Inside Rinse Z Offset.
3 If Diluent Source = PROBE, dispense 1/2 Air Gap Volume at Inside Rinse
Flow Rate.
MIX (OPTIONAL)
1 If Mix = TRUE
a) Move Z to top.
b) If Mix with Liquid = TRUE, switch solvent valve to waste and then
aspirate Air Gap Volume at Air Gap Flow Rate.
c) Move to Sample Well in Sample Zone.
d) If Mix with Liquid = TRUE, lower probe to Mix Aspirate Z Option and
Mix Aspirate Z Offset. If Mix with Liquid = FALSE, move Z to top.
e) Switch solvent valve to waste.
f ) If Mix with Liquid = FALSE, aspirate Air Gap Volume at Air Gap Flow
Rate (first cycle only).
g) Aspirate Mixing Volume at Mix Aspirate Flow Rate.
h) Lower probe to Mix Dispense Z Option and Mix Dispense Z Offset.
i) Switch solvent valve to Solvent Valve Position.
j) Dispense Mixing Volume at Mix Dispense Flow Rate.
k) Repeat steps d–j for Number of Cycles.
2 Move Z to top.
TRILUTION™ LC Software Version 1.3 User’s Guide
A-291
A
List of Tasks
List of Tasks
INSIDE RINSE
1 Move to Inside Rinse Well in Inside Rinse Zone.
2 Lower probe into well to Inside Rinse Z Option and Inside Rinse Z
Offset.
3 Switch solvent valve to Solvent Valve Position.
4 Dispense volume held by transfer tubing at 10 mL/min.
5 Dispense Inside Rinse Volume at Inside Rinse Flow Rate.
6 Move Z to top.
OUTSIDE RINSE
1 Move to rinse station/well 1 in Outside Rinse Zone.
2 Lower probe into well to Outside Rinse Z Option and Outside Rinse Z
Offset.
3 Switch Rinse Pump on at Rinse Pump Speed.
4 Switch solvent valve to Rinse Well 1 Solvent Valve Position.
5 If Rinse Well 1 Solvent Valve Position = Solvent Valve Position,
dispense Outside Rinse Volume at Outside Rinse Flow Rate.
If Rinse Well 1 Solvent Valve Position is not equal to the Solvent Valve
Position, dispense transfer tubing capacity and Outside Rinse Volume
at Outside Rinse Flow Rate.
6 If Number of Rinse Stations = 2, perform steps 7–10 and step 23.
If Number of Rinse Stations = 3, perform steps 7–14 and step 23.
If Number of Rinse Stations = 4, perform steps 7–18 and step 23.
If Number of Rinse Stations = 5, perform all remaining steps.
A-292
TRILUTION™ LC Software Version 1.3 User’s Guide
List of Tasks
A
List of Tasks
7 Move to rinse station/well 2 in Outside Rinse Zone.
8 Lower probe into well to Outside Rinse Z Option and Outside Rinse Z
Offset.
9 Switch solvent valve to Rinse Well 2 Solvent Valve Position.
10 If Rinse Well 2 Solvent Valve Position = Rinse Well 1 Solvent Valve
Position, dispense Outside Rinse Volume at Outside Rinse Flow Rate.
If Rinse Well 2 Solvent Valve Position is not equal to the Rinse Well 1
Solvent Valve Position, dispense transfer tubing capacity and Outside
Rinse Volume at Outside Rinse Flow Rate.
11 Move to rinse station/well 3 in Outside Rinse Zone.
12 Lower probe into well to Outside Rinse Z Option and Outside Rinse Z
Offset.
13 Switch solvent valve to Rinse Well 3 Solvent Valve Position.
14 If Rinse Well 3 Solvent Valve Position = Rinse Well 2 Solvent Valve
Position, dispense Outside Rinse Volume at Outside Rinse Flow Rate.
If Rinse Well 3 Solvent Valve Position is not equal to the Rinse Well 2
Solvent Valve Position, dispense transfer tubing capacity and Outside
Rinse Volume at Outside Rinse Flow Rate.
15 Move to rinse station/well 4 in Outside Rinse Zone.
16 Lower probe into well to Outside Rinse Z Option and Outside Rinse Z
Offset.
17 Switch solvent valve to Rinse Well 4 Solvent Valve Position.
TRILUTION™ LC Software Version 1.3 User’s Guide
A-293
A
List of Tasks
List of Tasks
18 If Rinse Well 4 Solvent Valve Position = Rinse Well 3 Solvent Valve
Position, dispense Outside Rinse Volume at Outside Rinse Flow Rate.
If Rinse Well 4 Solvent Valve Position is not equal to the Rinse Well 3
Solvent Valve Position, dispense transfer tubing capacity and Outside
Rinse Volume at Outside Rinse Flow Rate.
19 Move to rinse station/well 5 in Outside Rinse Zone.
20 Lower probe into well to Outside Rinse Z Option and Outside Rinse Z
Offset.
21 Switch solvent valve to Rinse Well 5 Solvent Valve Position.
22 If Rinse Well 5 Solvent Valve Position = Rinse Well 4 Solvent Valve
Position, dispense Outside Rinse Volume at Outside Rinse Flow Rate.
If Rinse Well 5 Solvent Valve Position is not equal to the Rinse Well 4
Solvent Valve Position, dispense transfer tubing capacity and Outside
Rinse Volume at Outside Rinse Flow Rate.
23 Switch Rinse Pump OFF.
A-294
TRILUTION™ LC Software Version 1.3 User’s Guide
A
List of Tasks
List of Tasks
GX Dilute
This Task aspirates the specified amount of diluent volume from the
reservoir or the bed and then dispenses to result. The Task next aspirates
sample from the wells of the sample zone and then dispenses again to the
result zone.
If any extra volume of the diluent is aspirated, it is dispensed with the air
gap in the drain. If no extra volume of diluent is aspirated then the air gap
is dispensed 1/2 to the drain and 1/2 to result.
An optional mix with liquid or air is included in this Task.
The inside and outside of the probe is rinsed.
Properties
GX Dilute Task Properties
Property Name
Description
Liquid Handler
The liquid handler, selected from a drop-down list of instruments in the
Configuration, that the Task will affect.
Pump
The pump, selected from a drop-down list of instruments in the
Configuration, that the Task will affect.
Solvent Valve Position
Desired position of the solvent selection valve on the GX Prep Solvent
System. Valid range is 1–6.
Default Value
2
The position designated for waste cannot be used for a solvent.
GX Dilute Task Properties Table (Page 1 of 15)
TRILUTION™ LC Software Version 1.3 User’s Guide
A-295
A
List of Tasks
List of Tasks
GX Dilute Task Properties (Continued)
Property Name
Description
Default Value
Diluent Source
Select PROBE or RESERVOIR.
RESERVOIR
Sample Zone
The zone, selected from a drop-down list of zones defined in the associated
Bed Layout, from which the Sample Volume is aspirated.
Sample Well
Enter the well number in the Sample Zone.
Diluent Zone
Used only if PROBE is selected; the zone, selected from a drop-down list of
zones defined in the associated Bed Layout, from which the Diluent Volume
is aspirated.
Diluent Well
Used only if PROBE is selected; enter the well number in the Diluent Zone.
Result Zone
The zone, selected from a drop-down list of zones defined in the associated
Bed Layout, to which the Sample Volume and Diluent Volume are delivered.
Result Well
Enter the well number in the Result Zone.
0
Air Gap Volume
The quantity of an air gap.
50 μL
Sample Volume
The quantity of sample.
0 μL
Diluent Volume
The quantity of liquid used to dilute the sample volume in the Sample Well
in the Sample Zone.
0 μL
Diluent Extra Volume
Used only if PROBE is selected; an additional volume to the first volume
aspirated. It ensures that the actual volume of liquid to be transferred is not
contaminated and acts as an extra buffer between the air gap/reservoir
solvent and the Diluent Volume.
0 μL
0
0
GX Dilute Task Properties Table (Page 2 of 15)
A-296
TRILUTION™ LC Software Version 1.3 User’s Guide
A
List of Tasks
Property Name
Description
Default Value
Sample Flow Rate
The speed at which the Sample Volume moves into the probe.
1.5 mL/min
Diluent Flow Rate
The speed at which the Diluent Volume moves into the probe.
1.5 mL/min
Result Flow Rate
The speed at which the Sample Volume, Diluent Volume, and Air Gap
Volume moves out of the probe.
3 mL/min
Air Gap Flow Rate
The speed at which the Air Gap Volume moves into the probe.
1 mL/min
Sample Z Option
One of five defined reference points, selected from a drop-down list, used
when aspirating the Sample Volume from the bed:
Bottom
Auto Calculate: Places probe into well and at the liquid level using initial
volume from the Sample List and well dimensions from the Bed Layout;
accepts a positive (+) or negative (-) value for the Sample Z Offset.
Absolute Value: Moves the probe to the Z-value entered; if 0 is entered for
the Sample Z Offset, the probe will move to the bed bottom (no safety factor
incorporated).
Bottom: Moves the probe to the well bottom as defined by the Bed Layout;
accepts only positive Sample Z Offset value to move up from the bottom.
Top: Moves probe to the top of their Z-travel range; accepts only a negative
(-) value for the Sample Z Offset.
Tube Top: Moves the probe to the top of the well as defined by the Bed
Layout; accepts a positive (+) or negative (-) value for the Sample Z Offset.
GX Dilute Task Properties Table (Page 3 of 15)
TRILUTION™ LC Software Version 1.3 User’s Guide
A-297
List of Tasks
GX Dilute Task Properties (Continued)
A
List of Tasks
List of Tasks
GX Dilute Task Properties (Continued)
Property Name
Description
Default Value
Sample Z Offset
The distance up (when a positive number is entered) or down (when a
negative number is entered) from a reference point defined by the Sample
Z Option used when aspirating the Sample Volume from the bed.
2 mm
Aspirate Sample LLF
Select TRUE and the probe will follow the liquid down as it is aspirated from
the Sample Zone. The Sample Z Option must be set to AUTO CALCULATE
and initial volumes must be set in the Sample List to use this option.
FALSE
Select FALSE and the probe will not follow the liquid down as it is aspirated
from the Sample Zone.
GX Dilute Task Properties Table (Page 4 of 15)
A-298
TRILUTION™ LC Software Version 1.3 User’s Guide
A
List of Tasks
Property Name
Description
Default Value
Diluent Z Option
Used only when PROBE is selected; one of five defined reference points,
selected from a drop-down list, used when aspirating the Diluent Volume
from the bed:
Bottom
Auto Calculate: Places probe into well and at the liquid level using initial
volume from the Sample List and well dimensions from the Bed Layout;
accepts a positive (+) or negative (-) value for the Diluent Z Offset.
Absolute Value: Moves the probe to the Z-value entered; if 0 is entered for
the Diluent Z Offset, the probe will move to the bed bottom (no safety factor
incorporated).
Bottom: Moves the probe to the well bottom as defined by the Bed Layout;
accepts only positive Diluent Z Offset value to move up from the bottom.
Top: Moves probe to the top of their Z-travel range; accepts only a negative
(-) value for the Diluent Z Offset.
Tube Top: Moves the probe to the top of the well as defined by the Bed
Layout; accepts a positive (+) or negative (-) value for the Diluent Z Offset.
Diluent Z Offset
Used only when PROBE is selected; the distance up (when a positive number 2 mm
is entered) or down (when a negative number is entered) from a reference
point defined by the Diluent Z Option used when aspirating the Diluent
Volume from the bed.
GX Dilute Task Properties Table (Page 5 of 15)
TRILUTION™ LC Software Version 1.3 User’s Guide
A-299
List of Tasks
GX Dilute Task Properties (Continued)
A
List of Tasks
List of Tasks
GX Dilute Task Properties (Continued)
Property Name
Description
Default Value
Aspirate Diluent LLF
Used only when PROBE is selected; select TRUE and the probe will follow the
liquid down as it is aspirated from the Diluent Zone. The Aspirate Z Option
must be set to AUTO CALCULATE and initial volumes must be set in the
Sample List to use this option.
FALSE
Select FALSE and the probe will not follow the liquid down as it is aspirated
from the Diluent Zone.
Result Z Option
One of five defined reference points, selected from a drop-down list, used
when delivering the Diluent Volume, Sample Volume, and Air Gap Volume
to the bed:
Bottom
Auto Calculate: Places probe into well and at the liquid level using initial
volume from the Sample List and well dimensions from the Bed Layout;
accepts a positive (+) or negative (-) value for the Result Z Offset.
Absolute Value: Moves the probe to the Z-value entered; if 0 is entered for
the Result Z Offset, the probe will move to the bed bottom (no safety factor
incorporated).
Bottom: Moves the probe to the well bottom as defined by the Bed Layout;
accepts only positive Result Z Offset value to move up from the bottom.
Top: Moves probe to the top of their Z-travel range; accepts only a negative
(-) value for the Result Z Offset.
Tube Top: Moves the probe to the top of the well as defined by the Bed
Layout; accepts a positive (+) or negative (-) value for the Result Z Offset.
GX Dilute Task Properties Table (Page 6 of 15)
A-300
TRILUTION™ LC Software Version 1.3 User’s Guide
A
List of Tasks
Property Name
Description
Default Value
Result Z Offset
The distance up (when a positive number is entered) or down (when a
2 mm
negative number is entered) from a reference point defined by the Result
Z Option used when delivering the Diluent Volume, Sample Volume, and Air
Gap Volume to the bed.
Dispense LLF
Select TRUE and the probe will follow the liquid up as it is delivered to the
Result Zone. The Result Z Option must be set to AUTO CALCULATE and
initial volumes must be set in the Sample List to use this option.
FALSE
Select FALSE and the probe will not follow the liquid up as it is delivered to
the Result Zone.
Mix
Select TRUE to perform a mix of the Diluent Volume with the Sample
Volume (and optionally with air too). Select FALSE for no mixing.
FALSE
Mix with Liquid
Used only if MIX=TRUE selected; select TRUE to mix with liquid or select
FALSE to mix with air.
TRUE
Number of Cycles
Used only if MIX=TRUE selected; type the number of times the Task should
repeat the commands related to mixing.
2
Mixing Volume
Used only if MIX=TRUE selected; the quantity of liquid or air used as part of
a mixing process.
0 μL
Mix Aspirate Flow Rate Used only if MIX=TRUE selected; the speed at which volumes move into the
probe during the mixing process.
1 mL/min
GX Dilute Task Properties Table (Page 7 of 15)
TRILUTION™ LC Software Version 1.3 User’s Guide
A-301
List of Tasks
GX Dilute Task Properties (Continued)
A
List of Tasks
List of Tasks
GX Dilute Task Properties (Continued)
Property Name
Description
Default Value
Mix Dispense
Flow Rate
Used only if MIX=TRUE selected; the speed at which volumes move out of
the probe during the mixing process.
10 mL/min
Mix Aspirate Z Option
Used only if MIX=TRUE and Mix with Liquid = TRUE selected; one of five
defined reference points, selected from a drop-down list, used when
aspirating the Mixing Volume from the bed:
Bottom
Auto Calculate: Places probe into well and at the liquid level using initial
volume from the Sample List and well dimensions from the Bed Layout;
accepts a positive (+) or negative (-) value for the Mix Aspirate Z Offset.
Absolute Value: Moves the probe to the Z-value entered; if 0 is entered for
the Mix Aspirate Z Offset, the probe will move to the bed bottom (no safety
factor incorporated).
Bottom: Moves the probe to the well bottom as defined by the Bed Layout;
accepts only positive Mix Aspirate Z Offset value to move up from the
bottom.
Top: Moves probe to the top of their Z-travel range; accepts only a negative
(-) value for the Mix Aspirate Z Offset.
Tube Top: Moves the probe to the top of the well as defined by the Bed
Layout; accepts a positive (+) or negative (-) value for the Mix Aspirate
Z Offset.
GX Dilute Task Properties Table (Page 8 of 15)
A-302
TRILUTION™ LC Software Version 1.3 User’s Guide
A
List of Tasks
Property Name
Description
Default Value
Mix Aspirate Z Offset
Used only if MIX=TRUE and Mix with Liquid = TRUE selected; the distance up
(when a positive number is entered) or down (when a negative number is
entered) from a reference point defined by the Mix Aspirate Z Option used
when aspirating the Mixing Volume from the bed.
2 mm
Mix Aspirate LLF
Used only if MIX=TRUE and Mix with Liquid = TRUE selected; select TRUE
and the probe will follow the liquid down as it is aspirated from the Sample
Zone as part of the mixing process. The Mix Aspirate Z Option must be set to
AUTO CALCULATE and initial volumes must be set in the Sample List to use
this option.
FALSE
Select FALSE and the probe will not follow the liquid down as it is aspirated
from the Sample Zone as part of the mixing process.
GX Dilute Task Properties Table (Page 9 of 15)
TRILUTION™ LC Software Version 1.3 User’s Guide
A-303
List of Tasks
GX Dilute Task Properties (Continued)
A
List of Tasks
List of Tasks
GX Dilute Task Properties (Continued)
Property Name
Description
Default Value
Mix Dispense Z Option Used only if MIX=TRUE and Mix with Liquid = TRUE selected; one of five
defined reference points, selected from a drop-down list, used when
delivering the Mixing Volume to the bed:
Bottom
Auto Calculate: Places probe into well and at the liquid level using initial
volume from the Sample List and well dimensions from the Bed Layout;
accepts a positive (+) or negative (-) value for the Mix Dispense Z Offset.
Absolute Value: Moves the probe to the Z-value entered; if 0 is entered for
the Mix Dispense Z Offset, the probe will move to the bed bottom (no safety
factor incorporated).
Bottom: Moves the probe to the well bottom as defined by the Bed Layout;
accepts only positive Mix Dispense Z Offset value to move up from the
bottom.
Top: Moves probe to the top of their Z-travel range; accepts only a negative
(-) value for the Mix Dispense Z Offset.
Tube Top: Moves the probe to the top of the well as defined by the Bed
Layout; accepts a positive (+) or negative (-) value for the Mix Dispense
Z Offset.
Mix Dispense Z Offset
Used only if MIX=TRUE and Mix with Liquid = TRUE selected; the distance up
(when a positive number is entered) or down (when a negative number is
entered) from a reference point defined by the Mix Dispense Z Option used
when delivering the Mixing Volume to the bed.
2 mm
GX Dilute Task Properties Table (Page 10 of 15)
A-304
TRILUTION™ LC Software Version 1.3 User’s Guide
A
List of Tasks
Property Name
Description
Default Value
Mix Dispense LLF
Used only if MIX=TRUE and Mix with Liquid = TRUE selected; select TRUE
and the probe will follow the liquid up as it is delivered to the Sample Zone
as part of the mixing process. The Mix Dispense Z Option must be set to
AUTO CALCULATE and initial volumes must be set in the Sample List to use
this option.
FALSE
Select FALSE and the probe will not follow the liquid up as it is delivered to
the Sample Zone as part of the mixing process.
Inside Rinse Zone
The zone, selected from a drop-down list of zones defined in the associated
Bed Layout, to which the Inside Rinse Volume is delivered.
Inside Rinse
Inside Rinse Well
Enter the well number in the Inside Rinse Zone.
1
For
information
on rinse
positions, see
Appendix B,
Rinse
Locations.
Inside Rinse Volume
The quantity of liquid used to rinse the inside of the probe.
1000 μL
Inside Rinse Flow Rate
The speed at which the Inside Rinse Volume moves out of the probe and
into the outside rinse position in the rinse station.
10 mL/min
GX Dilute Task Properties Table (Page 11 of 15)
TRILUTION™ LC Software Version 1.3 User’s Guide
A-305
List of Tasks
GX Dilute Task Properties (Continued)
A
List of Tasks
List of Tasks
GX Dilute Task Properties (Continued)
Property Name
Description
Default Value
Inside Rinse Z Option
One of five defined reference points, selected from a drop-down list, used
when performing the inside rinse:
Tube Top
Auto Calculate: Places probe into well and at the liquid level using initial
volume from the Sample List and well dimensions from the Bed Layout;
accepts a positive (+) or negative (-) value for the Inside Rinse Z Offset.
Absolute Value: Moves the probe to the Z-value entered; if 0 is entered,
probe will move to the bed bottom (no safety factor incorporated).
Bottom: Moves the probe to the well bottom as defined by the Bed Layout;
accepts only positive Inside Rinse Z Offset values to move up from the
bottom.
Top: Moves probe to the top of their Z-travel range; accepts only a negative
(-) value for the Inside Rinse Z Offset.
Tube Top: Moves the probe to the top of the well as defined by the Bed
Layout; accepts a positive (+) or negative (-) value for the Inside Rinse Z
Offset.
Inside Rinse Z Offset
The distance up (when a positive number is entered) or down (when a
negative number is entered) from a reference point defined by the Outside
Rinse Z Option for rinsing the probe at the outside rinse position in the rinse
station.
-7 mm
GX Dilute Task Properties Table (Page 12 of 15)
A-306
TRILUTION™ LC Software Version 1.3 User’s Guide
A
List of Tasks
Property Name
Description
Default Value
Outside Rinse Zone
The zone, selected from a drop-down list of zones defined in the associated
Bed Layout, to which the Outside Rinse Volume is delivered.
Outside Rinse
Number of Rinse
Stations
Enter the number of rinse stations to be used when performing the outside
rinse. Valid range is 1–5.
1
Rinse Well 1
Solvent Valve Position
Desired position of the solvent selection valve on the GX Prep Solvent
System during the outside rinse at rinse station 1. Valid range is 1–6.
2
For
information
on rinse
positions, see
Appendix B,
Rinse
Locations.
Note: The position designated for waste cannot be used for a solvent.
Rinse Well 2
Solvent Valve Position
Desired position of the solvent selection valve on the GX Prep Solvent
System during the outside rinse at rinse station 2. Valid range is 1–6.
2
Note: The position designated for waste cannot be used for a solvent.
Rinse Well 3
Solvent Valve Position
Desired position of the solvent selection valve on the GX Prep Solvent
System during the outside rinse at rinse station 3. Valid range is 1–6.
2
Note: The position designated for waste cannot be used for a solvent.
GX Dilute Task Properties Table (Page 13 of 15)
TRILUTION™ LC Software Version 1.3 User’s Guide
A-307
List of Tasks
GX Dilute Task Properties (Continued)
A
List of Tasks
List of Tasks
GX Dilute Task Properties (Continued)
Property Name
Description
Default Value
Rinse Well 4
Solvent Valve Position
Desired position of the solvent selection valve on the GX Prep Solvent
System during the outside rinse at rinse station 4. Valid range is 1–6.
2
Note: The position designated for waste cannot be used for a solvent.
Rinse Well 5
Solvent Valve Position
Desired position of the solvent selection valve on the GX Prep Solvent
System during the outside rinse at rinse station 5. Valid range is 1–6.
2
Note: The position designated for waste cannot be used for a solvent.
Rinse Pump
The rinse pump that will be used for the flowing outside rinse. Select 1 if the
rinse pump is wired to Output 1 and 24V Output 1 or select 2 if the rinse
pump is wired to Output 2 and 24V Output 2.
1
Rinse Pump Speed
Select HIGH, LOW, or OFF.
OFF
Outside Rinse Volume
The quantity of liquid used to rinse the outside of the probe.
2000 μL
Outside Rinse Flow
Rate
The speed at which the Outside Rinse Volume moves out of the probe and
into the outside rinse position in the rinse station.
10 mL/min
GX Dilute Task Properties Table (Page 14 of 15)
A-308
TRILUTION™ LC Software Version 1.3 User’s Guide
A
List of Tasks
Property Name
Description
Default Value
Outside Rinse
Z Option
One of five defined reference points, selected from a drop-down list, used
when performing the outside rinse:
Bottom
Auto Calculate: Places probe into well and at the liquid level using initial
volume from the Sample List and well dimensions from the Bed Layout;
accepts a positive (+) or negative (-) value for the Outside Rinse Z Offset.
Absolute Value: Moves the probe to the Z-value entered; if 0 is entered for
the Outside Rinse Z Offset, the probe will move to the bed bottom (no safety
factor incorporated).
Bottom: Moves the probe to the well bottom as defined by the Bed Layout;
accepts only positive Outside Rinse Z Offset values to move up from the
bottom.
Top: Moves probe to the top of their Z-travel range; accepts only a negative
(-) value for the Outside Rinse Z Offset.
Tube Top: Moves the probe to the top of the well as defined by the Bed
Layout; accepts a positive (+) or negative (-) value for the Outside Rinse
Z Offset.
Outside Rinse Z Offset
The distance up (when a positive number is entered) or down (when a
negative number is entered) from a reference point defined by the Outside
Rinse Z Option for rinsing the probe at the outside rinse position in the rinse
station.
2 mm
GX Dilute Task Properties Table (Page 15 of 15)
TRILUTION™ LC Software Version 1.3 User’s Guide
A-309
List of Tasks
GX Dilute Task Properties (Continued)
A
List of Tasks
List of Tasks
Sequence of Steps
1 Move Z to top.
2 If Diluent Source = PROBE, move to Diluent Well in Diluent Zone. If
Diluent Source = RESERVOIR, switch solvent valve to Solvent Valve
Position.
3 If Diluent Source = PROBE, switch solvent valve to waste and aspirate
Air Gap Volume at Air Gap Flow Rate.
4 If Diluent Source = PROBE, lower probe to Aspirate Z Option and
Aspirate Z Offset.
5 If Diluent Source = PROBE, aspirate Diluent Volume + Diluent Extra
Volume at Diluent Flow Rate.
6 If Diluent Source = PROBE, move Z to top.
7 If Diluent Source = RESERVOIR, move to Result Well in Result Zone.
8 If Diluent Source = RESERVOIR, lower probe to Result Z Option and
Result Z Offset.
9 If Diluent Source = RESERVOIR, dispense Diluent Volume at Result
Flow Rate.
10 If Diluent Source = RESERVOIR, move Z to top.
11 Switch solvent valve to waste.
12 Aspirate Air Gap Volume at Air Gap Flow Rate.
13 Move to Sample Well in Sample Zone.
14 Lower probe to Sample Z Option and Sample Z Offset.
15 Aspirate Sample Volume at Sample Flow Rate.
16 Move Z to top.
A-310
TRILUTION™ LC Software Version 1.3 User’s Guide
List of Tasks
A
List of Tasks
17 Move to Result Well in Result Zone.
18 Lower probe to Result Z Option and Result Z Offset.
19 Switch solvent valve to Solvent Valve Position.
20 If Diluent Source = RESERVOIR, dispense Sample Volume at Result
Flow Rate. If Diluent Source = PROBE, dispense Sample Volume + Air
Gap Volume + Diluent Volume at Result Flow Rate.
21 Move Z to top.
DRAIN
1 Move to Inside Rinse Well in Inside Rinse Zone.
2 Lower probe to Inside Rinse Z Option and Inside Rinse Z Offset.
3 If Diluent Source = RESERVOIR, dispense Air Gap Volume at Inside
Rinse Flow Rate. If Diluent Source = PROBE, dispense Diluent Extra
Volume + Air Gap Volume at Inside Rinse Flow Rate.
MIX (OPTIONAL)
1 If Mix = TRUE
a) Move Z to top.
b) If Mix with Liquid = TRUE, switch solvent valve to waste and then
aspirate Air Gap Volume at Air Gap Flow Rate.
c) Move to Result Well in Result Zone.
d) If Mix with Liquid = TRUE, lower probe to Mix Aspirate Z Option and
Mix Aspirate Z Offset. If Mix with Liquid = FALSE, move Z to top.
e) Switch solvent valve to waste.
TRILUTION™ LC Software Version 1.3 User’s Guide
A-311
A
List of Tasks
List of Tasks
f ) If Mix with Liquid = FALSE, aspirate Air Gap Volume at Air Gap Flow
Rate (first cycle only).
g) Aspirate Mixing Volume at Mix Aspirate Flow Rate.
h) Lower probe to Mix Dispense Z Option and Mix Dispense Z Offset.
i) Switch solvent valve to Solvent Valve Position.
j) Dispense Mixing Volume at Mix Dispense Flow Rate.
k) Repeat steps d–j for Number of Cycles.
2 Move Z to top.
INSIDE RINSE
1 Move to Inside Rinse Well in Inside Rinse Zone.
2 Lower probe into well to Inside Rinse Z Option and Inside Rinse Z
Offset.
3 Switch solvent valve to Solvent Valve Position.
4 Dispense volume held by transfer tubing at 10 mL/min.
5 Dispense Inside Rinse Volume at Inside Rinse Flow Rate.
6 Move Z to top.
OUTSIDE RINSE
1 Move to rinse station/well 1 in Outside Rinse Zone.
2 Lower probe into well to Outside Rinse Z Option and Outside Rinse Z
Offset.
3 Switch Rinse Pump on at Rinse Pump Speed.
4 Switch solvent valve to Rinse Well 1 Solvent Valve Position.
A-312
TRILUTION™ LC Software Version 1.3 User’s Guide
List of Tasks
A
List of Tasks
5 If Rinse Well 1 Solvent Valve Position = Solvent Valve Position,
dispense Outside Rinse Volume at Outside Rinse Flow Rate.
If Rinse Well 1 Solvent Valve Position is not equal to the Solvent Valve
Position, dispense transfer tubing capacity and Outside Rinse Volume
at Outside Rinse Flow Rate.
6 If Number of Rinse Stations = 2, perform steps 7–10 and step 23.
If Number of Rinse Stations = 3, perform steps 7–14 and step 23.
If Number of Rinse Stations = 4, perform steps 7–18 and step 23.
If Number of Rinse Stations = 5, perform all remaining steps.
7 Move to rinse station/well 2 in Outside Rinse Zone.
8 Lower probe into well to Outside Rinse Z Option and Outside Rinse Z
Offset.
9 Switch solvent valve to Rinse Well 2 Solvent Valve Position.
10 If Rinse Well 2 Solvent Valve Position = Rinse Well 1 Solvent Valve
Position, dispense Outside Rinse Volume at Outside Rinse Flow Rate.
If Rinse Well 2 Solvent Valve Position is not equal to the Rinse Well 1
Solvent Valve Position, dispense transfer tubing capacity and Outside
Rinse Volume at Outside Rinse Flow Rate.
11 Move to rinse station/well 3 in Outside Rinse Zone.
12 Lower probe into well to Outside Rinse Z Option and Outside Rinse Z
Offset.
13 Switch solvent valve to Rinse Well 3 Solvent Valve Position.
TRILUTION™ LC Software Version 1.3 User’s Guide
A-313
A
List of Tasks
List of Tasks
14 If Rinse Well 3 Solvent Valve Position = Rinse Well 2 Solvent Valve
Position, dispense Outside Rinse Volume at Outside Rinse Flow Rate.
If Rinse Well 3 Solvent Valve Position is not equal to the Rinse Well 2
Solvent Valve Position, dispense transfer tubing capacity and Outside
Rinse Volume at Outside Rinse Flow Rate.
15 Move to rinse station/well 4 in Outside Rinse Zone.
16 Lower probe into well to Outside Rinse Z Option and Outside Rinse Z
Offset.
17 Switch solvent valve to Rinse Well 4 Solvent Valve Position.
18 If Rinse Well 4 Solvent Valve Position = Rinse Well 3 Solvent Valve
Position, dispense Outside Rinse Volume at Outside Rinse Flow Rate.
If Rinse Well 4 Solvent Valve Position is not equal to the Rinse Well 3
Solvent Valve Position, dispense transfer tubing capacity and Outside
Rinse Volume at Outside Rinse Flow Rate.
19 Move to rinse station/well 5 in Outside Rinse Zone.
20 Lower probe into well to Outside Rinse Z Option and Outside Rinse Z
Offset.
21 Switch solvent valve to Rinse Well 5 Solvent Valve Position.
22 If Rinse Well 5 Solvent Valve Position = Rinse Well 4 Solvent Valve
Position, dispense Outside Rinse Volume at Outside Rinse Flow Rate.
If Rinse Well 5 Solvent Valve Position is not equal to the Rinse Well 4
Solvent Valve Position, dispense transfer tubing capacity and Outside
Rinse Volume at Outside Rinse Flow Rate.
23 Switch Rinse Pump OFF.
A-314
TRILUTION™ LC Software Version 1.3 User’s Guide
A
List of Tasks
List of Tasks
GX Home Liquid Handler
This Task homes the GX-281 Liquid Handler, when specified.
Properties
GX Home Liquid Handler Task Properties
Property Name
Brief Description
Liquid Handler
The liquid handler, selected from a
drop-down list of instruments in the
associated configuration, that the Task
will affect.
Pump
The pump, selected from a drop-down list
of instruments in the associated
configuration, that the Task will affect.
Default Value
If your liquid handler has an internal
dilutor, select the liquid handler.
Solvent Valve Position
Desired position of the solvent selection
valve on the GX Prep Solvent System.
Valid range is 1–6.
2
The position designated for waste cannot
be used for a solvent.
GX Home Liquid Handler Task Properties Table (Page 1 of 4)
TRILUTION™ LC Software Version 1.3 User’s Guide
A-315
A
List of Tasks
List of Tasks
GX Home Liquid Handler Task Properties (Continued)
Property Name
Brief Description
Default Value
Inside Rinse Zone
The zone, selected from a drop-down list
of zones defined in the associated Bed
Layout, at which the Dilutor is homed.
Inside Rinse
Inside Rinse Well
Enter the well number in the Inside Rinse
Zone.
1
For information on rinse positions,
see Appendix B, Rinse Locations.
GX Home Liquid Handler Task Properties Table (Page 2 of 4)
A-316
TRILUTION™ LC Software Version 1.3 User’s Guide
A
List of Tasks
Property Name
Brief Description
Default Value
Z Option
One of five defined reference points,
selected from a drop-down list, used
when performing the move:
Bottom
List of Tasks
GX Home Liquid Handler Task Properties (Continued)
Auto Calculate: Places probe into well and
at the liquid level using initial volume
from the Sample List and well dimensions
from the Bed Layout; accepts a positive
(+) or negative (-) value for the Z Offset.
Absolute Value: Moves the probe to the
Z-value entered; if 0 is entered for the
Z Offset, the probe will move to the bed
bottom (no safety factor incorporated).
Bottom: Moves the probe to the well
bottom as defined by the Bed Layout;
accepts only positive Z Offset values to
move up from the bottom.
Top: Moves probe to the top of their
Z-travel range; accepts only a negative (-)
value for the Z Offset.
Tube Top: Moves the probe to the top of
the well as defined by the Bed Layout;
accepts a positive (+) or negative (-) value
for the Z Offset.
GX Home Liquid Handler Task Properties Table (Page 3 of 4)
TRILUTION™ LC Software Version 1.3 User’s Guide
A-317
A
List of Tasks
List of Tasks
GX Home Liquid Handler Task Properties (Continued)
Property Name
Brief Description
Default Value
Z Offset
The distance up (when a positive number
is entered) or down (when a negative
number is entered) from a reference
point defined by the Z Option.
2 mm
GX Home Liquid Handler Task Properties Table (Page 4 of 4)
Sequence of Steps
1 Home the X/Y/Z of the Liquid Handler.
2 Home Rinse Pump.
3 Move the probe to Inside Rinse Zone.
4 Lower probe to Z Option and Z Offset.
5 Switch solvent valve to Solvent Valve Position.
6 Dispense volume held by transfer tubing at 10 mL/min.
7 Move Z to top.
A-318
TRILUTION™ LC Software Version 1.3 User’s Guide
A
List of Tasks
List of Tasks
GX Injection Rinse
This Task is used to rinse the injection port.
Note: This Task must be used with another task as it does not include any
move instructions.
Properties
GX Injection Rinse Task Properties
Property Name
Description
Liquid Handler
The liquid handler, selected from a drop-down list of instruments in the
associated configuration, that the Task will affect.
Pump
The pump, selected from a drop-down list of instruments in the associated
configuration, that the Task will affect.
Default Value
If your liquid handler has an internal dilutor, select the liquid handler.
Solvent Valve Position
Desired position of the solvent selection valve on the GX Prep Solvent
System. Valid range is 1–6.
2
Note: The position designated for waste cannot be used for a solvent.
Rinse Volume
The quantity of liquid dispensed.
1000 μL
Rinse Flow Rate
The speed at which the Rinse Volume moves out of the probe and into the
injection port.
10 mL/min
GX Injection Rinse Task Properties
TRILUTION™ LC Software Version 1.3 User’s Guide
A-319
A
List of Tasks
List of Tasks
GX Inside Rinse
This Task moves to the rinse station and then rinses the inside of the
probe.
Properties
GX Inside Rinse Task Properties
Property Name
Description
Default Value
Liquid Handler
The liquid handler, selected from a drop-down list of instruments in
the Configuration, that the Task will affect.
Pump
The pump, selected from a drop-down list of instruments in the
Configuration, that the Task will affect.
Solvent Valve Position
Desired position of the solvent selection valve on the GX Prep
Solvent System. Valid range is 1–6.
2
Note: The position designated for waste cannot be used for a
solvent.
Inside Rinse Zone
The zone, selected from a drop-down list of zones defined in the
associated Bed Layout, to which the Rinse Volume is delivered.
Inside Rinse
Inside Rinse Well
Enter the well number in the Inside Rinse Zone.
1
For information on
rinse positions, see
Appendix B, Rinse
Locations.
GX Inside Rinse Task Properties Table (Page 1 of 3)
A-320
TRILUTION™ LC Software Version 1.3 User’s Guide
A
List of Tasks
Property Name
Description
Default Value
Rinse Volume
The quantity of liquid used to rinse the inside of the probe.
1000 μL
Rinse Flow Rate
The speed at which the Rinse Volume moves out of the probe and
into the outside rinse position in the rinse station.
3 mL/min
List of Tasks
GX Inside Rinse Task Properties
GX Inside Rinse Task Properties Table (Page 2 of 3)
TRILUTION™ LC Software Version 1.3 User’s Guide
A-321
A
List of Tasks
List of Tasks
GX Inside Rinse Task Properties
Property Name
Description
Default Value
Inside Rinse Z Option
One of five defined reference points, selected from a drop-down
list, used when performing the inside rinse:
Tube Top
Auto Calculate: Places probe into well and at the liquid level using
initial volume from the Sample List and well dimensions from the
Bed Layout; accepts a positive (+) or negative (-) value for the Inside
Rinse Z Offset.
Absolute Value: Moves the probe to the Z-value entered; if 0 is
entered for the Inside Rinse Z Offset, the probe will move to the bed
bottom (no safety factor incorporated).
Bottom: Moves the probe to the well bottom as defined by the Bed
Layout; accepts only positive Inside Rinse Z Offset values to move
up from the bottom.
Top: Moves probe to the top of their Z-travel range; accepts only a
negative (-) value for the Inside Rinse Z Offset.
Tube Top: Moves the probe to the top of the well as defined by the
Bed Layout; accepts a positive (+) or negative (-) value for the Inside
Rinse Z Offset.
Inside Rinse Z Offset
The distance up (when a positive number is entered) or down
(when a negative number is entered) from a reference point
defined by the Outside Rinse Z Option for rinsing the probe at the
outside rinse position in the rinse station.
-7 mm
GX Inside Rinse Task Properties Table (Page 3 of 3)
A-322
TRILUTION™ LC Software Version 1.3 User’s Guide
List of Tasks
A
List of Tasks
Sequence of Steps
1 Move Z to top.
2 Move to Inside Rinse Well in Inside Rinse Zone.
3 Lower probe into well to Inside Rinse Z Option and Inside Rinse Z
Offset.
4 Switch solvent valve to Solvent Valve Position.
5 Dispense volume held by transfer tubing at 10 mL/min.
6 Dispense Rinse Volume at Rinse Flow Rate.
7 Move Z to top.
TRILUTION™ LC Software Version 1.3 User’s Guide
A-323
A
List of Tasks
List of Tasks
GX Mix With Air
This Task aspirates air and then dispenses it into a well at a set height. The
aspirate and dispense are repeated several times, if required.
The inside and outside of the probe is rinsed.
Properties
GX Mix With Air Task Properties
Property Name
Brief Description
Default Value
Liquid Handler
The liquid handler, selected from a drop-down list of
instruments in the associated configuration, that the Task
will affect.
Pump
The pump, selected from a drop-down list of instruments in
the associated configuration, that the Task will affect.
If your liquid handler has an internal dilutor, select the
liquid handler.
Solvent Valve Position
Desired position of the solvent selection valve on the GX
Prep Solvent System. Valid range is 1–6.
2
Note: The position designated for waste cannot be used for
a solvent.
GX Mix With Air Task Properties Table (Page 1 of 9)
A-324
TRILUTION™ LC Software Version 1.3 User’s Guide
A
List of Tasks
Property Name
Brief Description
Mixing Zone
The zone, selected from a drop-down list of zones defined
in the associated Bed Layout, in which the Mixing Volume is
mixed.
Mixing Well
Enter the well number in the Mixing Zone.
0
Number of Wells to Mix
The number of Mixing Wells to mix.
1
Number of Cycles
Type the number of times the Task should repeat the
commands related to mixing.
2
Mixing Volume
The quantity of air used as part of a mixing process.
0
Air Gap Volume
The quantity of an air gap.
50 μL
Aspirate Flow Rate
The speed at which a volume air moves into the probe.
1 mL/min
Dispense Flow Rate
The speed at which a volume of air moves out of the probe.
10 mL/min
List of Tasks
GX Mix With Air Task Properties (Continued)
Default Value
GX Mix With Air Task Properties Table (Page 2 of 9)
TRILUTION™ LC Software Version 1.3 User’s Guide
A-325
A
List of Tasks
List of Tasks
GX Mix With Air Task Properties (Continued)
Property Name
Brief Description
Default Value
Dispense Z Option
One of five defined reference points, selected from a
drop-down list, used when delivering air to the bed:
Bottom
Auto Calculate: Places probe into well and at the liquid level
using initial volume from the Sample List and well
dimensions from the Bed Layout; accepts a positive (+) or
negative (-) value for the Dispense Z Offset.
Absolute Value: Moves the probe to the Z-value entered; if 0
is entered for the Dispense Z Offset, the probe will move to
the bed bottom (no safety factor incorporated).
Bottom: Moves the probe to the well bottom as defined by
the Bed Layout; accepts only positive Aspirate Z Offset
values to move up from the bottom.
Top: Moves probe to the top of their Z-travel range; accepts
only a negative (-) value for the Dispense Z Offset.
Tube Top: Moves the probe to the top of the well as defined
by the Bed Layout; accepts a positive (+) or negative (-)
value for the Dispense Z Offset.
Dispense Z Offset
The distance up (when a positive number is entered) or
down (when a negative number is entered) from a
reference point defined by the Dispense Z Option for
delivering air to the bed.
2 mm
GX Mix With Air Task Properties Table (Page 3 of 9)
A-326
TRILUTION™ LC Software Version 1.3 User’s Guide
A
List of Tasks
Property Name
Brief Description
Default Value
Dispense LLF
Not used.
FALSE
Inside Rinse Zone
The zone, selected from a drop-down list of zones defined
in the associated Bed Layout, to which the Inside Rinse
Volume is delivered.
Inside Rinse
Inside Rinse Well
Enter the well number in the Inside Rinse Zone.
1
List of Tasks
GX Mix With Air Task Properties (Continued)
For information on rinse
positions, see Appendix B,
Rinse Locations.
Inside Rinse Volume
The quantity of liquid used to rinse the inside of the probe. 1000 μL
Inside Rinse Flow Rate
The speed at which the Inside Rinse Volume moves out of
the probe and into the outside rinse position in the rinse
station.
10 mL/min
GX Mix With Air Task Properties Table (Page 4 of 9)
TRILUTION™ LC Software Version 1.3 User’s Guide
A-327
A
List of Tasks
List of Tasks
GX Mix With Air Task Properties (Continued)
Property Name
Brief Description
Default Value
Inside Rinse Z Option
One of five defined reference points, selected from a
drop-down list, used when performing the inside rinse:
Tube Top
Auto Calculate: Places probe into well and at the liquid level
using initial volume from the Sample List and well
dimensions from the Bed Layout; accepts a positive (+) or
negative (-) value for the Inside Rinse Z Offset.
Absolute Value: Moves the probe to the Z-value entered; if 0
is entered, probe will move to the bed bottom (no safety
factor incorporated).
Bottom: Moves the probe to the well bottom as defined by
the Bed Layout; accepts only positive Inside Rinse Z Offset
values to move up from the bottom.
Top: Moves probe to the top of their Z-travel range; accepts
only a negative (-) value for the Inside Rinse Z Offset.
Tube Top: Moves the probe to the top of the well as defined
by the Bed Layout; accepts a positive (+) or negative (-)
value for the Inside Rinse Z Offset.
Inside Rinse Z Offset
The distance up (when a positive number is entered) or
down (when a negative number is entered) from a
reference point defined by the Outside Rinse Z Option for
rinsing the probe at the outside rinse position in the rinse
station.
-7 mm
GX Mix With Air Task Properties Table (Page 5 of 9)
A-328
TRILUTION™ LC Software Version 1.3 User’s Guide
A
List of Tasks
Property Name
Brief Description
Default Value
Outside Rinse Zone
The zone, selected from a drop-down list of zones defined
in the associated Bed Layout, to which the Outside Rinse
Volume is delivered.
Outside Rinse
Number of Rinse Stations
Enter the number of rinse stations to be used when
performing the outside rinse. Valid range is 1–5.
1
Rinse Well 1 Solvent Valve
Position
Desired position of the solvent selection valve on the GX
Prep Solvent System during the outside rinse at rinse
station 1. Valid range is 1–6.
2
For information on rinse
positions, see Appendix B,
Rinse Locations.
Note: The position designated for waste cannot be used for
a solvent.
Rinse Well 2 Solvent Valve
Position
Desired position of the solvent selection valve on the GX
Prep Solvent System during the outside rinse at rinse
station 2. Valid range is 1–6.
2
Note: The position designated for waste cannot be used for
a solvent.
GX Mix With Air Task Properties Table (Page 6 of 9)
TRILUTION™ LC Software Version 1.3 User’s Guide
A-329
List of Tasks
GX Mix With Air Task Properties (Continued)
A
List of Tasks
List of Tasks
GX Mix With Air Task Properties (Continued)
Property Name
Brief Description
Default Value
Rinse Well 3 Solvent Valve
Position
Desired position of the solvent selection valve on the GX
Prep Solvent System during the outside rinse at rinse
station 3. Valid range is 1–6.
2
Note: The position designated for waste cannot be used for
a solvent.
Rinse Well 4 Solvent Valve
Position
Desired position of the solvent selection valve on the GX
Prep Solvent System during the outside rinse at rinse
station 4. Valid range is 1–6.
2
Note: The position designated for waste cannot be used for
a solvent.
Rinse Well 5 Solvent Valve
Position
Desired position of the solvent selection valve on the GX
Prep Solvent System during the outside rinse at rinse
station 5. Valid range is 1–6.
2
Note: The position designated for waste cannot be used for
a solvent.
Rinse Pump
The rinse pump that will be used for the flowing outside
1
rinse. Select 1 if the rinse pump is wired to Output 1 and 24V
Output 1 or select 2 if the rinse pump is wired to Output 2
and 24V Output 2.
Rinse Pump Speed
Select HIGH, LOW, or OFF.
OFF
GX Mix With Air Task Properties Table (Page 7 of 9)
A-330
TRILUTION™ LC Software Version 1.3 User’s Guide
A
List of Tasks
Property Name
Brief Description
Default Value
Outside Rinse Volume
The quantity of liquid used to rinse the outside of the
probe.
2000 μL
Outside Rinse Flow Rate
The speed at which the Outside Rinse Volume moves out of
the probe and into the outside rinse position in the rinse
station.
10 mL/min
List of Tasks
GX Mix With Air Task Properties (Continued)
GX Mix With Air Task Properties Table (Page 8 of 9)
TRILUTION™ LC Software Version 1.3 User’s Guide
A-331
A
List of Tasks
List of Tasks
GX Mix With Air Task Properties (Continued)
Property Name
Brief Description
Default Value
Outside Rinse Z Option
One of five defined reference points, selected from a
drop-down list, used when performing the outside rinse:
Bottom
Auto Calculate: Places probe into well and at the liquid level
using initial volume from the Sample List and well
dimensions from the Bed Layout; accepts a positive (+) or
negative (-) value for the Outside Rinse Z Offset.
Absolute Value: Moves the probe to the Z-value entered; if 0
is entered for the Outside Rinse Z Offset, the probe will
move to the bed bottom (no safety factor incorporated).
Bottom: Moves the probe to the well bottom as defined by
the Bed Layout; accepts only positive Outside Rinse Z Offset
values to move up from the bottom.
Top: Moves probe to the top of their Z-travel range; accepts
only a negative (-) value for the Outside Rinse Z Offset.
Tube Top: Moves the probe to the top of the well as defined
by the Bed Layout; accepts a positive (+) or negative (-)
value for the Outside Rinse Z Offset.
Outside Rinse Z Offset
The distance up (when a positive number is entered) or
down (when a negative number is entered) from a
reference point defined by the Outside Rinse Z Option for
rinsing the probe at the outside rinse position in the rinse
station.
2 mm
GX Mix With Air Task Properties Table (Page 9 of 9)
A-332
TRILUTION™ LC Software Version 1.3 User’s Guide
List of Tasks
A
List of Tasks
Sequence of Steps
MIX
1 Move Z to top.
2 Move to Mixing Well in Mixing Zone.
3 Move Z to top.
4 Switch solvent valve to waste.
5 Aspirate Air Gap Volume at Air Gap Flow Rate (first cycle only).
6 Aspirate Mixing Volume at Aspirate Flow Rate.
7 Lower probe to Dispense Z Option and Dispense Z Offset.
8 Switch solvent valve to Solvent Valve Position.
9 Dispense Mixing Volume at Dispense Flow Rate.
10 Repeat steps 2–9 for Number of Cycles.
11 Move Z to top.
INSIDE RINSE
1 Move to Inside Rinse Well in Inside Rinse Zone.
2 Lower probe into well to Inside Rinse Z Option and Inside Rinse Z
Offset.
3 Switch solvent valve to Solvent Valve Position.
4 Dispense volume held by transfer tubing at 10 mL/min.
5 Dispense Inside Rinse Volume at Inside Rinse Flow Rate.
6 Move Z to top.
TRILUTION™ LC Software Version 1.3 User’s Guide
A-333
A
List of Tasks
List of Tasks
OUTSIDE RINSE
1 Move to rinse station/well 1 in Outside Rinse Zone.
2 Lower probe into well to Outside Rinse Z Option and Outside Rinse Z
Offset.
3 Switch Rinse Pump on at Rinse Pump Speed.
4 Switch solvent valve to Rinse Well 1 Solvent Valve Position.
5 If Rinse Well 1 Solvent Valve Position = Solvent Valve Position,
dispense Outside Rinse Volume at Outside Rinse Flow Rate.
If Rinse Well 1 Solvent Valve Position is not equal to the Solvent Valve
Position, dispense transfer tubing capacity and Outside Rinse Volume
at Outside Rinse Flow Rate.
6 If Number of Rinse Stations = 2, perform steps 7–10 and step 23 and 24.
If Number of Rinse Stations = 3, perform steps 7–14 and step 23 and 24.
If Number of Rinse Stations = 4, perform steps 7–18 and step 23 and 24.
If Number of Rinse Stations = 5, perform all remaining steps.
7 Move to rinse station/well 2 in Outside Rinse Zone.
8 Lower probe into well to Outside Rinse Z Option and Outside Rinse Z
Offset.
9 Switch solvent valve to Rinse Well 2 Solvent Valve Position.
10 If Rinse Well 2 Solvent Valve Position = Rinse Well 1 Solvent Valve
Position, dispense Outside Rinse Volume at Outside Rinse Flow Rate.
If Rinse Well 2 Solvent Valve Position is not equal to the Rinse Well 1
Solvent Valve Position, dispense transfer tubing capacity and Outside
Rinse Volume at Outside Rinse Flow Rate.
A-334
TRILUTION™ LC Software Version 1.3 User’s Guide
List of Tasks
A
List of Tasks
11 Move to rinse station/well 3 in Outside Rinse Zone.
12 Lower probe into well to Outside Rinse Z Option and Outside Rinse Z
Offset.
13 Switch solvent valve to Rinse Well 3 Solvent Valve Position.
14 If Rinse Well 3 Solvent Valve Position = Rinse Well 2 Solvent Valve
Position, dispense Outside Rinse Volume at Outside Rinse Flow Rate.
If Rinse Well 3 Solvent Valve Position is not equal to the Rinse Well 2
Solvent Valve Position, dispense transfer tubing capacity and Outside
Rinse Volume at Outside Rinse Flow Rate.
15 Move to rinse station/well 4 in Outside Rinse Zone.
16 Lower probe into well to Outside Rinse Z Option and Outside Rinse Z
Offset.
17 Switch solvent valve to Rinse Well 4 Solvent Valve Position.
18 If Rinse Well 4 Solvent Valve Position = Rinse Well 3 Solvent Valve
Position, dispense Outside Rinse Volume at Outside Rinse Flow Rate.
If Rinse Well 4 Solvent Valve Position is not equal to the Rinse Well 3
Solvent Valve Position, dispense transfer tubing capacity and Outside
Rinse Volume at Outside Rinse Flow Rate.
19 Move to rinse station/well 5 in Outside Rinse Zone.
20 Lower probe into well to Outside Rinse Z Option and Outside Rinse Z
Offset.
21 Switch solvent valve to Rinse Well 5 Solvent Valve Position.
TRILUTION™ LC Software Version 1.3 User’s Guide
A-335
A
List of Tasks
List of Tasks
22 If Rinse Well 5 Solvent Valve Position = Rinse Well 4 Solvent Valve
Position, dispense Outside Rinse Volume at Outside Rinse Flow Rate.
If Rinse Well 5 Solvent Valve Position is not equal to the Rinse Well 4
Solvent Valve Position, dispense transfer tubing capacity and Outside
Rinse Volume at Outside Rinse Flow Rate.
23 Switch Rinse Pump OFF.
24 Repeat Number of Wells to Mix.
A-336
TRILUTION™ LC Software Version 1.3 User’s Guide
A
List of Tasks
List of Tasks
GX Mix with Liquid
Task aspirates liquid and then dispenses it into a well at a set height
(several times, if required).
The inside and outside of the probe is rinsed.
Properties
GX Mix with Liquid Task Properties
Property Name
Brief Description
Liquid Handler
The liquid handler, selected from a drop-down list of instruments in the
associated configuration, that the Task will affect.
Pump
The pump, selected from a drop-down list of instruments in the associated
configuration, that the Task will affect.
Default Value
If your liquid handler has an internal dilutor, select the liquid handler.
Solvent Valve Position
Desired position of the solvent selection valve on the GX Prep Solvent
System. Valid range is 1–6.
2
The position designated for waste cannot be used for a solvent.
Mixing Zone
The zone, selected from a drop-down list of zones defined in the associated
Bed Layout, in which the Mixing Volume is mixed.
Mixing Well
Enter the well number in the Mixing Zone.
Number of Wells to Mix The number of Mixing Wells to mix.
0
1
GX Mix with Liquid Task Properties Table (Page 1 of 9)
TRILUTION™ LC Software Version 1.3 User’s Guide
A-337
A
List of Tasks
List of Tasks
GX Mix with Liquid Task Properties (Continued)
Property Name
Brief Description
Default Value
Number of Cycles
Type the number of times the Task should repeat the commands related to
mixing.
2
Mixing Volume
The quantity of liquid used as part of a mixing process.
0
Air Gap Volume
The quantity of an air gap.
50 μL
Aspirate Flow Rate
The speed at which the Mixing Volume moves into the probe.
1 mL/min
Dispense Flow Rate
The speed at which the Mixing Volume moves out of the probe.
10 mL/min
Air Gap Flow Rate
The speed at which the Air Gap Volume moves into the probe.
1 mL/min
GX Mix with Liquid Task Properties Table (Page 2 of 9)
A-338
TRILUTION™ LC Software Version 1.3 User’s Guide
A
List of Tasks
Property Name
Brief Description
Default Value
Aspirate Z Option
One of five defined reference points, selected from a drop-down list, used
when drawing liquid(s) from the bed:
Bottom
Auto Calculate: Places probe into well and at the liquid level using initial
volume from the Sample List and well dimensions from the Bed Layout;
accepts a positive (+) or negative (-) value for the Aspirate Z Offset.
Absolute Value: Moves the probe to the Z-value entered; if 0 is entered for
the Aspirate Z Offset, the probe will move to the bed bottom (no safety
factor incorporated).
Bottom: Moves the probe to the well bottom as defined by the Bed Layout;
accepts only positive Aspirate Z Offset values to move up from the bottom.
Top: Moves probe to the top of their Z-travel range; accepts only a negative
(-) value for the Aspirate Z Offset.
Tube Top: Moves the probe to the top of the well as defined by the Bed
Layout; accepts a positive (+) or negative (-) value for the Aspirate Z Offset.
Aspirate Z Offset
The distance up (when a positive number is entered) or down (when a
negative number is entered) from a reference point defined by the Aspirate
Z Option for drawing liquid(s) from the bed.
2 mm
GX Mix with Liquid Task Properties Table (Page 3 of 9)
TRILUTION™ LC Software Version 1.3 User’s Guide
A-339
List of Tasks
GX Mix with Liquid Task Properties (Continued)
A
List of Tasks
List of Tasks
GX Mix with Liquid Task Properties (Continued)
Property Name
Brief Description
Default Value
Aspirate LLF
Select TRUE and the probe will follow the liquid down as it is aspirated from
the Mixing Zone. The Aspirate Z Option must be set to AUTO CALCULATE
and initial volumes must be set in the Sample List to use this option.
FALSE
Select FALSE and the probe will not follow the liquid down as it is aspirated
from the Mixing Zone.
Dispense Z Option
One of five defined reference points, selected from a drop-down list, used
when delivering liquid(s) to the bed:
Bottom
Auto Calculate: Places probe into well and at the liquid level using initial
volume from the Sample List and well dimensions from the Bed Layout;
accepts a positive (+) or negative (-) value for the Dispense Z Offset.
Absolute Value: Moves the probe to the Z-value entered; if 0 is entered for
the Dispense Z Offset, the probe will move to the bed bottom (no safety
factor incorporated).
Bottom: Moves the probe to the well bottom as defined by the Bed Layout;
accepts only positive Aspirate Z Offset values to move up from the bottom.
Top: Moves probe to the top of their Z-travel range; accepts only a negative
(-) value for the Dispense Z Offset.
Tube Top: Moves the probe to the top of the well as defined by the Bed
Layout; accepts a positive (+) or negative (-) value for the Dispense Z Offset.
GX Mix with Liquid Task Properties Table (Page 4 of 9)
A-340
TRILUTION™ LC Software Version 1.3 User’s Guide
A
List of Tasks
Property Name
Brief Description
Default Value
Dispense Z Offset
The distance up (when a positive number is entered) or down (when a
negative number is entered) from a reference point defined by the
Dispense Z Option for delivering liquid(s) to the bed.
2
Dispense LLF
Select TRUE and the probe will follow the liquid up as it is delivered to the
Mixing Zone. The Dispense Z Option must be set to AUTO CALCULATE and
initial volumes must be set in the Sample List to use this option.
FALSE
Select FALSE and the probe will not follow the liquid up as it is delivered to
the Mixing Zone.
Inside Rinse Zone
The zone, selected from a drop-down list of zones defined in the associated
Bed Layout, to which the Inside Rinse Volume is delivered.
Inside Rinse
Inside Rinse Well
Enter the well number in the Inside Rinse Zone.
1
For
information
on rinse
positions, see
Appendix B,
Rinse
Locations.
Inside Rinse Volume
The quantity of liquid used to rinse the inside of the probe.
1000 μL
Inside Rinse Flow Rate
The speed at which the Inside Rinse Volume moves out of the probe and
into the outside rinse position in the rinse station.
10 mL/min
GX Mix with Liquid Task Properties Table (Page 5 of 9)
TRILUTION™ LC Software Version 1.3 User’s Guide
A-341
List of Tasks
GX Mix with Liquid Task Properties (Continued)
A
List of Tasks
List of Tasks
GX Mix with Liquid Task Properties (Continued)
Property Name
Brief Description
Default Value
Inside Rinse Z Option
One of five defined reference points, selected from a drop-down list, used
when performing the inside rinse:
Tube Top
Auto Calculate: Places probe into well and at the liquid level using initial
volume from the Sample List and well dimensions from the Bed Layout;
accepts a positive (+) or negative (-) value for the Inside Rinse Z Offset.
Absolute Value: Moves the probe to the Z-value entered; if 0 is entered,
probe will move to the bed bottom (no safety factor incorporated).
Bottom: Moves the probe to the well bottom as defined by the Bed Layout;
accepts only positive Inside Rinse Z Offset values to move up from the
bottom.
Top: Moves probe to the top of their Z-travel range; accepts only a negative
(-) value for the Inside Rinse Z Offset.
Tube Top: Moves the probe to the top of the well as defined by the Bed
Layout; accepts a positive (+) or negative (-) value for the Inside Rinse Z
Offset.
Inside Rinse Z Offset
The distance up (when a positive number is entered) or down (when a
negative number is entered) from a reference point defined by the Outside
Rinse Z Option for rinsing the probe at the outside rinse position in the
rinse station.
-7 mm
GX Mix with Liquid Task Properties Table (Page 6 of 9)
A-342
TRILUTION™ LC Software Version 1.3 User’s Guide
A
List of Tasks
Property Name
Brief Description
Default Value
Outside Rinse Zone
The zone, selected from a drop-down list of zones defined in the associated
Bed Layout, to which the Outside Rinse Volume is delivered.
Outside Rinse
Number of Rinse
Stations
Enter the number of rinse stations to be used when performing the outside
rinse. Valid range is 1–5.
1
Rinse Well 1 Solvent
Valve Position
Desired position of the solvent selection valve on the GX Prep Solvent
System during the outside rinse at rinse station 1. Valid range is 1–6.
2
For
information
on rinse
positions, see
Appendix B,
Rinse
Locations.
The position designated for waste cannot be used for a solvent.
Rinse Well 2 Solvent
Valve Position
Desired position of the solvent selection valve on the GX Prep Solvent
System during the outside rinse at rinse station 2. Valid range is 1–6.
2
The position designated for waste cannot be used for a solvent.
Rinse Well 3 Solvent
Valve Position
Desired position of the solvent selection valve on the GX Prep Solvent
System during the outside rinse at rinse station 3. Valid range is 1–6.
2
The position designated for waste cannot be used for a solvent.
GX Mix with Liquid Task Properties Table (Page 7 of 9)
TRILUTION™ LC Software Version 1.3 User’s Guide
A-343
List of Tasks
GX Mix with Liquid Task Properties (Continued)
A
List of Tasks
List of Tasks
GX Mix with Liquid Task Properties (Continued)
Property Name
Brief Description
Default Value
Rinse Well 4 Solvent
Valve Position
Desired position of the solvent selection valve on the GX Prep Solvent
System during the outside rinse at rinse station 4. Valid range is 1–6.
2
The position designated for waste cannot be used for a solvent.
Rinse Well 5 Solvent
Valve Position
Desired position of the solvent selection valve on the GX Prep Solvent
System during the outside rinse at rinse station 5. Valid range is 1–6.
2
The position designated for waste cannot be used for a solvent.
Rinse Pump
The rinse pump that will be used for the flowing outside rinse. Select 1 if the 1
rinse pump is wired to Output 1 and 24V Output 1 or select 2 if the rinse
pump is wired to Output 2 and 24V Output 2.
Rinse Pump Speed
Select HIGH, LOW, or OFF.
OFF
Outside Rinse Volume
The quantity of liquid used to rinse the outside of the probe.
2000 μL
Outside Rinse
Flow Rate
The speed at which the Outside Rinse Volume moves out of the probe and
into the outside rinse position in the rinse station.
10 mL/min
GX Mix with Liquid Task Properties Table (Page 8 of 9)
A-344
TRILUTION™ LC Software Version 1.3 User’s Guide
A
List of Tasks
Property Name
Brief Description
Outside Rinse Z Option One of five defined reference points, selected from a drop-down list, used
when performing the outside rinse:
Default Value
Bottom
Auto Calculate: Places probe into well and at the liquid level using initial
volume from the Sample List and well dimensions from the Bed Layout;
accepts a positive (+) or negative (-) value for the Outside Rinse Z Offset.
Absolute Value: Moves the probe to the Z-value entered; if 0 is entered for
the Outside Rinse Z Offset, the probe will move to the bed bottom (no
safety factor incorporated).
Bottom: Moves the probe to the well bottom as defined by the Bed Layout;
accepts only positive Outside Rinse Z Offset values to move up from the
bottom.
Top: Moves probe to the top of their Z-travel range; accepts only a negative
(-) value for the Outside Rinse Z Offset.
Tube Top: Moves the probe to the top of the well as defined by the Bed
Layout; accepts a positive (+) or negative (-) value for the Outside Rinse Z
Offset.
Outside Rinse Z Offset
The distance up (when a positive number is entered) or down (when a
negative number is entered) from a reference point defined by the Outside
Rinse Z Option for rinsing the probe at the outside rinse position in the
rinse station.
2 mm
GX Mix with Liquid Task Properties Table (Page 9 of 9)
TRILUTION™ LC Software Version 1.3 User’s Guide
A-345
List of Tasks
GX Mix with Liquid Task Properties (Continued)
A
List of Tasks
List of Tasks
Sequence of Steps
MIX
1 Move Z to top.
2 Switch solvent valve to waste and then aspirate Air Gap Volume at Air
Gap Flow Rate.
3 Move to Result Well in Result Zone.
4 Lower probe to Aspirate Z Option and Aspirate Z Offset.
5 Switch solvent valve to waste.
6 Aspirate Mixing Volume at Mix Aspirate Flow Rate.
7 Lower probe to Mix Dispense Z Option and Mix Dispense Z Offset.
8 Switch solvent valve to Solvent Valve Position.
9 Dispense Mixing Volume at Mix Dispense Flow Rate.
10 Repeat steps 6–9 for Number of Cycles.
11 Move Z to top.
INSIDE RINSE
1 Move to Inside Rinse Well in Inside Rinse Zone.
2 Lower probe into well to Inside Rinse Z Option and Inside Rinse Z
Offset.
3 Switch solvent valve to Solvent Valve Position.
4 Dispense volume held by transfer tubing at 10 mL/min.
5 Dispense Inside Rinse Volume at Inside Rinse Flow Rate.
6 Move Z to top.
A-346
TRILUTION™ LC Software Version 1.3 User’s Guide
List of Tasks
A
List of Tasks
OUTSIDE RINSE
1 Move to rinse station/well 1 in Outside Rinse Zone.
2 Lower probe into well to Outside Rinse Z Option and Outside Rinse Z
Offset.
3 Switch Rinse Pump on at Rinse Pump Speed.
4 Switch solvent valve to Rinse Well 1 Solvent Valve Position.
5 If Rinse Well 1 Solvent Valve Position = Solvent Valve Position,
dispense Outside Rinse Volume at Outside Rinse Flow Rate.
If Rinse Well 1 Solvent Valve Position is not equal to the Solvent Valve
Position, dispense transfer tubing capacity and Outside Rinse Volume
at Outside Rinse Flow Rate.
6 If Number of Rinse Stations = 2, perform steps 7–10 and steps 23 and
24.
If Number of Rinse Stations = 3, perform steps 7–14 and steps 23 and
24.
If Number of Rinse Stations = 4, perform steps 7–18 and steps 23 and
24.
If Number of Rinse Stations = 5, perform all remaining steps.
7 Move to rinse station/well 2 in Outside Rinse Zone.
8 Lower probe into well to Outside Rinse Z Option and Outside Rinse Z
Offset.
9 Switch solvent valve to Rinse Well 2 Solvent Valve Position.
TRILUTION™ LC Software Version 1.3 User’s Guide
A-347
A
List of Tasks
List of Tasks
10 If Number of Rinse Stations = 2 and if Rinse Well 2 Solvent Valve
Position = Rinse Well 1 Solvent Valve Position, dispense Outside Rinse
Volume at Outside Rinse Flow Rate.
If Rinse Well 2 Solvent Valve Position is not equal to the Rinse Well 1
Solvent Valve Position, dispense transfer tubing capacity and Outside
Rinse Volume at Outside Rinse Flow Rate.
11 Move to rinse station/well 3 in Outside Rinse Zone.
12 Lower probe into well to Outside Rinse Z Option and Outside Rinse Z
Offset.
13 Switch solvent valve to Rinse Well 3 Solvent Valve Position.
14 If Rinse Well 3 Solvent Valve Position = Rinse Well 2 Solvent Valve
Position, dispense Outside Rinse Volume at Outside Rinse Flow Rate.
If Rinse Well 3 Solvent Valve Position is not equal to the Rinse Well 2
Solvent Valve Position, dispense transfer tubing capacity and Outside
Rinse Volume at Outside Rinse Flow Rate.
15 Move to rinse station/well 4 in Outside Rinse Zone.
16 Lower probe into well to Outside Rinse Z Option and Outside Rinse Z
Offset.
17 Switch solvent valve to Rinse Well 4 Solvent Valve Position.
18 If Rinse Well 4 Solvent Valve Position = Rinse Well 3 Solvent Valve
Position, dispense Outside Rinse Volume at Outside Rinse Flow Rate.
If Rinse Well 4 Solvent Valve Position is not equal to the Rinse Well 3
Solvent Valve Position, dispense transfer tubing capacity and Outside
Rinse Volume at Outside Rinse Flow Rate.
19 Move to rinse station/well 5 in Outside Rinse Zone.
A-348
TRILUTION™ LC Software Version 1.3 User’s Guide
List of Tasks
A
List of Tasks
20 Lower probe into well to Outside Rinse Z Option and Outside Rinse Z
Offset.
21 Switch solvent valve to Rinse Well 5 Solvent Valve Position.
22 If Rinse Well 5 Solvent Valve Position = Rinse Well 4 Solvent Valve
Position, dispense Outside Rinse Volume at Outside Rinse Flow Rate.
If Rinse Well 5 Solvent Valve Position is not equal to the Rinse Well 4
Solvent Valve Position, dispense transfer tubing capacity and Outside
Rinse Volume at Outside Rinse Flow Rate.
23 Switch Rinse Pump OFF.
24 Repeat Number of Wells to Mix.
TRILUTION™ LC Software Version 1.3 User’s Guide
A-349
A
List of Tasks
List of Tasks
GX Outside Rinse
This Task moves to the rinse station and then rinses the outside of the
probe.
Properties
GX Outside Rinse Task Properties
Property Name
Description
Default Value
Liquid Handler
The liquid handler, selected from a drop-down list of
instruments in the associated configuration, that the
Task will affect.
Pump
The pump, selected from a drop-down list of
instruments in the associated configuration, that the
Task will affect.
If your liquid handler has an internal dilutor, select
the liquid handler.
Purge Solvent Valve Position
Desired position of the solvent selection valve on the
GX Prep Solvent System. Valid range is 1–6.
2
The position designated for waste cannot be used for
a solvent.
GX Outside Rinse Task Properties Table (Page 1 of 6)
A-350
TRILUTION™ LC Software Version 1.3 User’s Guide
A
List of Tasks
Property Name
Description
Default Value
Outside Rinse Zone
The zone, selected from a drop-down list of zones
defined in the associated Bed Layout, to which the
Outside Rinse Volume is delivered.
Outside Rinse
Number of Rinse Stations
Enter the number of rinse stations to be used when
performing the outside rinse. Valid range is 1–5.
1
Rinse Well 1 Solvent Valve
Position
Desired position of the solvent selection valve on the
GX Prep Solvent System during the outside rinse at
rinse station 1. Valid range is 1–6.
2
For information on rinse
positions, see Appendix B,
Rinse Locations.
Note: The position designated for waste cannot be
used for a solvent.
Rinse Well 2 Solvent Valve
Position
Desired position of the solvent selection valve on the
GX Prep Solvent System during the outside rinse at
rinse station 2. Valid range is 1–6.
2
Note: The position designated for waste cannot be
used for a solvent.
GX Outside Rinse Task Properties Table (Page 2 of 6)
TRILUTION™ LC Software Version 1.3 User’s Guide
A-351
List of Tasks
GX Outside Rinse Task Properties
A
List of Tasks
List of Tasks
GX Outside Rinse Task Properties
Property Name
Description
Default Value
Rinse Well 3 Solvent Valve
Position
Desired position of the solvent selection valve on the
GX Prep Solvent System during the outside rinse at
rinse station 3. Valid range is 1–6.
2
Note: The position designated for waste cannot be
used for a solvent.
Rinse Well 4 Solvent Valve
Position
Desired position of the solvent selection valve on the
GX Prep Solvent System during the outside rinse at
rinse station 4. Valid range is 1–6.
2
Note: The position designated for waste cannot be
used for a solvent.
Rinse Well 5 Solvent Valve
Position
Desired position of the solvent selection valve on the
GX Prep Solvent System during the outside rinse at
rinse station 5. Valid range is 1–6.
2
Note: The position designated for waste cannot be
used for a solvent.
Rinse Pump
The rinse pump that will be used for the flowing
outside rinse. Select 1 if the rinse pump is wired to
Output 1 and 24V Output 1 or select 2 if the rinse
pump is wired to Output 2 and 24V Output 2.
1
Rinse Pump Speed
Select HIGH, LOW, or OFF.
OFF
GX Outside Rinse Task Properties Table (Page 3 of 6)
A-352
TRILUTION™ LC Software Version 1.3 User’s Guide
A
List of Tasks
Property Name
Description
Default Value
Rinse Volume
The quantity of liquid used to rinse the outside of the
probe.
2000 μL
Rinse Flow Rate
The speed at which the Rinse Volume moves out of
the probe and into the outside rinse position in the
rinse station.
10 mL/min
List of Tasks
GX Outside Rinse Task Properties
GX Outside Rinse Task Properties Table (Page 4 of 6)
TRILUTION™ LC Software Version 1.3 User’s Guide
A-353
A
List of Tasks
List of Tasks
GX Outside Rinse Task Properties
Property Name
Description
Default Value
Outside Rinse Z Option
One of five defined reference points, selected from a
drop-down list, used when performing the outside
rinse:
Bottom
Auto Calculate: Places probe into well and at the liquid
level using initial volume from the Sample List and
well dimensions from the Bed Layout; accepts a
positive (+) or negative (-) value for the Outside Rinse
Z Offset.
Absolute Value: Moves the probe to the Z-value
entered; if 0 is entered for the Outside Rinse Z Offset,
the probe will move to the bed bottom (no safety
factor incorporated).
Bottom: Moves the probe to the well bottom as
defined by the Bed Layout; accepts only positive
Outside Rinse Z Offset values to move up from the
bottom.
Top: Moves probe to the top of their Z-travel range;
accepts only a negative (-) value for the Outside Rinse
Z Offset.
Tube Top: Moves the probe to the top of the well as
defined by the Bed Layout; accepts a positive (+) or
negative (-) value for the Outside Rinse Z Offset.
GX Outside Rinse Task Properties Table (Page 5 of 6)
A-354
TRILUTION™ LC Software Version 1.3 User’s Guide
A
List of Tasks
Property Name
Description
Default Value
Outside Rinse Z Offset
The distance up (when a positive number is entered)
or down (when a negative number is entered) from a
reference point defined by the Outside Rinse Z
Option for rinsing the probe at the outside rinse
position in the rinse station.
2 mm
List of Tasks
GX Outside Rinse Task Properties
GX Outside Rinse Task Properties Table (Page 6 of 6)
Sequence of Steps
1 Move Z to top.
2 Move to rinse station/well 1 in Outside Rinse Zone.
3 Lower probe into well to Outside Rinse Z Option and Outside Rinse Z
Offset.
4 Switch valve to Purge Solvent Valve Position.
5 Dispense volume held by transfer tubing at 10 mL/min.
6 Switch Rinse Pump on at Rinse Pump Speed.
7 Switch solvent valve to Rinse Well 1 Solvent Valve Position.
8 If Rinse Well 1 Solvent Valve Position = Purge Solvent Valve Position,
dispense Outside Rinse Volume at Outside Rinse Flow Rate.
If Rinse Well 1 Solvent Valve Position is not equal to the Purge Solvent
Valve Position, dispense transfer tubing capacity and Outside Rinse
Volume at Outside Rinse Flow Rate.
TRILUTION™ LC Software Version 1.3 User’s Guide
A-355
A
List of Tasks
List of Tasks
9 If Number of Rinse Stations = 2, perform steps 10–13 and step 26.
If Number of Rinse Stations = 3, perform steps 10–17 and step 26.
If Number of Rinse Stations = 4, perform steps 10–21 and step 26.
If Number of Rinse Stations = 5, perform all remaining steps.
10 Move to rinse station/well 2 in Outside Rinse Zone.
11 Lower probe into well to Outside Rinse Z Option and Outside Rinse Z
Offset.
12 Switch solvent valve to Rinse Well 2 Solvent Valve Position.
13 If Rinse Well 2 Solvent Valve Position = Rinse Well 1 Solvent Valve
Position, dispense Outside Rinse Volume at Outside Rinse Flow Rate.
If Rinse Well 2 Solvent Valve Position is not equal to the Rinse Well 1
Solvent Valve Position, dispense transfer tubing capacity and Outside
Rinse Volume at Outside Rinse Flow Rate.
14 Move to rinse station/well 3 in Outside Rinse Zone.
15 Lower probe into well to Outside Rinse Z Option and Outside Rinse Z
Offset.
16 Switch solvent valve to Rinse Well 3 Solvent Valve Position.
17 If Rinse Well 3 Solvent Valve Position = Rinse Well 2 Solvent Valve
Position, dispense Outside Rinse Volume at Outside Rinse Flow Rate.
If Rinse Well 3 Solvent Valve Position is not equal to the Rinse Well 2
Solvent Valve Position, dispense transfer tubing capacity and Outside
Rinse Volume at Outside Rinse Flow Rate.
18 Move to rinse station/well 4 in Outside Rinse Zone.
19 Lower probe into well to Outside Rinse Z Option and Outside Rinse Z
Offset.
A-356
TRILUTION™ LC Software Version 1.3 User’s Guide
List of Tasks
A
List of Tasks
20 Switch solvent valve to Rinse Well 4 Solvent Valve Position.
21 If Rinse Well 4 Solvent Valve Position = Rinse Well 3 Solvent Valve
Position, dispense Outside Rinse Volume at Outside Rinse Flow Rate.
If Rinse Well 4 Solvent Valve Position is not equal to the Rinse Well 3
Solvent Valve Position, dispense transfer tubing capacity and Outside
Rinse Volume at Outside Rinse Flow Rate.
22 Move to rinse station/well 5 in Outside Rinse Zone.
23 Lower probe into well to Outside Rinse Z Option and Outside Rinse Z
Offset.
24 Switch solvent valve to Rinse Well 5 Solvent Valve Position.
25 If Number of Rinse Stations = 5 and if Rinse Well 5 Solvent Valve
Position = Rinse Well 4 Solvent Valve Position, dispense Outside Rinse
Volume at Outside Rinse Flow Rate.
If Rinse Well 5 Solvent Valve Position is not equal to the Rinse Well 4
Solvent Valve Position, dispense transfer tubing capacity and Outside
Rinse Volume at Outside Rinse Flow Rate.
26 Switch Rinse Pump OFF.
TRILUTION™ LC Software Version 1.3 User’s Guide
A-357
A
List of Tasks
List of Tasks
GX Prime
This Task moves to the rinse station and then primes the transfer tubing
with reservoir solvent.
Properties
GX Prime Task Properties
Property Name
Description
Default Value
Liquid Handler
The liquid handler, selected from a drop-down list of instruments in the
associated configuration, that the Task will affect.
Pump
The pump, selected from a drop-down list of instruments in the associated
configuration, that the Task will affect.
If your liquid handler has an internal dilutor, select the liquid handler.
Solvent Valve Position
Desired position of the solvent selection valve on the GX Prep Solvent
System. Valid range is 1–6.
2
Note: The position designated for waste cannot be used for a solvent.
Number of Cycles
Enter the number of times to repeat dispensing.
3
Flow Rate
The speed at which the solvent moves into the syringe and then out of the
probe.
10 mL/min
Zone
A grouping of wells, selected from a drop-down list of zones defined in the
associated Bed Layout.
Inside Rinse
Well
Enter the well number in the Zone.
1
GX Prime Task Properties Table (Page 1 of 2)
A-358
TRILUTION™ LC Software Version 1.3 User’s Guide
A
List of Tasks
Property Name
Description
Default Value
Z Option
One of five defined reference points, selected from a drop-down list, used
when delivering liquid(s) to the rinse station:
Tube Top
Auto Calculate: laces probe into well and at the liquid level in X,Y coordinate
using initial volume from the Sample List and well dimensions from the Bed
Layout; accepts a positive (+) or negative (-) value for the Z Offset.
Absolute Value: Moves the probe to the Z-value entered; if 0 is entered for
the Z Offset, the probe will move to the bed bottom (no safety factor
incorporated).
Bottom: Moves the probe to the well bottom as defined by the Bed Layout;
accepts only positive Z Offset values to move up from the bottom.
Top: Moves probe to the top of their Z-travel range; accepts only a negative
(-) value for the Z Offset.
Tube Top: Moves the probe to the top of the well as defined by the Bed
Layout; accepts a positive (+) or negative (-) value for the Z Offset.
Z Offset
The distance up (when a positive number is entered) or down (when a
negative number is entered) from a reference point defined by the Z
Option for delivering liquid(s) to the rinse station.
2 mm
GX Prime Task Properties Table (Page 2 of 2)
Sequence of Steps
1 Move Z to top.
2 Move to Well in Zone.
TRILUTION™ LC Software Version 1.3 User’s Guide
A-359
List of Tasks
GX Prime Task Properties (Continued)
A
List of Tasks
List of Tasks
3 Lower probe to Z Option and Z Offset.
4 Home Pump.
5 Switch solvent valve to Solvent Valve Position.
6 Dispense transfer tubing capacity Number of Cycles.
7 Move Z to top.
A-360
TRILUTION™ LC Software Version 1.3 User’s Guide
A
List of Tasks
List of Tasks
GX Transfer
This Task aspirates the specified amount of sample volume from the wells
of the source zone and then dispenses to the wells of the result zone.
If any extra volume of the source is aspirated, it is dispensed with the air
gap in the drain. If no extra volume of solution is aspirated then the air gap
is dispensed in the result.
The inside and outside of the probe is rinsed.
Properties
GX Transfer Task Properties
Property Name
Description
Liquid Handler
The liquid handler, selected from a drop-down list of
instruments in the associated configuration, that the
Task will affect.
Pump
The pump, selected from a drop-down list of
instruments in the associated configuration, that the
Task will affect.
Default Value
If your liquid handler has an internal dilutor, select the
liquid handler.
GX Transfer Task Properties Table (Page 1 of 13)
TRILUTION™ LC Software Version 1.3 User’s Guide
A-361
A
List of Tasks
List of Tasks
GX Transfer Task Properties (Continued)
Property Name
Description
Default Value
Solvent Valve Position
Desired position of the solvent selection valve on the
GX Prep Solvent System. Valid range is 1–6.
2
Note: The position designated for waste cannot be
used for a solvent.
Source Zone
The zone, selected from a drop-down list of zones
defined in the associated Bed Layout, from which the
Source Volume and Source Extra Volume are drawn.
Source Well
Enter the well number in the Source Zone.
Result Zone
The zone, selected from a drop-down list of zones
defined in the associated Bed Layout, to which the
Source Volume is delivered.
Result Well
Enter the well number in the Result Zone.
0
0
Number of Wells to Transfer The number of Source Wells to transfer to Result Wells.
1
Air Gap Volume
The quantity of the air gap aspirated before the Source
Volume.
50 μL
Source Volume
The quantity of sample
0
GX Transfer Task Properties Table (Page 2 of 13)
A-362
TRILUTION™ LC Software Version 1.3 User’s Guide
A
List of Tasks
Property Name
Description
Default Value
Extra Volume
An additional volume to the first volume aspirated. It
ensures that the actual volume of liquid to be
transferred is not contaminated, and acts as an extra
buffer between the air gap/reservoir solvent and the
Source Volume.
0
Aspirate Flow Rate
The speed at which the Source Volume and Extra
Volume move into the probe.
1.5 mL/min
Dispense Flow Rate
The speed at which the Source Volume moves out of
the probe.
3 mL/min
Air Gap Flow Rate
The speed at which the Air Gap Volume moves into the
probe.
1 mL/min
List of Tasks
GX Transfer Task Properties (Continued)
GX Transfer Task Properties Table (Page 3 of 13)
TRILUTION™ LC Software Version 1.3 User’s Guide
A-363
A
List of Tasks
List of Tasks
GX Transfer Task Properties (Continued)
Property Name
Description
Default Value
Aspirate Z Option
One of five defined reference points, selected from a
drop-down list, used when drawing liquid(s) from the
bed:
Bottom
Auto Calculate: Places probe into well and at the liquid
level in X,Y coordinate using initial volume from the
Sample List and well dimensions from the Bed Layout;
accepts a positive (+) or negative (-) value for the Source
Z Offset.
Absolute Value: Moves the probe to the Z-value entered;
if 0 is entered, the probe will move to the bed bottom
(no safety factor incorporated).
Bottom: Moves the probe to the well bottom as defined
by the Bed Layout; accepts only positive Source Z Offset
values to move up from the bottom.
Top: Moves probe to the top of their Z-travel range;
accepts only a negative (-) value for the Source Z Offset.
Tube Top: Moves the probe to the top of the well as
defined by the Bed Layout; accepts a positive (+) or
negative (-) value for the Source Z Offset.
GX Transfer Task Properties Table (Page 4 of 13)
A-364
TRILUTION™ LC Software Version 1.3 User’s Guide
A
List of Tasks
Property Name
Description
Default Value
Aspirate Z Offset
The distance up (when a positive number is entered) or
down (when a negative number is entered) from a
reference point defined by the Source Z Option for
drawing liquid(s) from the bed.
2 mm
Aspirate LLF
Select TRUE and the probe will follow the liquid down as FALSE
it is aspirated from the Source Zone. The Aspirate Z
Option must be set to AUTO CALCULATE and initial
volumes must be set in the Sample List to use this
option.
List of Tasks
GX Transfer Task Properties (Continued)
Select FALSE and the probe will not follow the liquid
down as it is aspirated from the Source Zone.
GX Transfer Task Properties Table (Page 5 of 13)
TRILUTION™ LC Software Version 1.3 User’s Guide
A-365
A
List of Tasks
List of Tasks
GX Transfer Task Properties (Continued)
Property Name
Description
Default Value
Dispense Z Option
One of five defined reference points, selected from a
drop-down list, used when delivering liquid(s) to the
bed:
Bottom
Auto Calculate: Places probe into well and at the liquid
level in X,Y coordinate using initial volume from the
Sample List and well dimensions from the Bed Layout;
accepts a positive (+) or negative (-) value for the Result
Z Offset.
Absolute Value: Moves the probe to the Z-value entered;
if 0 is entered, the probe will move to the bed bottom
(no safety factor incorporated).
Bottom: Moves the probe to the well bottom as defined
by the Bed Layout; accepts only positive Result Z Offset
values to move up from the bottom.
Top: Moves probe to the top of their Z-travel range;
accepts only a negative (-) value for the Result Z Offset.
Tube Top: Moves the probe to the top of the well as
defined by the Bed Layout; accepts a positive (+) or
negative (-) value for the Result Z Offset.
GX Transfer Task Properties Table (Page 6 of 13)
A-366
TRILUTION™ LC Software Version 1.3 User’s Guide
A
List of Tasks
Property Name
Description
Default Value
Dispense Z Offset
The distance up (when a positive number is entered) or
down (when a negative number is entered) from a
reference point defined by the Result Z Option for
delivering liquid(s) to the bed.
2 mm
Dispense LLF
Select TRUE and the probe will follow the liquid up as it
is delivered to the Result Zone. The Dispense Z Option
must be set to AUTO CALCULATE and initial volumes
must be set in the Sample List to use this option.
FALSE
List of Tasks
GX Transfer Task Properties (Continued)
Select FALSE and the probe will not follow the liquid up
as it is delivered to the Result Zone.
Inside Rinse Zone
The zone, selected from a drop-down list of zones
defined in the associated Bed Layout, to which the
Inside Rinse Volume is delivered.
Inside Rinse
Inside Rinse Well
Enter the well number in the Inside Rinse Zone.
1
For information on rinse
positions, see Appendix B,
Rinse Locations.
Inside Rinse Volume
The quantity of liquid used to rinse the inside of the
probe.
250 μL
GX Transfer Task Properties Table (Page 7 of 13)
TRILUTION™ LC Software Version 1.3 User’s Guide
A-367
A
List of Tasks
List of Tasks
GX Transfer Task Properties (Continued)
Property Name
Description
Default Value
Inside Rinse Flow Rate
The speed at which the Inside Rinse Volume moves out
of the probe and into the outside rinse position in the
rinse station.
10 mL/min
Inside Rinse Z Option
One of five defined reference points, selected from a
Tube Top
drop-down list, used when performing the inside rinse:
Auto Calculate: Places probe into well and at the liquid
level using initial volume from the Sample List and well
dimensions from the Bed Layout; accepts a positive (+)
or negative (-) value for the Inside Rinse Z Offset.
Absolute Value: Moves the probe to the Z-value entered;
if 0 is entered, the probe will move to the bed bottom
(no safety factor incorporated).
Bottom: Moves the probe to the well bottom as defined
by the Bed Layout; accepts only positive Inside Rinse Z
Offset values to move up from the bottom.
Top: Moves probe to the top of their Z-travel range;
accepts only a negative (-) value for the Inside Rinse Z
Offset.
Tube Top: Moves the probe to the top of the well as
defined by the Bed Layout; accepts a positive (+) or
negative (-) value for the Inside Rinse Z Offset.
GX Transfer Task Properties Table (Page 8 of 13)
A-368
TRILUTION™ LC Software Version 1.3 User’s Guide
A
List of Tasks
Property Name
Description
Default Value
Inside Rinse Z Offset
The distance up (when a positive number is entered) or
down (when a negative number is entered) from a
reference point defined by the Outside Rinse Z Option
for rinsing the probe at the outside rinse position in the
rinse station.
-7 mm
Outside Rinse Zone
The zone, selected from a drop-down list of zones
defined in the associated Bed Layout, to which the
Outside Rinse Volume is delivered.
Outside Rinse
Number of Rinse Stations
Enter the number of rinse stations to be used when
performing the outside rinse. Valid range is 1–5.
1
Rinse Well 1 Solvent Valve
Position
Desired position of the solvent selection valve on the
GX Prep Solvent System during the outside rinse at
rinse station 1. Valid range is 1–6.
2
List of Tasks
GX Transfer Task Properties (Continued)
For information on rinse
positions, see Appendix B,
Rinse Locations.
Note: The position designated for waste cannot be
used for a solvent.
GX Transfer Task Properties Table (Page 9 of 13)
TRILUTION™ LC Software Version 1.3 User’s Guide
A-369
A
List of Tasks
List of Tasks
GX Transfer Task Properties (Continued)
Property Name
Description
Default Value
Rinse Well 2 Solvent Valve
Position
Desired position of the solvent selection valve on the
GX Prep Solvent System during the outside rinse at
rinse station 2. Valid range is 1–6.
2
Note: The position designated for waste cannot be
used for a solvent.
Rinse Well 3 Solvent Valve
Position
Desired position of the solvent selection valve on the
GX Prep Solvent System during the outside rinse at
rinse station 3. Valid range is 1–6.
2
Note: The position designated for waste cannot be
used for a solvent.
Rinse Well 4 Solvent Valve
Position
Desired position of the solvent selection valve on the
GX Prep Solvent System during the outside rinse at
rinse station 4. Valid range is 1–6.
2
Note: The position designated for waste cannot be
used for a solvent.
GX Transfer Task Properties Table (Page 10 of 13)
A-370
TRILUTION™ LC Software Version 1.3 User’s Guide
A
List of Tasks
Property Name
Description
Default Value
Rinse Well 5 Solvent Valve
Position
Desired position of the solvent selection valve on the
GX Prep Solvent System during the outside rinse at
rinse station 5. Valid range is 1–6.
2
List of Tasks
GX Transfer Task Properties (Continued)
Note: The position designated for waste cannot be
used for a solvent.
Rinse Pump
The rinse pump that will be used for the flowing outside
rinse. Select 1 if the rinse pump is wired to Output 1 and
24V Output 1 or select 2 if the rinse pump is wired to
Output 2 and 24V Output 2.
1
Rinse Pump Speed
Select HIGH, LOW, or OFF.
OFF
Outside Rinse Volume
The quantity of liquid used to rinse the outside of the
probe.
2000 μL
Outside Rinse Flow Rate
The speed at which the Outside Rinse Volume moves
out of the probe and into the outside rinse position in
the rinse station.
10 mL/min
GX Transfer Task Properties Table (Page 11 of 13)
TRILUTION™ LC Software Version 1.3 User’s Guide
A-371
A
List of Tasks
List of Tasks
GX Transfer Task Properties (Continued)
Property Name
Description
Default Value
Outside Rinse Z Option
One of five defined reference points, selected from a
drop-down list, used when performing the outside
rinse:
Bottom
Auto Calculate: Places probe into well and at the liquid
level using initial volume from the Sample List and well
dimensions from the Bed Layout; accepts a positive (+)
or negative (-) value for the Outside Rinse Z Offset.
Absolute Value: Moves the probe to the Z-value entered;
if 0 is entered, the probe will move to the bed bottom
(no safety factor incorporated).
Bottom: Moves the probe to the well bottom as defined
by the Bed Layout; accepts only positive Outside Rinse
Z Offset values to move up from the bottom.
Top: Moves probe to the top of their Z-travel range;
accepts only a negative (-) value for the Outside Rinse
Z Offset.
Tube Top: Moves the probe to the top of the well as
defined by the Bed Layout; accepts a positive (+) or
negative (-) value for the Outside Rinse Z Offset.
GX Transfer Task Properties Table (Page 12 of 13)
A-372
TRILUTION™ LC Software Version 1.3 User’s Guide
A
List of Tasks
Property Name
Description
Default Value
Outside Rinse Z Offset
The distance up (when a positive number is entered) or
down (when a negative number is entered) from a
reference point defined by the Outside Rinse Z Option
for rinsing the probe at the outside rinse position in the
rinse station.
2 mm
List of Tasks
GX Transfer Task Properties (Continued)
GX Transfer Task Properties Table (Page 13 of 13)
Sequence of Steps
ASPIRATE
1 Move Z to top.
2 Switch solvent valve to waste and aspirate Air Gap Volume at Air Gap
Flow Rate.
3 Move to Source Well in Source Zone.
4 Lower probe to Aspirate Z Option and Aspirate Z Offset.
5 Aspirate Source Volume + Extra Volume at Aspirate Flow Rate.
6 Move Z to top.
DISPENSE
1 Move to Result Well in Result Zone.
2 Lower probe to Dispense Z Option and Dispense Z Offset.
3 Switch solvent valve to Solvent Valve Position.
TRILUTION™ LC Software Version 1.3 User’s Guide
A-373
A
List of Tasks
List of Tasks
4 Dispense Source Volume at Dispense Flow Rate.
5 Move Z to top.
INSIDE RINSE
1 Move to Inside Rinse Well in Inside Rinse Zone.
2 Lower probe into well to Inside Rinse Z Option and Inside Rinse Z
Offset.
3 Switch solvent valve to Solvent Valve Position.
4 Dispense volume held by transfer tubing at 10 mL/min.
5 Dispense Inside Rinse Volume at Inside Rinse Flow Rate.
6 Move Z to top.
OUTSIDE RINSE
1 Move to rinse station/well 1 in Outside Rinse Zone.
2 Lower probe into well to Outside Rinse Z Option and Outside Rinse Z
Offset.
3 Switch Rinse Pump on at Rinse Pump Speed.
4 Switch solvent valve to Rinse Well 1 Solvent Valve Position.
5 If Rinse Well 1 Solvent Valve Position = Solvent Valve Position,
dispense Outside Rinse Volume at Outside Rinse Flow Rate.
If Rinse Well 1 Solvent Valve Position is not equal to the Solvent Valve
Position, dispense transfer tubing capacity and Outside Rinse Volume
at Outside Rinse Flow Rate.
A-374
TRILUTION™ LC Software Version 1.3 User’s Guide
List of Tasks
A
List of Tasks
6 If Number of Rinse Stations = 2, perform steps 7–10 and step 23 and
step 24.
If Number of Rinse Stations = 3, perform steps 7–14 and step 23 and
step 24.
If Number of Rinse Stations = 4, perform steps 7–18 and step 23 and
step 24.
If Number of Rinse Stations = 5, perform all remaining steps.
7 Move to rinse station/well 2 in Outside Rinse Zone.
8 Lower probe into well to Outside Rinse Z Option and Outside Rinse Z
Offset.
9 Switch solvent valve to Rinse Well 2 Solvent Valve Position.
10 If Rinse Well 2 Solvent Valve Position = Rinse Well 1 Solvent Valve
Position, dispense Outside Rinse Volume at Outside Rinse Flow Rate.
If Rinse Well 2 Solvent Valve Position is not equal to the Rinse Well 1
Solvent Valve Position, dispense transfer tubing capacity and Outside
Rinse Volume at Outside Rinse Flow Rate.
11 Move to rinse station/well 3 in Outside Rinse Zone.
12 Lower probe into well to Outside Rinse Z Option and Outside Rinse Z
Offset.
13 Switch solvent valve to Rinse Well 3 Solvent Valve Position.
TRILUTION™ LC Software Version 1.3 User’s Guide
A-375
A
List of Tasks
List of Tasks
14 If Number of Rinse Stations = 3 and if Rinse Well 3 Solvent Valve
Position = Rinse Well 2 Solvent Valve Position, dispense Outside Rinse
Volume at Outside Rinse Flow Rate.
If Rinse Well 3 Solvent Valve Position is not equal to the Rinse Well 2
Solvent Valve Position, dispense transfer tubing capacity and Outside
Rinse Volume at Outside Rinse Flow Rate.
15 Move to rinse station/well 4 in Outside Rinse Zone.
16 Lower probe into well to Outside Rinse Z Option and Outside Rinse Z
Offset.
17 Switch solvent valve to Rinse Well 4 Solvent Valve Position.
18 If Rinse Well 4 Solvent Valve Position = Rinse Well 3 Solvent Valve
Position, dispense Outside Rinse Volume at Outside Rinse Flow Rate.
If Rinse Well 4 Solvent Valve Position is not equal to the Rinse Well 3
Solvent Valve Position, dispense transfer tubing capacity and Outside
Rinse Volume at Outside Rinse Flow Rate.
19 Move to rinse station/well 5 in Outside Rinse Zone.
20 Lower probe into well to Outside Rinse Z Option and Outside Rinse
Z Offset.
21 Switch solvent valve to Rinse Well 5 Solvent Valve Position.
22 If Rinse Well 5 Solvent Valve Position = Rinse Well 4 Solvent Valve
Position, dispense Outside Rinse Volume at Outside Rinse Flow Rate.
If Rinse Well 5 Solvent Valve Position is not equal to the Rinse Well 4
Solvent Valve Position, dispense transfer tubing capacity and Outside
Rinse Volume at Outside Rinse Flow Rate.
A-376
TRILUTION™ LC Software Version 1.3 User’s Guide
List of Tasks
A
List of Tasks
23 Switch Rinse Pump OFF.
24 Repeat Number of Wells to Transfer.
TRILUTION™ LC Software Version 1.3 User’s Guide
A-377
A
List of Tasks
List of Tasks
GX-281 Low Volume Partial Loop Injection
This Task performs a partial loop injection using a push volume from the
reservoir to push the injection volume into the sample loop.
Properties
GX-281 Low Volume Partial Loop Injection Task Properties
Property Name
Description
Default Value
Liquid Handler
The liquid handler, selected from a drop-down list of instruments in
the Configuration, that the Task will affect.
Pump
The pump, selected from a drop-down list of instruments in the
Configuration, that the Task will affect.
Injector
The injector or injection module, selected from a drop-down list of
instruments in the Configuration, that the Task will affect.
Solvent Valve
Position
Desired position of the solvent selection valve on the GX Prep
Solvent System. Valid range is 1–6.
2
Note: The position designated for waste cannot be used for a
solvent.
Valve ID
Enter 2 for the Left GX Direct Injection Module.
3
Enter 3 for the Right GX Direct Injection Module.
GX-281 Low Volume Partial Loop Injection Task Properties Table (Page 1 of 10)
A-378
TRILUTION™ LC Software Version 1.3 User’s Guide
A
List of Tasks
Property Name
Description
Sample Zone
The zone, selected from a drop-down list of zones defined in the
associated Bed Layout, from which the Injection Volume and Extra
Volume is aspirated.
Sample Well
Enter the well number in the Sample Zone.
0
Injection Zone
The zone, selected from a drop-down list of zones defined in the
associated Bed Layout, to which the Extra Volume, Injection
Volume, and Push Volume are dispensed.
Injection Zone
Injection Well
Enter the well number in the Injection Zone.
1
Air Gap Volume
The quantity of an air gap.
50 μL
Extra Volume
An additional volume to the first volume aspirated. It ensures that
the actual volume of liquid to be transferred is not contaminated,
and acts as an extra buffer between the air gap/reservoir solvent
and the Injection Volume.
25 μL
Push Volume
A volume of reservoir solvent used to push the injection volume
into the sample loop.
20 μL
Injection Volume
The volume of sample to be injected.
0 μL
Default Value
Aspirate Flow Rate The speed at which liquid volumes move into the probe.
5 mL/min
Dispense
Flow Rate
5 mL/min
The speed at which liquid volumes move out of the probe.
List of Tasks
GX-281 Low Volume Partial Loop Injection Task Properties (Continued)
GX-281 Low Volume Partial Loop Injection Task Properties Table (Page 2 of 10)
TRILUTION™ LC Software Version 1.3 User’s Guide
A-379
A
List of Tasks
List of Tasks
GX-281 Low Volume Partial Loop Injection Task Properties (Continued)
Property Name
Description
Default Value
Air Gap Flow Rate
The speed at which the Air Gap Volume moves into the probe.
1 mL/min
Injection
Time the program waits after loading the Extra Volume, Injection
Equilibration Time Volume, and Push Volume in the sample loop.
3 sec
Sample Z Option
Bottom
One of five defined reference points, selected from a drop-down
list, used when aspirating the Injection Volume and Extra Volume
from the bed:
Auto Calculate: Places probe into well and at the liquid level using
initial volume from the Sample List and well dimensions from the
Bed Layout; accepts a positive (+) or negative (-) value for the
Sample Z Offset.
Absolute Value: Moves the probe to the Z-value entered; if 0 is
entered, probe will move to the bed bottom (no safety factor
incorporated).
Bottom: Moves the probe to the well bottom as defined by the Bed
Layout; accepts only positive Sample Z Offset value to move up
from the bottom.
Top: Moves probe to the top of their Z-travel range; accepts only a
negative (-) value for the Sample Z Offset.
Tube Top: Moves the probe to the top of the well as defined by the
Bed Layout; accepts a positive (+) or negative (-) value for the
Sample Z Offset.
GX-281 Low Volume Partial Loop Injection Task Properties Table (Page 3 of 10)
A-380
TRILUTION™ LC Software Version 1.3 User’s Guide
A
List of Tasks
Property Name
Description
Default Value
Sample Z Offset
The distance up (when a positive number is entered) or down
(when a negative number is entered) from a reference point
defined by the Sample Z Option used when aspirating the Injection
Volume and Extra Volume from the bed.
2 mm
Liquid Level
Following
Select TRUE and the probe will follow the liquid down as it is
aspirated from the Sample Zone. The Sample Z Option must be set
to AUTO CALCULATE and initial volumes must be set in the Sample
List to use this option.
FALSE
List of Tasks
GX-281 Low Volume Partial Loop Injection Task Properties (Continued)
Select FALSE and the probe will not follow the liquid down as it is
aspirated from the Sample Zone.
GX-281 Low Volume Partial Loop Injection Task Properties Table (Page 4 of 10)
TRILUTION™ LC Software Version 1.3 User’s Guide
A-381
A
List of Tasks
List of Tasks
GX-281 Low Volume Partial Loop Injection Task Properties (Continued)
Property Name
Description
Default Value
Injection Z Option
One of five defined reference points, selected from a drop-down
list, used when performing the injection:
Bottom
Auto Calculate: Places probe into well and at the liquid level using
initial volume from the Sample List and well dimensions from the
Bed Layout; accepts a positive (+) or negative (-) value for the
Injection Z Offset.
Absolute Value: Moves the probe to the Z-value entered; if 0 is
entered for the Injection Z Offset, probe will move to the bed
bottom (no safety factor incorporated).
Bottom: Moves the probe to the well bottom as defined by the Bed
Layout; accepts only positive Injection Z Offset values to move up
from the bottom.
Top: Moves probe to the top of their Z-travel range; accepts only a
negative (-) value for the Injection Z Offset.
Tube Top: Moves the probe to the top of the well as defined by the
Bed Layout; accepts a positive (+) or negative (-) value for the
Injection Z Offset.
Injection Z Offset
The distance up (when a positive number is entered) or down
(when a negative number is entered) from a reference point
defined by the Injection Z Option when performing the injection.
0
GX-281 Low Volume Partial Loop Injection Task Properties Table (Page 5 of 10)
A-382
TRILUTION™ LC Software Version 1.3 User’s Guide
A
List of Tasks
Property Name
Description
Default Value
Drain Zone
The zone, selected from a drop-down list of zones defined in the
associated Bed Layout, in which the dilutor is homed.
Inside Rinse
Drain Well
Enter the well number in the Drain Zone.
1
Drain Z Option
One of five defined reference points, selected from a drop-down
list, used when purging to the drain:
Tube Top
List of Tasks
GX-281 Low Volume Partial Loop Injection Task Properties (Continued)
Auto Calculate: Places probe into well and at the liquid level using
initial volume from the Sample List and well dimensions from the
Bed Layout; accepts a positive (+) or negative (-) value for the Drain
Z Offset.
Absolute Value: Moves the probe to the Z-value entered; if 0 is
entered for the Drain Z Offset, probe will move to the bed bottom
(no safety factor incorporated).
Bottom: Moves the probe to the well bottom as defined by the Bed
Layout; accepts only positive Drain Z Offset values to move up from
the bottom.
Top: Moves probe to the top of their Z-travel range; accepts only a
negative (-) value for the Drain Z Offset.
Tube Top: Moves the probe to the top of the well as defined by the
Bed Layout; accepts a positive (+) or negative (-) value for the Drain
Z Offset.
GX-281 Low Volume Partial Loop Injection Task Properties Table (Page 6 of 10)
TRILUTION™ LC Software Version 1.3 User’s Guide
A-383
A
List of Tasks
List of Tasks
GX-281 Low Volume Partial Loop Injection Task Properties (Continued)
Property Name
Description
Default Value
Drain Z Offset
The distance up (when a positive number is entered) or down
(when a negative number is entered) from a reference point
defined by the Drain Z Option for purging to the drain.
-7
Injection Rinse
Volume
The quantity of liquid used to rinse the injection port at Injection
Well in Injection Zone.
1000 μL
Injection Rinse
Flow Rate
The speed at which the Injection Rinse Volume moves out of the
probe and into the injection port.
5 mL/min
Outside
Rinse Zone
The zone, selected from a drop-down list of zones defined in the
associated Bed Layout, to which the Outside Rinse Volume is
delivered.
Outside Rinse
Number of
Rinse Stations
Enter the number of rinse stations to be used when performing the
outside rinse. Valid range is 1–5.
1
Rinse Well 1
Solvent Valve
Position
Desired position of the solvent selection valve on the GX Prep
Solvent System during the outside rinse at rinse station 1. Valid
range is 1–6.
2
For information on rinse
positions, see Appendix B,
Rinse Locations.
Note: The position designated for waste cannot be used for a
solvent.
GX-281 Low Volume Partial Loop Injection Task Properties Table (Page 7 of 10)
A-384
TRILUTION™ LC Software Version 1.3 User’s Guide
A
List of Tasks
Property Name
Description
Default Value
Rinse Well 2
Solvent Valve
Position
Desired position of the solvent selection valve on the GX Prep
Solvent System during the outside rinse at rinse station 2. Valid
range is 1–6.
2
List of Tasks
GX-281 Low Volume Partial Loop Injection Task Properties (Continued)
Note: The position designated for waste cannot be used for a
solvent.
Rinse Well 3
Solvent Valve
Position
Desired position of the solvent selection valve on the GX Prep
Solvent System during the outside rinse at rinse station 3. Valid
range is 1–6.
2
Note: The position designated for waste cannot be used for a
solvent.
Rinse Well 4
Solvent Valve
Position
Desired position of the solvent selection valve on the GX Prep
Solvent System during the outside rinse at rinse station 4. Valid
range is 1–6.
2
Note: The position designated for waste cannot be used for a
solvent.
GX-281 Low Volume Partial Loop Injection Task Properties Table (Page 8 of 10)
TRILUTION™ LC Software Version 1.3 User’s Guide
A-385
A
List of Tasks
List of Tasks
GX-281 Low Volume Partial Loop Injection Task Properties (Continued)
Property Name
Description
Default Value
Rinse Well 5
Solvent Valve
Position
Desired position of the solvent selection valve on the GX Prep
Solvent System during the outside rinse at rinse station 5. Valid
range is 1–6.
2
Note: The position designated for waste cannot be used for a
solvent.
Rinse Pump
The rinse pump that will be used for the flowing outside rinse.
Select 1 if the rinse pump is wired to Output 1 and 24V Output 1 or
select 2 if the rinse pump is wired to Output 2 and 24V Output 2.
1
Rinse Pump Speed Select HIGH, LOW, or OFF.
OFF
Outside Rinse
Volume
The quantity of liquid used to rinse the outside of the probe.
2000 μL
Outside Rinse
Flow Rate
The speed at which the Outside Rinse Volume moves out of the
probe and into the outside rinse position in the rinse station.
10 mL/min
GX-281 Low Volume Partial Loop Injection Task Properties Table (Page 9 of 10)
A-386
TRILUTION™ LC Software Version 1.3 User’s Guide
A
List of Tasks
Property Name
Description
Default Value
Outside Rinse
Z Option
One of five defined reference points, selected from a drop-down
list, used when performing the outside rinse:
Bottom
List of Tasks
GX-281 Low Volume Partial Loop Injection Task Properties (Continued)
Auto Calculate: Places probe into well and at the liquid level using
initial volume from the Sample List and well dimensions from the
Bed Layout; accepts a positive (+) or negative (-) value for the
Outside Rinse Z Offset.
Absolute Value: Moves the probe to the Z-value entered; if 0 is
entered for the Outside Rinse Z Offset, the probe will move to the
bed bottom (no safety factor incorporated).
Bottom: Moves the probe to the well bottom as defined by the Bed
Layout; accepts only positive Outside Rinse Z Offset values to move
up from the bottom.
Top: Moves probe to the top of their Z-travel range; accepts only a
negative (-) value for the Outside Rinse Z Offset.
Tube Top: Moves the probe to the top of the well as defined by the
Bed Layout; accepts a positive (+) or negative (-) value for the
Outside Rinse Z Offset.
Outside Rinse
Z Offset
The distance up (when a positive number is entered) or down
(when a negative number is entered) from a reference point
defined by the Outside Rinse Z Option for rinsing the probe at the
outside rinse position in the rinse station.
2 mm
GX-281 Low Volume Partial Loop Injection Task Properties Table (Page 10 of 10)
TRILUTION™ LC Software Version 1.3 User’s Guide
A-387
A
List of Tasks
List of Tasks
Sequence of Steps
1 Move Z to top.
2 Set injection valve to INJECT.
3 Move to Drain Well in Drain Zone.
4 Lower probe into well to Drain Z Option and Drain Z Offset.
5 Switch solvent valve to Solvent Valve Position.
6 Dispense volume held by transfer tubing at 10 mL/min.
7 Move Z to top.
ASPIRATE
1 Switch solvent valve to waste and aspirate Air Gap Volume at Air Gap
Flow Rate.
2 Move to Sample Well in Sample Zone.
3 Lower probe into well to Sample Z Option and Sample Z Offset.
4 Aspirate Injection Volume + Extra Volume at Aspirate Flow Rate.
5 Move Z to top.
INJECT
1 Move to Injection Well in Injection Zone.
2 Lower probe to Injection Z Option and Injection Z Offset.
3 Switch solvent valve to Solvent Valve Position.
4 Dispense Extra Volume at Dispense Flow Rate.
5 Switch injection valve to LOAD.
6 Wait 1.2 sec.
A-388
TRILUTION™ LC Software Version 1.3 User’s Guide
List of Tasks
A
List of Tasks
7 Dispense Injection Volume + Push Volume at Dispense Flow Rate.
8 Wait Injection Equilibration Time.
9 Synchronize.
INJECTION PORT RINSE
1 Switch injection valve to INJECT.
2 Switch solvent valve to Solvent Valve Position.
3 Dispense volume held by transfer tubing at 10 mL/min.
4 Dispense Injection Rinse Volume at Injection Rinse Flow Rate.
5 Move Z to top.
OUTSIDE RINSE
1 Move to rinse station/well 1 in Outside Rinse Zone.
2 Lower probe into well to Outside Rinse Z Option and Outside Rinse Z
Offset.
3 Switch Rinse Pump on at Rinse Pump Speed.
4 Switch solvent valve to Rinse Well 1 Solvent Valve Position.
5 If Rinse Well 1 Solvent Valve Position = Solvent Valve Position,
dispense Outside Rinse Volume at Outside Rinse Flow Rate.
If Rinse Well 1 Solvent Valve Position is not equal to the Solvent Valve
Position, dispense transfer tubing capacity and Outside Rinse Volume
at Outside Rinse Flow Rate.
TRILUTION™ LC Software Version 1.3 User’s Guide
A-389
A
List of Tasks
List of Tasks
6 If Number of Rinse Stations = 2, perform steps 7–10 and step 23.
If Number of Rinse Stations = 3, perform steps 7–14 and step 23.
If Number of Rinse Stations = 4, perform steps 7–18 and step 23.
If Number of Rinse Stations = 5, perform all remaining steps.
7 Move to rinse station/well 2 in Outside Rinse Zone.
8 Lower probe into well to Outside Rinse Z Option and Outside Rinse Z
Offset.
9 Switch solvent valve to Rinse Well 2 Solvent Valve Position.
10 If Rinse Well 2 Solvent Valve Position = Rinse Well 1 Solvent Valve
Position, dispense Outside Rinse Volume at Outside Rinse Flow Rate.
If Rinse Well 2 Solvent Valve Position is not equal to the Rinse Well 1
Solvent Valve Position, dispense transfer tubing capacity and Outside
Rinse Volume at Outside Rinse Flow Rate.
11 Move to rinse station/well 3 in Outside Rinse Zone.
12 Lower probe into well to Outside Rinse Z Option and Outside Rinse Z
Offset.
13 Switch solvent valve to Rinse Well 3 Solvent Valve Position.
14 If Rinse Well 3 Solvent Valve Position = Rinse Well 2 Solvent Valve
Position, dispense Outside Rinse Volume at Outside Rinse Flow Rate.
If Rinse Well 3 Solvent Valve Position is not equal to the Rinse Well 2
Solvent Valve Position, dispense transfer tubing capacity and Outside
Rinse Volume at Outside Rinse Flow Rate.
15 Move to rinse station/well 4 in Outside Rinse Zone.
16 Lower probe into well to Outside Rinse Z Option and Outside Rinse Z
Offset.
A-390
TRILUTION™ LC Software Version 1.3 User’s Guide
List of Tasks
A
List of Tasks
17 Switch solvent valve to Rinse Well 4 Solvent Valve Position.
18 If Rinse Well 4 Solvent Valve Position = Rinse Well 3 Solvent Valve
Position, dispense Outside Rinse Volume at Outside Rinse Flow Rate.
If Rinse Well 4 Solvent Valve Position is not equal to the Rinse Well 3
Solvent Valve Position, dispense transfer tubing capacity and Outside
Rinse Volume at Outside Rinse Flow Rate.
19 Move to rinse station/well 5 in Outside Rinse Zone.
20 Lower probe into well to Outside Rinse Z Option and Outside Rinse Z
Offset.
21 Switch solvent valve to Rinse Well 5 Solvent Valve Position.
22 If Rinse Well 5 Solvent Valve Position = Rinse Well 4 Solvent Valve
Position, dispense Outside Rinse Volume at Outside Rinse Flow Rate.
If Rinse Well 5 Solvent Valve Position is not equal to the Rinse Well 4
Solvent Valve Position, dispense transfer tubing capacity and Outside
Rinse Volume at Outside Rinse Flow Rate.
23 Switch Rinse Pump OFF.
TRILUTION™ LC Software Version 1.3 User’s Guide
A-391
A
List of Tasks
List of Tasks
GX-281 Partial Loop Injection
This Task performs a partial loop injection.
Properties
GX-281 Partial Loop Injection Task Properties
Property Name
Description
Default Value
Liquid Handler
The liquid handler, selected from a drop-down list of instruments in the
Configuration, that the Task will affect.
Pump
The pump, selected from a drop-down list of instruments in the Configuration,
that the Task will affect.
Injector
The injector or injection module, selected from a drop-down list of instruments
in the Configuration, that the Task will affect.
Solvent Valve
Position
Desired position of the solvent selection valve on the GX Prep Solvent System.
Valid range is 1–6.
2
Note: The position designated for waste cannot be used for a solvent.
Valve ID
Enter 2 for the Left GX Direct Injection Module.
3
Enter 3 for the Right GX Direct Injection Module.
Sample Zone
The zone, selected from a drop-down list of zones defined in the associated Bed
Layout, from which the Injection Volume and Extra Volume is aspirated.
Sample Well
Enter the well number in the Sample Zone.
0
GX-281 Partial Loop Injection Task Properties Table (Page 1 of 8)
A-392
TRILUTION™ LC Software Version 1.3 User’s Guide
A
List of Tasks
Property Name
Description
Default Value
Injection Zone
The zone, selected from a drop-down list of zones defined in the associated Bed
Layout, to which the Extra Volume, Injection Volume, and Push Volume are
dispensed.
Injection Zone
Injection Well
Enter the well number in the Injection Zone.
1
Air Gap Volume
The quantity of an air gap.
50 μL
Extra Volume
An additional volume to the first volume aspirated. It ensures that the actual
volume of liquid to be transferred is not contaminated, and acts as an extra
buffer between the air gap/reservoir solvent and the Injection Volume.
20 μL
Injection
Volume
The volume of sample to be injected.
0 μL
Aspirate
Flow Rate
The speed at which liquid volumes move into the probe.
5 mL/min
Dispense
Flow Rate
The speed at which liquid volumes move out of the probe.
5 mL/min
Air Gap
Flow Rate
The speed at which the Air Gap Volume moves into the probe.
1 mL/min
Injection
Equilibration
Time
Time the program waits after loading the Extra Volume, Injection Volume, and
Push Volume in the sample loop.
3 sec
GX-281 Partial Loop Injection Task Properties Table (Page 2 of 8)
TRILUTION™ LC Software Version 1.3 User’s Guide
A-393
List of Tasks
GX-281 Partial Loop Injection Task Properties (Continued)
A
List of Tasks
List of Tasks
GX-281 Partial Loop Injection Task Properties (Continued)
Property Name
Description
Default Value
Sample
Z Option
One of five defined reference points, selected from a drop-down list, used
when aspirating the Injection Volume and Extra Volume from the bed:
Bottom
Auto Calculate: Places probe into well and at the liquid level using initial volume
from the Sample List and well dimensions from the Bed Layout; accepts a
positive (+) or negative (-) value for the Sample Z Offset.
Absolute Value: Moves the probe to the Z-value entered; if 0 is entered, probe
will move to the bed bottom (no safety factor incorporated).
Bottom: Moves the probe to the well bottom as defined by the Bed Layout;
accepts only positive Sample Z Offset value to move up from the bottom.
Top: Moves probe to the top of their Z-travel range; accepts only a negative (-)
value for the Sample Z Offset.
Tube Top: Moves the probe to the top of the well as defined by the Bed Layout;
accepts a positive (+) or negative (-) value for the Sample Z Offset.
Sample Z Offset
The distance up (when a positive number is entered) or down (when a negative
number is entered) from a reference point defined by the Sample Z Option
used when aspirating the Injection Volume and Extra Volume from the bed.
2 mm
Liquid Level
Following
Select TRUE and the probe will follow the liquid down as it is aspirated from the
Sample Zone. The Sample Z Option must be set to AUTO CALCULATE and initial
volumes must be set in the Sample List to use this option.
FALSE
Select FALSE and the probe will not follow the liquid down as it is aspirated
from the Sample Zone.
GX-281 Partial Loop Injection Task Properties Table (Page 3 of 8)
A-394
TRILUTION™ LC Software Version 1.3 User’s Guide
A
List of Tasks
Property Name
Description
Default Value
Injection
Z Option
One of five defined reference points, selected from a drop-down list, used
when performing the injection:
Bottom
Auto Calculate: Places probe into well and at the liquid level using initial volume
from the Sample List and well dimensions from the Bed Layout; accepts a
positive (+) or negative (-) value for the Injection Z Offset.
Absolute Value: Moves the probe to the Z-value entered; if 0 is entered for the
Injection Z Offset, probe will move to the bed bottom (no safety factor
incorporated).
Bottom: Moves the probe to the well bottom as defined by the Bed Layout;
accepts only positive Injection Z Offset values to move up from the bottom.
Top: Moves probe to the top of their Z-travel range; accepts only a negative (-)
value for the Injection Z Offset.
Tube Top: Moves the probe to the top of the well as defined by the Bed Layout;
accepts a positive (+) or negative (-) value for the Injection Z Offset.
Injection
Z Offset
The distance up (when a positive number is entered) or down (when a negative
number is entered) from a reference point defined by the Injection Z Option
when performing the injection.
0
Drain Zone
The zone, selected from a drop-down list of zones defined in the associated Bed
Layout, in which the dilutor is homed.
Inside Rinse
Drain Well
Enter the well number in the Drain Zone.
1
GX-281 Partial Loop Injection Task Properties Table (Page 4 of 8)
TRILUTION™ LC Software Version 1.3 User’s Guide
A-395
List of Tasks
GX-281 Partial Loop Injection Task Properties (Continued)
A
List of Tasks
List of Tasks
GX-281 Partial Loop Injection Task Properties (Continued)
Property Name
Description
Default Value
Drain Z Option
One of five defined reference points, selected from a drop-down list, used
when purging to the drain:
Tube Top
Auto Calculate: Places probe into well and at the liquid level using initial volume
from the Sample List and well dimensions from the Bed Layout; accepts a
positive (+) or negative (-) value for the Drain Z Offset.
Absolute Value: Moves the probe to the Z-value entered; if 0 is entered for the
Drain Z Offset, probe will move to the bed bottom (no safety factor
incorporated).
Bottom: Moves the probe to the well bottom as defined by the Bed Layout;
accepts only positive Drain Z Offset values to move up from the bottom.
Top: Moves probe to the top of their Z-travel range; accepts only a negative (-)
value for the Drain Z Offset.
Tube Top: Moves the probe to the top of the well as defined by the Bed Layout;
accepts a positive (+) or negative (-) value for the Drain Z Offset.
Drain Z Offset
The distance up (when a positive number is entered) or down (when a negative
number is entered) from a reference point defined by the Drain Z Option for
purging to the drain.
-7
Injection Rinse
Volume
The quantity of liquid used to rinse the injection port at Injection Well in
Injection Zone.
1000 μL
Injection Rinse
Flow Rate
The speed at which the Injection Rinse Volume moves out of the probe and into
the injection port.
5 mL/min
GX-281 Partial Loop Injection Task Properties Table (Page 5 of 8)
A-396
TRILUTION™ LC Software Version 1.3 User’s Guide
A
List of Tasks
Property Name
Description
Default Value
Outside
Rinse Zone
The zone, selected from a drop-down list of zones defined in the associated Bed
Layout, to which the Outside Rinse Volume is delivered.
Outside Rinse
Number of
Rinse Stations
Enter the number of rinse stations to be used when performing the outside
rinse. Valid range is 1–5.
1
Rinse Well 1
Solvent Valve
Position
Desired position of the solvent selection valve on the GX Prep Solvent System
during the outside rinse at rinse station 1. Valid range is 1–6.
2
Rinse Well 2
Solvent Valve
Position
Desired position of the solvent selection valve on the GX Prep Solvent System
during the outside rinse at rinse station 2. Valid range is 1–6.
Rinse Well 3
Solvent Valve
Position
Desired position of the solvent selection valve on the GX Prep Solvent System
during the outside rinse at rinse station 3. Valid range is 1–6.
For information
on rinse
positions, see
Appendix B,
Rinse Locations.
Note: The position designated for waste cannot be used for a solvent.
2
Note: The position designated for waste cannot be used for a solvent.
2
Note: The position designated for waste cannot be used for a solvent.
GX-281 Partial Loop Injection Task Properties Table (Page 6 of 8)
TRILUTION™ LC Software Version 1.3 User’s Guide
A-397
List of Tasks
GX-281 Partial Loop Injection Task Properties (Continued)
A
List of Tasks
List of Tasks
GX-281 Partial Loop Injection Task Properties (Continued)
Property Name
Description
Default Value
Rinse Well 4
Solvent Valve
Position
Desired position of the solvent selection valve on the GX Prep Solvent System
during the outside rinse at rinse station 4. Valid range is 1–6.
2
Rinse Well 5
Solvent Valve
Position
Desired position of the solvent selection valve on the GX Prep Solvent System
during the outside rinse at rinse station 5. Valid range is 1–6.
Rinse Pump
The rinse pump that will be used for the flowing outside rinse. Select 1 if the
rinse pump is wired to Output 1 and 24V Output 1 or select 2 if the rinse pump
is wired to Output 2 and 24V Output 2.
1
Rinse Pump
Speed
Select HIGH, LOW, or OFF.
OFF
Outside Rinse
Volume
The quantity of liquid used to rinse the outside of the probe.
2000 μL
Outside Rinse
Flow Rate
The speed at which the Outside Rinse Volume moves out of the probe and into
the outside rinse position in the rinse station.
10 mL/min
Note: The position designated for waste cannot be used for a solvent.
2
Note: The position designated for waste cannot be used for a solvent.
GX-281 Partial Loop Injection Task Properties Table (Page 7 of 8)
A-398
TRILUTION™ LC Software Version 1.3 User’s Guide
A
List of Tasks
Property Name
Description
Default Value
Outside Rinse
Z Option
One of five defined reference points, selected from a drop-down list, used
when performing the outside rinse:
Bottom
Auto Calculate: Places probe into well and at the liquid level using initial volume
from the Sample List and well dimensions from the Bed Layout; accepts a
positive (+) or negative (-) value for the Outside Rinse Z Offset.
Absolute Value: Moves the probe to the Z-value entered; if 0 is entered for the
Outside Rinse Z Offset, the probe will move to the bed bottom (no safety factor
incorporated).
Bottom: Moves the probe to the well bottom as defined by the Bed Layout;
accepts only positive Outside Rinse Z Offset values to move up from the
bottom.
Top: Moves probe to the top of their Z-travel range; accepts only a negative (-)
value for the Outside Rinse Z Offset.
Tube Top: Moves the probe to the top of the well as defined by the Bed Layout;
accepts a positive (+) or negative (-) value for the Outside Rinse Z Offset.
Outside Rinse
Z Offset
The distance up (when a positive number is entered) or down (when a negative
number is entered) from a reference point defined by the Outside Rinse Z
Option for rinsing the probe at the outside rinse position in the rinse station.
2 mm
GX-281 Partial Loop Injection Task Properties Table (Page 8 of 8)
TRILUTION™ LC Software Version 1.3 User’s Guide
A-399
List of Tasks
GX-281 Partial Loop Injection Task Properties (Continued)
A
List of Tasks
List of Tasks
Sequence of Steps
1 Move Z to top.
2 Set injection valve to INJECT.
3 Move to Drain Well in Drain Zone.
4 Lower probe into well to Drain Z Option and Drain Z Offset.
5 Switch solvent valve to Solvent Valve Position.
6 Dispense volume held by transfer tubing at 10 mL/min.
7 Move Z to top.
ASPIRATE
1 Switch solvent valve to waste and aspirate Air Gap Volume at Air Gap
Flow Rate.
2 Move to Sample Well in Sample Zone.
3 Lower probe into well to Sample Z Option and Sample Z Offset.
4 Aspirate Injection Volume + Extra Volume at Aspirate Flow Rate.
5 Move Z to top.
INJECT
1 Move to Injection Well in Injection Zone.
2 Lower probe to Injection Z Option and Injection Z Offset.
3 Switch solvent valve to Solvent Valve Position.
4 Dispense Extra Volume at Dispense Flow Rate.
5 Switch injection valve to LOAD.
6 Wait 1.2 sec.
A-400
TRILUTION™ LC Software Version 1.3 User’s Guide
List of Tasks
A
List of Tasks
7 Dispense Injection Volume at Dispense Flow Rate.
8 Wait Injection Equilibration Time.
9 Synchronize.
INJECTION PORT RINSE
1 Switch injection valve to INJECT.
2 Switch solvent valve to Solvent Valve Position.
3 Dispense volume held by transfer tubing at 10 mL/min.
4 Dispense Injection Rinse Volume at Injection Rinse Flow Rate.
5 Move Z to top.
OUTSIDE RINSE
1 Move to rinse station/well 1 in Outside Rinse Zone.
2 Lower probe into well to Outside Rinse Z Option and Outside Rinse Z
Offset.
3 Switch Rinse Pump on at Rinse Pump Speed.
4 Switch solvent valve to Rinse Well 1 Solvent Valve Position.
5 If Rinse Well 1 Solvent Valve Position = Solvent Valve Position,
dispense Outside Rinse Volume at Outside Rinse Flow Rate.
If Rinse Well 1 Solvent Valve Position is not equal to the Solvent Valve
Position, dispense transfer tubing capacity and Outside Rinse Volume
at Outside Rinse Flow Rate.
TRILUTION™ LC Software Version 1.3 User’s Guide
A-401
A
List of Tasks
List of Tasks
6 If Number of Rinse Stations = 2, perform steps 7–10 and step 23.
If Number of Rinse Stations = 3, perform steps 7–14 and step 23.
If Number of Rinse Stations = 4, perform steps 7–18 and step 23.
If Number of Rinse Stations = 5, perform all remaining steps.
7 Move to rinse station/well 2 in Outside Rinse Zone.
8 Lower probe into well to Outside Rinse Z Option and Outside Rinse Z
Offset.
9 Switch solvent valve to Rinse Well 2 Solvent Valve Position.
10 If Rinse Well 2 Solvent Valve Position = Rinse Well 1 Solvent Valve
Position, dispense Outside Rinse Volume at Outside Rinse Flow Rate.
If Rinse Well 2 Solvent Valve Position is not equal to the Rinse Well 1
Solvent Valve Position, dispense transfer tubing capacity and Outside
Rinse Volume at Outside Rinse Flow Rate.
11 Move to rinse station/well 3 in Outside Rinse Zone.
12 Lower probe into well to Outside Rinse Z Option and Outside Rinse Z
Offset.
13 Switch solvent valve to Rinse Well 3 Solvent Valve Position.
14 If Rinse Well 3 Solvent Valve Position = Rinse Well 2 Solvent Valve
Position, dispense Outside Rinse Volume at Outside Rinse Flow Rate.
If Rinse Well 3 Solvent Valve Position is not equal to the Rinse Well 2
Solvent Valve Position, dispense transfer tubing capacity and Outside
Rinse Volume at Outside Rinse Flow Rate.
15 Move to rinse station/well 4 in Outside Rinse Zone.
16 Lower probe into well to Outside Rinse Z Option and Outside Rinse Z
Offset.
A-402
TRILUTION™ LC Software Version 1.3 User’s Guide
List of Tasks
A
List of Tasks
17 Switch solvent valve to Rinse Well 4 Solvent Valve Position.
18 If Rinse Well 4 Solvent Valve Position = Rinse Well 3 Solvent Valve
Position, dispense Outside Rinse Volume at Outside Rinse Flow Rate.
If Rinse Well 4 Solvent Valve Position is not equal to the Rinse Well 3
Solvent Valve Position, dispense transfer tubing capacity and Outside
Rinse Volume at Outside Rinse Flow Rate.
19 Move to rinse station/well 5 in Outside Rinse Zone.
20 Lower probe into well to Outside Rinse Z Option and Outside Rinse Z
Offset.
21 Switch solvent valve to Rinse Well 5 Solvent Valve Position.
22 If Rinse Well 5 Solvent Valve Position = Rinse Well 4 Solvent Valve
Position, dispense Outside Rinse Volume at Outside Rinse Flow Rate.
If Rinse Well 5 Solvent Valve Position is not equal to the Rinse Well 4
Solvent Valve Position, dispense transfer tubing capacity and Outside
Rinse Volume at Outside Rinse Flow Rate.
23 Switch Rinse Pump OFF.
TRILUTION™ LC Software Version 1.3 User’s Guide
A-403
A
List of Tasks
List of Tasks
GX-281 Prep Injection with Collection
This Task performs a partial loop injection using a push volume from the
reservoir to push the injection volume into the sample loop and includes
rinse of the low pressure fraction collection valve.
Properties
GX-281 Prep Injection with Collection Task Properties
Property Name
Description
Default Value
Liquid Handler
The liquid handler, selected from a drop-down list of instruments in
the Configuration, that the Task will affect.
Pump
The pump, selected from a drop-down list of instruments in the
Configuration, that the Task will affect.
Injector
The injector or injection module, selected from a drop-down list of
instruments in the Configuration, that the Task will affect.
Solvent Valve
Position
Desired position of the solvent selection valve on the GX Prep Solvent
System. Valid range is 1–6.
2
Note: The position designated for waste cannot be used for a solvent.
Valve ID
Enter 2 for the Left GX Direct Injection Module.
3
Enter 3 for the Right GX Direct Injection Module.
GX-281 Prep Injection with Collection Task Properties Table (Page 1 of 9)
A-404
TRILUTION™ LC Software Version 1.3 User’s Guide
A
List of Tasks
Property Name
Description
Sample Zone
The zone, selected from a drop-down list of zones defined in the
associated Bed Layout, from which the Injection Volume and Extra
Volume is aspirated.
Sample Well
Enter the well number in the Sample Zone.
0
Injection Zone
The zone, selected from a drop-down list of zones defined in the
associated Bed Layout, to which the Extra Volume, Injection Volume,
and Push Volume are dispensed.
Injection Zone
Injection Well
Enter the well number in the Injection Zone.
1
Air Gap Volume
The quantity of an air gap.
50 μL
Push Volume
A volume of reservoir solvent used to push the injection volume into
the sample loop.
20 μL
Injection
Volume
The volume of sample to be injected.
0 μL
Aspirate Flow
Rate
The speed at which liquid volumes move into the probe.
5 mL/min
Dispense
Flow Rate
The speed at which liquid volumes move out of the probe.
5 mL/min
Air Gap
Flow Rate
The speed at which the Air Gap Volume moves into the probe.
1 mL/min
List of Tasks
GX-281 Prep Injection with Collection Task Properties (Continued)
Default Value
GX-281 Prep Injection with Collection Task Properties Table (Page 2 of 9)
TRILUTION™ LC Software Version 1.3 User’s Guide
A-405
A
List of Tasks
List of Tasks
GX-281 Prep Injection with Collection Task Properties (Continued)
Property Name
Description
Default Value
Injection
Equilibration
Time
Time the program waits after loading the Extra Volume, Injection
Volume, and Push Volume in the sample loop.
3 sec
Sample
Z Option
One of five defined reference points, selected from a drop-down list,
used when aspirating the Injection Volume and Extra Volume from
the bed:
Bottom
Auto Calculate: Places probe into well and at the liquid level using
initial volume from the Sample List and well dimensions from the Bed
Layout; accepts a positive (+) or negative (-) value for the Sample Z
Offset.
Absolute Value: Moves the probe to the Z-value entered; if 0 is
entered, probe will move to the bed bottom (no safety factor
incorporated).
Bottom: Moves the probe to the well bottom as defined by the Bed
Layout; accepts only positive Sample Z Offset value to move up from
the bottom.
Top: Moves probe to the top of their Z-travel range; accepts only a
negative (-) value for the Sample Z Offset.
Tube Top: Moves the probe to the top of the well as defined by the
Bed Layout; accepts a positive (+) or negative (-) value for the Sample
Z Offset.
GX-281 Prep Injection with Collection Task Properties Table (Page 3 of 9)
A-406
TRILUTION™ LC Software Version 1.3 User’s Guide
A
List of Tasks
Property Name
Description
Default Value
Sample Z Offset
The distance up (when a positive number is entered) or down (when
a negative number is entered) from a reference point defined by the
Sample Z Option used when aspirating the Injection Volume and
Extra Volume from the bed.
2
Liquid Level
Following
Select TRUE and the probe will follow the liquid down as it is aspirated
from the Sample Zone. The Sample Z Option must be set to AUTO
CALCULATE and initial volumes must be set in the Sample List to use
this option.
FALSE
List of Tasks
GX-281 Prep Injection with Collection Task Properties (Continued)
Select FALSE and the probe will not follow the liquid down as it is
aspirated from the Sample Zone.
GX-281 Prep Injection with Collection Task Properties Table (Page 4 of 9)
TRILUTION™ LC Software Version 1.3 User’s Guide
A-407
A
List of Tasks
List of Tasks
GX-281 Prep Injection with Collection Task Properties (Continued)
Property Name
Description
Default Value
Injection
Z Option
One of five defined reference points, selected from a drop-down list,
used when performing the injection:
Bottom
Auto Calculate: Places probe into well and at the liquid level using
initial volume from the Sample List and well dimensions from the Bed
Layout; accepts a positive (+) or negative (-) value for the Injection Z
Offset.
Absolute Value: Moves the probe to the Z-value entered; if 0 is entered
, probe will move to the bed bottom (no safety factor incorporated).
Bottom: Moves the probe to the well bottom as defined by the Bed
Layout; accepts only positive Injection Z Offset values to move up
from the bottom.
Top: Moves probe to the top of their Z-travel range; accepts only a
negative (-) value for the Injection Z Offset.
Tube Top: Moves the probe to the top of the well as defined by the
Bed Layout; accepts a positive (+) or negative (-) value for the
Injection Z Offset.
Injection
Z Offset
The distance up (when a positive number is entered) or down (when
a negative number is entered) from a reference point defined by the
Injection Z Option when performing the injection.
0
Drain Zone
The zone, selected from a drop-down list of zones defined in the
associated Bed Layout, in which the dilutor is homed.
Inside Rinse
GX-281 Prep Injection with Collection Task Properties Table (Page 5 of 9)
A-408
TRILUTION™ LC Software Version 1.3 User’s Guide
A
List of Tasks
Property Name
Description
Default Value
Drain Well
Enter the well number in the Drain Zone.
1
Drain Z Option
One of five defined reference points, selected from a drop-down list,
used when purging to the drain:
Tube Top
List of Tasks
GX-281 Prep Injection with Collection Task Properties (Continued)
Auto Calculate: Places probe into well and at the liquid level using
initial volume from the Sample List and well dimensions from the Bed
Layout; accepts a positive (+) or negative (-) value for the Drain Z
Offset.
Absolute Value: Moves the probe to the Z-value entered; if 0 is
entered, probe will move to the bed bottom (no safety factor
incorporated).
Bottom: Moves the probe to the well bottom as defined by the Bed
Layout; accepts only positive Drain Z Offset values to move up from
the bottom.
Top: Moves probe to the top of their Z-travel range; accepts only a
negative (-) value for the Drain Z Offset.
Tube Top: Moves the probe to the top of the well as defined by the
Bed Layout; accepts a positive (+) or negative (-) value for the Drain Z
Offset.
Drain Z Offset
The distance up (when a positive number is entered) or down (when
a negative number is entered) from a reference point defined by the
Drain Z Option for purging to the drain.
-7
GX-281 Prep Injection with Collection Task Properties Table (Page 6 of 9)
TRILUTION™ LC Software Version 1.3 User’s Guide
A-409
A
List of Tasks
List of Tasks
GX-281 Prep Injection with Collection Task Properties (Continued)
Property Name
Description
Default Value
Injection Rinse
Volume
The quantity of liquid used to rinse the injection port at Injection Well
in Injection Zone.
1000 μL
Injection Rinse
Flow Rate
The speed at which the Injection Rinse Volume moves out of the
probe and into the injection port.
5 mL/min
Outside Rinse
Zone
The zone, selected from a drop-down list of zones defined in the
associated Bed Layout, to which the Outside Rinse Volume is
delivered.
Outside Rinse
Number of
Rinse Stations
Enter the number of rinse stations to be used when performing the
outside rinse. Valid range is 1–5.
2
Rinse Well 1
Solvent Valve
Position
Desired position of the solvent selection valve on the GX Prep Solvent
System during the outside rinse at rinse station 1. Valid range is 1–6.
2
Rinse Well 2
Solvent Valve
Position
Desired position of the solvent selection valve on the GX Prep Solvent
System during the outside rinse at rinse station 2. Valid range is 1–6.
For information on rinse
positions, see Appendix B,
Rinse Locations.
Note: The position designated for waste cannot be used for a solvent.
2
Note: The position designated for waste cannot be used for a solvent.
GX-281 Prep Injection with Collection Task Properties Table (Page 7 of 9)
A-410
TRILUTION™ LC Software Version 1.3 User’s Guide
A
List of Tasks
Property Name
Description
Default Value
Rinse Well 3
Solvent Valve
Position
Desired position of the solvent selection valve on the GX Prep Solvent
System during the outside rinse at rinse station 3. Valid range is 1–6.
2
Rinse Well 4
Solvent Valve
Position
Desired position of the solvent selection valve on the GX Prep Solvent
System during the outside rinse at rinse station 4. Valid range is 1–6.
Rinse Well 5
Solvent Valve
Position
Desired position of the solvent selection valve on the GX Prep Solvent
System during the outside rinse at rinse station 5. Valid range is 1–6.
Rinse Pump
The rinse pump that will be used for the flowing outside rinse. Select
1 if the rinse pump is wired to Output 1 and 24V Output 1 or select 2
if the rinse pump is wired to Output 2 and 24V Output 2.
1
Rinse Pump
Speed
Select HIGH, LOW, or OFF.
OFF
Outside Rinse
Volume
The quantity of liquid used to rinse the outside of the probe.
2000 μL
Outside Rinse
Flow Rate
The speed at which the Outside Rinse Volume moves out of the probe
and into the outside rinse position in the rinse station.
10 mL/min
List of Tasks
GX-281 Prep Injection with Collection Task Properties (Continued)
Note: The position designated for waste cannot be used for a solvent.
2
Note: The position designated for waste cannot be used for a solvent.
2
Note: The position designated for waste cannot be used for a solvent.
GX-281 Prep Injection with Collection Task Properties Table (Page 8 of 9)
TRILUTION™ LC Software Version 1.3 User’s Guide
A-411
A
List of Tasks
List of Tasks
GX-281 Prep Injection with Collection Task Properties (Continued)
Property Name
Description
Default Value
Outside Rinse
Z Option
One of five defined reference points, selected from a drop-down list,
used when performing the outside rinse:
Bottom
Auto Calculate: Places probe into well and at the liquid level using
initial volume from the Sample List and well dimensions from the Bed
Layout; accepts a positive (+) or negative (-) value for the Outside
Rinse Z Offset.
Absolute Value: Moves the probe to the Z-value entered; if 0 is
entered, the probe will move to the bed bottom (no safety factor
incorporated).
Bottom: Moves the probe to the well bottom as defined by the Bed
Layout; accepts only positive Outside Rinse Z Offset values to move
up from the bottom.
Top: Moves probe to the top of their Z-travel range; accepts only a
negative (-) value for the Outside Rinse Z Offset.
Tube Top: Moves the probe to the top of the well as defined by the
Bed Layout; accepts a positive (+) or negative (-) value for the Outside
Rinse Z Offset.
Outside Rinse
Z Offset
The distance up (when a positive number is entered) or down (when
a negative number is entered) from a reference point defined by the
Outside Rinse Z Option for rinsing the probe at the outside rinse
position in the rinse station.
2 mm
GX-281 Prep Injection with Collection Task Properties Table (Page 9 of 9)
A-412
TRILUTION™ LC Software Version 1.3 User’s Guide
List of Tasks
A
List of Tasks
Sequence of Steps
1 Move Z to top.
2 Set injection valve to INJECT.
3 Move to Drain Well in Drain Zone and lower probe into well.
4 Switch low pressure fraction collection valve to COLLECT for 2
seconds.
5 Lower probe into well to Drain Z Option and Drain Z Offset.
6 Switch solvent valve to Solvent Valve Position.
7 Dispense volume held by transfer tubing at 10 mL/min.
8 Move Z to top.
ASPIRATE
1 Switch solvent valve to waste and aspirate Air Gap Volume at Air Gap
Flow Rate.
2 Move to Sample Well in Sample Zone.
3 Lower probe into well to Sample Z Option and Sample Z Offset.
4 Aspirate Injection Volume at Aspirate Flow Rate.
5 Move Z to top.
INJECT
1 Move to Injection Well in Injection Zone.
2 Lower probe into well to Injection Z Option and Injection Z Offset.
3 Switch injection valve to LOAD.
4 Wait 1.2 sec.
TRILUTION™ LC Software Version 1.3 User’s Guide
A-413
A
List of Tasks
List of Tasks
5 Switch solvent valve to Solvent Valve Position.
6 Dispense Injection Volume + Push Volume at Dispense Flow Rate.
7 Wait Injection Equilibration Time.
8 Synchronize.
INJECTION PORT RINSE
1 Switch injection valve to INJECT.
2 Switch solvent valve to Solvent Valve Position.
3 Dispense volume held by transfer tubing at 10 mL/min.
4 Dispense Injection Rinse Volume at Injection Rinse Flow Rate.
5 Move Z to top.
OUTSIDE RINSE
1 Move to rinse station/well 1 in Outside Rinse Zone.
2 Lower probe into well to Outside Rinse Z Option and Outside Rinse Z
Offset.
3 Switch Rinse Pump on at Rinse Pump Speed.
4 Switch solvent valve to Rinse Well 1 Solvent Valve Position.
5 If Rinse Well 1 Solvent Valve Position = Solvent Valve Position,
dispense Outside Rinse Volume at Outside Rinse Flow Rate.
If Rinse Well 1 Solvent Valve Position is not equal to the Solvent Valve
Position, dispense transfer tubing capacity and Outside Rinse Volume
at Outside Rinse Flow Rate.
A-414
TRILUTION™ LC Software Version 1.3 User’s Guide
List of Tasks
A
List of Tasks
6 If Number of Rinse Stations = 2, perform steps 7–10 and step 23.
If Number of Rinse Stations = 3, perform steps 7–14 and step 23.
If Number of Rinse Stations = 4, perform steps 7–18 and step 23.
If Number of Rinse Stations = 5, perform all remaining steps.
7 Move to rinse station/well 2 in Outside Rinse Zone.
8 Lower probe into well to Outside Rinse Z Option and Outside Rinse Z
Offset.
9 Switch solvent valve to Rinse Well 2 Solvent Valve Position.
10 If Rinse Well 2 Solvent Valve Position = Rinse Well 1 Solvent Valve
Position, dispense Outside Rinse Volume at Outside Rinse Flow Rate.
If Rinse Well 2 Solvent Valve Position is not equal to the Rinse Well 1
Solvent Valve Position, dispense transfer tubing capacity and Outside
Rinse Volume at Outside Rinse Flow Rate.
11 Move to rinse station/well 3 in Outside Rinse Zone.
12 Lower probe into well to Outside Rinse Z Option and Outside Rinse Z
Offset.
13 Switch solvent valve to Rinse Well 3 Solvent Valve Position.
14 If Rinse Well 3 Solvent Valve Position = Rinse Well 2 Solvent Valve
Position, dispense Outside Rinse Volume at Outside Rinse Flow Rate.
If Rinse Well 3 Solvent Valve Position is not equal to the Rinse Well 2
Solvent Valve Position, dispense transfer tubing capacity and Outside
Rinse Volume at Outside Rinse Flow Rate.
15 Move to rinse station/well 4 in Outside Rinse Zone.
16 Lower probe into well to Outside Rinse Z Option and Outside Rinse Z
Offset.
TRILUTION™ LC Software Version 1.3 User’s Guide
A-415
A
List of Tasks
List of Tasks
17 Switch solvent valve to Rinse Well 4 Solvent Valve Position.
18 If Rinse Well 4 Solvent Valve Position = Rinse Well 3 Solvent Valve
Position, dispense Outside Rinse Volume at Outside Rinse Flow Rate.
If Rinse Well 4 Solvent Valve Position is not equal to the Rinse Well 3
Solvent Valve Position, dispense transfer tubing capacity and Outside
Rinse Volume at Outside Rinse Flow Rate.
19 Move to rinse station/well 5 in Outside Rinse Zone.
20 Lower probe into well to Outside Rinse Z Option and Outside Rinse Z
Offset.
21 Switch solvent valve to Rinse Well 5 Solvent Valve Position.
22 If Rinse Well 5 Solvent Valve Position = Rinse Well 4 Solvent Valve
Position, dispense Outside Rinse Volume at Outside Rinse Flow Rate.
If Rinse Well 5 Solvent Valve Position is not equal to the Rinse Well 4
Solvent Valve Position, dispense transfer tubing capacity and Outside
Rinse Volume at Outside Rinse Flow Rate.
23 Switch Rinse Pump OFF.
A-416
TRILUTION™ LC Software Version 1.3 User’s Guide
A
List of Tasks
List of Tasks
GX-281 Rack Scan
This Task scans the racks on the locator plate of the Liquid Handler
specified (currently only available for the GX-281 Liquid Handler) for the
purpose of ensuring that the rack hardware setup matches the software
rack (Bed Layout) setup.
Properties
GX-281 Rack Scan Task Properties
Property Name Description
Liquid Handler
Default Value
The liquid handler, selected from a drop-down list of instruments in the
Configuration, that the Task will affect.
GX-281 Rack Scan Task Properties
TRILUTION™ LC Software Version 1.3 User’s Guide
A-417
A
List of Tasks
List of Tasks
GX-281 Total Loop Injection
This Task performs a total loop injection.
Properties
GX-281 Total Loop Injection Task Properties
Property Name Description
Default Value
Liquid Handler
The liquid handler, selected from a drop-down list of instruments in
the Configuration, that the Task will affect.
Pump
The pump, selected from a drop-down list of instruments in the
Configuration, that the Task will affect.
Injector
The injector or injection module, selected from a drop-down list of
instruments in the Configuration, that the Task will affect.
Solvent Valve
Position
Desired position of the solvent selection valve on the GX Prep Solvent
System. Valid range is 1–6.
2
Note: The position designated for waste cannot be used for a solvent.
Valve ID
3
Enter 1 to for the GX Z Injection Module.
Enter 2 for the Left GX Direct Injection Module.
Enter 3 for the Right GX Direct Injection Module.
Sample Zone
The zone, selected from a drop-down list of zones defined in the
associated Bed Layout, from which the Injection Volume and Extra
Volume is aspirated.
GX-281 Total Loop Injection Task Properties Table (Page 1 of 9)
A-418
TRILUTION™ LC Software Version 1.3 User’s Guide
A
List of Tasks
Property Name Description
Default Value
Sample Well
Enter the well number in the Sample Zone.
0
Injection Zone
The zone, selected from a drop-down list of zones defined in the
associated Bed Layout, to which the Extra Volume, Injection Volume,
and Push Volume are dispensed.
Injection Zone
Injection Well
Enter the well number in the Injection Zone.
1
Air Gap Volume
The quantity of an air gap.
50 μL
Extra Volume
An additional volume to the first volume aspirated. It ensures that the
actual volume of liquid to be transferred is not contaminated, and acts
as an extra buffer between the air gap/reservoir solvent and the
Injection Volume.
1000 μL
Loop Volume
The capacity of the installed sample loop.
0 μL
Aspirate
Flow Rate
The speed at which liquid volumes move into the probe.
5 mL/min
Dispense
Flow Rate
The speed at which liquid volumes move out of the probe.
5 mL/min
Air Gap
Flow Rate
The speed at which the Air Gap Volume moves into the probe.
1 mL/min
Injection
Equilibration
Time
Time the program waits after loading the Extra Volume, Injection
Volume, and Push Volume in the sample loop.
3 sec
List of Tasks
GX-281 Total Loop Injection Task Properties (Continued)
GX-281 Total Loop Injection Task Properties Table (Page 2 of 9)
TRILUTION™ LC Software Version 1.3 User’s Guide
A-419
A
List of Tasks
List of Tasks
GX-281 Total Loop Injection Task Properties (Continued)
Property Name Description
Default Value
Sample
Z Option
Bottom
One of five defined reference points, selected from a drop-down list,
used when aspirating the Injection Volume and Extra Volume from the
bed:
Auto Calculate: Places probe into well and at the liquid level using initial
volume from the Sample List and well dimensions from the Bed
Layout; accepts a positive (+) or negative (-) value for the Sample Z
Offset.
Absolute Value: Moves the probe to the Z-value entered; if 0 is entered,
probe will move to the bed bottom (no safety factor incorporated).
Bottom: Moves the probe to the well bottom as defined by the Bed
Layout; accepts only positive Sample Z Offset value to move up from
the bottom.
Top: Moves probe to the top of their Z-travel range; accepts only a
negative (-) value for the Sample Z Offset.
Tube Top: Moves the probe to the top of the well as defined by the Bed
Layout; accepts a positive (+) or negative (-) value for the Sample Z
Offset.
Sample Z Offset The distance up (when a positive number is entered) or down (when a
negative number is entered) from a reference point defined by the
Sample Z Option used when aspirating the Injection Volume and Extra
Volume from the bed.
2 mm
GX-281 Total Loop Injection Task Properties Table (Page 3 of 9)
A-420
TRILUTION™ LC Software Version 1.3 User’s Guide
A
List of Tasks
Property Name Description
Default Value
Liquid Level
Following
FALSE
Select TRUE and the probe will follow the liquid down as it is aspirated
from the Sample Zone. The Sample Z Option must be set to AUTO
CALCULATE and initial volumes must be set in the Sample List to use
this option.
List of Tasks
GX-281 Total Loop Injection Task Properties (Continued)
Select FALSE and the probe will not follow the liquid down as it is
aspirated from the Sample Zone.
GX-281 Total Loop Injection Task Properties Table (Page 4 of 9)
TRILUTION™ LC Software Version 1.3 User’s Guide
A-421
A
List of Tasks
List of Tasks
GX-281 Total Loop Injection Task Properties (Continued)
Property Name Description
Default Value
Injection
Z Option
Bottom
One of five defined reference points, selected from a drop-down list,
used when performing the injection:
Auto Calculate: Places probe into well and at the liquid level using initial
volume from the Sample List and well dimensions from the Bed
Layout; accepts a positive (+) or negative (-) value for the Injection Z
Offset.
Absolute Value: Moves the probe to the Z-value entered; if 0 is entered
for the Injection Z Offset, probe will move to the bed bottom (no safety
factor incorporated).
Bottom: Moves the probe to the well bottom as defined by the Bed
Layout; accepts only positive Injection Z Offset values to move up from
the bottom.
Top: Moves probe to the top of their Z-travel range; accepts only a
negative (-) value for the Injection Z Offset.
Tube Top: Moves the probe to the top of the well as defined by the Bed
Layout; accepts a positive (+) or negative (-) value for the Injection Z
Offset.
Injection
Z Offset
The distance up (when a positive number is entered) or down (when a
negative number is entered) from a reference point defined by the
Injection Z Option when performing the injection.
0
GX-281 Total Loop Injection Task Properties Table (Page 5 of 9)
A-422
TRILUTION™ LC Software Version 1.3 User’s Guide
A
List of Tasks
Property Name Description
Default Value
Drain Zone
The zone, selected from a drop-down list of zones defined in the
associated Bed Layout, in which the dilutor is homed.
Inside Rinse
Drain Well
Enter the well number in the Drain Zone.
1
Drain Z Option
One of five defined reference points, selected from a drop-down list,
used when purging to the drain:
Tube Top
List of Tasks
GX-281 Total Loop Injection Task Properties (Continued)
Auto Calculate: Places probe into well and at the liquid level using initial
volume from the Sample List and well dimensions from the Bed
Layout; accepts a positive (+) or negative (-) value for the Drain Z
Offset.
Absolute Value: Moves the probe to the Z-value entered; if 0 is entered
for the Drain Z Offset, probe will move to the bed bottom (no safety
factor incorporated).
Bottom: Moves the probe to the well bottom as defined by the Bed
Layout; accepts only positive Drain Z Offset values to move up from
the bottom.
Top: Moves probe to the top of their Z-travel range; accepts only a
negative (-) value for the Drain Z Offset.
Tube Top: Moves the probe to the top of the well as defined by the Bed
Layout; accepts a positive (+) or negative (-) value for the Drain Z
Offset.
GX-281 Total Loop Injection Task Properties Table (Page 6 of 9)
TRILUTION™ LC Software Version 1.3 User’s Guide
A-423
A
List of Tasks
List of Tasks
GX-281 Total Loop Injection Task Properties (Continued)
Property Name Description
Default Value
Drain Z Offset
The distance up (when a positive number is entered) or down (when a
negative number is entered) from a reference point defined by the
Drain Z Option for purging to the drain.
-7
Injection Rinse
Volume
The quantity of liquid used to rinse the injection port at Injection Well
in Injection Zone.
1000 μL
Injection Rinse
Flow Rate
The speed at which the Injection Rinse Volume moves out of the probe
and into the injection port.
5 mL/min
Outside Rinse
Zone
The zone, selected from a drop-down list of zones defined in the
associated Bed Layout, to which the Outside Rinse Volume is
delivered.
Outside Rinse
Number of
Rinse Stations
Enter the number of rinse stations to be used when performing the
outside rinse. Valid range is 1–5.
1
Rinse Well 1
Solvent Valve
Position
Desired position of the solvent selection valve on the GX Prep Solvent
System during the outside rinse at rinse station 1. Valid range is 1–6.
2
Rinse Well 2
Solvent Valve
Position
Desired position of the solvent selection valve on the GX Prep Solvent
System during the outside rinse at rinse station 2. Valid range is 1–6.
For information on rinse
positions, see Appendix B,
Rinse Locations.
Note: The position designated for waste cannot be used for a solvent.
2
Note: The position designated for waste cannot be used for a solvent.
GX-281 Total Loop Injection Task Properties Table (Page 7 of 9)
A-424
TRILUTION™ LC Software Version 1.3 User’s Guide
A
List of Tasks
Property Name Description
Default Value
Rinse Well 3
Solvent Valve
Position
Desired position of the solvent selection valve on the GX Prep Solvent
System during the outside rinse at rinse station 3. Valid range is 1–6.
2
Rinse Well 4
Solvent Valve
Position
Desired position of the solvent selection valve on the GX Prep Solvent
System during the outside rinse at rinse station 4. Valid range is 1–6.
Rinse Well 5
Solvent Valve
Position
Desired position of the solvent selection valve on the GX Prep Solvent
System during the outside rinse at rinse station 5. Valid range is 1–6.
Rinse Pump
The rinse pump that will be used for the flowing outside rinse. Select 1
if the rinse pump is wired to Output 1 and 24V Output 1 or select 2 if
the rinse pump is wired to Output 2 and 24V Output 2.
1
Rinse Pump
Speed
Select HIGH, LOW, or OFF.
OFF
Outside Rinse
Volume
The quantity of liquid used to rinse the outside of the probe.
2000 μL
Outside Rinse
Flow Rate
The speed at which the Outside Rinse Volume moves out of the probe
and into the outside rinse position in the rinse station.
10 mL/min
List of Tasks
GX-281 Total Loop Injection Task Properties (Continued)
Note: The position designated for waste cannot be used for a solvent.
2
Note: The position designated for waste cannot be used for a solvent.
2
Note: The position designated for waste cannot be used for a solvent.
GX-281 Total Loop Injection Task Properties Table (Page 8 of 9)
TRILUTION™ LC Software Version 1.3 User’s Guide
A-425
A
List of Tasks
List of Tasks
GX-281 Total Loop Injection Task Properties (Continued)
Property Name Description
Default Value
Outside Rinse
Z Option
Bottom
One of five defined reference points, selected from a drop-down list,
used when performing the outside rinse:
Auto Calculate: Places probe into well and at the liquid level using initial
volume from the Sample List and well dimensions from the Bed
Layout; accepts a positive (+) or negative (-) value for the Outside Rinse
Z Offset.
Absolute Value: Moves the probe to the Z-value entered; if 0 is entered
for the Outside Rinse Z Offset, the probe will move to the bed bottom
(no safety factor incorporated).
Bottom: Moves the probe to the well bottom as defined by the Bed
Layout; accepts only positive Outside Rinse Z Offset values to move up
from the bottom.
Top: Moves probe to the top of their Z-travel range; accepts only a
negative (-) value for the Outside Rinse Z Offset.
Tube Top: Moves the probe to the top of the well as defined by the Bed
Layout; accepts a positive (+) or negative (-) value for the Outside Rinse
Z Offset.
Outside Rinse
Z Offset
The distance up (when a positive number is entered) or down (when a
negative number is entered) from a reference point defined by the
Outside Rinse Z Option for rinsing the probe at the outside rinse
position in the rinse station.
2 mm
GX-281 Total Loop Injection Task Properties Table (Page 9 of 9)
A-426
TRILUTION™ LC Software Version 1.3 User’s Guide
List of Tasks
A
List of Tasks
Sequence of Steps
1 Move Z to top.
2 Set injection valve to INJECT.
3 Move to Drain Well in Drain Zone.
4 Lower probe into well to Drain Z Option and Drain Z Offset.
5 Switch solvent valve to Solvent Valve Position.
6 Dispense volume held by transfer tubing at 10 mL/min.
7 Move Z to top.
ASPIRATE
1 Switch solvent valve to waste and aspirate Air Gap Volume at Air Gap
Flow Rate.
2 Move to Sample Well in Sample Zone.
3 Lower probe into well to Sample Z Option and Sample Z Offset.
4 Aspirate Loop Volume + Extra Volume at Aspirate Flow Rate.
5 Move Z to top.
INJECT
1 Move to Injection Well in Injection Zone.
2 Lower probe to Injection Z Option and Injection Z Offset.
3 Switch solvent valve to Solvent Valve Position.
4 Switch injection valve to LOAD.
5 Wait 1.2 sec.
6 Dispense Loop Volume + 1/2 Extra Volume at Dispense Flow Rate.
TRILUTION™ LC Software Version 1.3 User’s Guide
A-427
A
List of Tasks
List of Tasks
7 Wait Injection Equilibration Time.
8 Synchronize.
INJECTION PORT RINSE
1 Switch injection valve to INJECT.
2 Switch solvent valve to Solvent Valve Position.
3 Dispense volume held by transfer tubing at 10 mL/min.
4 Dispense Injection Rinse Volume at Injection Rinse Flow Rate.
5 Move Z to top.
OUTSIDE RINSE
1 Move to rinse station/well 1 in Outside Rinse Zone.
2 Lower probe into well to Outside Rinse Z Option and Outside Rinse Z
Offset.
3 Switch Rinse Pump on at Rinse Pump Speed.
4 Switch solvent valve to Rinse Well 1 Solvent Valve Position.
5 If Rinse Well 1 Solvent Valve Position = Solvent Valve Position,
dispense Outside Rinse Volume at Outside Rinse Flow Rate.
If Rinse Well 1 Solvent Valve Position is not equal to the Solvent Valve
Position, dispense transfer tubing capacity and Outside Rinse Volume
at Outside Rinse Flow Rate.
6 If Number of Rinse Stations = 2, perform steps 7–10 and step 23.
If Number of Rinse Stations = 3, perform steps 7–14 and step 23.
If Number of Rinse Stations = 4, perform steps 7–18 and step 23.
If Number of Rinse Stations = 5, perform all remaining steps.
A-428
TRILUTION™ LC Software Version 1.3 User’s Guide
List of Tasks
A
List of Tasks
7 Move to rinse station/well 2 in Outside Rinse Zone.
8 Lower probe into well to Outside Rinse Z Option and Outside Rinse Z
Offset.
9 Switch solvent valve to Rinse Well 2 Solvent Valve Position.
10 If Rinse Well 2 Solvent Valve Position = Rinse Well 1 Solvent Valve
Position, dispense Outside Rinse Volume at Outside Rinse Flow Rate.
If Rinse Well 2 Solvent Valve Position is not equal to the Rinse Well 1
Solvent Valve Position, dispense transfer tubing capacity and Outside
Rinse Volume at Outside Rinse Flow Rate.
11 Move to rinse station/well 3 in Outside Rinse Zone.
12 Lower probe into well to Outside Rinse Z Option and Outside Rinse Z
Offset.
13 Switch solvent valve to Rinse Well 3 Solvent Valve Position.
14 If Rinse Well 3 Solvent Valve Position = Rinse Well 2 Solvent Valve
Position, dispense Outside Rinse Volume at Outside Rinse Flow Rate.
If Rinse Well 3 Solvent Valve Position is not equal to the Rinse Well 2
Solvent Valve Position, dispense transfer tubing capacity and Outside
Rinse Volume at Outside Rinse Flow Rate.
15 Move to rinse station/well 4 in Outside Rinse Zone.
16 Lower probe into well to Outside Rinse Z Option and Outside Rinse Z
Offset.
17 Switch solvent valve to Rinse Well 4 Solvent Valve Position.
TRILUTION™ LC Software Version 1.3 User’s Guide
A-429
A
List of Tasks
List of Tasks
18 If Rinse Well 4 Solvent Valve Position = Rinse Well 3 Solvent Valve
Position, dispense Outside Rinse Volume at Outside Rinse Flow Rate.
If Rinse Well 4 Solvent Valve Position is not equal to the Rinse Well 3
Solvent Valve Position, dispense transfer tubing capacity and Outside
Rinse Volume at Outside Rinse Flow Rate.
19 Move to rinse station/well 5 in Outside Rinse Zone.
20 Lower probe into well to Outside Rinse Z Option and Outside Rinse Z
Offset.
21 Switch solvent valve to Rinse Well 5 Solvent Valve Position.
22 If Rinse Well 5 Solvent Valve Position = Rinse Well 4 Solvent Valve
Position, dispense Outside Rinse Volume at Outside Rinse Flow Rate.
If Rinse Well 5 Solvent Valve Position is not equal to the Rinse Well 4
Solvent Valve Position, dispense transfer tubing capacity and Outside
Rinse Volume at Outside Rinse Flow Rate.
23 Switch Rinse Pump OFF.
A-430
TRILUTION™ LC Software Version 1.3 User’s Guide
A
List of Tasks
List of Tasks
GX-281 Z Inject Prep Injection
This Task performs a partial loop injection using a pull volume of air to pull
the injection volume into the sample loop.
Properties
GX-281 Z Inject Prep Injection Task Properties
Property Name Description
Liquid Handler
The liquid handler, selected from a drop-down list of instruments in
the Configuration, that the Task will affect.
Pump
The pump, selected from a drop-down list of instruments in the
Configuration, that the Task will affect.
Injector
The injector or injection module, selected from a drop-down list of
instruments in the Configuration, that the Task will affect.
Solvent Valve
Position
Desired position of the solvent selection valve on the GX Prep Solvent
System. Valid range is 1–6.
Default Value
2
The position designated for waste cannot be used for a solvent.
Sample Zone
The zone, selected from a drop-down list of zones defined in the
associated Bed Layout, from which the Injection Volume and Extra
Volume is aspirated.
Sample Well
Enter the well number in the Sample Zone.
0
Air Gap Volume
The quantity of an air gap.
10 μL
GX-281 Z Inject Prep Injection Task Properties Table (Page 1 of 8)
TRILUTION™ LC Software Version 1.3 User’s Guide
A-431
A
List of Tasks
List of Tasks
GX-281 Z Inject Prep Injection Task Properties (Continued)
Property Name Description
Default Value
Pull Volume
A volume of air used to pull the injection volume into the sample
loop.
400 μL
Injection
Volume
The volume of sample to be injected.
0 μL
Aspirate
Flow Rate
The speed at which the Injection Volume and the Pull Volume moves
into the probe.
2 mL/min
Air Gap
Flow Rate
The speed at which the Air Gap Volume moves into the probe.
1 mL/min
Note: This default was
determined using a
125 mm Z travel height, a
0.8 mm ID probe, and 35.6
cm (14 in.) of 0.8 mm ID
tubing between the probe
and the injection valve.
GX-281 Z Inject Prep Injection Task Properties Table (Page 2 of 8)
A-432
TRILUTION™ LC Software Version 1.3 User’s Guide
A
List of Tasks
Property Name Description
Default Value
Sample
Z Option
Bottom
One of five defined reference points, selected from a drop-down list,
used when aspirating the Injection Volume from the bed:
List of Tasks
GX-281 Z Inject Prep Injection Task Properties (Continued)
Auto Calculate: Places probe into well and at the liquid level using
initial volume from the Sample List and well dimensions from the Bed
Layout; accepts a positive (+) or negative (-) value for the Sample
Z Offset.
Absolute Value: Moves the probe to the Z-value entered; if 0 is entered,
probe will move to the bed bottom (no safety factor incorporated).
Bottom: Moves the probe to the well bottom as defined by the Bed
Layout; accepts only positive Sample Z Offset value to move up from
the bottom.
Top: Moves probe to the top of their Z-travel range; accepts only a
negative (-) value for the Sample Z Offset.
Tube Top: Moves the probe to the top of the well as defined by the Bed
Layout; accepts a positive (+) or negative (-) value for the Sample
Z Offset.
Sample Z Offset The distance up (when a positive number is entered) or down (when
a negative number is entered) from a reference point defined by the
Sample Z Option used when aspirating the Injection Volume from the
bed.
2 mm
GX-281 Z Inject Prep Injection Task Properties Table (Page 3 of 8)
TRILUTION™ LC Software Version 1.3 User’s Guide
A-433
A
List of Tasks
List of Tasks
GX-281 Z Inject Prep Injection Task Properties (Continued)
Property Name Description
Default Value
Liquid Level
Following
FALSE
Select TRUE and the probe will follow the liquid down as it is aspirated
from the Sample Zone. The Sample Z Option must be set to AUTO
CALCULATE and initial volumes must be set in the Sample List to use
this option.
Select FALSE and the probe will not follow the liquid down as it is
aspirated from the Sample Zone.
Inside Rinse
Zone
The zone, selected from a drop-down list of zones defined in the
Inside Rinse
associated Bed Layout, to which the Inside Rinse Volume is delivered.
Inside Rinse
Well
Enter the well number in the Inside Rinse Zone.
Inside Rinse
Volume
The quantity of liquid used to rinse the inside of the probe.
1000 μL
Inside Rinse
Flow Rate
The speed at which the Inside Rinse Volume moves out of the probe
and into the outside rinse position in the rinse station.
10 mL/min
1
For information on rinse
positions, see Appendix B,
Rinse Locations.
GX-281 Z Inject Prep Injection Task Properties Table (Page 4 of 8)
A-434
TRILUTION™ LC Software Version 1.3 User’s Guide
A
List of Tasks
Property Name Description
Default Value
Inside Rinse
Z Option
Tube Top
One of five defined reference points, selected from a drop-down list,
used when performing the inside rinse:
List of Tasks
GX-281 Z Inject Prep Injection Task Properties (Continued)
Auto Calculate: Places probe into well and at the liquid level using
initial volume from the Sample List and well dimensions from the Bed
Layout; accepts a positive (+) or negative (-) value for the Inside Rinse
Z Offset.
Absolute Value: Moves the probe to the Z-value entered; if 0 is entered
for the Inside Rinse Z Offset, the probe will move to the bed bottom
(no safety factor incorporated).
Bottom: Moves the probe to the well bottom as defined by the Bed
Layout; accepts only positive Inside Rinse Z Offset values to move up
from the bottom.
Top: Moves probe to the top of their Z-travel range; accepts only a
negative (-) value for the Inside Rinse Z Offset.
Tube Top: Moves the probe to the top of the well as defined by the
Bed Layout; accepts a positive (+) or negative (-) value for the Inside
Rinse Z Offset.
Inside Rinse
Z Offset
The distance up (when a positive number is entered) or down (when
a negative number is entered) from a reference point defined by the
Outside Rinse Z Option for rinsing the probe at the outside rinse
position in the rinse station.
-7 mm
GX-281 Z Inject Prep Injection Task Properties Table (Page 5 of 8)
TRILUTION™ LC Software Version 1.3 User’s Guide
A-435
A
List of Tasks
List of Tasks
GX-281 Z Inject Prep Injection Task Properties (Continued)
Property Name Description
Default Value
Outside Rinse
Zone
The zone, selected from a drop-down list of zones defined in the
associated Bed Layout, to which the Outside Rinse Volume is
delivered.
Outside Rinse
Number of
Rinse Stations
Enter the number of rinse stations to be used when performing the
outside rinse. Valid range is 1–5.
1
Rinse Well 1
Solvent Valve
Position
Desired position of the solvent selection valve on the GX Prep Solvent
System during the outside rinse at rinse station 1. Valid range is 1–6.
2
Rinse Well 2
Solvent Valve
Position
Desired position of the solvent selection valve on the GX Prep Solvent
System during the outside rinse at rinse station 2. Valid range is 1–6.
Rinse Well 3
Solvent Valve
Position
Desired position of the solvent selection valve on the GX Prep Solvent
System during the outside rinse at rinse station 3. Valid range is 1–6.
Rinse Well 4
Solvent Valve
Position
Desired position of the solvent selection valve on the GX Prep Solvent
System during the outside rinse at rinse station 4. Valid range is 1–6.
For information on rinse
positions, see Appendix B,
Rinse Locations.
The position designated for waste cannot be used for a solvent.
2
The position designated for waste cannot be used for a solvent.
2
The position designated for waste cannot be used for a solvent.
2
The position designated for waste cannot be used for a solvent.
GX-281 Z Inject Prep Injection Task Properties Table (Page 6 of 8)
A-436
TRILUTION™ LC Software Version 1.3 User’s Guide
A
List of Tasks
Property Name Description
Default Value
Rinse Well 5
Solvent Valve
Position
Desired position of the solvent selection valve on the GX Prep Solvent
System during the outside rinse at rinse station 5. Valid range is 1–6.
2
Rinse Pump
The rinse pump that will be used for the flowing outside rinse. Select
1 if the rinse pump is wired to Output 1 and 24V Output 1 or select 2
if the rinse pump is wired to Output 2 and 24V Output 2.
1
Rinse Pump
Speed
Select HIGH, LOW, or OFF.
OFF
Outside Rinse
Volume
The quantity of liquid used to rinse the outside of the probe.
2000 μL
Outside Rinse
Flow Rate
The speed at which the Outside Rinse Volume moves out of the probe
and into the outside rinse position in the rinse station.
10 mL/min
List of Tasks
GX-281 Z Inject Prep Injection Task Properties (Continued)
The position designated for waste cannot be used for a solvent.
GX-281 Z Inject Prep Injection Task Properties Table (Page 7 of 8)
TRILUTION™ LC Software Version 1.3 User’s Guide
A-437
A
List of Tasks
List of Tasks
GX-281 Z Inject Prep Injection Task Properties (Continued)
Property Name Description
Default Value
Outside Rinse
Z Option
Bottom
One of five defined reference points, selected from a drop-down list,
used when performing the outside rinse:
Auto Calculate: Places probe into well and at the liquid level using
initial volume from the Sample List and well dimensions from the Bed
Layout; accepts a positive (+) or negative (-) value for the Outside
Rinse Z Offset.
Absolute Value: Moves the probe to the Z-value entered; if 0 is entered
for the Outside Rinse Z Offset, the probe will move to the bed bottom
(no safety factor incorporated).
Bottom: Moves the probe to the well bottom as defined by the Bed
Layout; accepts only positive Outside Rinse Z Offset values to move
up from the bottom.
Top: Moves probe to the top of their Z-travel range; accepts only a
negative (-) value for the Outside Rinse Z Offset.
Tube Top: Moves the probe to the top of the well as defined by the Bed
Layout; accepts a positive (+) or negative (-) value for the Outside
Rinse Z Offset.
Outside Rinse
Z Offset
The distance up (when a positive number is entered) or down (when
a negative number is entered) from a reference point defined by the
Outside Rinse Z Option for rinsing the probe at the outside rinse
position in the rinse station.
2 mm
GX-281 Z Inject Prep Injection Task Properties Table (Page 8 of 8)
A-438
TRILUTION™ LC Software Version 1.3 User’s Guide
List of Tasks
A
List of Tasks
Sequence of Steps
1 Move Z to top.
2 Move to Inside Rinse Well in Inside Rinse Zone.
3 Lower probe into well to Inside Rinse Z Option and Inside Rinse Z
Offset.
4 Switch solvent valve to Solvent Valve Position.
5 Dispense volume held by transfer tubing at 10 mL/min.
6 Move Z to top.
ASPIRATE
1 Switch injection valve to LOAD.
2 Wait 0.2 min.
3 Switch solvent valve to waste and aspirate Air Gap Volume at Air Gap
Flow Rate.
4 Move to Sample Well in Sample Zone.
5 Lower probe into well to Sample Z Option and Sample Z Offset.
6 Aspirate Injection Volume at Aspirate Flow Rate.
7 Move Z to top.
8 Aspirate Pull Volume at Aspirate Flow Rate.
9 Wait injection equilibration time.
10 Synchronize.
TRILUTION™ LC Software Version 1.3 User’s Guide
A-439
A
List of Tasks
List of Tasks
INJECT
1 Switch injection valve to INJECT.
2 Move Z to top.
INSIDE RINSE
1 Move to Inside Rinse Well in Inside Rinse Zone.
2 Lower probe into well to Inside Rinse Z Option and Inside Rinse Z
Offset.
3 Switch solvent valve to Solvent Valve Position.
4 Dispense volume held by transfer tubing at 10 mL/min.
5 Dispense Inside Rinse Volume at Inside Rinse Flow Rate.
6 Move Z to top.
OUTSIDE RINSE
1 Move to rinse station/well 1 in Outside Rinse Zone.
2 Lower probe into well to Outside Rinse Z Option and Outside Rinse Z
Offset.
3 Switch Rinse Pump on at Rinse Pump Speed.
4 Switch solvent valve to Rinse Well 1 Solvent Valve Position.
5 If Rinse Well 1 Solvent Valve Position = Solvent Valve Position,
dispense Outside Rinse Volume at Outside Rinse Flow Rate.
If Rinse Well 1 Solvent Valve Position is not equal to the Solvent Valve
Position, dispense transfer tubing capacity and Outside Rinse Volume
at Outside Rinse Flow Rate.
A-440
TRILUTION™ LC Software Version 1.3 User’s Guide
List of Tasks
A
List of Tasks
6 If Number of Rinse Stations = 2, perform steps 7–10 and step 23.
If Number of Rinse Stations = 3, perform steps 7–14 and step 23.
If Number of Rinse Stations = 4, perform steps 7–18 and step 23.
If Number of Rinse Stations = 5, perform all remaining steps.
7 Move to rinse station/well 2 in Outside Rinse Zone.
8 Lower probe into well to Outside Rinse Z Option and Outside Rinse
Z Offset.
9 Switch solvent valve to Rinse Well 2 Solvent Valve Position.
10 If Rinse Well 2 Solvent Valve Position = Rinse Well 1 Solvent Valve
Position, dispense Outside Rinse Volume at Outside Rinse Flow Rate.
If Rinse Well 2 Solvent Valve Position is not equal to the Rinse Well 1
Solvent Valve Position, dispense transfer tubing capacity and Outside
Rinse Volume at Outside Rinse Flow Rate.
11 Move to rinse station/well 3 in Outside Rinse Zone.
12 Lower probe into well to Outside Rinse Z Option and Outside Rinse
Z Offset.
13 Switch solvent valve to Rinse Well 3 Solvent Valve Position.
14 If Rinse Well 3 Solvent Valve Position = Rinse Well 2 Solvent Valve
Position, dispense Outside Rinse Volume at Outside Rinse Flow Rate.
If Rinse Well 3 Solvent Valve Position is not equal to the Rinse Well 2
Solvent Valve Position, dispense transfer tubing capacity and Outside
Rinse Volume at Outside Rinse Flow Rate.
15 Move to rinse station/well 4 in Outside Rinse Zone.
16 Lower probe into well to Outside Rinse Z Option and Outside Rinse
Z Offset.
TRILUTION™ LC Software Version 1.3 User’s Guide
A-441
A
List of Tasks
List of Tasks
17 Switch solvent valve to Rinse Well 4 Solvent Valve Position.
18 If Rinse Well 4 Solvent Valve Position = Rinse Well 3 Solvent Valve
Position, dispense Outside Rinse Volume at Outside Rinse Flow Rate.
If Rinse Well 4 Solvent Valve Position is not equal to the Rinse Well 3
Solvent Valve Position, dispense transfer tubing capacity and Outside
Rinse Volume at Outside Rinse Flow Rate.
19 Move to rinse station/well 5 in Outside Rinse Zone.
20 Lower probe into well to Outside Rinse Z Option and Outside Rinse
Z Offset.
21 Switch solvent valve to Rinse Well 5 Solvent Valve Position.
22 If Rinse Well 5 Solvent Valve Position = Rinse Well 4 Solvent Valve
Position, dispense Outside Rinse Volume at Outside Rinse Flow Rate.
If Rinse Well 5 Solvent Valve Position is not equal to the Rinse Well 4
Solvent Valve Position, dispense transfer tubing capacity and Outside
Rinse Volume at Outside Rinse Flow Rate.
23 Switch Rinse Pump OFF.
A-442
TRILUTION™ LC Software Version 1.3 User’s Guide
A
List of Tasks
List of Tasks
GX-281 Z Inject Prep Injection with Collection
This Task performs a partial loop injection using a pull volume of air to pull
the injection volume into the sample loop and also rinses the low
pressure fraction collection valve.
Properties
GX-281 Z Inject Prep Injection with Collection Task Properties
Property Name
Description
Liquid Handler
The liquid handler, selected from a drop-down list of instruments in
the Configuration, that the Task will affect.
Pump
The pump, selected from a drop-down list of instruments in the
Configuration, that the Task will affect.
Injector
The injector or injection module, selected from a drop-down list of
instruments in the Configuration, that the Task will affect.
Solvent Valve
Position
Desired position of the solvent selection valve on the GX Prep Solvent
System. Valid range is 1–6.
Default Value
2
The position designated for waste cannot be used for a solvent.
Sample Zone
The zone, selected from a drop-down list of zones defined in the
associated Bed Layout, from which the Injection Volume and Extra
Volume is aspirated.
Sample Well
Enter the well number in the Sample Zone.
0
Air Gap Volume
The quantity of an air gap.
20 μL
GX-281 Prep Injection with Collection Task Properties Table (Page 1 of 8)
TRILUTION™ LC Software Version 1.3 User’s Guide
A-443
A
List of Tasks
List of Tasks
GX-281 Z Inject Prep Injection with Collection Task Properties (Continued)
Property Name
Description
Default Value
Pull Volume
A volume of air used to pull the injection volume into the sample
loop.
200 μL
Injection
Volume
The volume of sample to be injected.
0 μL
Aspirate
Flow Rate
The speed at which the Injection Volume and the Pull Volume moves
into the probe.
4 mL/min
Air Gap
Flow Rate
The speed at which the Air Gap Volume moves into the probe.
1 mL/min
Note: This default was
determined using a
125 mm Z travel height, a
0.8 mm ID probe, and 35.6
cm (14 in.) of 0.8 mm ID
tubing between the probe
and the injection valve.
GX-281 Prep Injection with Collection Task Properties Table (Page 2 of 8)
A-444
TRILUTION™ LC Software Version 1.3 User’s Guide
A
List of Tasks
Property Name
Description
Default Value
Sample
Z Option
One of five defined reference points, selected from a drop-down list,
used when aspirating the Injection Volume from the bed:
Bottom
List of Tasks
GX-281 Z Inject Prep Injection with Collection Task Properties (Continued)
Auto Calculate: Places probe into well and at the liquid level using
initial volume from the Sample List and well dimensions from the Bed
Layout; accepts a positive (+) or negative (-) value for the Sample Z
Offset.
Absolute Value: Moves the probe to the Z-value entered; if 0 is entered
for the Sample Z Offset, the probe will move to the bed bottom (no
safety factor incorporated).
Bottom: Moves the probe to the well bottom as defined by the Bed
Layout; accepts only positive Sample Z Offset value to move up from
the bottom.
Top: Moves probe to the top of their Z-travel range; accepts only a
negative (-) value for the Sample Z Offset.
Tube Top: Moves the probe to the top of the well as defined by the Bed
Layout; accepts a positive (+) or negative (-) value for the Sample Z
Offset.
Sample Z Offset
The distance up (when a positive number is entered) or down (when
a negative number is entered) from a reference point defined by the
Sample Z Option used when aspirating the Injection Volume from the
bed.
2 mm
GX-281 Prep Injection with Collection Task Properties Table (Page 3 of 8)
TRILUTION™ LC Software Version 1.3 User’s Guide
A-445
A
List of Tasks
List of Tasks
GX-281 Z Inject Prep Injection with Collection Task Properties (Continued)
Property Name
Description
Default Value
Liquid Level
Following
Select TRUE and the probe will follow the liquid down as it is aspirated
from the Sample Zone. The Sample Z Option must be set to
AUTO CALCULATE and initial volumes must be set in the Sample List
to use this option.
FALSE
Select FALSE and the probe will not follow the liquid down as it is
aspirated from the Sample Zone.
Inside Rinse
Zone
The zone, selected from a drop-down list of zones defined in the
Inside Rinse
associated Bed Layout, to which the Inside Rinse Volume is delivered.
Inside Rinse Well Enter the well number in the Inside Rinse Zone.
1
For information on rinse
positions, see Appendix B,
Rinse Locations.
Inside Rinse
Volume
The quantity of liquid used to rinse the inside of the probe.
250 μL
Inside Rinse
Flow Rate
The speed at which the Inside Rinse Volume moves out of the probe
and into the outside rinse position in the rinse station.
10 mL/min
GX-281 Prep Injection with Collection Task Properties Table (Page 4 of 8)
A-446
TRILUTION™ LC Software Version 1.3 User’s Guide
A
List of Tasks
Property Name
Description
Default Value
Inside Rinse
Z Option
One of five defined reference points, selected from a drop-down list,
used when performing the inside rinse:
Tube Top
List of Tasks
GX-281 Z Inject Prep Injection with Collection Task Properties (Continued)
Auto Calculate: Places probe into well and at the liquid level using
initial volume from the Sample List and well dimensions from the Bed
Layout; accepts a positive (+) or negative (-) value for the Inside Rinse
Z Offset.
Absolute Value: Moves the probe to the Z-value entered; if 0 is entered
for the Inside Rinse Z Offset, the probe will move to the bed bottom
(no safety factor incorporated).
Bottom: Moves the probe to the well bottom as defined by the Bed
Layout; accepts only positive Inside Rinse Z Offset values to move up
from the bottom.
Top: Moves probe to the top of their Z-travel range; accepts only a
negative (-) value for the Inside Rinse Z Offset.
Tube Top: Moves the probe to the top of the well as defined by the Bed
Layout; accepts a positive (+) or negative (-) value for the Inside Rinse
Z Offset.
Inside Rinse
Z Offset
The distance up (when a positive number is entered) or down (when
a negative number is entered) from a reference point defined by the
Outside Rinse Z Option for rinsing the probe at the outside rinse
position in the rinse station.
-7 mm
GX-281 Prep Injection with Collection Task Properties Table (Page 5 of 8)
TRILUTION™ LC Software Version 1.3 User’s Guide
A-447
A
List of Tasks
List of Tasks
GX-281 Z Inject Prep Injection with Collection Task Properties (Continued)
Property Name
Description
Default Value
Outside Rinse
Zone
The zone, selected from a drop-down list of zones defined in the
associated Bed Layout, to which the Outside Rinse Volume is
delivered.
Outside Rinse
Number of
Rinse Stations
Enter the number of rinse stations to be used when performing the
outside rinse. Valid range is 1–5.
2
Rinse Well 1
Solvent Valve
Position
Desired position of the solvent selection valve on the GX Prep Solvent
System during the outside rinse at rinse station 1. Valid range is 1–6.
2
Rinse Well 2
Solvent Valve
Position
Desired position of the solvent selection valve on the GX Prep Solvent
System during the outside rinse at rinse station 2. Valid range is 1–6.
Rinse Well 3
Solvent Valve
Position
Desired position of the solvent selection valve on the GX Prep Solvent
System during the outside rinse at rinse station 3. Valid range is 1–6.
Rinse Well 4
Solvent Valve
Position
Desired position of the solvent selection valve on the GX Prep Solvent
System during the outside rinse at rinse station 4. Valid range is 1–6.
For information on rinse
positions, see Appendix B,
Rinse Locations.
The position designated for waste cannot be used for a solvent.
2
The position designated for waste cannot be used for a solvent.
2
The position designated for waste cannot be used for a solvent.
2
The position designated for waste cannot be used for a solvent.
GX-281 Prep Injection with Collection Task Properties Table (Page 6 of 8)
A-448
TRILUTION™ LC Software Version 1.3 User’s Guide
A
List of Tasks
Property Name
Description
Default Value
Rinse Well 5
Solvent Valve
Position
Desired position of the solvent selection valve on the GX Prep Solvent
System during the outside rinse at rinse station 5. Valid range is 1–6.
2
Rinse Pump
The rinse pump that will be used for the flowing outside rinse. Select
1 if the rinse pump is wired to Output 1 and 24V Output 1 or select 2
if the rinse pump is wired to Output 2 and 24V Output 2.
1
Rinse Pump
Speed
Select HIGH, LOW, or OFF.
HIGH
Outside Rinse
Volume
The quantity of liquid used to rinse the outside of the probe.
500 μL
Outside Rinse
Flow Rate
The speed at which the Outside Rinse Volume moves out of the probe
and into the outside rinse position in the rinse station.
10 mL/min
List of Tasks
GX-281 Z Inject Prep Injection with Collection Task Properties (Continued)
The position designated for waste cannot be used for a solvent.
GX-281 Prep Injection with Collection Task Properties Table (Page 7 of 8)
TRILUTION™ LC Software Version 1.3 User’s Guide
A-449
A
List of Tasks
List of Tasks
GX-281 Z Inject Prep Injection with Collection Task Properties (Continued)
Property Name
Description
Default Value
Outside Rinse
Z Option
One of five defined reference points, selected from a drop-down list,
used when performing the outside rinse:
Bottom
Auto Calculate: Places probe into well and at the liquid level using
initial volume from the Sample List and well dimensions from the Bed
Layout; accepts a positive (+) or negative (-) value for the Outside
Rinse Z Offset.
Absolute Value: Moves the probe to the Z-value entered; if 0 is entered,
the probe will move to the bed bottom (no safety factor
incorporated).
Bottom: Moves the probe to the well bottom as defined by the Bed
Layout; accepts only positive Outside Rinse Z Offset values to move
up from the bottom.
Top: Moves probe to the top of their Z-travel range; accepts only a
negative (-) value for the Outside Rinse Z Offset.
Tube Top: Moves the probe to the top of the well as defined by the Bed
Layout; accepts a positive (+) or negative (-) value for the Outside
Rinse Z Offset.
Outside Rinse
Z Offset
The distance up (when a positive number is entered) or down (when
a negative number is entered) from a reference point defined by the
Outside Rinse Z Option for rinsing the probe at the outside rinse
position in the rinse station.
2 mm
GX-281 Prep Injection with Collection Task Properties Table (Page 8 of 8)
A-450
TRILUTION™ LC Software Version 1.3 User’s Guide
List of Tasks
A
List of Tasks
Sequence of Steps
1 Move Z to top.
2 Move to Inside Rinse Well in Inside Rinse Zone.
3 Lower probe into well to Inside Rinse Z Option and Inside Rinse
Z Offset.
4 Switch solvent valve to Solvent Valve Position.
5 Dispense volume held by transfer tubing at 10 mL/min.
6 Move Z to top.
7 Switch low pressure fraction collection valve to COLLECT for
2 seconds.
ASPIRATE
1 Switch injection valve to LOAD.
2 Wait 0.2 min.
3 Switch solvent valve to waste and aspirate Air Gap Volume at Air Gap
Flow Rate.
4 Move to Sample Well in Sample Zone.
5 Lower probe into well to Sample Z Option and Sample Z Offset.
6 Aspirate Injection Volume at Aspirate Flow Rate.
7 Move Z to top.
8 Aspirate Pull Volume at Aspirate Flow Rate.
9 Wait injection equilibration time.
10 Synchronize.
TRILUTION™ LC Software Version 1.3 User’s Guide
A-451
A
List of Tasks
List of Tasks
INJECT
1 Switch injection valve to INJECT.
2 Move Z to top.
INSIDE RINSE
1 Move to Inside Rinse Well in Inside Rinse Zone.
2 Lower probe into well to Inside Rinse Z Option and Inside Rinse
Z Offset.
3 Switch solvent valve to Solvent Valve Position.
4 Dispense volume held by transfer tubing at 10 mL/min.
5 Dispense Inside Rinse Volume at Inside Rinse Flow Rate.
6 Move Z to top.
OUTSIDE RINSE VOLUME
1 Move to rinse station/well 1 in Outside Rinse Zone.
2 Lower probe into well to Outside Rinse Z Option and Outside Rinse
Z Offset.
3 Switch Rinse Pump on at Rinse Pump Speed.
4 Switch solvent valve to Rinse Well 1 Solvent Valve Position.
5 If Rinse Well 1 Solvent Valve Position = Solvent Valve Position,
dispense Outside Rinse Volume at Outside Rinse Flow Rate.
If Rinse Well 1 Solvent Valve Position is not equal to the Solvent Valve
Position, dispense transfer tubing capacity and Outside Rinse Volume
at Outside Rinse Flow Rate.
A-452
TRILUTION™ LC Software Version 1.3 User’s Guide
List of Tasks
A
List of Tasks
6 If Number of Rinse Stations = 2, perform steps 7–10 and step 23.
If Number of Rinse Stations = 3, perform steps 7–14 and step 23.
If Number of Rinse Stations = 4, perform steps 7–18 and step 23.
If Number of Rinse Stations = 5, perform all remaining steps.
7 Move to rinse station/well 2 in Outside Rinse Zone.
8 Lower probe into well to Outside Rinse Z Option and Outside Rinse
Z Offset.
9 Switch solvent valve to Rinse Well 2 Solvent Valve Position.
10 If Rinse Well 2 Solvent Valve Position = Rinse Well 1 Solvent Valve
Position, dispense Outside Rinse Volume at Outside Rinse Flow Rate.
If Rinse Well 2 Solvent Valve Position is not equal to the Rinse Well 1
Solvent Valve Position, dispense transfer tubing capacity and Outside
Rinse Volume at Outside Rinse Flow Rate.
11 Move to rinse station/well 3 in Outside Rinse Zone.
12 Lower probe into well to Outside Rinse Z Option and Outside Rinse
Z Offset.
13 Switch solvent valve to Rinse Well 3 Solvent Valve Position.
14 If Rinse Well 3 Solvent Valve Position = Rinse Well 2 Solvent Valve
Position, dispense Outside Rinse Volume at Outside Rinse Flow Rate.
If Rinse Well 3 Solvent Valve Position is not equal to the Rinse Well 2
Solvent Valve Position, dispense transfer tubing capacity and Outside
Rinse Volume at Outside Rinse Flow Rate.
15 Move to rinse station/well 4 in Outside Rinse Zone.
16 Lower probe into well to Outside Rinse Z Option and Outside Rinse
Z Offset.
TRILUTION™ LC Software Version 1.3 User’s Guide
A-453
A
List of Tasks
List of Tasks
17 Switch solvent valve to Rinse Well 4 Solvent Valve Position.
18 If Rinse Well 4 Solvent Valve Position = Rinse Well 3 Solvent Valve
Position, dispense Outside Rinse Volume at Outside Rinse Flow Rate.
If Rinse Well 4 Solvent Valve Position is not equal to the Rinse Well 3
Solvent Valve Position, dispense transfer tubing capacity and Outside
Rinse Volume at Outside Rinse Flow Rate.
19 Move to rinse station/well 5 in Outside Rinse Zone.
20 Lower probe into well to Outside Rinse Z Option and Outside Rinse
Z Offset.
21 Switch solvent valve to Rinse Well 5 Solvent Valve Position.
22 If Rinse Well 5 Solvent Valve Position = Rinse Well 4 Solvent Valve
Position, dispense Outside Rinse Volume at Outside Rinse Flow Rate.
If Rinse Well 5 Solvent Valve Position is not equal to the Rinse Well 4
Solvent Valve Position, dispense transfer tubing capacity and Outside
Rinse Volume at Outside Rinse Flow Rate.
23 Switch Rinse Pump OFF.
A-454
TRILUTION™ LC Software Version 1.3 User’s Guide
A
List of Tasks
List of Tasks
305 and 307 Pump Tasks
The table below lists the tasks for the 305 and 307 Pumps.
305 and 307 Pump Tasks
Gilson Task Name
For detailed information:
Contact Open-Close
See page A-467.
This Task opens and powers off, closes and powers on, or pulses the specified output
contact on a specified instrument.
GSIOC
See page A-470.
This Task sends a GSIOC command to the specified instrument.
Wait for Contact
See page A-45.
This Task initiates a wait in the Method until a contact state change is detected of the
specified input contact on the specified Instrument.
305 and 307 Pump Tasks
TRILUTION™ LC Software Version 1.3 User’s Guide
A-455
A
List of Tasks
List of Tasks
306 Pump Tasks
The table below lists the task for the 306 Pump.
306 Pump Tasks
Gilson Task Name
For detailed information:
GSIOC
See page A-470.
This Task sends a GSIOC command to the specified instrument.
306 Pump Tasks
A-456
TRILUTION™ LC Software Version 1.3 User’s Guide
A
List of Tasks
List of Tasks
321 HPLC Pump Tasks
The table below lists the tasks for the 321 HPLC Pump.
321 HPLC Pump Tasks
Gilson Task Name
For detailed information:
Contact Open-Close
See page A-467.
This Task opens and powers off, closes and powers on, or pulses the specified output
contact on a specified instrument.
GSIOC
See page A-470.
This Task sends a GSIOC command to the specified instrument.
Solvent Valve Position
See page A-458.
This Task switches the solvent valve position on the specified pump.
Wait for Contact
See page A-45.
This Task initiates a wait in the Method until a contact state change is detected of the
specified input contact on the specified Instrument.
321 HPLC Pump Tasks
TRILUTION™ LC Software Version 1.3 User’s Guide
A-457
A
List of Tasks
List of Tasks
Solvent Valve Position
This Task switches the solvent valve position on the specified pump.
Properties
Solvent Valve Position Task Properties
Property Name Description
Default Value
Pump
The pump, selected from a drop-down list of instruments in the Configuration,
that the Task will affect.
Solvent Valve
Desired position of the solvent valve on the Pump. Valid range is 1–6.
1
Solvent Valve Position
A-458
TRILUTION™ LC Software Version 1.3 User’s Guide
A
List of Tasks
List of Tasks
322 HPLC Pump Tasks
The table below lists the tasks for the 322 HPLC Pump.
322 HPLC Pump Tasks
Gilson Task Name
For detailed information:
GSIOC
See page A-470.
This Task sends a GSIOC command to the specified instrument.
Solvent Valve Position
See page A-458.
This Task switches the solvent valve position on the specified pump.
322 HPLC Pump Tasks
TRILUTION™ LC Software Version 1.3 User’s Guide
A-459
A
List of Tasks
List of Tasks
331/333 Prep-Scale HPLC Pump Tasks
The table below lists the tasks for the 331 and 333 Prep-Scale HPLC
Pumps.
331/333 Prep-Scale HPLC Pump Tasks
Gilson Task Name
For detailed information:
Contact Open-Close
See page A-467.
This Task opens and powers off, closes and powers on, or pulses the specified output
contact on a specified instrument.
GSIOC
See page A-470.
This Task sends a GSIOC command to the specified instrument.
Solvent Valve Position
See page A-458.
This Task switches the solvent valve position on the specified pump.
Wait for Contact
See page A-45.
This Task initiates a wait in the Method until a contact state change is detected of the
specified input contact on the specified Instrument.
331/333 Prep-Scale HPLC Pump Tasks
A-460
TRILUTION™ LC Software Version 1.3 User’s Guide
A
List of Tasks
List of Tasks
332/334 Prep-Scale HPLC Pump Tasks
The table below lists the tasks for the 332/334 Prep-Scale HPLC Pumps.
332/334 Prep-Scale HPLC Pump Tasks
Gilson Task Name
For detailed information:
GSIOC
See page A-470.
This Task sends a GSIOC command to the specified instrument.
Solvent Valve Position
See page A-458.
This Task switches the solvent valve position on the specified pump.
332/334 Prep-Scale HPLC Pump Tasks
TRILUTION™ LC Software Version 1.3 User’s Guide
A-461
A
List of Tasks
List of Tasks
VALVEMATE™ Tasks
The table below lists the tasks for the VALVEMATE.
VALVEMATE™ Tasks
Gilson Task Name
For detailed information:
GSIOC
See page A-470.
This Task sends a GSIOC command to the specified instrument.
Switch VALVEMATE
See page A-463.
This Task changes the valve position on a VALVEMATE Valve Actuator.
VALVEMATE™ Tasks Table
A-462
TRILUTION™ LC Software Version 1.3 User’s Guide
A
List of Tasks
List of Tasks
Switch VALVEMATE
This Task changes the valve position on a VALVEMATE Valve Actuator.
Properties
Switch VALVEMATE Task Properties
Property Name
Description
VALVEMATE
The VALVEMATE, selected from a drop-down list of instruments in the associated
configuration, that the Task will affect.
Position
Desired position of the valve on the VALVEMATE.
Default Value
1
Note: When using a 2-position valve, choose 0 for position 1 or 1 for position 2.
Switch VALVEMATE Task Properties
TRILUTION™ LC Software Version 1.3 User’s Guide
A-463
A
List of Tasks
List of Tasks
402 Pump Single and 402 Pump Dual Tasks
The table below lists the tasks for the 402 Pump Single and 402 Pump
Dual.
402 Pump Single and 402 Pump Dual Tasks
Gilson Task Name and Description
For detailed information:
GSIOC
See page A-470.
This Task sends a GSIOC command to the specified instrument.
Prime Dilutor
See page A-172.
This Task primes the dilutor in the specified zone. It aspirates the specified amount of
volume from the reservoir (or the syringe capacity) and then dispenses to the specified
wells. If the volume specified exceeds the syringe capacity, then multiple aspirates and
dispenses will be performed to deliver the requested volume.
402 Pump Single and 402 Pump Dual Tasks
A-464
TRILUTION™ LC Software Version 1.3 User’s Guide
A
List of Tasks
List of Tasks
506C System Interface Tasks
The table below lists the tasks for the 506C System Interface.
506C System Interface Tasks
Gilson Task Name
For detailed information:
506C Autozero Channel
See page A-466.
This Task sets the output trace of the specified channel(s) on the System Interface to zero.
Contact Open-Close
See page A-467.
This Task opens and powers off, closes and powers on, or pulses the specified output
contact on a specified instrument.
GSIOC
See page A-470.
This Task sends a GSIOC command to the specified instrument.
Wait for Contact
See page A-45.
This Task initiates a wait in the Method until a contact state change is detected of the
specified input contact on the specified Instrument.
506C System Interface Tasks
TRILUTION™ LC Software Version 1.3 User’s Guide
A-465
A
List of Tasks
List of Tasks
506C Autozero Channel
This Task sets the output trace of the specified channel(s) on the System
Interface to zero.
Properties
506C Autozero Channel Task Properties
Property Name
Description
Default Value
System Interface
The System Interface, selected from a drop-down list of instruments in the
associated configuration, that the Task will affect.
Channel
Enter the letter or letters that correspond to the output channel to act on for the
system interface selected.
ABCD
506C Autozero Channel
A-466
TRILUTION™ LC Software Version 1.3 User’s Guide
A
List of Tasks
List of Tasks
Contact Open-Close
This Task opens and powers off, closes and powers on, or pulses the
specified output contact on a specified instrument.
Properties
Contact Open-Close Task Properties
Property Name
Description
Default Value
Instrument
The instrument, selected from a drop-down list of instruments in the
associated configuration, that the Task will affect.
Contact ID
Enter the number that corresponds to the output contact to act on for the
instrument selected.
1
Contact OPEN/CLOSE
The action to occur: open and power off (OPEN) or close and power on
(CLOSE) the Contact ID.
CLOSE
Contact PULSE
Toggles the output state.
FALSE
Pulse Duration
The time the program will wait between output state toggle.
1 second
Contact Open-Close Task Properties
TRILUTION™ LC Software Version 1.3 User’s Guide
A-467
A
List of Tasks
List of Tasks
Auxiliary Tasks
The table below lists the Gilson auxiliary Tasks.
Gilson Auxiliary Tasks
Gilson Task Name
For detailed information:
Execute
See page A-469.
This Task invokes and external application.
GSIOC
See page A-470.
This Task sends a GSIOC command to the specified instrument.
Prompt
See page A-471.
This Task displays a prompt dialog with the selected message.
See page A-12.
Start Data Collection
This Task tells TRILUTION LC to begin collecting data. This Task has no properties to set. It
is identified by the following image when added to the Control in the Method (
).
See page A-13.
Stop Data Collection
This Task tells TRILUTION LC to stop collecting data. This Task has no properties to set. It is
identified by the following image when added to the Control in the Method ( ).
Wait Time
See page A-472.
This Task waits a specified length of time and displays an optional message.
Gilson Auxiliary Tasks
A-468
TRILUTION™ LC Software Version 1.3 User’s Guide
A
List of Tasks
List of Tasks
Execute
This Task invokes an external application.
Properties
Execute Task Properties
Property Name
Description
Path and Name
File path to which the Command Line Parameters are sent. Click
browse for the executable program.
Default Value
to
Command Line Parameters The information sent to the program located at the Path and Name.
Execute Task Properties
TRILUTION™ LC Software Version 1.3 User’s Guide
A-469
A
List of Tasks
List of Tasks
GSIOC
This Task sends a GSIOC command to the specified instrument.
Properties
GSIOC Task Properties
Property Name
Description
Default Value
Instrument
The instrument, selected from a drop-down list of instruments in the associated
configuration, that the Task will affect.
GSIOC Command
The string that sends an instruction to the Instrument.
Type
The command type: BUFFERED or IMMEDIATE.
BUFFERED
GSIOC Task Properties
Sequence of Steps
1 Send GSIOC Command of Type to Instrument.
A-470
TRILUTION™ LC Software Version 1.3 User’s Guide
A
List of Tasks
List of Tasks
Prompt
This Task displays a prompt dialog with the selected message.
Properties
Prompt Task Properties
Property Name
Description
Default Value
Message
Enter the text to display in the message box.
Message
Prompt Task Properties
TRILUTION™ LC Software Version 1.3 User’s Guide
A-471
A
List of Tasks
List of Tasks
Wait Time
This Task waits a specified length of time and displays an optional
message.
Properties
Wait Time Task Properties
Property Name
Brief Description
Default Value
Message
Enter the text to display in the message box during the wait time.
Wait Time (sec)
Time the program waits before starting the next Task.
0
Wait Time Task Properties
Sequence of Steps
1 Wait for Wait Time to elapse while displaying the optional Message.
A-472
TRILUTION™ LC Software Version 1.3 User’s Guide
Rinse Locations
B
Rinse locations are assigned to zones in the Bed Layout Builder. Inside and outside rinse zones are then chosen in the
Task. This appendix describes the recommended rinse positions for the:
•
215 Liquid Handler on page B-2
•
GX-281 Liquid Handler on page B-4
TRILUTION™ LC Software Version 1.3 User’s Guide
B-1
B
Rinse Locations
Rinse Locations
215 Liquid Handler
Bed Layout Trays (Templates)
215 for Code 517 Rack
215 for Five Code 200-Series Racks
215 for Seven XL Racks
Rinse 215 (Footprint)
Rinse 215
B-2
TRILUTION™ LC Software Version 1.3 User’s Guide
B
Rinse Locations
Rinse Locations
Drain 215 Body
Rinse 215 Insert
Rinse 215 Deep Short Insert
Rinse 215 Deep Tall Insert
Rinse 215 Flow-Through
Short Insert
Rinse 215 Flow-Through Tall Insert
Rinse 215 Shallow Short Insert
Rinse 215 Shallow Tall Insert
Inside Rinse Location (Left Well)
TRILUTION™ LC Software Version 1.3 User’s Guide
Outside or Flow-Through Rinse Location (Center Well)
B-3
B
Rinse Locations
Rinse Locations
GX-281 Liquid Handler
Bed Layout Tray (Template)
GX-281
GX-281 Rinse Stations (Footprints)
GX-281 Rinse Stations
B-4
TRILUTION™ LC Software Version 1.3 User’s Guide
B
Rinse Locations
Rinse Locations
Drain/Rinse Station GX-281 Extra Tall (Rack)
Use
Z Clamp Height (mm)
Inside Rinse
210
Rinse Station
part number
26034556
Drain/Rinse Station GX-281 Tall (Rack)
Use
Z Clamp Height (mm)
Inside Rinse
175
Rinse Station
part number
26034555
Drain/Rinse Station GX-281 Short (Rack)
Use
Z Clamp Height (mm)
Inside Rinse
125
Rinse Station
part number
26034554
Drain/Rinse Station for Inside Rinse of Probe
TRILUTION™ LC Software Version 1.3 User’s Guide
B-5
B
Rinse Locations
Rinse Locations
Rinse Station GX-281 Extra Tall (Rack)
Use
Outside Rinse
(static or flowing)
Z Clamp
Height (mm)
210
Rinse Station
part number
26034553
Rinse Station GX-281 Tall (Rack)
Use
Outside Rinse
(static or flowing)
Z Clamp
Height (mm)
175
Rinse Station
part number
26034551
Rinse Station GX-281 Short (Rack)
Use
Outside Rinse
(static or flowing)
Rinse Station for
Outside Rinse of
Probe (Static)
B-6
Z Clamp
Height (mm)
125
Rinse Station
part number
26034552
Rinse Station for Outside Rinse of Probe
(Flowing)
TRILUTION™ LC Software Version 1.3 User’s Guide
C
List of Commands
The Commands palette lists the pre-defined Commands with properties. These Commands are read-only. Few
properties are common to all the Commands.
Instrument Type
For List of Commands:
Data Channel Commands
See page C-2.
Detector Commands
See page C-5.
Fraction Collector Commands
See page C-30.
Injector Commands
See page C-57.
Liquid Handling Commands
See page C-60.
Mobile Phase Commands
See page C-88.
Switching Valve Commands
See page C-93.
System Commands
See page C-96.
System Interface Commands
See page C-106.
TRILUTION™ LC Software Version 1.3 User’s Guide
C-1
C
List of Commands
List of Commands
Data Channel Commands
The table below lists the commands for data channels.
Data Channel Commands
Command Name and Description
For detailed information:
Start Data Collection
See page C-3.
This command tells TRILUTION LC to begin collecting data. This command has no
properties to set.
See page C-4.
Stop Data Collection
This command tells TRILUTION LC to stop collecting data. This command has no properties
to set.
Data Channel Commands
C-2
TRILUTION™ LC Software Version 1.3 User’s Guide
List of Commands
C
List of Commands
Start Data Collection
This command tells TRILUTION LC to begin collecting data. This command
has no properties to set.
TRILUTION™ LC Software Version 1.3 User’s Guide
C-3
C
List of Commands
List of Commands
Stop Data Collection
This command tells TRILUTION LC to stop collecting data. This command
has no properties to set.
C-4
TRILUTION™ LC Software Version 1.3 User’s Guide
C
List of Commands
The table below lists the commands for detectors.
Detector Commands
Command Name and Description
For detailed information:
Autozero Channel
See page C-9.
This command zeros the output channels of the detector. All buffered values also
become zero.
Lock Front Panel
See page C-10.
Inhibits use of instrument’s front panel during a run.
Read Display
See page C-17.
This command reads the message on the front panel display of the selected instrument
and then records it in the log file.
Record Display
See page C-18.
This command reads the message on the front panel display of the selected instrument
and then records it in the Analysis Report.
Record Setting
See page C-19.
This command queries the value of the selected setting. Should be used in an expression
with a variable of Command Return type.
Detector Commands Table (Page 1 of 4)
TRILUTION™ LC Software Version 1.3 User’s Guide
C-5
List of Commands
Detector Commands
C
List of Commands
List of Commands
Detector Commands (Continued)
Set Dual Ratio Multiplier
See page C-20.
This command sets the ratio output display on channel 3.
Set Dual Ratio Threshold
See page C-21.
This command sets the ratio threshold. This command is used to prevent the detector
from interpreting a noisy baseline as a series of peaks by setting a threshold higher than
the highest baseline noise level.
Set Mode
See page C-11.
This command sets the mode to Single, Dual, or Scan modes.
Set Peak Width
See page C-12.
This command sets the Peak Width and Mode on the selected Detector.
Set Scan Output Time
See page C-22.
This command sets the Time it takes chart recorder to trace a wavelength scan on strip
chart paper.
Set Sensitivity
See page C-13.
Sets the sensitivities for monitoring a sample on a separate output channels on the
selected Detector.
Set Wavelength
See page C-14.
Sets the wavelengths to be monitored based on the Mode selected for the selected
Detector.
Detector Commands Table (Page 2 of 4)
C-6
TRILUTION™ LC Software Version 1.3 User’s Guide
C
List of Commands
Start File
List of Commands
Detector Commands (Continued)
See page C-23.
This command runs a file that was created in the detector’s software.
Start Scan
See page C-24.
This command initiates the scan between Wavelength 1 and Wavelength 2.
Turn Lamp Off
See page C-15.
This command turns off power to the lamps while maintaining power to the Detector.
Turn Lamp On
See page C-16.
Turns the UV and visible lamps on for the specified Detector.
Turn Lamp Saver Off
See page C-25.
This command toggles the lamp saver option off.
Turn Lamp Saver On
See page C-26.
This command toggles the lamp saver option on. When the lamp saver option is on, the
detector automatically turns off a lamp if it is not being used by the detector.
Unlock Front Panel
See page C-27.
Enables use of instrument’s front panel during a run.
Detector Commands Table (Page 3 of 4)
TRILUTION™ LC Software Version 1.3 User’s Guide
C-7
C
List of Commands
List of Commands
Detector Commands (Continued)
Wait for Display
See page C-28.
For synchronization between injector program and TRILUTION. During the run, TRILUTION
enters a wait state until the indicated message appears. When the message appears,
TRILUTION continues the run.
Write to Display
See page C-29.
This command displays a message in the front panel display of the selected instrument.
Note: Write to Display is only available for the 151 and 155 Detector as the 152 and 156
Detectors do not have a front panel display
Detector Commands Table (Page 4 of 4)
C-8
TRILUTION™ LC Software Version 1.3 User’s Guide
C
List of Commands
List of Commands
Autozero Channel
This command zeros the output channels of the detector. All buffered
values also become zero.
Properties
Autozero Channel Properties
Property Name
Description
Default Value
Instrument Name
The detector that the command will affect.
Detector
Autozero Channel Properties
TRILUTION™ LC Software Version 1.3 User’s Guide
C-9
C
List of Commands
List of Commands
Lock Front Panel
Inhibits use of instrument’s front panel during a run.
Properties
Lock Front Panel Command Properties
Property Name
Description
Default Value
Instrument Name
The detector that the command will affect.
Detector
Lock Front Panel Command Properties
C-10
TRILUTION™ LC Software Version 1.3 User’s Guide
C
List of Commands
List of Commands
Set Mode
This command sets the mode to Single, Dual, or Scan modes.
Properties
Set Mode Properties
Property Name
Description
Default Value
Instrument Name
The detector that the command will affect.
Detector
Mode
Select from DUAL, SCAN, or SINGLE.
SINGLE
Set Mode Properties
TRILUTION™ LC Software Version 1.3 User’s Guide
C-11
C
List of Commands
List of Commands
Set Peak Width
This command sets the Peak Width and Mode on the selected Detector.
Properties
Set Peak Width Command Properties
Property Name
Description
Default Value
Instrument Name
The detector that the command will affect.
Detector
Mode
Select from DUAL, SCAN, or SINGLE.
SINGLE
Peak Width
The detector must know the width of the narrowest
peak in your run. The detector uses this information
to optimize the presentation of peaks and to
minimize baseline noise.
0
To set the peak width accurately, run a
chromatogram using the minimum peak width
setting. Measure the width at half height of the
narrowest peak.
Valid range is 0 and 4–99 seconds for SINGLE or
SCAN mode or 4–99 for DUAL mode.
Set Peak Width Command Properties
C-12
TRILUTION™ LC Software Version 1.3 User’s Guide
C
List of Commands
List of Commands
Set Sensitivity
Sets the sensitivities for monitoring a sample on a separate output
channels on the selected Detector.
Properties
Set Sensitivity Command Properties
Property Name
Description
Default Value
Instrument Name
The detector, selected from a drop-down list of
instruments in the associated Configuration, that
the command will affect.
Detector
Mode
Select from DUAL, SCAN, or SINGLE.
SINGLE
Sensitivity 1
One of two sensitivities for monitoring a sample on a
separate output channels. Valid range is 0.001 to
2.0 AUFS.
0
Sensitivity 2
One of two sensitivities for monitoring a sample on a
separate output channels. Valid range is 0.001 to
2.0 AUFS.
0
Sensitivity 3
Only used when SCAN mode is selected; the
sensitivity for monitoring output channel 3. Valid
range is 0.001–2.000 AUFS
0
Set Sensitivity Command Properties
TRILUTION™ LC Software Version 1.3 User’s Guide
C-13
C
List of Commands
List of Commands
Set Wavelength
Sets the wavelengths to be monitored based on the Mode selected for
the selected Detector.
Properties
Set Wavelength Command Properties
Property Name
Description
Default Value
Instrument Name
The detector that the command will affect.
Detector
Mode
Select from DUAL, SCAN, or SINGLE.
SINGLE
Wavelength 1 (nm)
The monitor wavelength when DUAL or SINGLE
mode is selected. Valid range is 190–700 nm.
0
Wavelength 2 (nm)
The monitor wavelength for output channel 2
when DUAL mode is selected. Valid range is
190–700 nm.
0
Wavelength 3 (nm)
Only used when SCAN mode is selected; the
sensitivity for monitoring output channel 3.
Valid range is 0.001–2.000 AUFS
0
Set Wavelength Command Properties
C-14
TRILUTION™ LC Software Version 1.3 User’s Guide
C
List of Commands
List of Commands
Turn Lamp Off
This command turns off power to the lamps while maintaining power to
the Detector.
Properties
Turn Lamp Off Command Properties
Property Name
Description
Default Value
Instrument Name
The detector that the command will affect.
Detector
Turn Lamp Off Command Properties
TRILUTION™ LC Software Version 1.3 User’s Guide
C-15
C
List of Commands
List of Commands
Turn Lamp On
Turns the UV and visible lamps on for the specified Detector.
Properties
Turn Lamp On Command Properties
Property Name
Description
Default Value
Instrument Name
The detector that the command will affect.
Detector
Turn Lamp On Command Properties
C-16
TRILUTION™ LC Software Version 1.3 User’s Guide
C
List of Commands
List of Commands
Read Display
This command reads the message on the front panel display of the
selected instrument and then records it in the log file.
Properties
Read Display Command Properties
Property Name
Description
Default Value
Instrument Name
The detector that the command will affect.
Detector
Line
For two-line displays, indicate the line for which to
read and record the message.
1
Read Display Command Properties
TRILUTION™ LC Software Version 1.3 User’s Guide
C-17
C
List of Commands
List of Commands
Record Display
This command reads the message on the front panel display of the
selected instrument and then records it in the Analysis Report.
Properties
Record Display Command Properties
Property Name
Description
Default Value
Instrument Name
The detector that the command will affect.
Detector
Line
For two-line displays, indicate the line for which to
read and record the message.
1
Record Display Command Properties
C-18
TRILUTION™ LC Software Version 1.3 User’s Guide
C
List of Commands
List of Commands
Record Setting
This command queries the value of the selected setting. Should be used
in an expression with a variable of Command Return type.
Properties
Record Setting Command Properties
Property Name
Description
Default Value
Instrument Name
The detector that the command will affect.
Detector
Setting
The options for settings which will be queried for a value are: Single WL
Single WL, Single Sens. 1, Single Sens. 2, Single Peak Width,
Dual WL 1, Dual WL 2, Dual Sens. 1, Dual Sens. 2, Dual Peak
Width, Dual Ratio Multi., Dual Ratio Thres., Scan WL, Scan WL 1,
Scan WL 2, Scan Sens. 1, Scan Sens. 2, Scan Sens. 3,
ScanPeakWidth, ScanOut Time, Conc.Factor, Event Channel(s),
AutoRange Channel(s), AutoRange Mult., GSIOC UnitID,
Operation Mode, Lamp Saver, UV Lamp Alarm, Visible Lamp
Alarm, Channel 1 Scale, Channel 1 OffSet, Channel 2 Scale,
Channel 2 OffSet, Channel 3 Scale, and Channel 3 OffSet.
Record Setting Command Properties
TRILUTION™ LC Software Version 1.3 User’s Guide
C-19
C
List of Commands
List of Commands
Set Dual Ratio Multiplier
This command sets the ratio output display on channel 3.
Properties
Set Dual Ratio Multiplier Command Properties
Property Name
Description
Default Value
Instrument Name
The detector that the command will affect.
Detector
Ratio
Use this parameter to enhance the ratio output
display on channel 3. (The ratio output is
automatically displayed at 50% full scale. This
allows both positive and negative ratios within a
trace to be presented.)
0
Valid range is 0.01–99.99
Set Dual Ratio Multiplier Command Properties
C-20
TRILUTION™ LC Software Version 1.3 User’s Guide
C
List of Commands
List of Commands
Set Dual Ratio Threshold
This command sets the ratio threshold. This command is used to prevent
the detector from interpreting a noisy baseline as a series of peaks by
setting a threshold higher than the highest baseline noise level.
Properties
Set Dual Ratio Threshold Command Properties
Property
Name
Description
Default
Value
Instrument The detector that the command will affect.
Name
Detector
Ratio
0
In dual wavelength mode, output channel 3 shows a ratio of the absorbance at wavelength
1 to the absorbance at wavelength 2. The ratio can help you determine peak purity.
The absorbance ratio is displayed only when the absorbance at both wavelengths exceeds a
specified threshold.
Positive ratios indicate that the peak at wavelength 1 is larger than the peak at wavelength 2.
Negative ratios indicate that the peak at wavelength 2 is larger than the peak at wavelength 1.
Set the ratio threshold (in AU) higher than the highest baseline noise level. This prevents the
detector from interpreting a noisy baseline as a series of peaks.
In general, the higher the baseline noise, the larger the ratio threshold setting.
Valid range is 0.00001–2.00000.
Set Dual Ratio Threshold Command Properties
TRILUTION™ LC Software Version 1.3 User’s Guide
C-21
C
List of Commands
List of Commands
Set Scan Output Time
This command sets the Time it takes chart recorder to trace a wavelength
scan on strip chart paper.
Properties
Set Scan Output Time Command Properties
Property Name
Description
Default Value
Instrument Name
The detector that the command will affect.
Detector
Scan Out Time
Time it takes chart recorder to trace a wavelength
scan on strip chart paper (does not affect time to
scan a peak). Valid range is 0.1–20 min.
0 sec
Set Scan Output Time Command Properties
C-22
TRILUTION™ LC Software Version 1.3 User’s Guide
C
List of Commands
List of Commands
Start File
This command runs a file that was created in the detector’s software.
Properties
Start File Command Properties
Property Name
Description
Default Value
Instrument Name
The detector that the command will affect.
Detector
File Number
The number that corresponds to the detector file to 1
run. Valid range is 0–9.
Start File Command Properties
TRILUTION™ LC Software Version 1.3 User’s Guide
C-23
C
List of Commands
List of Commands
Start Scan
This command initiates the scan between Wavelength 1 and Wavelength
2.
Properties
Start Scan Command Properties
Property Name
Description
Default Value
Instrument Name
The detector that the command will affect.
Detector
Start Scan Command Properties
C-24
TRILUTION™ LC Software Version 1.3 User’s Guide
C
List of Commands
List of Commands
Turn Lamp Saver Off
This command toggles the lamp saver option off.
Properties
Turn Lamp Saver Off Command Properties
Property Name
Description
Default Value
Instrument Name
The detector that the command will affect.
Detector
Turn Lamp Saver Off Command Properties
TRILUTION™ LC Software Version 1.3 User’s Guide
C-25
C
List of Commands
List of Commands
Turn Lamp Saver On
This command toggles the lamp saver option on. When the lamp saver
option is on, the detector automatically turns off a lamp if it is not being
used by the detector.
Properties
Turn Lamp Saver On Command Properties
Property Name
Description
Default Value
Instrument Name
The detector that the command will affect.
Detector
Turn Lamp Saver On Command Properties
C-26
TRILUTION™ LC Software Version 1.3 User’s Guide
C
List of Commands
List of Commands
Unlock Front Panel
Enables use of instrument’s front panel during a run.
Properties
Lock Front Panel Command Properties
Property Name
Description
Default Value
Instrument Name
The detector that the command will affect.
Detector
Lock Front Panel Command Properties
TRILUTION™ LC Software Version 1.3 User’s Guide
C-27
C
List of Commands
List of Commands
Wait for Display
For synchronization between injector program and TRILUTION. During the
run, TRILUTION enters a wait state until the indicated message appears.
When the message appears, TRILUTION continues the run.
Properties
Wait for Display Command Properties
Property Name
Description
Default Value
Instrument Name
The instrument that the command will affect.
215SingleProbe
Message
The message that TRILUTION is waiting for from the
injector program.
Test Message
Line
For two-line displays, indicate the line for which to
monitor.
1
Alarm
Select TRUE and the computer will beep until the
display message is detected.
FALSE
Select FALSE to inhibit beeping while waiting for
the display message from the injector program.
Wait for Display Command Properties
C-28
TRILUTION™ LC Software Version 1.3 User’s Guide
C
List of Commands
List of Commands
Write to Display
This command displays a message in the front panel display of the
selected instrument.
Properties
Write to Display Command Properties
Property Name
Description
Default Value
Instrument Name
The instrument that the command will affect.
215SingleProbe
Message
Enter the text to display on the Instrument’s front panel.
Test Message
Line
For two-line displays, indicate the line on which to display the
message.
1
Write to Display Command Properties
TRILUTION™ LC Software Version 1.3 User’s Guide
C-29
C
List of Commands
List of Commands
Fraction Collector Commands
The table below lists the commands for fraction collectors.
Fraction Collector Commands
Command Name and Description
For detailed information:
Advance
See page C-34.
This command moves the collection head to the next tube. This command has no
properties to set.
Close Output
See page C-35.
This command closes and powers on the specified output contact on a specified
instrument.
Home
See page C-36.
This command homes the specified instrument.
Input Contact Status
See page C-37.
This command queries the status of the specified contact input for the specified
instrument.
Fraction Collector Commands Table (Page 1 of 4)
C-30
TRILUTION™ LC Software Version 1.3 User’s Guide
C
List of Commands
Move Delta
List of Commands
Fraction Collector Commands (Continued)
See page C-38.
This command moves the arm in the X- and Y-direction as specified. This is used if the
probe has to be moved to a position other than the center of the well. This command is
used in the following circumstances:
•
Used in relatively large diameter wells to move from one position to another position
within the well.
•
To move to different positions between the wells.
Move To
See page C-39.
This command moves the Z-arm so that the probe will move to the specified well in the
specified zone.
Move XY
See page C-40.
This command moves the arm to a designated position.
Open Output
See page C-41.
This command opens and powers off the specified output contact on a specified
instrument.
Output Contact Status
See page C-42.
This command queries the status of the specified contact output for the specified
instrument.
Fraction Collector Commands Table (Page 2 of 4)
TRILUTION™ LC Software Version 1.3 User’s Guide
C-31
C
List of Commands
List of Commands
Fraction Collector Commands (Continued)
Set Collection and Travel Depth
See page C-43.
This command customizes probe (used as a dispense needle) movement during fraction
collection.
Set Fraction Site
See page C-45.
This command identifies where fraction collection will begin for an injected sample.
Set Low Pressure Valve
See page C-44.
This command switches the low pressure valve to COLLECT for the duration specified.
Set Non Peak Time Per Tube
See page C-46.
This command sets parameters for collecting non-peaks by time.
Set Non Peak Volume Per Tube
See page C-47.
This command sets parameters for collecting non-peaks by volume.
Set Peak Level
See page C-48.
This command sets the parameters for fraction collection by level.
Set Peak Slope and Sensitivity
See page C-49.
This command sets the parameters for peak slope and peak sensitivity for peak
integration and fraction collection.
Set Time Per Tube
See page C-51.
This command sets parameters for collecting peaks by time.
Fraction Collector Commands Table (Page 3 of 4)
C-32
TRILUTION™ LC Software Version 1.3 User’s Guide
C
List of Commands
Set Volume Per Tube
List of Commands
Fraction Collector Commands (Continued)
See page C-52.
This command sets parameters for collecting peaks by volume.
Sound
See page C-53.
This command causes the selected instrument to beep the duration.
Start Collection
See page C-54.
This command tells TRILUTION LC to begin collecting fractions. This command has no
properties to set.
Stop Collection
See page C-55.
This command tells TRILUTION LC to stop collecting fractions. This command has no
properties to set
Wait for Contact State Change
See page C-56.
This command initiates a wait in the Method until a contact state change is detected of
the specified input contact on the specified instrument.
Fraction Collector Commands Table (Page 4 of 4)
TRILUTION™ LC Software Version 1.3 User’s Guide
C-33
C
List of Commands
List of Commands
Advance
This command moves the collection head to the next tube. This
command has no properties to set.
C-34
TRILUTION™ LC Software Version 1.3 User’s Guide
C
List of Commands
List of Commands
Close Output
This command closes and powers on the specified output contact on a
specified instrument.
Properties
Close Output Command Properties
Property Name
Description
Default Value
Instrument Name
The instrument that the command will affect.
Contacts
Contact ID
Enter the number that corresponds to the output contact to
act on for the instrument selected.
1
Close Output Command Properties
TRILUTION™ LC Software Version 1.3 User’s Guide
C-35
C
List of Commands
List of Commands
Home
This command homes the specified instrument.
Properties
Home Command Properties
Property Name
Description
Default Value
InstrumentName
The instrument that the command will affect.
215SingleProbe
Home Command Properties
C-36
TRILUTION™ LC Software Version 1.3 User’s Guide
C
List of Commands
List of Commands
Input Contact Status
This command queries the status of the specified contact input for the
specified instrument.
Properties
Input Contact Status Command Properties
Property Name
Description
Default Value
Instrument Name
The instrument that the command will affect.
215SingleProbe
Contact ID
The input contact being queried. Valid range is
A–D.
A
Input Contact Status Command Properties
TRILUTION™ LC Software Version 1.3 User’s Guide
C-37
C
List of Commands
List of Commands
Move Delta
This command moves the arm in the X- and Y-direction as specified. This
is used if the probe has to be moved to a position other than the center of
the well. This command is used in the following circumstances:
•
Used in relatively large diameter wells to move from one position to
another position within the well.
•
To move to different positions between the wells.
Properties
Move Delta Command Properties
Property Name
Description
Default Value
Instrument Name
The instrument that the command will affect.
215SingleProbe
X Target
Specify the required displacement of the arm in the
X-direction from the current position of the arm.
100 mm
Positive number moves the arm to the right, from
the current position. Negative number moves the
arm to the left, from the current position.
Y Target
Specify the required displacement of the arm in the
Y-direction from the current position of the arm.
100 mm
Positive number moves the arm towards the front,
from the current position. Negative number moves
the arm backwards, from the current position.
Move Delta Command Properties
C-38
TRILUTION™ LC Software Version 1.3 User’s Guide
C
List of Commands
List of Commands
Move To
This command moves the Z-arm so that the probe will move to the
specified well in the specified zone.
Properties
Move To Command Properties
Property Name
Description
Default Value
Instrument Name
The instrument that the command will affect.
215SingleProbe
Zone
The zone to move to.
Zone
Well
Enter the well number in the Zone.
1
Move To Command Properties
TRILUTION™ LC Software Version 1.3 User’s Guide
C-39
C
List of Commands
List of Commands
Move XY
This command moves the arm to a designated position.
Properties
Move XY Command Properties
Property Name
Description
Default Value
Instrument Name
The instrument that the command will affect.
215SingleProbe
X Target
Specify the new X-coordinate for the arm.
100 mm
Y Target
Specify the new Y-coordinate for the arm.
100 mm
Move XY Command Properties
C-40
TRILUTION™ LC Software Version 1.3 User’s Guide
C
List of Commands
List of Commands
Open Output
This command opens and powers off the specified output contact on a
specified instrument.
Properties
Close Output Command Properties
Property Name
Description
Default Value
Instrument Name
The instrument that the command will affect.
Contacts
Contact ID
Enter the number that corresponds to the output contact to
act on for the instrument selected.
1
Close Output Command Properties
TRILUTION™ LC Software Version 1.3 User’s Guide
C-41
C
List of Commands
List of Commands
Output Contact Status
This command queries the status of the specified contact output for the
specified instrument.
Properties
Output Contact Status Command Properties
Property Name
Description
Default Value
Instrument Name
The instrument that the command will affect.
215SingleProbe
Contact ID
The output contact being queried. Valid range is
1–6.
1
Input Contact Status Command Properties
C-42
TRILUTION™ LC Software Version 1.3 User’s Guide
C
List of Commands
List of Commands
Set Collection and Travel Depth
This command customizes probe (used as a dispense needle) movement
during fraction collection.
Properties
Set Collection and Travel Depth Command Properties
Property Name
Description
Default Value
Collection Depth
The probe height used when dispensing into
fraction sites.
125 mm
Moves the probe to the Z-value entered; if 0 is
entered, probe will move to the bed bottom (no
safety factor incorporated).
Valid range is Z travel distance and -1 where -1 is
equal to the Z Clamp Height.
Travel Depth
The probe height used when moving between
fraction sites.
125 mm
Moves the probe to the Z-value entered; if 0 is
entered, probe will move to the bed bottom (no
safety factor incorporated).
Valid range is Z travel distance and -1 where -1 is
equal to the Z Clamp Height.
Set Collection and Travel Depth Command Properties
TRILUTION™ LC Software Version 1.3 User’s Guide
C-43
C
List of Commands
List of Commands
Set Low Pressure Valve
This command switches the low pressure valve to COLLECT for the
duration specified.
Properties
Set Low Pressure Valve Command Properties
Property Name
Description
Default Value
Duration
Length of time the low pressure valve will remain in
the COLLECT position.
2 sec
Set Low Pressure Valve Command Properties
C-44
TRILUTION™ LC Software Version 1.3 User’s Guide
C
List of Commands
List of Commands
Set Fraction Site
This command identifies where fraction collection will begin for an
injected sample.
Properties
Set Fraction Site Command Properties
Property Name
Description
Default Value
Fraction Instrument
The fraction collector that the command will affect. 215SingleProbe1
Zone
The zone in which fractions are collected.
Zone
Well
Enter the well number in the Zone in which
collection will begin. The default of 0 is for
continuous collection and fractions will always be
collected in the next available tube.
1
Set Fraction Site Command Properties
TRILUTION™ LC Software Version 1.3 User’s Guide
C-45
C
List of Commands
List of Commands
Set Non Peak Time Per Tube
This command sets parameters for collecting non-peaks by time.
Properties
Set Non Peak Time Per Tube Command Properties
Property Name
Description
Default Value
Time
Enter the time to dispense at each tube.
10 sec
Set Non Peak Time Per Tube Command Properties
C-46
TRILUTION™ LC Software Version 1.3 User’s Guide
C
List of Commands
List of Commands
Set Non Peak Volume Per Tube
This command sets parameters for collecting non-peaks by volume.
Properties
Set Non Peak Volume Per Tube Command Properties
Property Name
Description
Default Value
Volume
Enter the maximum volume to be collected into
each tube.
100 μL
Set Non Peak Volume Per Tube Command Properties
TRILUTION™ LC Software Version 1.3 User’s Guide
C-47
C
List of Commands
List of Commands
Set Peak Level
This command sets the parameters for fraction collection by level.
Properties
Set Peak Level Command Properties
Property Name
Description
Default Value
Level
The mV level above which all effluent is
collected. This value is especially useful if the
detector signal should go off-scale during
collection.
0
Collect Positive Peaks
Turns on (TRUE) or off (FALSE) collection of
positive peaks
TRUE
Collect Negative Peaks
Turns on (TRUE) or off (FALSE) collection of
negative peaks
FALSE
Collect Non Peaks
Indicates if all effluent should be collected into
tubes (TRUE) or not (FALSE)
FALSE
Set Peak Level Command Properties
C-48
TRILUTION™ LC Software Version 1.3 User’s Guide
C
List of Commands
List of Commands
Set Peak Slope and Sensitivity
This command sets the parameters for peak slope and peak sensitivity for
peak integration and fraction collection.
Properties
Set Peak Slope and Sensitivity Command Properties
Property Name
Description
Default Value
Front Slope
Slope (in degrees) at half height of peak’s ascending edge.
15
Front Slope Sensitivity
Used only Front Slope Sensitivity Auto Calculate is FALSE; sensitivity at half
height of the peak’s ascending edge.
15
If few or no peaks are integrated, set a lower sensitivity value. If too many
peaks are integrated, indicate a higher sensitivity value.
For more information on values to enter, see Peak Slope and Sensitivity
on page 7-14.
Front Auto Calculate
Enter TRUE for TRILUTION LC to determine the sensitivity appropriate for the
peak front slope and peak width that you’ve typed. Enter FALSE to type the
sensitivity value.
TRUE
Back Slope
Slope (in degrees) at half height of peak’s descending edge.
15
Set Peak Slope and Sensitivity Command Properties Table (Page 1 of 2)
TRILUTION™ LC Software Version 1.3 User’s Guide
C-49
C
List of Commands
List of Commands
Set Peak Slope and Sensitivity Command Properties
Property Name
Description
Default Value
Back Slope Sensitivity
Used only when Back Auto Calculate is FALSE; sensitivity at half height of
the peak’s descending edge. This setting maximizes the amount of the
peak that is integrated while minimizing the integration of baseline
artifacts.
15
If few or no peaks are integrated, set a lower sensitivity value. If too many
peaks are integrated, indicate a higher sensitivity value.
For more information on values to enter, see Peak Slope and Sensitivity
on page 7-14.
Back Auto Calculate
Enter TRUE for TRILUTION LC to determine the sensitivity appropriate for the
peak back slope and peak width that you’ve typed. Enter FALSE to type the
sensitivity value.
TRUE
Collect Positive Peaks
Turns on (TRUE) or off (FALSE) collection of positive peaks
TRUE
Collect Negative Peaks
Turns on (TRUE) or off (FALSE) collection of negative peaks
FALSE
Collect Non Peaks
Indicates if all effluent should be collected into tubes (TRUE) or not (FALSE) FALSE
Collect Co-eluted Peaks Indicate whether co-eluted peaks should be collected (TRUE) or not
(FALSE) where a co-eluted peak is characterized by a change in slope not
identified as the Peak Front Slope or Peak Back Slope.
FALSE
Collection Region
ALL
Indicate whether the front of the slope to the apex (Front APEX), the apex
to the tail (APEX Tail) or the entire peak (ALL) should be collected. To collect
the entire peak, but advance to the next well at the apex, select APEX.
Set Peak Slope and Sensitivity Command Properties Table (Page 2 of 2)
C-50
TRILUTION™ LC Software Version 1.3 User’s Guide
C
List of Commands
List of Commands
Set Time Per Tube
This command sets parameters for collecting peaks by time.
Properties
Set Time Per Tube Command Properties
Property Name
Description
Default Value
Time
Enter the time to dispense at each tube.
10 sec
Set Time Per Tube Command Properties
TRILUTION™ LC Software Version 1.3 User’s Guide
C-51
C
List of Commands
List of Commands
Set Volume Per Tube
This command sets parameters for collecting peaks by volume.
Properties
Set Volume Per Tube Command Properties
Property Name
Description
Default Value
Volume
Enter the maximum volume to be collected into
each tube.
100 μL
Set Volume Per Tube Command Properties
C-52
TRILUTION™ LC Software Version 1.3 User’s Guide
C
List of Commands
List of Commands
Sound
This command causes the selected instrument to beep the duration.
Properties
Sound Command Properties
Property Name
Description
Default Value
Instrument Name
The instrument that the command will affect.
215SingleProbe
Duration
Length of time the instrument will beep once.
1 sec
Sound Command Properties
TRILUTION™ LC Software Version 1.3 User’s Guide
C-53
C
List of Commands
List of Commands
Start Collection
This command tells TRILUTION LC to begin collecting fractions. This
command has no properties to set.
C-54
TRILUTION™ LC Software Version 1.3 User’s Guide
List of Commands
C
List of Commands
Stop Collection
This command tells TRILUTION LC to stop collecting fractions. This
command has no properties to set
TRILUTION™ LC Software Version 1.3 User’s Guide
C-55
C
List of Commands
List of Commands
Wait for Contact State Change
This command initiates a wait in the Method until a contact state change
is detected of the specified input contact on the specified instrument.
Properties
Wait for Contact State Change Command Properties
Property Name
Description
Default Value
Instrument Name
The instrument that the command will affect.
215SingleProbe
Contact ID
The input contact being monitored for a state
change.
A
Valid range is A–D.
Alarm
Select TRUE and the computer will beep until the
display message is detected.
FALSE
Select FALSE to inhibit beeping while waiting for the
display message from the injector program.
Wait for Contact State Change Command Properties
C-56
TRILUTION™ LC Software Version 1.3 User’s Guide
C
List of Commands
List of Commands
Injector Commands
The table below lists commands for injectors.
Injector Commands
Command Name and Description
For detailed information:
Set Injection Valve Position
See page C-58.
This command sets the injection valve position on the Injector to either
LOAD or INJECT.
Injector Commands
TRILUTION™ LC Software Version 1.3 User’s Guide
C-57
C
List of Commands
List of Commands
Set Injection Valve Position
This command sets the injection valve position on the Injector to either
LOAD or INJECT.
Properties
Set Injection Valve Position Command Properties
Property Name
Description
Default Value
Instrument Name
The injector or injection module that the
command will affect.
Injector
Injection Valve Position
Select from LOAD or INJECT.
INJECT
Valve ID
Enter 1 to for the GX Z Injection Module.
1
Enter 2 for the Left GX Direct Injection Module.
Enter 3 for the Right GX Direct Injection
Module.
Set Injection Valve Position Command Properties
C-58
TRILUTION™ LC Software Version 1.3 User’s Guide
C
List of Commands
List of Commands
Set Switching Valve Position
This command sets the switching valve position on the 233 XL Sample
Injector to either LOAD or INJECT.
Properties
Set Switching Valve Position Command Properties
Property Name
Description
Default Value
Instrument Name
The name of the 233 XL Sample Injector that
the command will affect.
Injector
Valve
Select from LOAD or INJECT.
INJECT
Set Switching Valve Position Command Properties
TRILUTION™ LC Software Version 1.3 User’s Guide
C-59
C
List of Commands
List of Commands
Liquid Handling Commands
The table below lists the commands for liquid handlers.
Liquid Handling Commands
Command Name and Description
For detailed information:
Aspirate
See page C-66.
This command draws liquid.
Aspirate Air Gap
See page C-68.
This command aspirates an air gap.
Aspirate Z-Inject
See page C-67.
This command draws injection volume into the Z-injection valve.
Close Output
See page C-35.
This command closes and powers on the specified output contact on a specified
instrument.
Dispense
See page C-69.
This command delivers liquid.
Dispense Air Gap
See page C-70.
This command delivers an air gap.
Liquid Handling Commands Table (Page 1 of 6)
C-60
TRILUTION™ LC Software Version 1.3 User’s Guide
C
List of Commands
Dispense Inject
List of Commands
Liquid Handling Commands (Continued)
See page C-71.
This command delivers injection volume into the injection port.
Get Current Held Volume
See page C-72.
This command queries the software for the volume held in the syringe (if dilutor is
present) or transfer tubing.
Get Max Holding Volume
See page C-73.
This command queries the software for the syringe capacity (if dilutor is present) or
transfer tubing volume.
Home Needle
See page C-74.
This command homes the X/Y/Z on the specified liquid handler.
Home Pump
See page C-75.
This command homes the pump on the GX Prep Solvent System.
Home Syringes
See page C-76.
This command homes the external dilutor or the dilutor on a liquid handler.
Input Contact Status
See page C-37.
This command queries the status of the specified contact input for the specified
instrument.
Liquid Handling Commands Table (Page 2 of 6)
TRILUTION™ LC Software Version 1.3 User’s Guide
C-61
C
List of Commands
List of Commands
Liquid Handling Commands (Continued)
LLD
See page C-77.
This command detects the liquid level for the specified instrument. This command is
used in the following circumstances:
LLSeek
See page C-78.
This command moves the probe on the specified instrument to the new target Z position
unless the liquid detector stops it first.
See page C-38.
Move Delta
This command moves the arm in the X- and Y-direction as specified. This is used if the
probe has to be moved to a position other than the center of the well. This command is
used in the following circumstances:
•
Used in relatively large diameter wells to move from one position to another position
within the well.
•
To move to different positions between the wells.
Move To
See page C-39.
This command moves the Z-arm so that the probe will move to the specified well in the
specified zone.
Move XY
See page C-40.
This command moves the arm to a designated position.
Liquid Handling Commands Table (Page 3 of 6)
C-62
TRILUTION™ LC Software Version 1.3 User’s Guide
C
List of Commands
Move Z
List of Commands
Liquid Handling Commands (Continued)
See page C-80.
This command moves the probe on the specified instrument in the Z direction so that the
probe is at the specified distance from the bottom of the well. The bottom of the well is
always considered as Zero. Depending on the distance specified, the resultant
movement can be either downward or upward relative to the current distance. This
command is used in the following circumstances:
Off 24V
See page C-82.
This command opens and powers off the 24V contact on a specified liquid handler.
On 24V
See page C-83.
This command closes and powers on the 24V contact on a specified liquid handler.
Open Output
See page C-41.
This command opens and powers off the specified output contact on a specified
instrument.
Output Contact Status
See page C-42.
This command queries the status of the specified contact output for the specified
instrument.
Prime
See page C-86.
This command primes the dilutor (if present) and primes the transfer tubing with
reservoir solvent.
Liquid Handling Commands Table (Page 4 of 6)
TRILUTION™ LC Software Version 1.3 User’s Guide
C-63
C
List of Commands
List of Commands
Liquid Handling Commands (Continued)
Pulse Output
See page C-84.
This command pulses the specified output contact on a specified instrument.
Read Display
See page C-17.
This command reads the message on the front panel display of the selected instrument
and then records it in the log file.
Record Display
See page C-18.
This command reads the message on the front panel display of the selected instrument
and then records it in the Analysis Report.
Rinse Pump
See page C-85.
Turns the specified rinse pump on (HIGH or LOW) or turns it off.
Scan Bar Codes
See page C-87.
This command scans the racks on the locator plate of the Liquid Handler specified
(currently only available for the GX-281 Liquid Handler) for the purpose of ensuring that
the rack hardware setup matches the software rack (Bed Layout) setup.
Sound
See page C-53.
This command causes the selected instrument to beep the duration.
Wait for Contact State Change
See page C-56.
This command initiates a wait in the Method until a contact state change is detected of
the specified input contact on the specified instrument.
Liquid Handling Commands Table (Page 5 of 6)
C-64
TRILUTION™ LC Software Version 1.3 User’s Guide
C
List of Commands
Wait for Display
List of Commands
Liquid Handling Commands (Continued)
See page C-28.
For synchronization between injector program and TRILUTION. During the run, TRILUTION
enters a wait state until the indicated message appears. When the message appears,
TRILUTION continues the run.
Write to Display
See page C-29.
This command displays a message in the front panel display of the selected instrument.
Liquid Handling Commands Table (Page 6 of 6)
TRILUTION™ LC Software Version 1.3 User’s Guide
C-65
C
List of Commands
List of Commands
Aspirate
This command draws liquid.
Properties
Aspirate Command Properties
Property Name
Brief Description
Default Value
Instrument Name
The pump that the command will affect.
215SingleProbe
If your liquid handler has an internal dilutor, select the liquid
handler.
Valve Position
Select from either PROBE or RESERVOIR.
RESERVOIR
Not used for the GX-281 Liquid Handler.
Volume
The quantity of liquid to be aspirated.
500 μL
Flow Rate
The speed at which the volume moves into the probe(s).
3 mL/min
Use LLF
Used only when Valve Position = PROBE is selected; select
TRUE and the probe will follow the liquid down as it is
aspirated. The Z Option must be set to AUTO CALCULATE and
initial volumes must be set in the Sample List to use this
option.
FALSE
Select FALSE and the probe will not follow the liquid down as
it is aspirated.
LH Instrument
The liquid handler that the command will affect.
215SingleProbe
Aspirate Command Properties
C-66
TRILUTION™ LC Software Version 1.3 User’s Guide
C
List of Commands
List of Commands
Aspirate Z-Inject
This command draws injection volume into the Z-injection valve.
Properties
Aspirate Z-Inject Command Properties
Property Name
Brief Description
Default Value
Instrument Name
The pump that the command will affect.
215SingleProbe
If your liquid handler has an internal dilutor, select the liquid
handler.
Valve Position
Select from either PROBE or RESERVOIR.
RESERVOIR
Not used for the GX-281 Liquid Handler.
Volume
The quantity of liquid to be aspirated.
500 μL
Flow Rate
The speed at which the volume moves into the probe(s).
3 mL/min
Use LLF
Used only when Valve Position = PROBE is selected; select
TRUE and the probe will follow the liquid down as it is
aspirated. The Z Option must be set to AUTO CALCULATE and
initial volumes must be set in the Sample List to use this
option.
FALSE
Select FALSE and the probe will not follow the liquid down as
it is aspirated.
LH Instrument
The liquid handler that the command will affect.
215SingleProbe
Aspirate Z-Inject Command Properties
TRILUTION™ LC Software Version 1.3 User’s Guide
C-67
C
List of Commands
List of Commands
Aspirate Air Gap
This command aspirates an air gap.
Properties
Aspirate Air Gap Command Properties
Property Name
Brief Description
Default Value
Instrument Name
The liquid handler that the command will affect.
215SingleProbe
Air Gap Volume
The quantity of liquid to be aspirated.
100 μL
Air Gap Flow Rate
The speed at which the volume moves into the probe(s).
10 mL/min
Aspirate Air Gap Command Properties
C-68
TRILUTION™ LC Software Version 1.3 User’s Guide
C
List of Commands
List of Commands
Dispense
This command delivers liquid.
Properties
Dispense Command Properties
Property Name
Description
Instrument Name The pump that the command will affect.
Value
215SingleProbe
If your liquid handler has an internal dilutor, select the liquid handler.
Volume
The quantity of liquid to be dispensed.
500
Flow Rate
The speed at which the volume moves out of the probe(s).
10
Use LLF
Select TRUE and the probe will follow the liquid up as it is dispensed. The Z
Option must be set to AUTO CALCULATE and initial volumes must be set in the
Sample List to use this option.
FALSE
Select FALSE and the probe will not follow the liquid up as it is dispensed.
LH Instrument
The liquid handler that the command will affect.
215SingleProbe
Solvent Valve
Position
Desired position of the solvent selection valve on the GX Prep Solvent System.
Valid range is 1–6.
1
The position designated for waste cannot be used for a solvent.
Dispense Command Properties
TRILUTION™ LC Software Version 1.3 User’s Guide
C-69
C
List of Commands
List of Commands
Dispense Air Gap
This command delivers an air gap.
Properties
Dispense Air Gap Command Properties
Property Name
Brief Description
Default Value
Instrument Name
The liquid handler that the command will affect.
215SingleProbe
Air Gap Volume
The quantity of liquid to be aspirated.
100 μL
Air Gap Flow Rate
The speed at which the volume moves into the probe(s).
10
Solvent Valve Position
Desired position of the solvent selection valve on the GX Prep 1
Solvent System. Valid range is 1–6.
The position designated for waste cannot be used for a
solvent.
Dispense Air Gap Command Properties
C-70
TRILUTION™ LC Software Version 1.3 User’s Guide
C
List of Commands
List of Commands
Dispense Inject
This command delivers injection volume into the injection port.
Properties
Dispense Inject Command Properties
Property Name
Brief Description
Default Value
Instrument Name
The pump that the command will affect.
215SingleProbe
If your liquid handler has an internal dilutor, select the liquid
handler.
Volume
The quantity of liquid to be aspirated.
500 μL
Flow Rate
The speed at which the volume moves into the probe(s).
10 mL/min
LH Instrument
The liquid handler that the command will affect.
215SingleProbe
Solvent Valve Position
Desired position of the solvent selection valve on the GX Prep 1
Solvent System. Valid range is 1–6.
The position designated for waste cannot be used for a
solvent.
Dispense Inject Command Properties
TRILUTION™ LC Software Version 1.3 User’s Guide
C-71
C
List of Commands
List of Commands
Get Current Held Volume
This command queries the software for the volume held in the syringe (if
dilutor is present) or transfer tubing.
Properties
Get Current Held Volume Command Properties
Property Name
Brief Description
Default Value
Instrument Name
The liquid handler that the command will affect.
215SingleProbe
Get Current Held Volume Command Properties
C-72
TRILUTION™ LC Software Version 1.3 User’s Guide
C
List of Commands
List of Commands
Get Max Holding Volume
This command queries the software for the syringe capacity (if dilutor is
present) or transfer tubing volume.
Properties
Get Max Holding Volume Command Properties
Property Name
Brief Description
Default Value
Instrument Name
The liquid handler that the command will affect.
215SingleProbe
Get Max Holding Volume Command Properties
TRILUTION™ LC Software Version 1.3 User’s Guide
C-73
C
List of Commands
List of Commands
Home Needle
This command homes the X/Y/Z on the specified liquid handler.
Properties
Home Needle Command Properties
Property Name
Brief Description
Default Value
Instrument Name
The liquid handler that the command will affect.
215SingleProbe
Home Needle Command Properties
C-74
TRILUTION™ LC Software Version 1.3 User’s Guide
C
List of Commands
List of Commands
Home Pump
This command homes the pump on the GX Prep Solvent System.
Properties
Home Pump Command Properties
Property Name
Brief Description
Default Value
Instrument Name
The liquid handler that the command will affect.
GX-281
Home Pump Command Properties
TRILUTION™ LC Software Version 1.3 User’s Guide
C-75
C
List of Commands
List of Commands
Home Syringes
This command homes the external dilutor or the dilutor on a liquid
handler.
Properties
Home Syringes Command Properties
Property Name
Brief Description
Default Value
Instrument Name
The instrument that the command will affect.
215SingleProbe
Home Syringes Command Properties
C-76
TRILUTION™ LC Software Version 1.3 User’s Guide
C
List of Commands
List of Commands
LLD
This command detects the liquid level for the specified instrument. This
command is used in the following circumstances:
•
To move the probe in the Z direction depending on the height of the
liquid in the well.
•
To move the probe just to the top of the sample. This can be achieved
through LLF command also.
•
To aspirate only on confirming the presence of the sample in the well.
Properties
LLD Command Properties
Property Name
Brief Description
Default Value
Instrument Name
The liquid handler that the command will affect.
215SingleProbe
LLD Command Properties
TRILUTION™ LC Software Version 1.3 User’s Guide
C-77
C
List of Commands
List of Commands
LLSeek
This command moves the probe on the specified instrument to the new
target Z position unless the liquid detector stops it first.
Properties
LLSeek Command Properties
Property Name
Brief Description
Instrument Name The liquid handler that the command will affect.
Z Target
Default Value
215SingleProbe
The distance up (when a positive number is entered) or down (when a
1 mm
negative number is entered) from a reference point defined by the Z Option.
LLSeek Command Properties Table (Page 1 of 2)
C-78
TRILUTION™ LC Software Version 1.3 User’s Guide
C
List of Commands
Property Name
Brief Description
Default Value
Speed
The rate at which the Z-arm moves.
170 mm/sec
Z Option
One of five defined reference points, selected from a drop-down list, used
when performing the move:
ABSOLUTE VALUE
Auto Calculate: Places probe into well and at the liquid level using initial
volume from the Sample List and well dimensions from the Bed Layout;
accepts a positive (+) or negative (-) value for the Z Offset.
Absolute Value: Moves the probe to the Z-value entered; if 0 is entered for the
Z Offset, the probe will move to the bed bottom (no safety factor
incorporated).
Bottom: Moves the probe to the well bottom as defined by the Bed Layout;
accepts only positive Z Offset values to move up from the bottom.
Top: Moves probe to the top of their Z-travel range; accepts only a negative (-)
value for the Z Offset.
Tube Top: Moves the probe to the top of the well as defined by the Bed Layout;
accepts a positive (+) or negative (-) value for the Z Offset.
LLSeek Command Properties Table (Page 2 of 2)
TRILUTION™ LC Software Version 1.3 User’s Guide
C-79
List of Commands
LLSeek Command Properties (Continued)
C
List of Commands
List of Commands
Move Z
This command moves the probe on the specified instrument in the Z
direction so that the probe is at the specified distance from the bottom of
the well. The bottom of the well is always considered as Zero. Depending
on the distance specified, the resultant movement can be either
downward or upward relative to the current distance. This command is
used in the following circumstances:
•
To move the specified probe(s) in the Z direction.
Properties
Move Z Command Properties
Property Name
Brief Description
Instrument Name The liquid handler that the command will affect.
Z Target
Default Value
215SingleProbe
The distance up (when a positive number is entered) or down (when a
1 mm
negative number is entered) from a reference point defined by the Z Option.
Move Z Command Properties Table (Page 1 of 2)
C-80
TRILUTION™ LC Software Version 1.3 User’s Guide
C
List of Commands
Property Name
Brief Description
Default Value
Speed
The rate at which the Z-arm moves.
170 mm/sec
Z Option
One of five defined reference points, selected from a drop-down list, used
when performing the move:
ABSOLUTE VALUE
Auto Calculate: Places probe into well and at the liquid level using initial
volume from the Sample List and well dimensions from the Bed Layout;
accepts a positive (+) or negative (-) value for the Z Offset.
Absolute Value: Moves the probe to the Z-value entered; if 0 is entered for the
Z Offset, the probe will move to the bed bottom (no safety factor
incorporated).
Bottom: Moves the probe to the well bottom as defined by the Bed Layout;
accepts only positive Z Offset values to move up from the bottom.
Top: Moves probe to the top of their Z-travel range; accepts only a negative (-)
value for the Z Offset.
Tube Top: Moves the probe to the top of the well as defined by the Bed Layout;
accepts a positive (+) or negative (-) value for the Z Offset.
Move Z Command Properties Table (Page 2 of 2)
TRILUTION™ LC Software Version 1.3 User’s Guide
C-81
List of Commands
Move Z Command Properties (Continued)
C
List of Commands
List of Commands
Off 24V
This command opens and powers off the 24V contact on a specified liquid
handler.
Properties
Off 24V Command Properties
Property Name
Description
Default Value
Instrument Name
The liquid handler that the command will affect.
215SingleProbe
Contact ID
Enter the number that corresponds to the 24V output
contact to act on for the liquid handler selected.
1
Off 24V Command Properties
C-82
TRILUTION™ LC Software Version 1.3 User’s Guide
C
List of Commands
List of Commands
On 24V
This command closes and powers on the 24V contact on a specified liquid
handler.
Properties
On 24V Command Properties
Property Name
Description
Default Value
Instrument Name
The liquid handler that the command will affect.
215SingleProbe
Contact ID
Enter the number that corresponds to the 24V output
contact to act on for the liquid handler selected.
1
On 24V Command Properties
TRILUTION™ LC Software Version 1.3 User’s Guide
C-83
C
List of Commands
List of Commands
Pulse Output
This command pulses the specified output contact on a specified
instrument.
Properties
Pulse Output Command Properties
Property Name
Description
Default Value
Instrument Name
The instrument that the command will affect.
Contacts
Contact ID
Enter the number that corresponds to the output
contact to act on for the instrument selected.
1
Duration
The time the program will wait between output
state toggle.
1 sec
Pulse Output Command Properties
C-84
TRILUTION™ LC Software Version 1.3 User’s Guide
C
List of Commands
List of Commands
Rinse Pump
Turns the specified rinse pump on (HIGH or LOW) or turns it off.
Properties
Rinse Pump Command Properties
Property Name
Description
Default Value
Instrument Name
The instrument that the command will affect.
GX-281
Rinse Speed
Select HIGH, LOW, or OFF.
OFF
Rinse Pump
The rinse pump that will be used for the flowing
outside rinse. Select 1 if the rinse pump is wired to
Output 1 and 24V Output 1 or select 2 if the rinse
pump is wired to Output 2 and 24V Output 2.
1
Rinse Pump Command Properties
TRILUTION™ LC Software Version 1.3 User’s Guide
C-85
C
List of Commands
List of Commands
Prime
This command primes the dilutor (if present) and primes the transfer
tubing with reservoir solvent.
Properties
Prime Command Properties
Property Name
Description
Default Value
InstrumentName
The pump that the command will affect.
215SingleProbe
If your liquid handler has an internal dilutor,
select the liquid handler.
Speed
The speed at which the solvent moves into the
syringe and then out of the probe.
10 mL/min
Iteration
Enter the number of times to repeat aspirating
(with dilutor only) and dispensing.
1
Solvent Valve Position
Desired position of the solvent selection valve
on the GX Prep Solvent System. Valid range is
1–6.
1
The position designated for waste cannot be
used for a solvent.
Prime Command Properties
C-86
TRILUTION™ LC Software Version 1.3 User’s Guide
C
List of Commands
List of Commands
Scan Bar Codes
This command scans the racks on the locator plate of the Liquid Handler
specified (currently only available for the GX-281 Liquid Handler) for the
purpose of ensuring that the rack hardware setup matches the software
rack (Bed Layout) setup.
Properties
Scan Bar Codes Command Properties
Property Name
Description
Default Value
Instrument Name
The instrument that the command will affect.
GX-281
Scan Bar Codes Command Properties
TRILUTION™ LC Software Version 1.3 User’s Guide
C-87
C
List of Commands
List of Commands
Mobile Phase Commands
The table below lists the commands for the pumps.
Mobile Phase Commands
Command Name and Description
For detailed information:
Close Output
See page C-35.
This command closes and powers on the specified output contact on a specified
instrument.
Input Contact Status
See page C-37.
This command queries the status of the specified contact input for the specified
instrument.
Open Output
See page C-41.
This command opens and powers off the specified output contact on a specified
instrument.
Output Contact Status
See page C-42.
This command queries the status of the specified contact output for the specified
instrument.
Pulse Output
See page C-84.
This command pulses the specified output contact on a specified instrument.
Mobile Phase Commands Table (Page 1 of 2)
C-88
TRILUTION™ LC Software Version 1.3 User’s Guide
C
List of Commands
Service Heads
List of Commands
Mobile Phase Commands (Continued)
See page C-90.
This command is used when replacing or servicing the pump heads.
Set Flow Rate
See page C-91.
This command starts the specified pump pumping at the specified flow rate.
Solvent Valve
See page C-92.
This command changes the position of the solvent selection valve on a pump (if
installed) or on the GX Prep Solvent System.
Wait for Contact State Change
See page C-56.
This command initiates a wait in the Method until a contact state change is detected of
the specified input contact on the specified instrument.
Mobile Phase Commands Table (Page 2 of 2)
TRILUTION™ LC Software Version 1.3 User’s Guide
C-89
C
List of Commands
List of Commands
Service Heads
This command is used when replacing or servicing the pump heads.
Properties
Service Heads Command Properties
Property Name
Description
Default Value
Instrument Name
The instrument that the command will affect.
Pump
Mount Heads
Select TRUE to mount the heads.
FALSE
Select FALSE move the pump head pistons to the
dismount position.
Service Heads Command Properties
C-90
TRILUTION™ LC Software Version 1.3 User’s Guide
C
List of Commands
List of Commands
Set Flow Rate
This command starts the specified pump pumping at the specified flow
rate.
Properties
Set Flow Rate Command Properties
Property Name
Description
Default Value
Instrument Name
The instrument that the command will affect.
Pump
Flow Rate
The total flow rate from the specified pump.
0
Set Flow Rate Command Properties
TRILUTION™ LC Software Version 1.3 User’s Guide
C-91
C
List of Commands
List of Commands
Solvent Valve
This command changes the position of the solvent selection valve on a
pump (if installed) or on the GX Prep Solvent System.
Properties
Solvent Valve Command Properties
Property Name
Description
Default Value
Instrument Name
The instrument that the command will affect.
Pump
Solvent Valve Position
Desired position of the solvent selection valve
on the pump or GX Prep Solvent System. Valid
range is 1–6.
1
The position designated for waste on the GX
Prep Solvent System cannot be used for a
solvent.
Solvent Valve Command Properties
C-92
TRILUTION™ LC Software Version 1.3 User’s Guide
C
List of Commands
List of Commands
Switching Valve Commands
The table below lists the commands for instruments with switching valves
(i.e., VALVEMATE).
Switching Valve Commands
Command Name and Description
For detailed information:
Home
See page C-36.
This command homes the specified instrument.
Lock Front Panel
See page C-10.
Inhibits use of instrument’s front panel during a run.
Read Position
See page C-94.
This command reads the position of the switching valve and then records it
in the log file.
Set Position
See page C-95.
This command sets the position of the switching valve.
Unlock Front Panel
See page C-27.
Enables use of instrument’s front panel during a run.
Switching Valve Commands
TRILUTION™ LC Software Version 1.3 User’s Guide
C-93
C
List of Commands
List of Commands
Read Position
This command reads the position of the switching valve and then records
it in the log file.
Properties
Read Position Command Properties
Property Name
Description
Default Value
Instrument Name
The instrument that the command will affect.
Valvemate
Position
Indicates how the current position should be
displayed in the log file. Select either
ALPHANUMERIC or NUMERIC.
ALPHANUMERIC
Read Position Command Properties
C-94
TRILUTION™ LC Software Version 1.3 User’s Guide
C
List of Commands
List of Commands
Set Position
This command sets the position of the switching valve.
Properties
Set Position Command Properties
Property Name
Description
Default Value
Instrument Name
The instrument that the command will affect.
Valvemate
Position
Desired position of the switching valve.
1
Valid range is 0–7 and A–D.
Note: When using a 2-position valve, choose 0 for
position 1 or 1 for position 2.
Set Position Command Properties
TRILUTION™ LC Software Version 1.3 User’s Guide
C-95
C
List of Commands
List of Commands
System Commands
The table below lists the System commands.
System Commands
Command Name and Description
For detailed information:
Execute
See page C-98.
This command invokes an external application.
GSIOC
See page C-99.
This command sends a GSIOC command to the specified instrument.
GSIOC with ID
See page C-100.
This command sends a GSIOC command to an instrument at the specified unit ID.
Prompt
See page C-101.
This command displays a prompt dialog with the selected message.
Prompt for Input
See page C-102.
This command is used in an expression. When the Application is run, a dialog is displayed
with an input field and an OK button. How this input is used is dependent on the
expressions used.
Synchronize
See page C-103.
This command is used to coordinate a step in a Task with a time in a Method.
System Commands Table (Page 1 of 2)
C-96
TRILUTION™ LC Software Version 1.3 User’s Guide
C
List of Commands
Wait
List of Commands
System Commands (Continued)
See page C-104.
This command waits a specified length of time.
Wait with Display
See page C-105.
This command waits a specified length of time and displays an optional message.
System Commands Table (Page 2 of 2)
TRILUTION™ LC Software Version 1.3 User’s Guide
C-97
C
List of Commands
List of Commands
Execute
This command invokes an external application.
Properties
Execute Command Properties
Property Name
Description
Default Value
Path and Name
File path to which the Command Line Parameters are sent.
Click to browse for the executable program.
Command Line Parameters
The information sent to the program located at the Path and
Name.
Execute Command Properties
C-98
TRILUTION™ LC Software Version 1.3 User’s Guide
C
List of Commands
List of Commands
GSIOC
This command sends a GSIOC command to the specified instrument.
Properties
GSIOC Command Properties
Property Name
Description
Default Value
Instrument Name
The instrument that the command will affect.
System
Command
The string that sends an instruction to the Instrument.
Type
The command type: BUFFERED or IMMEDIATE.
IMMEDIATE
GSIOC Command Properties
TRILUTION™ LC Software Version 1.3 User’s Guide
C-99
C
List of Commands
List of Commands
GSIOC with ID
This command sends a GSIOC command to an instrument at the specified
unit ID.
Properties
GSIOC with ID Command Properties
Property Name
Description
Default Value
Unit ID
The unit ID of the instrument that the command will affect.
1
Command
The string that sends an instruction to the Unit ID.
Type
The command type: BUFFERED or IMMEDIATE.
IMMEDIATE
GSIOC with ID Command Properties
C-100
TRILUTION™ LC Software Version 1.3 User’s Guide
C
List of Commands
List of Commands
Prompt
This command displays a prompt dialog with the selected message.
Properties
Prompt Command Properties
Property Name
Description
Message
Enter the text to display in the message box.
Default Value
Prompt Command Properties
TRILUTION™ LC Software Version 1.3 User’s Guide
C-101
C
List of Commands
List of Commands
Prompt for Input
This command is used in an expression. When the Application is run, a
dialog is displayed with an input field and an OK button. How this input is
used is dependent on the expressions used.
C-102
TRILUTION™ LC Software Version 1.3 User’s Guide
C
List of Commands
List of Commands
Synchronize
This command is used to coordinate a step in a Task with a time in a
Method.
Properties
Synchronize Command Properties
Property Name
Description
Default Value
Instrument Name
The instrument that the command will affect.
System
Synchronize Command Properties
TRILUTION™ LC Software Version 1.3 User’s Guide
C-103
C
List of Commands
List of Commands
Wait
This command waits a specified length of time.
Properties
Wait Command Properties
Property Name
Brief Description
Default Value
Wait Time
Time the program waits before starting the next command.
1 sec
Wait Command Properties
C-104
TRILUTION™ LC Software Version 1.3 User’s Guide
C
List of Commands
List of Commands
Wait with Display
This command waits a specified length of time and displays an optional
message.
Properties
Wait with Display Command Properties
Property Name
Brief Description
Message
Enter the text to display in the message box during the wait
time.
Wait Time
Time the program waits before starting the next command.
Default Value
10 sec
Wait with Display Command Properties
TRILUTION™ LC Software Version 1.3 User’s Guide
C-105
C
List of Commands
List of Commands
System Interface Commands
The table below lists the commands for System Interfaces (i.e., 506C
System Interface).
System Interface Commands
Command Name and Description
For detailed information:
Clear Channel
See page C-108.
This command clears the FIFO for the selected analog input channel on the 506C System
Interface.
Close Output
See page C-35.
This command closes and powers on the specified output contact on a specified
instrument.
Input Contact Status
See page C-37.
This command queries the status of the specified contact input for the specified
instrument.
Open Output
See page C-41.
This command opens and powers off the specified output contact on a specified
instrument.
Output Contact Status
See page C-42.
This command queries the status of the specified contact output for the specified
instrument.
System Interface Commands Table (Page 1 of 2)
C-106
TRILUTION™ LC Software Version 1.3 User’s Guide
C
List of Commands
Pulse Output
List of Commands
System Interface Commands (Continued)
See page C-84.
This command pulses the specified output contact on a specified instrument.
Wait for Contact State Change
See page C-56.
This command initiates a wait in the Method until a contact state change is detected of
the specified input contact on the specified instrument.
Zero Analog Offset Voltage
See page C-109.
This command sets the selected 506C System Interface channel’s trace to 0 mV.
System Interface Commands Table (Page 2 of 2)
TRILUTION™ LC Software Version 1.3 User’s Guide
C-107
C
List of Commands
List of Commands
Clear Channel
This command clears the FIFO for the selected analog input channel on
the 506C System Interface.
Properties
Clear Channel Command Properties
Property Name
Description
Default Value
Instrument Name
The 506C System Interface that the command will
affect.
Contacts
Channel
The analog input channel to clear. Valid range is
A–D (up to four at once).
A
Clear Channel
C-108
TRILUTION™ LC Software Version 1.3 User’s Guide
C
List of Commands
List of Commands
Zero Analog Offset Voltage
This command sets the selected 506C System Interface channel’s trace to
0 mV.
Properties
Zero Analog Offset Voltage Command Properties
Property Name
Description
Default Value
Instrument Name
The 506C System Interface that the command will
affect.
Contacts
Channel
The analog input channel to zero. Valid range is
A–D (up to four at once).
A
Zero Analog Offset Voltage
TRILUTION™ LC Software Version 1.3 User’s Guide
C-109
Bed Layout Utility
D
Access the Bed Layout Utility by choosing Liquid Chromatography and Fraction Collection|Utilities|Bed Layout.
TRILUTION™ LC Software Version 1.3 User’s Guide
D-1
D
Bed Layout Utility
Bed Layout Utility
Creating Custom Templates
Design your template with footprints. You can select pre-defined
footprints or define your footprints.
Information stored concerning the template includes its physical
dimensions and the origin (where 0,0,0 is).
Keywords:
D-2
•
Template: The bottom, required layer of a Bed Layout. Only footprints
can be added to templates.
•
Origin: Defined by the user, the location of the coordinates X=0, Y=0,
Z=0.
•
Footprint: Area that accepts racks.
•
Rack: A rack requires a footprint before it can be added to a template.
Examples of racks are racks, Rinse Stations, Injection Port Bars, Tip
Boxes, and Microplates.
TRILUTION™ LC Software Version 1.3 User’s Guide
Bed Layout Utility
D
Bed Layout Utility
Creating a Template
To create a new template:
1 Click NEW.
2 Select the Template Type option button.
3 In the Template Name field, type a unique name.
4 Enter the template dimensions and set the origin.
5 Click OK.
6 Save the template: click SAVE AS.
TRILUTION™ LC Software Version 1.3 User’s Guide
D-3
D
Bed Layout Utility
Bed Layout Utility
Template Type Option Selected (Default Settings Shown)
Origin (X Origin=0, Y Origin=0, Z Origin=0)
D-4
TRILUTION™ LC Software Version 1.3 User’s Guide
D
Bed Layout Utility
Bed Layout Utility
Move X-285 and Y-165
Origin (Default Settings Applied)
TRILUTION™ LC Software Version 1.3 User’s Guide
D-5
D
Bed Layout Utility
Bed Layout Utility
Adding a Footprint
A footprint is an area that accepts racks. Gilson supplies footprints and
custom footprints can be created.
Adding a single footprint
1 Right-click on a template and then select Add Elements.
2 Select a footprint.
3 Enter the Relative X, Y, and Z positions.
The position is calculated with respect to the center of the template
(which may or may not be 0,0,0 depending on where the origin was
set).
When X = 0 and Y= 0, the center of the element is situated over the
center of the template.
4 When Z = 0, the bottom of the element is placed at the same level as
the top of the template.
5 Optionally, select the Rotated check box to rotate the element 90° on
its axis.
6 Click ADD. Confirmation that the element was added is noted in the
Info Window.
7 Click OK or CANCEL to exit the dialog.
D-6
TRILUTION™ LC Software Version 1.3 User’s Guide
Bed Layout Utility
D
Bed Layout Utility
Adding multiple footprints
This option allows you to add an array of identical footprints to a
template.
1 Right-click on a template and then select Add Elements.
2 Click on the element that you want to add as an array.
3 Select the Multiple check box to enable the necessary fields.
4 Enter the Relative X, Y, and Z position for the center of the element in
column 1, row 1.
The position is calculated with respect to the center of the template
(which may or may not be 0,0,0 depending on where the origin was
set).
When X = 0 and Y= 0, the footprint in column 1, row 1 is centered over
the center of the template.
5 Specify the number of columns and the number of rows.
6 Specify the distance between wells within a column (Y Offset) and the
distance between wells within a row (X Offset).
7 Optionally, select the Rotated check box to rotate each element 90° on
its axis.
8 Click ADD MULTIPLE. Confirmation that the elements were added is
noted in the Info Window.
9 Click OK to add the elements.
Creating a Footprint on a Template
Footprints can be created for non-standard racks.
TRILUTION™ LC Software Version 1.3 User’s Guide
D-7
D
Bed Layout Utility
Bed Layout Utility
Creating a Footprint
1 Right-click the template and select Add Elements.
2 In the Custom tree, click on Footprint and then click NEW.
3 Enter a Footprint Name for the footprint.
4 Select the Shape: Rectangle or Circle.
a) For a rectangle, enter the Length and Width.
b) For a circle, enter the Diameter.
5 Click OK.
The Template Elements Dialog
D-8
TRILUTION™ LC Software Version 1.3 User’s Guide
Bed Layout Utility
D
Bed Layout Utility
Deleting a Template
1 On the Bed Layout Utility, click DELETE. The Select Rack/Template to
Delete window is displayed.
The Select Bed Layout to Delete Window
2 On the Select Rack/Template to Delete window, select the Template
List option button.
3 Select a template and then click OK. The template is deleted.
TRILUTION™ LC Software Version 1.3 User’s Guide
D-9
D
Bed Layout Utility
Bed Layout Utility
Creating Custom Rack Elements
Design your rack, its dimensions and the elements or wells. You can select
pre-defined wells, or define your own elements and wells. You can add
single wells (or elements) or add arrays of wells or elements.
Information stored concerning the rack includes its physical dimensions,
the type of wells that it holds and where they are located, and the
template footprints where the rack can be placed.
Keywords:
D-10
•
Element: A rack element is a footprint or a well.
•
Footprint: Area that accepts racks.
•
Wells: Wells (specifically custom wells) can only go in racks.
•
Rack: A rack requires a footprint before it can be added to a template.
Examples of racks are racks, Rinse Stations, Injection Port Bars, Tip
Boxes, and Microplates.
•
Template: The bottom, required layer of a Bed Layout. Only footprints
can be added to templates.
•
Handle: A position designated in a rack which makes the rack mobile.
Zones cannot be assigned to a handle.
•
Target: A position defined within a well. Zones can be assigned to a
target.
TRILUTION™ LC Software Version 1.3 User’s Guide
Bed Layout Utility
D
Bed Layout Utility
Creating a Rack
When you select the Rack option button, the rack parameters dialog
displays.
1 Set the rack shape: Circle or Rectangle, and enter the dimensions.
a) For a circular rack, define the diameter and the height.
b) For a rectangular rack, define X (width), Y (length) and the height.
The rack height is measured with respect to the point of contact
between the rack and its holder.
For a rack placed on a template, ‘Height’ is measured with respect to
the rack bottom.
For a rack placed on antlers, ‘Height’ is measured with respect to the
underside of the rack tabs. A height of 0 means that the top of the rack
is level with the plane of the support.
This reference is important, when a footprint or well is added to a
custom rack, the height Z is calculated with respect to this plane. Also,
the probe height in a custom rack is calculated with respect to this
plane.
You must be very careful when designing a custom rack that can be
placed on antlers and on a tray, as the probe height in tasks will be
calculated with respect to this coordinate.
2 Enter the coordinates for the rack Origin. The default is 0,0,0 which is
the center of the rack.
TRILUTION™ LC Software Version 1.3 User’s Guide
D-11
D
Bed Layout Utility
Bed Layout Utility
3 Select the footprint(s) where the rack can be placed. You can select
several footprints.
4 Click OK.
Adding the Elements
You can add a single element at a time or you can add arrays of elements.
Adding a single element
1 Right-click on a rack and then select ADD ELEMENTS.
2 Select an element: Gilson Footprint, Gilson Well, Gilson Tip, Gilson
Handle, Custom Footprint, or Custom Well.
D-12
TRILUTION™ LC Software Version 1.3 User’s Guide
Bed Layout Utility
D
Bed Layout Utility
The Rack Elements Dialog
3 Enter the Relative X, Y, and Z positions*.
4 Optionally, select the Rotated check box to rotate the element 90° on
its axis.
TRILUTION™ LC Software Version 1.3 User’s Guide
D-13
D
Bed Layout Utility
Bed Layout Utility
5 Click ADD. Confirmation that the element was added is noted in the
Info Window.
6 Click OK to add the element.
* The position is calculated with respect to the rack center.
When X = 0 and Y= 0, the center of the element is positioned over the
center of the rack.
When Z = 0, the bottom of the element is placed at the same level as
the top of the rack: level with the point of contact between the rack
and its holder (tray or antler).
Adding multiple elements
This option allows you to add an array of identical elements to a rack.
1 Right-click on a rack and then select ADD ELEMENT.
2 Click on the element that you want to add as an array (footprint or well)
3 Select the Multiple check box to enable the necessary fields.
4 Enter the Relative X, Y, and Z position* for the center of the element in
column 1, row 1.
5 Specify the number of columns and the number of rows.
6 Specify the distance between wells within a column (Y Offset) and the
distance between wells within a row (X Offset).
7 Optionally, select the Rotated check box to rotate each element 90° on
its axis.
8 Click ADD MULTIPLE. Confirmation that the elements were added is
noted in the Info Window.
D-14
TRILUTION™ LC Software Version 1.3 User’s Guide
Bed Layout Utility
D
Bed Layout Utility
9 Click OK to add the elements.
* The position is calculated with respect to the rack center.
When X = 0 and Y= 0, the element in column 1, row 1 is centered over
the center of the rack.
When Z = 0, the bottom of the element is placed at the same level as
the top of the rack: level with the point of contact between the rack
and its holder (tray or antler).
Creating a New Element
Elements can be created for non-standard equipment.
Creating a Footprint
1 Right-click on a rack and then select Add Element.
2 In the Custom tree, click Footprint and then click NEW.
3 Enter a Footprint Name for the footprint.
4 Select the Shape: Rectangle or Circle.
a) For a circle, enter the Diameter.
b) For a rectangle, enter the Length and Width.
5 Click OK.
Creating a Well
1 Right-click on a rack and then select Add Element.
2 In the Custom tree, click Well and then click NEW.
3 Enter a Well Name for the well.
TRILUTION™ LC Software Version 1.3 User’s Guide
D-15
D
Bed Layout Utility
Bed Layout Utility
4 Select the Shape: Rectangle or Circle.
a) For a circular well, enter the Diameter, Height, and Maximum
Volume for the well.
b) For a rectangular well, enter the Length, Width, Height, and
Maximum Volume for the well.
Maximum Volume must be a number other than zero (0).
5 Click OK.
Creating a Target
1 Right-click on a rack and then select Add Element.
2 In the Custom tree, click Well and then click NEW or EDIT. (Must also
select a well before clicking EDIT.) The Well Properties dialog is
displayed.
3 Right-click in the Targets grid and select ADD.
The Target Properties Dialog
4 Enter a Target Name for the target.
5 Enter the relative X, Y, and Z positions for the target. The position is
calculated with respect to the center of the well.
6 Click OK to exit the Target Properties dialog.
D-16
TRILUTION™ LC Software Version 1.3 User’s Guide
Bed Layout Utility
D
Bed Layout Utility
Modifying a Target
1 Right-click on a rack and then select Add Element.
2 In the Custom tree, select the Well that contains the Target and then
click EDIT. The Well Properties dialog is displayed.
3 Right-click on the Target and select EDIT.
4 Change the Target Name for the target, if desired.
5 Change the relative X, Y, and Z positions for the target, if desired. The
position is calculated with respect to the center of the well.
6 Click OK to exit the Target Properties dialog.
Deleting a Target
1 Right-click on a rack and then select Add Element.
2 In the Custom tree, select the Well that contains the Target and then
click EDIT. The Well Properties dialog is displayed.
3 Right-click on the Target and select DELETE.
4 Click OK to exit the Target Properties dialog.
TRILUTION™ LC Software Version 1.3 User’s Guide
D-17
D
Bed Layout Utility
Bed Layout Utility
Editing a Custom Element
You can perform the following editing actions.
Viewing Elements
1 To view the element properties, right-click on the element and select
Properties.
2 Select the Advanced check box to view the attributes for the element.
The relative coordinates display. The coordinates are relative to the center
of the holder.
Moving a single element
1 Right-click on the element and select Properties.
2 Change the appropriate position coordinates.
Deleting an Element
You can only delete user-defined elements.
1 Open the Rack Elements dialog: right-click on an element, then select
Add Element.
2 Click on the type of custom element that you want to delete: a
footprint or a well.
3 Select the specific element you want to delete from the list.
4 Click DELETE.
D-18
TRILUTION™ LC Software Version 1.3 User’s Guide
Bed Layout Utility
D
Bed Layout Utility
Deleting a Rack
1 With a rack open, click DELETE. The Select Rack/Template to Delete
window is displayed.
The Select Rack/Template to Delete Window
2 On the Select Rack/Template to Delete window, select the Rack List
option button.
3 Select a rack and then click OK. The rack is deleted.
TRILUTION™ LC Software Version 1.3 User’s Guide
D-19
D
Bed Layout Utility
Bed Layout Utility
Exporting a Bed Layout
To export a Bed Layout
1 In the Bed Layout Utility, click EXPORT.
2 Select a Bed Layout.
To select multiple Tasks in a sequential order, hold SHIFT + any arrow
key simultaneously.
To select Tasks in a random order, hold CTRL and select multiple Tasks
with the mouse.
3 In the Select Path field, do the following:
a) Click
. The Browse For Folder window is displayed.
You can create a new folder from the Browse For folder window.
b) On the Browse For Folder window, select a folder and then click OK.
4 Click OK. On completion of the export operation, the Bed Layout is
saved in the specified folder with a .LCBE extension. The TRILUTION
information dialog box is displayed.
If a Bed Layout with the same name is found in the Export path, an
option is provided to rename or overwrite the Bed Layout or to skip the
Export operation for that Bed Layout.
D-20
TRILUTION™ LC Software Version 1.3 User’s Guide
Bed Layout Utility
D
Bed Layout Utility
The TRILUTION information dialog box
a) On the TRILUTION information dialog box, do the following:
1) To view the log information of the export operation, click
DETAILS.
2) Click OK.
TRILUTION™ LC Software Version 1.3 User’s Guide
D-21
D
Bed Layout Utility
Bed Layout Utility
Importing a Bed Layout
To import a Bed Layout
1 In the Bed Layout Utility, click IMPORT. The Select Bed Layout Export
Files window is displayed.
The Select Bed Layout Export Files window
2 From the Select Bed Layout Export Files window, do the following:
a) Browse for and select the Bed Layout Exported Files.
To select multiple Bed Layouts in a sequential order, hold SHIFT + any
arrow key simultaneously.
To select Bed Layouts in a random order, hold CTRL and select multiple
Bed Layouts with the mouse.
D-22
TRILUTION™ LC Software Version 1.3 User’s Guide
Bed Layout Utility
D
Bed Layout Utility
b) Click OPEN. On completion of the Import operation, the TRILUTION
information box is displayed.
If a Bed Layout with the same name is found, TRILUTION automatically
adds a number to the end of the name.
c) On the TRILUTION information dialog box, do the following:
1) To view the log information of the import operation, click
DETAILS.
2) Click OK.
TRILUTION™ LC Software Version 1.3 User’s Guide
D-23
D
Bed Layout Utility
Bed Layout Utility
Closing the Bed Layout Utility
Click
D-24
on the upper right corner of the Bed Layout Utility.
TRILUTION™ LC Software Version 1.3 User’s Guide
Open Access
E
Users log on to the TRILUTION LC Open Access and choose the application to run from a pick-list. They then use a simple
“wizard” which directs them through the experiment. The intuitive nature of the “wizard” ensures Users will have a quick
learning curve.
TRILUTION LC’s multi-tiered approach allows users of all levels, from novice to expert, access to one of the leading
chromatographic softwares in the industry. Several laboratories can benefit from a single Administrator’s expertise.
TRILUTION™ LC Software Version 1.3 User’s Guide
E-1
E
Open Access
Open Access
TRILUTION LC Open Access
Open Access provides a graphical interface for setting up an Application
Run. Complete the Open Access Wizard to select the samples to be
processed, satisfy any variables, and optionally set the initial volume of
wells.
Enable Open Access for Applications
Before a user can run an Application in Open Access, the Application must
be enabled for Open Access and Project must be shared in the Project
Library of TRILUTION LC. Users who can enable Open Access for
Applications and share Projects are those who have the View, Create, and
Modify permissions for the Project Library. Enabling Open Access for the
Application is a right-click option. See Application on page 2-7. Sharing
a Project is also a right-click option. See Project on page 2-6 and Sharing
a Project on page 2-17.
After an Application has been enabled for Open Access, a dialog displays
requesting specification of the Sample Zone. The dialog also includes a
check box to Enable Sample Placement Safety which defaults selected.
When sample placement safety is enabled, users will not be prompted to
place samples if the instrument is running.
Note: All Methods in an Open Access Application must use the same Bed
Layout (Template, Racks, Zones, and Wells) for instruments at the same
unit ID.
E-2
TRILUTION™ LC Software Version 1.3 User’s Guide
Open Access
E
Open Access
Launch Open Access
WINDOWS® 2000
On the Microsoft® Windows® 2000 operating system, do one of the
following:
•
Click START and then select
PROGRAMS>GILSON APPLICATIONS>TRILUTION LC>TRILUTION LC OPEN
ACCESS.
•
On the Desktop, double-click the TRILUTION LC Open Access icon
( ).
The Open Access Application window is displayed.
WINDOWS® XP
On a Windows® XP operating system do one of the following:
•
Click START and then select ALL PROGRAMS>
GILSON APPLICATIONS>TRILUTION LC> TRILUTION LC OPEN ACCESS.
•
On the Desktop, double-click the TRILUTION LC Open Access icon
( ).
The Open Access Application window is displayed.
TRILUTION™ LC Software Version 1.3 User’s Guide
E-3
E
Open Access
Open Access
Open Access Application Window
The Open Access Application Window
E-4
TRILUTION™ LC Software Version 1.3 User’s Guide
Open Access
E
Open Access
Description
In the Open Access Application window, you can do the following:
•
Select an Application to run.
•
View the Applications running and in queue for all users on this
computer.
•
Right-click on a queued or running Application and then select
Fraction Re-injection to set the criteria for fraction re-injection for that
Application.
•
Free wells for subsequent Application Runs.
The Open Access Application window has the following action buttons:
•
EMERGENCY STOP: This button stops the run and stops the flow from the
pumps.
•
LOG OFF: This button ends the current user’s session.
•
PAUSE: This button causes the run time and gradient progression to
enter a timed hold. Mobile phase continues to flow at the current
composition and flow rate. If you pause a run, data collection and
fraction collection are not interrupted. It proceeds until the data
collection time for the current Method elapses.
To continue the gradient progression, click CONTINUE. The run time and
the gradient profile continue as programmed.
•
RUN APPLICATION: This button displays the TRILUTION Log On dialog and
then Applications available to run for the logged on user.
TRILUTION™ LC Software Version 1.3 User’s Guide
E-5
E
Open Access
Open Access
•
SHOW GRAPH: This button displays the real-time chromatogram if
clicked while the Application is running.
•
SOLVENT SETTINGS: This button allows you to update, while running, the
volume of solvents available.
•
CLOSE: Exits and closes TRILUTION LC Open Access.
Begin the Open Access Wizard
To begin the Open Access Wizard do the following:
1 Click RUN APPLICATION. The TRILUTION LC log on window is displayed.
2 In the TRILUTION LC log on window, do the following:
•
In the User Name field, type your user name.
•
In the Password field, type your password.
•
Click LOG ON. The Applications are listed in the Applications
palette.
3 Double-click the name of the Application that will be run. The Open
Access Wizard begins.
E-6
TRILUTION™ LC Software Version 1.3 User’s Guide
Open Access
E
Open Access
Application Information
The Open Access Wizard: Application Information screen
TRILUTION™ LC Software Version 1.3 User’s Guide
E-7
E
Open Access
Open Access
Description
In the Application Information window, you can do the following:
•
Name the run.
The Application Information screen displays the following information:
•
Application Name: The name of the current Application.
•
Short Description: The short description entered, if any, for the
current Application.
•
Long Description: The long description entered, if any, for the current
Application.
The Application Information screen has the following action buttons:
•
CONTINUE: This button advances to the Sample Submit screen.
•
CANCEL: Exits the Open Access Wizard and returns to the Open Access
Main Menu.
•
E-8
HELP: Provides information about the screen.
TRILUTION™ LC Software Version 1.3 User’s Guide
Open Access
E
Open Access
Sample Submit
Open Access Wizard: Sample Submit screen
In the Open Access Wizard - Sample Submit screen, you can do the
following:
•
Set the number of samples to run.
•
Provide information about each sample to run.
•
Set initial volumes (optional).
•
Set fraction re-injection criteria (optional).
TRILUTION™ LC Software Version 1.3 User’s Guide
E-9
E
Open Access
Open Access
Description
The Sample Submit screen has the following section:
Number of Samples: The field for indicating the number of samples that
will be run. After typing the number, press ENTER.
The Sample Submit screen also contains an editable grid that specifies
how many samples will be run, information about those samples, and
qualifies any variables in the associated Methods.
Default Columns
Columns for Method Name, Sample Name, and Notes appear by default.
Columns can be shown or hidden. Right-click on a column name and then
select the column name from the menu. Doing so toggles the column to
hide. Repeat to toggle the column to show.
Columns can be re-sized by dragging the column border in the column
header.
Descriptions of all columns follow.
Method Name: This column is required. Select a Method from the
drop-down list of Methods in the Application. This is the Method that will
be used when the selected sample is run and to analyze the collected data
for that sample.
E-10
TRILUTION™ LC Software Version 1.3 User’s Guide
Open Access
E
Open Access
Sample Name: This column is optional. Click in the cell and type a name
that describes the Sample (default is “Sample”). This name appears in the
run-time chromatogram and the Samples drop-down list in the Run
Result window, and optionally, in reports.
Amount: Not used.
Sample Description: This column is optional. Click in the cell and type a
name that describes the Sample (default is “Sample”).
Sample Type: This column is required. There are four choices in the
drop-down list that are described below. The default is UNKNOWN.
BLANK: A blank sample is generally the mobile phase solvent. A run
with a blank solvent enables TRILUTION LC to subtract the solvent noise
from an actual run.
CONTROL: A control sample is a reference sample containing the
target analyte of a known amount.
When the sample is identified as a control, the Standard Information
dialog displays. Enter a value for the Actual Amount and optionally, for
the Nominal Amount.
Actual Amount: Actual Amount is the amount you actually measured
to prepare a particular unknown sample.
Nominal Amount: Nominal Amount is the amount you wanted to
measure.
UNKNOWN: The unknown sample is the interest of analysis. The
amounts with area/height are reported according to the standard
sample used for calibration.
TRILUTION™ LC Software Version 1.3 User’s Guide
E-11
E
Open Access
Open Access
STANDARD: The standard sample is a sample with known amounts. A
standard sample run multiple times provides calibration points. The
amounts in unknown sample are reported in TRILUTION LC in
proportion to the calibration points.
When the sample is identified as a standard, the Standard Information
dialog displays. Enter values for the Actual Amount and Nominal
Amount.
Actual Amount: Actual Amount is the amount you actually measured
to prepare a particular unknown sample.
Nominal Amount: Nominal Amount is the amount you wanted to
measure.
Sample Re-injection: This column is optional and is used if you want to
re-inject a sample based on either a named peak or an unknown peak
meeting specified peak criteria.
Note: If you set both fraction and peak re-injection criteria and both are
met, only fractions will be re-injected.
To set peak criteria for re-injecting a sample:
1 Click in the cell to open the Sample Re-injection Criteria dialog.
2 Ensure that the Auto Re-injection check box is selected. (It is by
default.)
3 Select the check box next to the name of each peak to be considered.
If no peaks are selected, all peaks will be considered.
E-12
TRILUTION™ LC Software Version 1.3 User’s Guide
Open Access
E
Open Access
4 Specify the criteria for the peaks. Criterion are considered
independently. If any of the peaks meet any of the criteria, the sample
will be re-injected.
a) Select an operator (null, greater than, or less than). If null is selected,
the criteria will be ignored.
b) Type a value.
5 Choose, by selecting the corresponding option button, whether to:
•
insert the sample immediately after its parent or
•
after all parent samples (at end)
If you will be using a shutdown method, you can specify a step in
the Sample List for the shutdown and then the sample will be
inserted after all parent samples and before the shutdown. See
Specifying a Shutdown on page 8-22.
6 Select the Method to execute when re-injecting the sample.
Repeat for each sample in the Sample List as desired.
Notes: This optional column appears after a Method is selected.
Double-click in the cell and then type any text that you want to appear as
Sample Notes in the Analysis Report (if Graph is displayed).
Additional Columns: Other columns appear depending on the variables
set in the Method. For example, if an injection task requests inputs, such
as sample volume and sample location, columns labeled #Sample
Volume and #Sample Location appear. If one of the inputs requests the
fraction site at which to begin collection, refer to Setting Up Sample List
for Fraction Collection on page 8-23.
TRILUTION™ LC Software Version 1.3 User’s Guide
E-13
E
Open Access
Open Access
The Sample Submit screen has the following action buttons:
•
ADVANCED: This button allows you to specify that a sample well can be
used more than once by displaying the sample well column and
enabling it to be edited.
•
BACK : This button returns to the Application Information screen.
•
NEXT : This button advances to the Sample Placement screen.
•
CANCEL: Exits the Open Access Wizard and returns to the Open Access
Main Menu.
E-14
•
HELP: Provides information about the screen.
•
: Allows you to set initial volumes for any or all wells in each Bed
Layout in the Application. For more information, refer to Initial
Volume on page E-15.
•
: Allows you to set the criteria for fraction re-injection and to select
the Method to run when re-injecting fractions. For more information,
refer to Re-injecting Collected Fractions on page 8-25.
TRILUTION™ LC Software Version 1.3 User’s Guide
E
Open Access
Open Access
Initial Volume
The Initial Volume screen allows you to set the volume of the wells on the
bed at the time the Application starts, thereby allowing you to use Liquid
Level Following and to track solutions as they are moved around the bed.
The Initial Volume Screen
TRILUTION™ LC Software Version 1.3 User’s Guide
E-15
E
Open Access
Open Access
Description
The Initial Volume screen has the following sections:
•
Bed View: Allows you to view the Bed Layout details and/or lasso the
wells for which initial volumes will be set.
•
To zoom the bed layout, toggle the Auto Scale selection off.
•
To zoom in on the bed layout, click
once or repeatedly
(maximum scale factor 2000, increments by 5). TRILUTION LC will
zoom in to the center of the cross hairs. Move the cross hairs by
scrolling the window.
•
To zoom out on the bed layout, click
•
To zoom to a specific scale factor, enter the number in the Scale
Factor field.
once or repeatedly.
•
Grid View: Allows you to type initial volumes into a grid.
•
Zones/Zone Name: Lists all of the zones defined in the Bed Layout.
•
Well (Grid View Only): Cell in the grid in which to specify the well
number for which an initial volume will be set.
•
Initial Volume (μL) (Grid View Only): Cell in the grid in which to
specify an initial volume for the selected well.
The Initial Volume screen has the following action buttons:
•
OK: Allows you to write the initial volumes to the database.
•
CANCEL: Exits the Initial Volume screen and returns to the Sample
Submit screen.
E-16
TRILUTION™ LC Software Version 1.3 User’s Guide
Open Access
E
Open Access
To specify initial volumes
On the Initial Volume screen, do the following:
1 Select a bed layout.
2 Select a zone.
3 Lasso the well(s) or CTRL-click individual well(s). Or, in Grid View, type
the well number.
4 Right-click and select SET INITIAL VOLUME (Bed View only).
5 Type the initial volume for the selected well(s) and then click OK.
There is no volume checking for the well being used.
TRILUTION™ LC Software Version 1.3 User’s Guide
E-17
E
Open Access
Open Access
6 Select the Grid View tab and verify the entries.
Initial Volumes Grid View
7 Click OK.
Removing Initial Volumes
To remove initial volumes, do the following:
1 Select the zone.
2 Lasso the well(s) or CTRL-click individual well(s). Or, in Grid View, select
the row for the well for which the initial volume will be removed.
E-18
TRILUTION™ LC Software Version 1.3 User’s Guide
Open Access
E
Open Access
3 Right-click on a selected well to view the submenu and then click
REMOVE INITIAL VOLUME. Or, in Grid View, right-click the row and then
select DELETE ROW.
4 Select the Grid View tab and verify the entries.
Inserting sample between samples
To insert a sample between two existing samples:
1 Select the row for the sample after which the new sample will be
placed. For example, to place a step between steps 3 and 4, select
row 3.
2 Right-click and then select INSERT SAMPLE.
Adding sample
To add the first sample to a new list or add a sample to the bottom of the
list:
1 Select any row.
2 Right-click and then select ADD SAMPLE or ADD MULTIPLE SAMPLES. If ADD
MULTIPLE SAMPLES is selected, specify the number of samples to add.
3 Repeat to add more samples.
Generating multiple samples
To add multiple samples:
1 Select any row.
2 Right-click and then select ADD MULTIPLE SAMPLES.
TRILUTION™ LC Software Version 1.3 User’s Guide
E-19
E
Open Access
Open Access
3 Specify the number of samples to add.
4 Repeat to add more steps.
Deleting sample
To remove a row (sample) from the Sample List:
1 Select the row for the sample to be deleted.
2 Right-click and then select DELETE SAMPLE.
Clearing sample
To clear a row of all values, but keep the row in the Sample List:
1 Select the row for the sample to be cleared.
2 Right-click and then select CLEAR SAMPLE.
Specifying a shutdown
To specify a shutdown:
1 Select a Method under Method Name.
2 Select the row.
3 Right-click and then select SELECT AS SHUTDOWN.
E-20
TRILUTION™ LC Software Version 1.3 User’s Guide
E
Open Access
Open Access
Sample Placement
The Sample Placement Screen
TRILUTION™ LC Software Version 1.3 User’s Guide
E-21
E
Open Access
Open Access
Description
The Sample Placement screen confirms that you have added samples and
shows where they will be placed.
Warning! Do not place the samples now, as the instrument may be in
motion.
The Sample Placement screen has the following action buttons:
•
BACK : This button returns to the Sample Submit screen.
•
NEXT : This button advances to the Summary screen.
•
CANCEL: Exits the Open Access Wizard and returns to the Open Access
Main Menu.
•
E-22
HELP: Provides information about the screen.
TRILUTION™ LC Software Version 1.3 User’s Guide
E
Open Access
Open Access
Summary
Open Access Wizard: Summary screen
TRILUTION™ LC Software Version 1.3 User’s Guide
E-23
E
Open Access
Open Access
Description
The Summary screen has the following sections:
•
Current User: The current user logged on to TRILUTION LC Open Access.
•
Number of Samples: The number of samples that will be run.
•
Time of Submission: The length of time that must elapse before
samples can be placed for the Application Run being set up.
•
Mobile Phase Status: Lists the volume of mobile phase required
based on the number of samples and the flow rate and mobile phase
composition set in the Method. Also lists the available volume, which
is set by clicking SOLVENT SETTINGS. This volume is always displayed in
milliliters (mL).
•
Number of Applications in Queue: The number of Applications that
must finish running before the current Application will begin running.
•
Estimated Time to Start: The approximate length of time that will
elapse before the current Application will begin running.
•
Estimated Time to Complete: This is a length of time equal to the
Estimated Time to Start + (Run Time * Number of Samples).
The Summary screen has the following action buttons:
•
SOLVENT SETTINGS: Allows you to indicate the volume of reservoir
solvent; uses your unit settings for volume for the unit of measure.
•
BACK: Returns to the Sample Placement screen.
•
FINISH: Exits the Open Access Wizard and displays the Submission of
Samples screen, if the instrument is ready to accept the samples.
E-24
TRILUTION™ LC Software Version 1.3 User’s Guide
E
Open Access
CANCEL: Exits the Open Access Wizard and returns to the Open Access
Open Access
•
Main Menu.
•
HELP: Provides information about the screen.
Submission of Sample(s)
Submission of Sample(s) Screen
Description
The Submission of Sample(s) screen shows where samples should be
placed.
TRILUTION™ LC Software Version 1.3 User’s Guide
E-25
E
Open Access
Open Access
The Submission of Sample(s) screen has the following action button:
•
OK : This button starts the Application running and advances to the
queue listing in the Open Access Application window.
Queue Listing in the Open Access Application Window
E-26
TRILUTION™ LC Software Version 1.3 User’s Guide
Open Access
E
Open Access
Free Wells
The Free Wells Dialog (Application Running)
TRILUTION™ LC Software Version 1.3 User’s Guide
E-27
E
Open Access
Open Access
Description
The Free Wells dialog is accessed by double-clicking a completed
Application in the Open Access Application Window. It shows you where
your samples were and where your fractions are. Use this screen to free
those wells for use by other Applications. You will not be able to free wells
that are used in a running Application.
The Free Wells dialog has the following action buttons:
E-28
•
NEXT: Displays the next Bed Layout.
•
PREVIOUS: Displays the previous Bed Layout.
•
FREE WELLS: Clicking this button lets TRILUTION LC know that the wells
previously used by the selected Application are now available for use
by other Applications and it closes the dialog.
•
CLOSE: Exits the Free Wells dialog.
TRILUTION™ LC Software Version 1.3 User’s Guide
Open Access
E
TRILUTION™ LC Software Version 1.3 User’s Guide
Open Access
The queue will indicate if there are free wells pending.
E-29
Open Access
E
Open Access
When the Application Run finishes, you will be prompted to remove the
vessels.
E-30
TRILUTION™ LC Software Version 1.3 User’s Guide
Electronic Record Management (ERM) Features
F
The implementation of an electronic record management system can be complex. TRILUTION LC can assist
chromatographers in attaining 21 CFR Part 11 compliance through the implementation of Electronic Record
Management (ERM). The ERM features allow electronic records security and tracking (audit trails) and electronic
signatures, as well as permitting customized user access levels within the software. This section describes how to set up
and use these features.
For information about activating the ERM features, see ERM on page 1-22.
TRILUTION™ LC Software Version 1.3 User’s Guide
F-1
F
Electronic Record Management (ERM) Features
Electronic Record Management (ERM) Features
ERM Administration
ERM Features are accessed from the LIQUID CHROMATOGRAPHY AND
FRACTION COLLECTION|UTILITIES|ERM|ERM FEATURES menu by a user assigned
to the default Admin group. In this dialog, choose whether or not to
enable electronic record management (ERM) features. Check boxes
default cleared, thus ERM defaults disabled. When Enable ERM Features is
selected, the Audit log is enabled. When Enable Signature Points is
selected, a signature will be required by every user for every save. These
signatures will be tracked in the E-Signature log.
For information on how to set up users and groups, See Users and
Groups in Chapter1.
F-2
TRILUTION™ LC Software Version 1.3 User’s Guide
Electronic Record Management (ERM) Features
F
Electronic Record Management (ERM) Features
User and Groups
During the TRILUTION LC installation, by default, two groups are created:
Admin and Analyst. “Administrator” is the default user in the Admin
group. The Admin group is assigned all the rights. “Analyst” is the default
user in the Analyst group. The Analyst group can view, create and modify
in TRILUTION LC.
Group
Default Permissions
Admin
•
Create
•
Modify
•
Delete
•
View
•
Import
•
Export
•
Run
•
Create
•
Modify
•
View
•
Run
Analyst
Default Permissions for Default Groups
TRILUTION™ LC Software Version 1.3 User’s Guide
F-3
Electronic Record Management (ERM) Features
F
Electronic Record Management (ERM) Features
The graphic below depicts which permissions are required for a basic
workflow. The permissions are listed first, followed by the builder (or
Project Library) in which those permissions must be granted, followed by
the action.
F-4
TRILUTION™ LC Software Version 1.3 User’s Guide
Electronic Record Management (ERM) Features
F
TRILUTION™ LC Software Version 1.3 User’s Guide
Electronic Record Management (ERM) Features
The graphic below depicts the use of permissions for a more detailed
workflow.
F-5
Electronic Record Management (ERM) Features
F
Electronic Record Management (ERM) Features
Share
To enable other users to view or modify a Project, it must be shared. Once
shared, the logged on user can act on the Project per the permissions
assigned to that user’s group. For example, a user with the Modify Project
Library permission can make changes to a Project that has been shared
with him.
To share a Project, the user must have the View and Modify permissions
for the Project Library. He can then share any Projects he has access to (he
created them or they have been shared with him).
Note: Shared projects can only be deleted by the user who created the
project regardless of whether another user has Delete permissions in the
Project Library.
F-6
TRILUTION™ LC Software Version 1.3 User’s Guide
GSIOC Configuration Editor
G
The GSIOC Configuration Editor enables you to modify COM (serial communications) port and baud rate information. Or,
you can use this editor if incorrect information appears in the GSIOC Utility window.
TRILUTION™ LC Software Version 1.3 User’s Guide
G-1
G
GSIOC Configuration Editor
GSIOC Configuration Editor
1 Locate the GSIOC Configuration Editor (GSCONFIG.EXE) using
Windows Explorer or the shortcut at Start—Programs—Gilson
Applications—Utilities—GSIOC Configuration Editor. During
installation, this editor was stored to C:\GILSON\UTIL unless the
installation path was changed.
2 Start the editor. The GSIOC Configuration Editor window appears.
3 In the Port box, indicate the computer’s serial communications port
(COM) port to which the Gilson interface instrument (such as the liquid
handler or 506C System Interface) is connected.
4 Click 19200 or 9600 to select the baud. The baud is the rate of data
transmission between the computer and the Gilson instrument.
5 Click OK to save the changes. A message box appears indicating that
the computer must be restarted before any changes become effective.
G-2
TRILUTION™ LC Software Version 1.3 User’s Guide
GSIOC Utility
H
The GSIOC Utility allows you to issue commands to Gilson GSIOC instruments. Your Gilson-authorized representative
may ask you to use this utility to verify that an instrument is connected correctly to the computer. For communication
to occur, the Gilson instrument must be connected via an RS-232 connection to the computer or connected via a GSIOC
connection to a Gilson interface instrument that is connected to the computer.
TRILUTION™ LC Software Version 1.3 User’s Guide
H-1
H
GSIOC Utility
GSIOC Utility
Starting the GSIOC Utility
1 Locate the GSIOC Utility (GSUTIL32.EXE) using Windows Explorer or
the shortcut at
START>(ALL) PROGRAMS>GILSON APPLICATIONS>UTILITIES>GSIOC UTILITY.
During installation, this utility was stored to C:\GILSON\UTIL unless the
installation path was changed.
2 Start the utility. The GSIOC Utility window appears.
Reviewing the Port and Baud Information
In the GSIOC Utility window, review the COM port and baud information.
If any information is incorrect or missing, close the GSIOC Utility and use
the GSIOC Configuration Editor to update the information. Refer to
Appendix G, GSIOC Configuration Editor.
H-2
TRILUTION™ LC Software Version 1.3 User’s Guide
GSIOC Utility
H
GSIOC Utility
Listing GSIOC Instruments
Using the GSIOC Utility, you can determine the instruments currently
connected to the computer.
In the Mode menu, select Scan!
The Unit ID list box displays the unit IDs and the version of the connected
instruments. If any connected instruments are missing from the list,
ensure that the proper RS-232 or GSIOC connection exists between the
computer and the instruments, and that the instruments do not have
duplicate unit ID numbers.
TRILUTION™ LC Software Version 1.3 User’s Guide
H-3
H
GSIOC Utility
GSIOC Utility
Basic Mode
In the Basic mode, immediate and buffered GSIOC commands can be sent
to specific Gilson instruments.
Review the Port, IRQ, and Baud information in this window. If any
information is incorrect or missing, close the GSIOC Utility and use the
GSIOC Configuration Editor to update the information.
There are two drop-down menus in the Basic mode of the Gilson GSIOC
Utility: Mode Menu and Help Menu.
H-4
TRILUTION™ LC Software Version 1.3 User’s Guide
GSIOC Utility
H
GSIOC Utility
Basic Mode Buttons and Features
Immediate button
Sends an immediate command to the Unit ID selected.
Immediate commands request status information from an instrument.
These commands are executed immediately, temporarily interrupting
any command in progress. Each command is a string of no more than 40
characters.
You can find a list of valid immediate commands for each instrument in its
user’s guide.
Buffered button
Sends a buffered command to the Unit ID selected.
Buffered commands send instructions to an instrument. These
commands are executed one at a time. Each command is a string of no
more than 40 characters.
You can find a list of valid buffered commands for each instrument in its
user’s guide.
Command field
Where the command to be sent is specified. For more information on
sending commands, see Send an Immediate Command on page H-24
or Send a Buffered Command on page H-25.
TRILUTION™ LC Software Version 1.3 User’s Guide
H-5
H
GSIOC Utility
GSIOC Utility
Response field
Returns a response to an immediate or buffered command.
The response to a successfully completed buffered command is “ok”.
Refer to the user’s guide for the Gilson instrument for a description of the
valid response to immediate commands.
The response to an unsuccessfully completed immediate or buffered
command is “#error”.
H-6
TRILUTION™ LC Software Version 1.3 User’s Guide
GSIOC Utility
H
GSIOC Utility
Basic Mode Menus
Mode Menu
There are three options in the Mode menu: Scan!, Advanced, and Ghost.
Scan!
The Scan! option on the Mode menu allows you to scan for GSIOC
instruments. After a scan, the Unit ID list box displays the unit IDs and the
version of the connected instruments. If any connected instruments are
missing from the list, ensure that the proper RS-232 or GSIOC connection
exists between the computer and the instruments, and that the
instruments do not have duplicate Unit ID numbers.
Advanced
The advanced option in the Mode menu allows you to switch between
the Basic and Advanced modes. A check mark means that the GSIOC
Utility is in Advanced mode.
Ghost
The Ghost option in the Mode menu makes the GSIOC Utility window
transparent (and always on top). This allows you to view another window
behind the Utility. The Utility will remain fully functional in the Ghost
mode.
TRILUTION™ LC Software Version 1.3 User’s Guide
H-7
H
GSIOC Utility
GSIOC Utility
Help Menu
Help Topics
When selected, the Help window for the Gilson GSIOC Utility appears.
About
When selected, the About window appears.
This window displays the version of the Gilson GSIOC Utility, the
GSIOC32.DLL, and the GSIOC Server or Driver; and the Port, IRQ, and Baud
set by the GSIOC Configuration Editor.
H-8
TRILUTION™ LC Software Version 1.3 User’s Guide
GSIOC Utility
H
GSIOC Utility
Advanced Mode
In the Advanced mode, immediate and buffered GSIOC commands can
be sent to specific Gilson instruments. In this mode, immediate and
buffered commands with comments can be saved to a command list to
be used as needed. The command lines can be repeated automatically to
monitor the status of the instrument.
Review the Port, IRQ, and Baud information by selecting About... from the
Help menu. If any information is incorrect or missing, close the GSIOC
Utility and use the GSIOC Configuration Editor to update the information.
There are four drop-down menus in the Advanced mode of the Gilson
GSIOC Utility: File Menu, Edit Menu, Mode Menu, and Help Menu.
TRILUTION™ LC Software Version 1.3 User’s Guide
H-9
H
GSIOC Utility
GSIOC Utility
Advanced Mode Buttons and Features
+ button
The
next to
is used to insert an immediate command in the
command list. For more information, see Insert an Immediate
Command on page H-22.
The
next to
is used to insert a buffered command in the
command list. For more information, see Insert a Buffered Command on
page H-23.
Arrow Up or Arrow Down button
These buttons ( or
in the command list.
) are used to change the position of a command
To move a command
Highlight the command in the command list and use
to move the
command up in the list or
to move the command down in the list.
H-10
TRILUTION™ LC Software Version 1.3 User’s Guide
GSIOC Utility
H
GSIOC Utility
Immediate button
Sends an immediate command to the Unit ID selected. The Comment
field is not used.
Selecting the Immediate button will not add the command to the
command list.
For more information, see Send an Immediate Command on page H-24.
Buffered button
Sends a buffered command to the Unit ID selected. The Comment field is
not used.
Selecting the Buffered button will not add the command to the command
list.
For more information, see Send a Buffered Command on page H-25.
TRILUTION™ LC Software Version 1.3 User’s Guide
H-11
H
GSIOC Utility
GSIOC Utility
Response field
Returns a response to an immediate or buffered command.
The response will become gray after 15 seconds if no response is
registered.
The response to a successfully completed buffered command is “ok”.
Refer to the user’s guide for the Gilson instrument for a description of the
valid response to the immediate commands.
The response to an unsuccessfully completed immediate or buffered
command is “#error”.
To send a command line
Double-click on the Unit, Type, Command, Response, or Comment field to
send the immediate or buffered command for that specific command
line.
H-12
TRILUTION™ LC Software Version 1.3 User’s Guide
GSIOC Utility
H
GSIOC Utility
Command line column headings
Repeat
A green check mark ( ) in the Repeat column means that an immediate
command will automatically repeat when the Auto Repeat option is
checked. Double-click on the Repeat field to select or deselect the Auto
Repeat for that command line.
A yellow check mark ( ) in the Repeat column means that a buffered
command will automatically repeat when the Auto Repeat option is
checked. Double-click on the Repeat field to select or deselect the Auto
Repeat option for that command line.
Unit
This is the Unit ID for the instrument in the command line.
Type
I - Immediate Command, B - Buffered Command
Command
This is the GSIOC command for the command line.
TRILUTION™ LC Software Version 1.3 User’s Guide
H-13
H
GSIOC Utility
GSIOC Utility
Response
This is the GSIOC response when the command line is initiated with a
double-click on the Unit, Type, Command, Response, or Comment field.
The response will become gray after 15 seconds if no response is
registered.
Comment
This is an optional comment that can be added to the command line.
Advanced Mode Menus
File Menu
There are four options in the File menu: Open, Save, Save As..., and Exit.
Open
The Open option in the File menu allows you to open previously created
command lists (GSUTIL32 files). The extension for a GSUTIL32 file is .GSU.
H-14
TRILUTION™ LC Software Version 1.3 User’s Guide
GSIOC Utility
H
GSIOC Utility
Save
The save option in the File menu allows you to save the Advanced
commands to GSUTIL32.GSU. The GSUTIL32.GSU file is automatically
created in the location where GSUTIL32.EXE is stored.
The Advanced commands will automatically be saved to GSUTIL32.GSU if
the Gilson GSIOC Utility is exited without saving.
The GSUTIL32. GSU is automatically opened when the Advanced mode is
selected from the Mode menu.
Save As...
The Save As... option on the File menu allows you to save the Gilson GSIOC
Utility commands that are currently defined. The file’s name and path
must be specified.
Exit
Closes the Gilson GSIOC Utility software.
TRILUTION™ LC Software Version 1.3 User’s Guide
H-15
H
GSIOC Utility
GSIOC Utility
Edit Menu
There are four options in the Edit Menu: Insert Immediate, Insert Buffered,
Selection, and Font....
Insert Immediate
The Insert Immediate option in the Edit menu allows you to insert an
immediate command in the command list. The new command will be
added to the last line in the command list.
The GSIOC Command will not be inserted if there is already a command
line in the list with the same Unit ID and Command.
For more information, see Insert an Immediate Command on
page H-22.
Insert Buffered
The Insert Buffered option in the Edit menu allows you to insert a buffered
command in the command list. The new command will be added to the
last line in the command list.
The GSIOC Command will not be inserted if there is already a command
line in the list with the same Unit ID and Command.
For more information, see Insert a Buffered Command on page H-23.
H-16
TRILUTION™ LC Software Version 1.3 User’s Guide
GSIOC Utility
H
GSIOC Utility
Selection
Delete (Ctrl + D)
Deletes the highlighted command from the command list.
Up (Ctrl + U)
Moves the highlighted command up in the command list.
Down (Ctrl + D)
Moves the highlighted command down in the command list.
Execute (Ctrl + E)
Executes the highlighted command.
Repeat (Ctrl + R)
Adds or removes the repeat option for the highlighted command.
Font...
The Font... option on the Edit menu allows you to change the font options
for the command list fields and headers, as well as the Unit ID, Comment,
and Command text boxes.
TRILUTION™ LC Software Version 1.3 User’s Guide
H-17
H
GSIOC Utility
GSIOC Utility
Mode Menu
There are four options in the Mode menu: Scan!, Advanced, Auto Repeat,
and Ghost.
Scan!
The Scan! option on the Mode menu allows you to scan for GSIOC
instruments. After a scan, the Unit ID list box displays the unit IDs and the
version of the connected instruments. If any connected instruments are
missing from the list, ensure that the proper RS-232 or GSIOC connection
exists between the computer and the instruments, and that the
instruments do not have duplicate Unit ID numbers.
Advanced
The advanced option in the Mode menu allows you to switch between
the Basic and Advanced modes. A check mark means that the GSIOC
Utility is in Advanced mode.
H-18
TRILUTION™ LC Software Version 1.3 User’s Guide
GSIOC Utility
H
GSIOC Utility
Auto Repeat
The Auto Repeat option on the Mode menu allows you to repeat
command lines that appear in the command list.
A command line will only repeat if a check mark appears in the Repeat
field. A check mark can be added by double-clicking on the Repeat field
and selecting the Auto Repeat check box.
Starting from the top command line, this mode will refresh one repeating
command line every 1/10th of a second. For example, if there are ten
command lines with Repeat selected, each of these command lines will
be initiated every second.
Auto Repeat mode is useful for monitoring the instrument using
immediate commands and is designated in the Repeat field with a green
check mark.
Auto Repeat mode is not intended to be used as a programming tool with
buffered commands. Repeating buffered commands will be executed at a
fixed time interval regardless if a command has finished. For this reason,
the check mark in the buffered command line is yellow.
Auto Repeat mode can be selected from the Mode menu or by selecting
the check box next to Auto Repeat.
Auto Repeat is deselected by default with the Advanced mode is first
opened. When Gilson GSIOC Utility - Advanced is saved or closed, the
status of Auto Repeat is saved.
TRILUTION™ LC Software Version 1.3 User’s Guide
H-19
H
GSIOC Utility
GSIOC Utility
Ghost
The Ghost option in the Mode menu makes the GSIOC Utility window
transparent (and always on top). This allows you to view another window
behind the Utility. The Utility will remain fully functional in the Ghost
mode.
Help Menu
Help Topics
When selected, the Help window for the Gilson GSIOC Utility appears.
About
When selected, the About window appears.
This window displays the version of the Gilson GSIOC Utility, the
GSIOC32.DLL, and the GSIOC Server or Driver; and the Port, IRQ, and Baud
set by the GSIOC Configuration Editor.
H-20
TRILUTION™ LC Software Version 1.3 User’s Guide
GSIOC Utility
H
GSIOC Utility
Commands
Immediate Command
Immediate commands request status information from an instrument.
These commands are executed immediately, temporarily interrupting
any command in progress. Each command is a string of no more than 40
characters.
You can find a list of valid immediate commands for each instrument in its
user’s guide.
Buffered Command
Buffered commands send instructions to an instrument. These
commands are executed one at a time. Each command is a string of no
more than 40 characters.
You can find a list of valid buffered commands for each instrument in its
user’s guide.
TRILUTION™ LC Software Version 1.3 User’s Guide
H-21
H
GSIOC Utility
GSIOC Utility
Insert an Immediate Command
There are two ways to insert an immediate command in Advanced mode.
Using the Edit menu
1 From the Unit ID drop-down box, select the unit ID of the instrument
to send the command to.
2 Type a Command and Comment. (The comment is optional.)
3 Select Insert Immediate from the Edit menu. The new command will
be inserted at the bottom of the command list.
Note: The command will not be inserted if there is already a command
line in the list with the same Unit ID and command.
Using the + button
1 From the Unit ID drop-down box, select the unit ID of the instrument
to send the command to.
2 Type a Command and Comment. (The comment is optional.)
3 Click the button next to the Immediate button. The new command
will be inserted at the bottom of the command list.
Note: The command will not be inserted if there is already a command
line in the list with the same Unit ID and command.
H-22
TRILUTION™ LC Software Version 1.3 User’s Guide
GSIOC Utility
H
GSIOC Utility
Insert a Buffered Command
There are two ways to insert a buffered command in Advanced mode.
Using the Edit menu
1 From the Unit ID drop-down box, select the unit ID of the instrument
to send the command to.
2 Type a Command and Comment. (The comment is optional.)
3 Select Insert Immediate from the Edit menu. The new command will
be inserted at the bottom of the command list.
Note: The command will not be inserted if there is already a command
line in the list with the same Unit ID and command.
Using the + button
1 From the Unit ID drop-down box, select the unit ID of the instrument
to send the command to.
2 Type a Command and Comment. (The comment is optional.)
3 Click the
button next to the Buffered button. The new command
will be inserted at the bottom of the command list.
Note: The command will not be inserted if there is already a command
line in the list with the same Unit ID and command.
TRILUTION™ LC Software Version 1.3 User’s Guide
H-23
H
GSIOC Utility
GSIOC Utility
Send an Immediate Command
Basic Mode
1 From the Unit ID drop-down box, select the unit ID of the instrument
to send the command to.
2 Type (or select) a Command.
3 Click
.
Advanced Mode
Using the
button
1 From the Unit ID drop-down box, select the unit ID of the instrument
to send the command to.
2 Type a Command and Comment. (The comment is optional.)
3 Click
.
Using Execute from the Edit menu
1 Highlight the command to be sent in the command list.
2 Choose Selection from the Edit menu and select Execute. (Or, type Ctrl
+ E.)
Using the command list
Double-click on the command line of the command you want to send.
H-24
TRILUTION™ LC Software Version 1.3 User’s Guide
H
GSIOC Utility
GSIOC Utility
Send a Buffered Command
Basic Mode
1 From the Unit ID drop-down box, select the unit ID of the instrument
to send the command to.
2 Type (or select) a Command.
3 Click
.
Advanced Mode
Using the
button
1 From the Unit ID drop-down box, select the unit ID of the instrument
to send the command to.
2 Type a Command and Comment. (The comment is optional.)
3 Click
.
Using Execute from the Edit menu
1 Highlight the command to be sent in the command list.
2 Choose Selection from the Edit menu and select Execute. (Or, type
Ctrl + E.)
Using the command list
Double-click on the command line of the command you want to send.
TRILUTION™ LC Software Version 1.3 User’s Guide
H-25