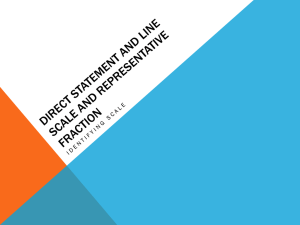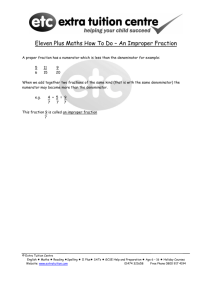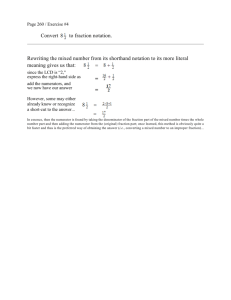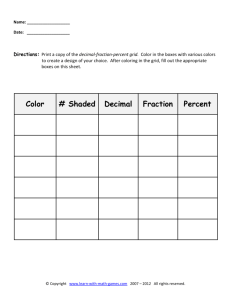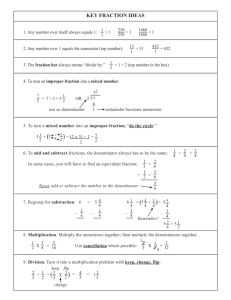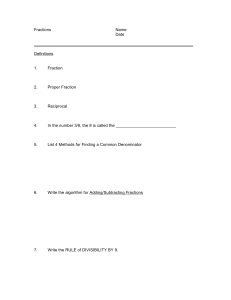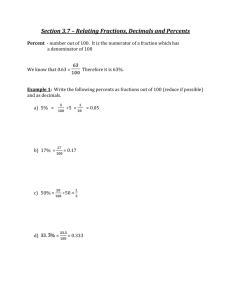Tutorial Five: Understanding denominators with fraction
advertisement

Tutorial Five: Understanding denominators with fraction boxes In this lesson you will create a new project using the Kidspiration Fraction Boxes™ Math Tool. In the context of representing fractions, finding common denominators and operating on fractions, you will learn to do the following: • Start Kidspiration • Start a new Kidspiration Fraction Boxes project • Add your name to a project • Save your work • Add a Math Text Box • Delete an object from the workspace • Undo and redo your work • Limit the denominator in fraction boxes • Create a password for the Teacher menu • Drag fraction boxes onto the workspace • Change the denominator in a fraction box • Select multiple items on the workspace • Add color to parts and activate tiles • Move tiles inside and between fraction boxes • Add pages to your project • Change the appearance of Math Text Boxes • Lock an item on the workspace • Find and apply a common denominator • Lock a page • Resize manipulatives on the workspace • Use a pattern with fraction boxes • Mark tiles for subtraction 1 • Print your project • Close your project and return to the Kidspiration Starter Starting Kidspiration To start Kidspiration on a Macintosh: • Open the Kidspiration 3 folder and double-click the Kidspiration icon. The Kidspiration Starter opens. To start Kidspiration in Windows: • Click the Start button, point to Programs and click Kidspiration 3. The Kidspiration Starter opens. The Kidspiration Starter is the place where you start new projects, open existing projects and use the many different Kidspiration activities. You will begin by clicking the Math View button to open the Math Tool Starter. Starting a new Kidspiration Fraction Boxes project To start a new Kidspiration Fraction Boxes project, click the Fraction Boxes button on the Math Tool Starter. A new blank workspace opens in the Kidspiration Fraction Boxes Math Tool. 2 Adding your name to a project 1. On the Math toolbar, click the Student Name button 2. Type your name in the box where indicated. . For the examples in this tutorial we will use the name “Glenna.” A preview of how the name will appear on the page is displayed in the box on the right side of the dialog box. 3. To choose where you want the name to appear on the page, select Left, Center or Right. 4. Click OK. The student name appears in the title bar of the document. Saving your work 1. On the File menu, click Save. 2. In the folder list, click the folder where you want to save the project. 3. Type a name for the project, and then click Save. Kidspiration suggests the name “Glenna” based on the student name, but you can use a different name. Adding a Math Text Box Math Text Boxes allow students to describe their work with words, numbers and math notation, including structured frames for writing fractions, division problems and vertical math notations. Math Text Boxes also allow teachers to place instructions and helpful text in projects. 1. You will use Math Text Boxes to write two fractions. Click the Math 3 Text Box in the Math palette and drag it onto the left side of your workspace, toward the top. 2. Drag another one out and place it below the first one. 3. Add fractions to the text boxes following the steps below: 4. Click the arrow to the right of the Open Math Frame button order to see all of the Bottom toolbar. in 5. Click back on the first text box to select it and click the Fraction Frame button at the end of the toolbar. Type text into the frames to create the fraction 3/4. 6. Click on the second text box and create the fraction 5/8 in the same way. Note: If you make a mistake in your work, you have several options on the Math toolbar: • You can delete an item by selecting it and clicking the Clear button on the Math toolbar. –or– • You can undo up to the last eight changes in your project by clicking the Undo button on the Math toolbar. –or– • You can redo up to the last eight changes you used the Undo button to undo by clicking the Redo button on the Math toolbar. Limiting the denominator in fraction boxes For this Kidspiration Fraction Boxes project, you may want to limit the denominator on all fraction boxes in this document, the default maximum for which is 36. 1. Select Limit Denominator... on the Teacher menu. 2. Enter a new denominator of 16 in the Set Denominator dialog box. 4 Notes: • Your document must not have any fraction boxes on it yet. If you try to limit the denominator with fraction boxes already in the document, you will get a warning message to clear all fraction boxes from the document before setting a new maximum denominator. • When you limit the denominator, it in the current document. allpages • The Teacher menu must be enabled for the Limit Denominator option to appear. To turn the Teacher menu on or off, click Enable Teacher Menu on the Teacher menu. Creating a password for the Teacher menu You can create a password for the Teacher menu to prevent students from using it and changing teacher preferences. 1. On the Teacher menu, click Application Options. 2. Select the Password Enabled check box. 3. Click Set Password. The Set Password dialog box appears. 4. Type the password you want to use in the Enter Password box. 5. Type the password again in the Confirm Password box, and then click OK. When you enable the Teacher menu, you will be prompted to enter your password. Note: If you forget your password, you can access the Teacher menu by using the password “Kidspiration3.” Dragging fraction boxes onto the workspace 1. To visually represent the fractions, click the fraction box in the Math palette and drag it onto the workspace to the right of the first text box. 2. Either drag another one out or click on the fraction box again in the Math palette to create another one on the workspace. 5 3. Align the second one with the first one vertically on the workspace. Notice how they “snap” into position when you have them aligned. Note: To move a fraction box, click in the gray area and drag the box. Changing the denominator in a fraction box When you first drag a fraction box out onto the workspace, it has only one part, or a denominator of one. 1. To increase the denominator on the top fraction box, click the Increase Denominator button four times to divide it into four parts. 2. Repeat this with the lower fraction box to give it eight parts. Tip: You can also click and hold down the Increase and Decrease Denominator buttons to change the denominator. Selecting multiple items on the workspace 1. To select 3/4, multi-select the first three parts in the top fraction box by holding down the Shift key and clicking each item you want to select. Tip: You can also turn Shift-select on, which allows you to select multiple items on the workspace without holding down the Shift key. Click the Shift-select button on the Bottom toolbar to turn Shift-select on or off. The Shift-select button appears on Math View’s Bottom toolbar when Stylus Mode is checked in Application Options on the Teacher menu. Note: The Teacher menu must be enabled in order to access Application Options. To turn the Teacher menu on or off, click Enable Teacher Menu on the Teacher menu. 6 Adding color to the parts and activating tiles Filling the parts within fraction boxes with color and/or a pattern makes them active. 1. With the three parts selected, click one of the Color buttons on the Bottom toolbar to represent 3/4. To select a color from the expanded palette, click the More Colors button . 2. Now multi-select the first five parts in the lower fraction box and color them a different color to represent 5/8. You now have active tiles in both fraction boxes. Your project should look something like this: Moving the tiles inside and between fraction boxes Active tiles can be moved into empty parts within fraction boxes. • Click the far right active 1/4 tile in the top fraction box and drag it into the empty part on its right. Active tiles can also be moved into empty parts in another fraction box if the denominators between the two are compatible. For example, a 1/4 tile can move to two empty 1/8 parts. • Click the far right active 1/4 tile in the top fraction box and drag it into the last two empty parts on the lower fraction box, as shown below: 7 • Now multi-select the last two active 2/8 tiles and move them back into the upper fraction box, “snapping” them into place beside the other active 1/4 tiles. Your project should look something like this: Adding pages to your project Math View allows for the creation of multiple pages within a single document, giving teachers the opportunity to create an extended activity with multiple parts, or students the opportunity to show their thinking using one or more tools. Now you’ll learn how to add two new pages to your project so you can continue working with Kidspiration Fraction Boxes. 1. Click the Go To Page button Choose Page dialog. 2. Click the Add Page button on the Math toolbar to open the to add a new page. 3. Choose Fraction Boxes from the Math Tool Starter, and repeat the process to add a third page also using Kidspiration Fraction Boxes. 8 4. Navigate back to page 2 by clicking the Go to Previous Page button on the Math toolbar. Note: When you have more than one page in a project, a page number for the page you are working on appears in the upper-left corner of the workspace. Changing the appearance of Math Text Boxes 1. Drag a Math Text Box onto the blank workspace on page 2. 2. Use the Fraction Frame and the Plus Sign buttons from the Bottom toolbar to create the expression 2/3 plus 3/4. 3. Enlarge the text size by clicking the Resize Text button Bottom toolbar once. on the 4. Click outside the box and then back on it to select it. When a text box is selected, it has corner handles . 5. Click and drag the box up so it is positioned at the top of the workspace. 6. Click back inside the box and drag your cursor over the plus sign. Bold it by clicking the Bold button on the Bottom toolbar. 7. Click outside the text box and then back on it to select it. Add a border and a background color to the text box by clicking the Border button on the Bottom toolbar, and then the Background Color button next to it. Choose a background color from the palette. Locking an item on the workspace Now that your Math Text Box is set up, you can lock it so that it cannot be moved or deleted. • With text box selected, click Locked Item on the Teacher menu. A checkmark appears next to Locked Item when the text box is locked, 9 and the corner handles change on the box. Note: The Teacher menu must be enabled for the Locked Item option to appear. To turn the Teacher menu on or off, click Enable Teacher Menu on the Teacher menu. Finding and applying a common denominator 1. Click the fraction box in the Math palette twice to place 2 new fraction boxes onto the workspace. 2. Position them so that they “snap” into vertical alignment on the workspace and are centered below the text box. 3. Click and hold the Increase Denominator button fraction box three times to divide it into three parts. on the top Repeat this step with the lower fraction box to give it four parts. 4. Select the first empty part in the upper fraction box and click one of the Color buttons on the Bottom toolbar twice to color and activate two tiles, or 2/3 of the upper fraction box. 5. Do the same with the lower fraction box to give it three active tiles, or 3/4. Your project should look something like this: 6. Now click the Increase Denominator button on the upper fraction box and watch the appearance of the box. • When the number of parts is colored red, it indicates that the new denominator does not yield a fraction that is equivalent to 2/3. When 10 an equivalent fraction, such as 4/6, has been reached, the background of the fraction box turns blue, and the Apply Denominator button appears. • Also, as you change the denominator in a fraction box containing active tiles, the original divisions are shown with dotted lines. 7. To change the fraction into a new, equivalent fraction, click the Apply Denominator button to activate the new number of cells, and the dotted lines will go away. 8. Experiment with increasing the denominator in both fraction boxes to find the common denominator of 12. Apply it in both fraction boxes. 9. To add 8/12 and 9/12, you can multi-select four tiles from the lower fraction box and drag them into the upper one, and see the answer to the equation, which is 1 5/12! 10.Use another fraction box to record your answer. Your project should look something like this: 11 Locking a page Before moving on to page 3, you might want to lock page 2. Math View allows for the creation of multiple pages within a single document, giving teachers the opportunity to create an extended activity with multiple parts, or students the opportunity to show their thinking using one or more tools. • To lock page 2, click Locked Page on the Teacher menu. A checkmark appears next to Locked Page when the page is locked, and a Locked Page indicator appears next to the page number. Note: The Teacher menu must be enabled for the Locked Page option to appear. To turn the Teacher menu on or off, click Enable Teacher Menu on the Teacher menu. Resizing manipulatives on the workspace When you resize manipulatives, all manipulatives on the workspace (in this case, fraction boxes) resize at once. 1. Click the Go to Next Page button page 3. on the Math toolbar to go to 2. Drag two text boxes out onto the left side of the workspace, one at the top and one toward the middle. 3. Add the expression 1/2 times 8/9 to the top one, and 3/4 minus 1/4 to the lower one, using the Fraction Frame, Multiplication Sign and Minus Sign buttons on the Bottom toolbar. 4. Now bring out two fraction boxes and position them below the text boxes, centered across the workspace. 5. Click the Resize Manipulatives button to make them larger. on the Bottom toolbar once 6. You may have to adjust their position slightly after resizing them. Click in the gray area to select them and drag them into vertical alignment with each other. Notice that they will “snap” into position. 12 Using a pattern with fraction boxes You can add a pattern to fraction tiles just like you can change a color. Adding a pattern to colored tiles can help in representing multiplication of fractions. 1. To represent 8/9, select the upper fraction box, and click and hold down the Increase Denominator button until it has nine parts. 2. Click on the first part and then click a Color button on the Bottom toolbar eight times to represent 8/9. 3. To represent “taking half of” 8/9, multi-select four tiles in that same fraction box and click one of the Pattern buttons on the Bottom toolbar. You have now visually represented 1/2 of 8/9 and revealed the solution. 4. Add the answer to the first problem in the upper text box. Represent equals 4/9 using the Equals sign and another Fraction Frame from the Bottom toolbar. 5. You may need to resize the text box. Click off the text box and back on it to select it. Drag one of the handles until the expression fits on one line. Your project should look something like this: Marking tiles for subtraction It is easy to mark tiles in fraction boxes to represent subtraction. When you mark tiles for subtraction, they will be removed when you change the denominator. 13 1. Select the lower fraction box, and click and hold down the Increase Denominator button until it has four parts. 2. Click on the first part and then click a Color button on the Bottom toolbar three times to represent 3/4. 3. Click the Subtraction button on the Bottom toolbar, and the last active tile will now be marked for subtraction. You have now represented the equation 3/4 minus 1/4 equals 2/4. 4. To reduce your answer, now you can decrease the denominator and remove the marked tile. • Click the Decrease Denominator button equivalent fraction of 1/2 is reached. and stop when the • Click the Apply Denominator button and the fraction box now contains only 2 active tiles. 5. Add the answer to the second problem in the lower text box. Represent equals 2/4 using the Equals sign and another Fraction Frame from the Bottom toolbar. 6. You may need to resize the text box. Click off the text box and back on it to select it. Drag one of the handles until the equation fits on one line. Your completed project should look something like this: 14 Printing your project To print a project, click Print on the File menu. You can also choose from the following options before printing: Selecting page orientation In Math View, landscape orientation is the default. To switch to portrait orientation before printing a project: 1. On the File menu, click Page Setup. 2. Next to Orientation, click the Portrait or Landscape icon (Macintosh). –or– Under Orientation, select Portrait or Landscape (Windows). Selecting paper size Letter is the default paper size in Kidspiration. To select a different paper size: 1. On the File menu, click Page Setup. 2. In the Paper list, select the paper size you want (Macintosh). –or– 3. Under Paper, select the paper size you want in the Size list (Windows). Printing page numbers If you choose to print page numbers, they will appear at the bottom of the page. To print page numbers: 1. Click the Student Name button. 2. Select the check box where indicated. 15 Closing your project and returning to the Kidspiration Starter Congratulations! You have completed Tutorial Five: Understanding denominators with fraction boxes. To close your project and return to the Kidspiration Starter, click the Go to Starter button. When you return to the Kidspiration Starter, you are prompted to save the open project. Click Yes if you want to save the project. 16