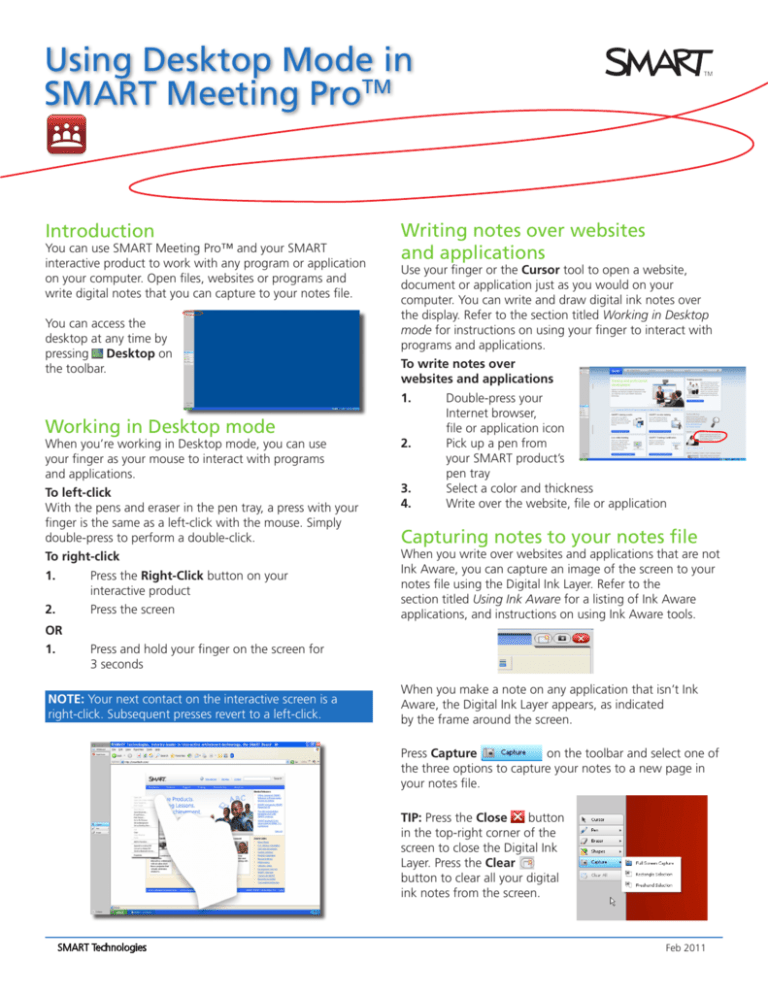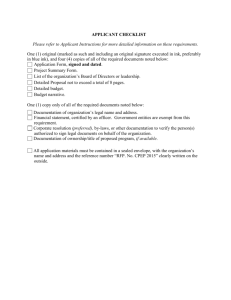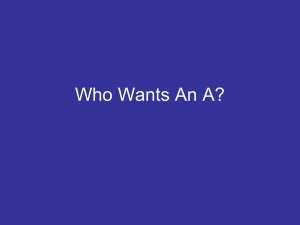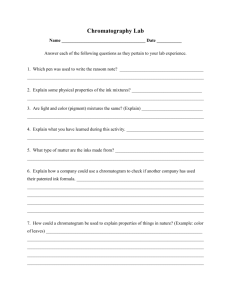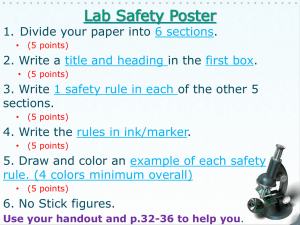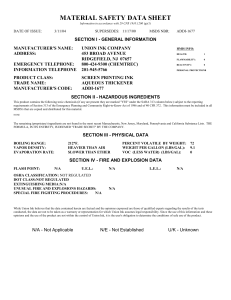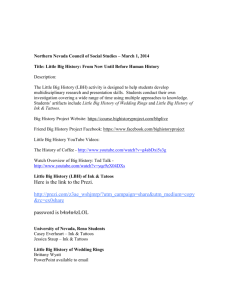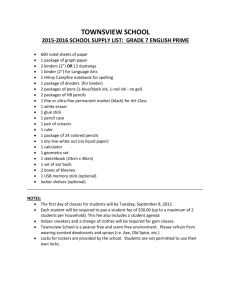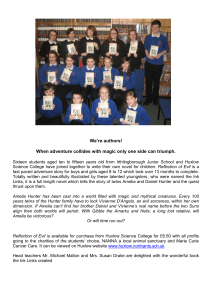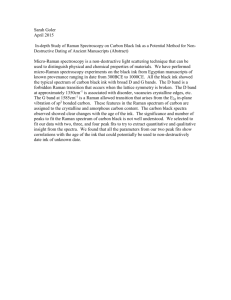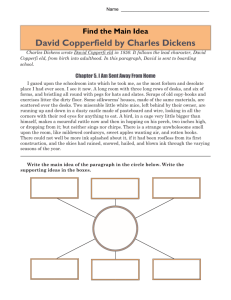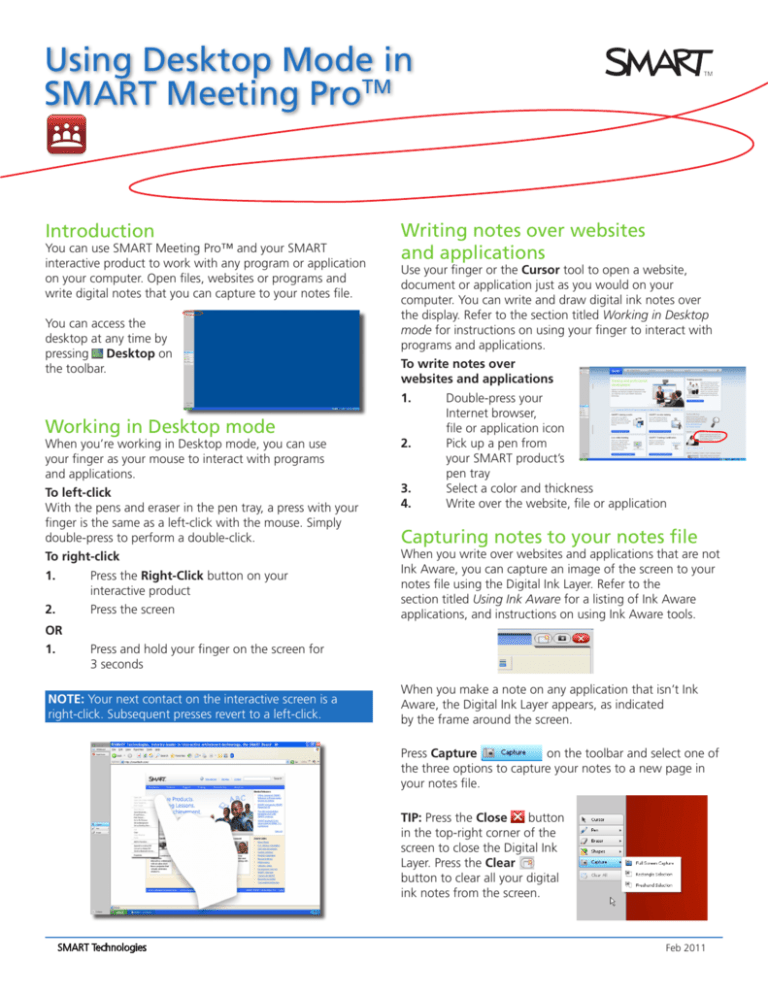
Using Desktop Mode in
SMART Meeting ProTM
Introduction
You can use SMART Meeting Pro™ and your SMART
interactive product to work with any program or application
on your computer. Open files, websites or programs and
write digital notes that you can capture to your notes file.
You can access the
desktop at any time by
pressing Desktop on
the toolbar.
Working in Desktop mode
When you’re working in Desktop mode, you can use
your finger as your mouse to interact with programs
and applications.
To left-click
With the pens and eraser in the pen tray, a press with your
finger is the same as a left-click with the mouse. Simply
double-press to perform a double-click.
To right-click
1.Press the Right-Click button on your
interactive product
2.
Press the screen
Writing notes over websites
and applications
Use your finger or the Cursor tool to open a website,
document or application just as you would on your
computer. You can write and draw digital ink notes over
the display. Refer to the section titled Working in Desktop
mode for instructions on using your finger to interact with
programs and applications.
To write notes over
websites and applications
1.
Double-press your
Internet browser,
file or application icon
2.
Pick up a pen from
your SMART product’s
pen tray
3.
Select a color and thickness
4.
Write over the website, file or application
Capturing notes to your notes file
When you write over websites and applications that are not
Ink Aware, you can capture an image of the screen to your
notes file using the Digital Ink Layer. Refer to the
section titled Using Ink Aware for a listing of Ink Aware
applications, and instructions on using Ink Aware tools.
OR
1.Press and hold your finger on the screen for
3 seconds
NOTE: Your next contact on the interactive screen is a
right-click. Subsequent presses revert to a left-click.
When you make a note on any application that isn’t Ink
Aware, the Digital Ink Layer appears, as indicated
by the frame around the screen.
Press Capture on the toolbar and select one of
the three options to capture your notes to a new page in
your notes file.
TIP: Press the Close
button
in the top-right corner of the
screen to close the Digital Ink
Layer. Press the Clear
button to clear all your digital
ink notes from the screen.
SMART Technologies
Feb 2011
Using Desktop Mode in SMART Meeting Pro
Using Ink Aware
SMART Meeting Pro integrates with many popular
third-party word processing, graphics, Tablet PC,
presentation and conferencing applications. When you use
an Ink Aware application you can inject your digital ink notes
directly into the file, rather than over the file. Refer to the
section entitled Ink Aware applications list for a listing of
Ink Aware applications.
Ink Aware applications list
The following applications are Ink Aware:
•
Microsoft Word (all versions through 2007)
•
Microsoft Excel (all versions through 2007)
•
Microsoft PowerPoint (all versions through 2007)
•
Microsoft Visio® (2002 and 2003 versions)
•
Adobe® Acrobat® Pro (version 6.0, 7.0, 8.0 and 9.0)
When you write in Microsoft® Excel®, Word or
PowerPoint®, the Aware Tools toolbar appears either as a
floating toolbar, or at the top of the screen with the
application’s other toolbars.
The following applications require
SMART Product Drivers 10.7:
•
Press to insert your digital ink notes into the document as a graphic. Your notes behave like any other graphic in your file.
•
Press to convert your digital ink notes to typed text, and insert them at the cursor position. The typed text appears in the same color as the digital ink notes.
•
Press to take a screen capture of your digital ink notes and the underlying application. The screen capture appears on a new page in your
notes file.
•
Press •
Microsoft Word 2010
•
Microsoft Excel 2010
•
Microsoft PowerPoint 2010
•
Microsoft Visio 2010
•
Microsoft OneNote® 2010
to modify Ink Aware settings
NOTE: If you have Microsoft Office 2007 or 2010 the
Aware Tools toolbar is integrated into the Microsoft Ribbon
interface under the Add-Ins tab.
In Microsoft Office 2010,
you have the option of
using the application’s ink
tools. Select Use This
Application’s Tools from the
Settings menu to
activate the application’s
ink tools.
SMART Technologies
© 2011 SMART Technologies ULC. All rights reserved. SMART Meeting Pro , smarttech, the SMART
logo and all SMART taglines are trademarks or registered trademarks of SMART Technologies ULC
in the U.S. and/or other countries. Microsoft, Excel, PowerPoint, Visio and OneNote are registered
trademarks of Microsoft Corporation in the United States and other countries. All other third-party
product and company names may be trademarks of their respective owners. Printed in Canada
02/2011.
Feb 2011