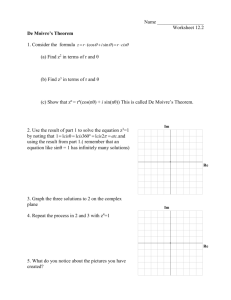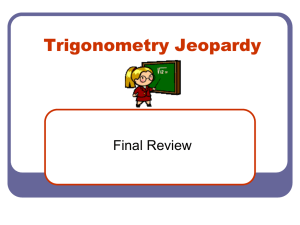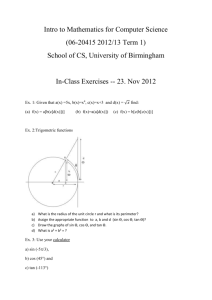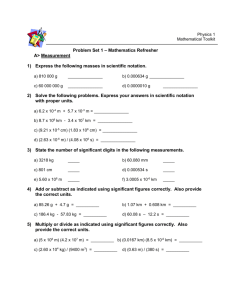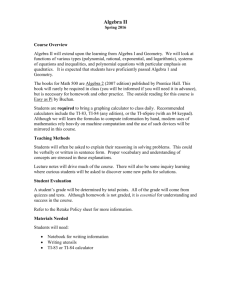Getting to Know Your TI-84 Plus Silver Edition
advertisement

Getting to Know Your TI-84 Plus Silver Edition
Turning Your TI-84 Plus Silver Edition On and Off
TI-84 Plus Silver Edition Keyboard
To turn on your TI-84 Plus Silver Edition, press ….
If you had previously turned off your TI-84 Plus Silver Edition by pressing
y M, it will display the home screen as it was when you last used it.
å key accesses the Handheld
Software Applications (Apps) loaded
on your TI-84 Plus Silver Edition
■
É accesses the alpha function
printed in green above each key
To turn off your TI-84 Plus Silver Edition manually, press yM.
All settings and memory contents are retained by Constant Memory™.
■
y accesses the second function
printed in blue above each key
To prolong the life of the batteries, Automatic Power Down (APD ) turns
off your TI-84 Plus Silver Edition automatically after about five minutes
without any activity.
™
™
Operations keys
}~Ü| keys let you move
the cursor in four directions
Using the y and É Keys
The secondary function of each key is printed in blue above the key.
When you press the blue y key, the character, abbreviation, or word
printed in blue above the other keys becomes active for the next
keystroke. For example, when you press y and then ç, the TEST
menu is displayed.
ë erases (clears) the entry line
or deletes an entry and answer on
the home screen
Õ evaluates an expression,
executes an instruction, or selects
a menu item
The alpha function of each key is printed in green above the key. When
you press the green É key, the alpha character printed in green
above the other keys becomes active for the next keystroke. For
example, when you press É and then ç, the letter A is entered.
Adjusting the Display Contrast
To adjust the contrast, follow these steps:
1 Press and release the y key.
2 Press and hold } or Ü (which are above
and below the contrast symbol).
} Darkens the screen
Ü Lightens the screen
Home Screen
The home screen is the primary screen of the
TI-84 Plus Silver Edition. On this screen, you can enter
instructions to execute and expressions to evaluate.
The answers are displayed on the same screen.
To return to the Home Screen from any other screen,
press y 5.
Darker
Lighter
Special Features of the TI-84 Plus Silver Edition,
TI-84 Plus, and TI-83 Plus
Flash™ — Electronic Upgradability
The TI-84 Plus Silver Edition, TI-84 Plus, and TI-83 Plus use Flash
technology, which lets you update your operating system and
add Handheld Software Apps, such as Topics in Algebra 1, Inequality
Graphing, NoteFolio™, TImeSpan™, CellSheet™, and many more!
Comparing the TI-84 Plus Silver Edition and the TI-83 Plus
TI-84 Plus Silver Edition TI-83 Plus
Flash ROM
1.54 Mb
160 Kb
Holds up to
94 Apps
10 Apps
Preloaded Apps
18
4
Connectivity
USB cable included
TI Connectivity USB
cable sold separately
Case Color
SILVER & Customizable Classic dark gray
Z80 Processor Speed 15 MHz
6 MHz
RAM
24 Kb
24 Kb
TI Connectivity Kit
With the TI Connect™ software and TI Connectivity USB cable, you
can link your TI-84 Plus to a personal computer. As future software
updates become available on the TI website, you can download
the software to your computer and use the TI Connect software
and TI Connectivity USB cable to update your TI-84 Plus.
© Texas Instruments, 2007
education.ti.com
Getting Started Using Your TI-84 Plus Silver Edition
TI-84 Plus Silver Edition Edit Keys
Using a TI-84 Plus Silver Edition Menu
Keystroke
~ or |
} or Ü
You can access most TI-84 Plus Silver Edition operations using menus.
When you press a key or key combination to display a menu, one or
more menu names appear on the top line of the screen.
y|
y~
Õ
ë
{
y6
y
É
y7
Ñ
Result
Moves the cursor within an expression.
Moves the cursor from line to line within an expression that
occupies more than one line. On the top line of an expression
on the home screen, } moves the cursor to the beginning of
the expression. On the bottom line, Ü moves the cursor to
the end of the expression.
Moves the cursor to the beginning of an expression.
Moves the cursor to the end of an expression.
Executes an instruction and/or an expression.
On a line with text on the home screen, clears the current line.
On a blank line on the home screen, clears everything on the
home screen. In an editor, clears the expression or value
where the cursor is located.
Deletes a character at the cursor.
Changes the cursor to an underline (__) and inserts characters
in front of the underline cursor; to end insertion, pressy6,
or press | } ~ or Ü.
Changes the cursor to ; the next keystroke performs a
2nd operation (in blue above a key); to cancel 2nd,
press y again.
Changes the cursor to ÿ; the next keystroke pastes an alpha
character (in green above a key); to cancel É press
É again, or press | } ~ or Ü.
Changes the cursor to ÿ; sets alpha-lock; subsequent
keystrokes paste alpha characters; to cancel alpha-lock, press
É. If you are prompted to enter a name for a group or a
program, alpha-lock is set automatically.
Pastes an X in Func mode, a T in Par mode, a in Pol mode,
or an n in Seq mode with one keystroke.
Display Cursors
In most cases, the appearance of the cursor indicates what will happen
when you press the next key.
■
■
■
■
The menu name on the left side of the top line is highlighted.
Up to seven items in that menu are displayed, beginning with item 1,
which is also highlighted.
A number or letter identifies each menu item’s place in the menu.
The order is 1 through 9, then 0, then A, B, C, and so on.
When the menu continues beyond the displayed items, a down arrow
( ) replaces the colon next to the last displayed item.
When a menu item ends in an ellipsis (...), selecting the item will
display a secondary menu or editor.
Displaying a Menu
While using your TI-84 Plus Silver Edition, you will often
need to access items from its menus. When you press
a key that displays a menu, that menu temporarily
replaces the screen where you are working.
Example: Calculate 5 + 93
1. 5 + 9 Enter the expression in the home screen
2. Press ç
3. Press 3 to choose the correct item from the menu
4. Press Õ to calculate
Keystrokes: 2T6 ç 0 Õ 734
Moving Between Menus
Some of the keys on your TI-84 Plus Silver Edition
access more than one menu. When you press such
a key, the names of all accessible menus are
displayed on the top line. When you highlight a
menu name, the items in that menu are displayed.
Press ~ and | to highlight each menu name.
Setting Modes
Cursor
Entry
Insert
Second
Alpha
Full
Appearance
Solid rectangle
$
Underline
__
Up arrow
}
Reverse A
ÿ
Checkerboard
rectangle #
Effect of next keystroke
A character is entered at the cursor;
any existing character is overwritten.
A character is inserted in front of the
cursor location.
A 2nd character (blue on the keyboard)
is entered or a 2nd operation is executed.
An alpha character (green on the keyboard)
is entered or SOLVE is executed.
No entry; the maximum number of
characters has been entered at a prompt
or memory is full.
Mode settings control how your TI-84 Plus Silver Edition displays and
interprets numbers and graphs. Mode settings are retained by the
Constant Memory™ feature when you turn off your TI-84 Plus Silver Edition.
All numbers, including elements of matrices and lists, are displayed
according to the current mode settings.
To display the mode settings on your TI-84 Plus Silver Edition, press
z . The current settings will be highlighted. Default settings are
highlighted below.
Normal Sci Eng
Float 0123456789
Radian Degree
Func Par Pol Seq
Connected Dot
Sequential Simul
Real a+bi re i
Full Horiz G-T
Numeric notation
Number of decimal places
Unit of angle measure
Type of graphing
Whether to connect graph points
Whether to plot simultaneously
Real, rectangular complex, or polar complex
Full screen, two split-screen modes
Changing Mode Settings
To change mode settings:
1 Press Ü or } to move the cursor to the line of the setting you want.
2 Press ~ or | to move the cursor to the setting you want.
3 Press Õ.
© Texas Instruments, 2007
education.ti.com
TI-84 Plus Silver Edition Expressions, Menus, and Graphing
Entering Expressions and Instructions
Defining or Editing a Function for Graphing
What is an Expression?
An expression is a group of numbers, variables, or functions and
their arguments, or a combination of these elements. An expression
1 2
evaluates to a single answer. For example, ( 3 ) is an expression. On the
TI-84 Plus Silver Edition, you enter an expression in the same order as
you would write it on paper. You can enter an
expression on the home screen to calculate
an answer.
To Define or Edit a Function
Entering an Expression
To create an expression, you enter numbers, variables, and functions
from the keyboard and menus on your TI-84 Plus Silver Edition. An
expression is completed when you press Õ, regardless of the
cursor location. The entire expression is evaluated according to
Equation Operating System (EOS™) rules (see General Math page),
and the answer is displayed. When an entry is
executed on the home screen, the answer is
displayed on the right side of the next line.
The mode settings control the way the TI-84 Plus Silver Edition interprets
expressions and displays answers. If an answer, such as a list or matrix,
is too long to display entirely on one line, an
ellipsis (...) is displayed to the right or left.
Press ~ or | to display the rest of the answer.
To display the MATH menu, press ç
MATH NUM CPX PRB
1: Frac
Displays answer as a fraction
2: Dec
Displays answer as a decimal
3: 3
Calculates cube
4: 3 √ (
Calculates cube root
5: x √
Calculates xth root
6: fMin(
Finds minimum of a function
7: fMax(
Finds maximum of a function
8: nDeriv(
Computes numeric derivative
9: fnInt(
Computes integral of a function
0: Solver...
Displays equation solver
To display the MATH NUM menu, press ç ~
MATH NUM CPX PRB
1: abs(
Computes absolute value
2: round(
Rounds value to specified decimal place
3: iPart(
Calculates integer part
4: fPart(
Calculates fractional part
5: int(
Finds greatest integer less than or equal to number
6: min(
Finds minimum value
7: max(
Finds maximum value
8: lcm(
Calculates least common multiple
9: gcd(
Calculates greatest common divisor
To display the MATH PRB menu, press ç |
MATH NUM CPX PRB
1: rand
Generates random number between 0 and 1
2: nPr
Computes number of permutations
3: nCr
Computes number of combinations
4: !
Calculates factorial
5: randInt(
Generates random integer in specified range
6: randNorm(
Generates random # from Normal distribution
7: randBin(
Generates random # from Binomial distribution
© Texas Instruments, 2007
1 Press o to display the Y= editor.
2 Press Ü to move the cursor to the
function you want to define or edit.
To erase a function, press ë.
3 Enter or edit an expression to define
the function.
Displaying a New Graph
To display a graph of the selected function,
press s. TRACE, ZOOM, and CALC
operations display the graph automatically.
As the graph is plotted, the busy indicator is
on, and the X and Y values are updated.
Free-Moving Cursor
When you first display the graph, no cursor is visible. You must press
| ~ } or Ü for the cursor to move from the center of the viewing
window. Continue pressing | ~ } or Ü to move the cursor around.
Tracing a Function
Use the TRACE operation to move the cursor from one plotted point
to the next along a function. To begin, press r. The TRACE cursor
is on the first selected function in the Y= editor, centered horizontally
on the screen. The cursor coordinates are displayed at the bottom of
the screen if CoordOn format is selected. The Y= expression is displayed
in the top left corner of the screen if ExprOn format is selected.
Moving the TRACE Cursor
To move the TRACE cursor
To the previous or next plotted point
Five plotted points on a function
(Xres affects this)
To any valid X value on a function
From one function to another
Do this:
Press | or ~
Press y | or y ~
Enter a value & press Õ
Press } or Ü
To alter the viewing area of the graph, press q
ZOOM MEMORY
1: ZBox
Draws a box to define the viewing window
2: Zoom In
Magnifies the graph around the cursor
3: Zoom Out
Views more of a graph around the cursor
4: ZDecimal
Sets ⌬X and ⌬Y to 0.1
5: ZSquare
Sets equal-size pixels on the X and Y axes
6: ZStandard
Sets the standard window variables
7: ZTrig
Sets the built-in trig window variables
8: ZInteger
Sets integer values on the X and Y axes
9: ZoomStat
Sets the values for current stat plots
0: ZoomFit
Fits Ymin and Ymax between Xmin and Xmax
To display the CALCULATE menu, press y /
CALCULATE
1: value
Calculates a function Y value for a given X
2: zero
Finds a zero (x-intercept) of a function
3: minimum
Finds a minimum of a function
4: maximum
Finds a maximum of a function
5: intersect
Finds an intersection of two functions
6: dy/dx
Finds a numeric derivative of a function
7: ∫f(x)dx
Finds a numeric integral of a function
To return to the Home Screen from any other screen, press y 5.
education.ti.com
All About Apps for the TI-84 Plus Silver Edition
If you’ve ever wondered...
So what is that little å key on your TI-84 Plus Silver Edition
for, anyway?
Handheld Software Applications, or Apps, are pieces of software you
can add on to your TI-84 Plus Silver Edition or TI-84 Plus, in the same
way you would add software to your computer. This allows you to
customize your TI handheld to meet your class needs and update it
from one year to the next. Pretty cool, huh?
The TI-84 Plus Silver Edition comes preloaded with lots of Apps ––
StudyCards™, Probability Simulation, CBL™/CBR™, Conic Graphing,
Cabri™ Jr., Organizer, CellSheet™, Puzzle Pack, Science Tools, Catalog
Help, Vernier EasyData™, to name a few! The TI-84 Plus comes
preloaded with StudyCards, Probability Simulation, CBL/CBR, Catalog
Help, and other Apps. Some of the coolest Apps for the TI-84 Plus Silver
Edition and TI-84 Plus are:
Cabri™ Jr.
Add a new dimension to your learning experience
with Cabri Jr., our interactive Geometry App.
Construct, analyze and transform mathematical
models and geometric diagrams. Then alter
geometric objects on the fly to see patterns, make
conjectures and draw conclusions.
To access the Apps on your
TI-84 Plus Silver Edition
All you have to do is press the å key, scroll down the list to the App
you‘d like to explore, and press Õ. If you get stuck using an App,
visit education.ti.com/guides to download the FREE instruction guide.
But that’s not all…
We also have dozens of other Apps you can download, and all of
them are FREE! Visit the TI website at education.ti.com/apps to find
out more information on all of the Apps you can download.
So how do you get these free Apps?
First, you’ll need a TI Connectivity USB cable – one is included with
the TI-84 Plus Silver Edition and is available as an accessory with the
TI-83 Plus model. You can purchase a TI Connectivity USB cable at a
retail store or the TI Online Store. USB and serial cables are available
for both Windows® PCs and Macintosh® computers.
Inside the TI Connectivity kit (and TI-84 Plus Silver Edition) package,
you will find a CD with TI Connect™ link software, which allows
your computer to communicate with your TI-84 Plus Silver Edition
handheld. Follow the directions to install the software from the CD
into your computer.
Organizer
Keep track of where you’re going and where
you’ve been. Put your future and your friends at
your fingertips when you input contacts and tasks.
CellSheet™
You have a spreadsheet to your TI-84 Plus Silver
Edition! Create graphs, including pie charts, and
fill a range of cells with formulas. You can even
import and export files to and from Excel®.
StudyCards™
Create electronic flash cards to use as a study tool for
quiz or test review. Download ready made StudyCard
stacks for the SAT* and ACT from our collection
at education.ti.com/studycards. Create and share
stacks with other students from all over the
world.
NoteFolio™
Easily type notes for all your classes with the
TI Keyboard. Select, cut, copy, paste, delete
and insert text in your notes. Best of all, use
the NoteFolio Creator PC utility to transfer
notes to and from Word® files.
Next, visit education.ti.com/apps to browse through the FREE Apps
that are available for the TI-84 Plus and TI-83 Plus families of graphing
calculators. All Apps are FREE to download – simply follow the steps
online. Just be sure to save the file in a location you’ll remember.
Now it’s time to transfer the App from your computer to your
TI-84 Plus Silver Edition. This is the easy part! Just plug your USB
cable into your computer and your TI-84 Plus Silver Edition,
launch the TI Connect software, and click on Device Explorer.
TI Connect will automatically detect your device. All you have to do
is find the App file you saved, drag it to the Device Explorer window,
drop it, and wait for it to transfer. Voilà! Press the å key to see your
newly transferred App! Good luck and happy downloading!
We know you’ll have an Appsolute blast!
® Excel, Word, Windows, and Macintosh are registered trademarks of their respective owners.
Topics in Algebra 1
Walk, run or ride a bicycle through basic concepts
in algebra. You can be the envy of all your friends
by grasping this mystical subject with this fun and
easy tutorial.
© Texas Instruments, 2007
* SAT & AP are registered trademarks of the College Entrance Examination Board.
PSAT/NMSQT is a registered trademark of the College Entrance Examination Board and
National Merit Scholarship Corporation. ACT is a registered trademark of ACT, Inc. None of
these were involved in the production of nor do they endorse this product.Policies subject
to change. Visit www.collegeboard.com and www.act.org.
education.ti.com
General Math with the TI-84 Plus Silver Edition
Arithmetic Operations and Properties
Arithmetic Operations with the TI-84 Plus Silver Edition
Addition: valueA + valueB
Returns valueA plus valueB
Subtraction: valueA - valueB
Subtracts valueB from valueA
Multiplication: valueA x valueB
Returns valueA times valueB
Division: valueA ÷ valueB
Returns valueA divided by valueB
Properties of Addition & Multiplication
Commutative property of addition
Commutative property of multiplication
Associative property of addition
Associative property of multiplication
Distributive property of multiplication over addition
Distributive property of multiplication over subtraction
Math Symbols
√
π
Ø
•
To access many math symbols,
go to the TEST Menu on your
TI-84 Plus Silver Edition, by pressing
y:.
Powers and Roots
a+b = b+a
ab = ba
a+(b+c) = (a+b)+c
a(bc) = (ab)c
a(b+c) = ab+ac
a(b–c) = ab–ac
Numbers
Prime Numbers
A whole number with only two factors: itself and 1
EXAMPLES: 2, 3, 5, 7, 11, 13, 17
Common Factors
A number that divides exactly into two or more given numbers
EXAMPLES: 1, 2, 3, 4, 6, and 12 are factors of 12
Greatest Common Factor
The greatest number that is a factor of two or more numbers
EXAMPLE: 4 is the greatest common factor of 12 and 16.
To calculate the greatest common factor on your TI-84 Plus Silver Edition,
press ç~ 9:gcd(. This will compute the greatest common factor of
valueA and valueB, which can be real numbers or lists.
Least Common Multiple
The smallest number that is a multiple of two or more numbers
EXAMPLE: 12 is the least common multiple of 2, 3, 4 and 6.
To calculate the least common multiple on your TI-84 Plus Silver Edition,
press ç ~ 8:lcm(. This will compute the least common multiple of
valueA and valueB, which can be real numbers or lists.
Order of Operations
General Rules
1 Do all operations within parentheses
2 Do all powers and roots
3 Do multiplication and division in order from left to right
4 Do addition and subtraction in order from left to right
Equation Operating System (EOS™) for the TI-84 Plus Silver Edition
EOS defines the order in which functions and expressions are entered and
evaluated. EOS evaluates the functions in an expression in this order:
1 Functions that precede the argument, such as √ (, sin(, or log(
2 Functions that are entered after the argument, such as 2, -1, !, °, or r,
and conversions
3 Powers and roots, such as 25 or 5√32
4 Permutations (nPr) and combinations (nCr)
5 Multiplication, implied multiplication, and division
6 Addition and subtraction
7 Relational functions, such as > or ≤
8 Logic operator and
9 Logic operators or and xor
Square: value2
Square root: √ (value)
The ° key returns a value multiplied by itself.
The value can be a real or complex number,
expression, or list.
y C returns the square root of a real
or complex number, expression, or list.
Common Squares and Roots
n
n2
√n
1
1
1.0
2
4
1.414
3
9
1.732
4
16
2.0
5
25
2.236
6
36
2.449
7
49
2.646
8
64
2.828
n
9
10
15
20
25
100
n2
81
100
225
400
625
10,000
1/
2
1/
4
1/
4
1/
16
√n
3.0
3.162
3.873
4.472
5.0
10.0
0.707
1/
2
Press ç. 3: 3 Returns the cube of a real or
complex number, expression, list, or square matrix.
Cube root: 3√ (value)
Press ç. 4: 3 √ ( Returns the cube root of a
real or complex number, expression, or list.
xth root: x√ value
Press ç. 5: x√ ( Returns xth root of a value.
Power: value^power
The õ key returns a value raised to a power. Value
can be a real or complex number or expression.
Power of 10: 10^(value) Press y G. Returns 10 raised to the value power.
Value can be a real or complex number or expression.
Cube: value 3
Fractions, Decimals and Percents
1
1/
2
1/
3
1/
4
1/
5
1/
6
1/
8
1/
9
1/
10
1/
12
2/
3
3/
4
value ➧Dec
value ➧Frac
=
=
=
=
=
=
=
=
=
=
=
=
1.0
0.5
0.333
0.25
0.2
0.166
0.125
0.1 1 1
0.1
0.083
0.666
0.75
=
=
=
=
=
=
=
=
=
=
=
=
100%
50%
33.3%
25%
20%
16.7%
12.5%
11.1%
10%
8.3%
66.7%
75%
Press ç. 2: ➧Dec Displays a real or complex
number, expression, list or matrix in decimal format.
Press ç. 1: ➧Frac Displays a real or complex
number, expression, list or matrix as a fraction
simplified to its simplest terms.
Within a priority level, EOS evaluates functions from left to right.
Calculations within parentheses are evaluated first.
© Texas Instruments, 2007
education.ti.com
Algebra with the TI-84 Plus Silver Edition
Graphing Inequalities
Law of Exponents & Radicals
Formulas
Examples
Keystrokes
(where a=3, b=2, P=5,
Q=6, r=4, s=2)
ar x as = ar
+ s
34 x 32 = 34
ar
r
as = a
ap
aq
34
– s
4–2
32 = 3
35 x 36
34 =
= ap + q – r
ar
(ab)r = ar b r
r
( )=
a
b
r
s
a =
35 + 6 – 4
(3 x 2)4 = 34 x 24
ar
4
( )=
3
2
br (b ≠ 0)
√ar
2
4
s
9 =
a0 = 1 (a ≠ 0)
a–r =
+ 2
1
(a ≠ 0)
ar
0 G D 1 T / E Õ 729
0GD1U/EÕ9
0GD2T3U1EÕ 2187
0 G 1 V / G 1 Õ1296
34
24
√9 2
4
0 G 1 W / G 1 Õ 5.0625
1 ç 2 D 6 G / E Õ3
30 = 1
0G7Õ1
3 -4 = 1
34
. W 0 G 1 Õ .0123
The Inequality Graphing App for
the TI-84 Plus Silver Edition is
used here to enter the equations
y ≤ 2x-3 and y > .5x2-7.
The intersection of y ≤ 2x-3
and y > .5x2-7 is shaded.
Solving Linear Systems by Graphing
The intersection of two functions is the solution to the system.
Graphing provides a quick and powerful way to solve linear systems.
1 Enter equations in the o editor.
2 Press s to graph both equations.
(You may need to adjust the viewing window.)
3 Press y / 5: intersect to find the point of intersection.
4 Press Õ to select the 1st curve and again to select the 2nd curve.
5 Enter your best guess and press Õ.
Binomial Expansion
a (b + c) = ab + ac
(a + b) (c + d) = ac + ad + bc + bd
(a + b) 2 = a 2 + 2ab + b 2
(a – b) 2 = a 2 – 2ab + b 2
Quadratic Formula
(a + b) 3 = a 3 + 3a 2 b + 3ab 2 + b 3
2
If a ≠ 0, the roots of ax 2 + bx + c = 0 are x = –b ± √b - 4ac
2a
(a – b) 3 = a 3 – 3a 2 b + 3ab 2 – b 3
(a + b) 4 = a 4 + 4a 3 b + 6a 2 b 2 + 4ab 3 + b 4
Example: 3x2 + 2x - 4
(a + b) 5 = a 5 + 5a 4 b + 10a 3 b 2 + 10a 2 b 3 + 5ab 4 + b 5
2
x = -2 ± √2 - 4(3)(-4)
2(3)
Factoring
a 2 – b 2 = (a + b) (a – b)
Step 1 22 - 4(3)(-4)
Step 2 -2 + √52
-2 - √52
Step 3 5.211
2(3)
-9.211
2(3)
a 2 + 2ab + b 2 = (a + b) 2
a 2 – 2ab + b 2 = (a – b) 2
a 3 + b 3 = (a + b) (a 2 – ab + b 2 )
a 3 b – ab = ab (a + 1) (a – 1)
a 3 – b 3 = (a – b) (a 2 + ab + b 2 )
Keystrokes
/ F U 1 V 0 V M 1 Õ 52
M / T % b 2 / E Õ 5.211
M / U % b 2 / E Õ -9.211
28/..WD/V0EÕ 0.869
M68/..WD/V0EÕ -1.535
Using the Equation Solver
Factorial
Use the Equation Solver on your TI-84 Plus Silver Edition to solve for any
variable in an equation. In this example, the Solver is being used to find
one of the roots of the polynomial x 2 - 5x + 6.
n! = n (n-1) (n-2) ... (2) (1)
Example: 5! = 5 (4) (3) (2) (1)
Keystrokes: 5! =
(where a=3, b=2, c=-4)
ç | 4 Õ 120
Logarithms ´ µ J
y = loga x means a y = x
loga x r = r loga x
loga xy = loga x + loga y
x
loga = loga x – loga y
y
In x = loge x
loga a = 1
© Texas Instruments, 2007
log x = log10 x
loga 1 = 0
ln e = 1
logax =
log10 x
log10 a
1 Press ç 0: Solver…
2 Enter equation (must be in form where equation is set equal to 0)
and press Õ.
3 Place cursor next to variable for which you would like to solve.
4 Enter a guess for the value.
5 Press É \ to see a solution.
education.ti.com
More Algebra with the TI-84 Plus Silver Edition
Definition of Slope
The Distance Formula
This section uses the Topics in Algebra 1 App for the TI-84 Plus Silver Edition
to help define slope.
vertical change
rise
y2 – y1
m=
=
=
horizontal change
run
x2 – x1
The Distance Formula is used to calculate the distance between two points.
d(P1, P2) =
√(x2 – x1)2 + (y2 – y1)2
Example: Find the distances between the points P1 (2, 5) and P2 (-3, 1).
d(P1, P2) =
=
√(-3 – 2)2 + (1 – 5)2
√25 + 16
=
√41
=
√(-5)2 + (-4)2
≈ 6.403
Keystrokes
- z £ M [ T Z E 6 \ D Y T R E 6 E b ≈ 6.403
To draw the line segment between (-3, 1) and (2, 5) on your
TI-84 Plus Silver Edition:
y< 2:Line M ¬ ¢ ¿ ¢ ¡ ¢ § Õ
Equations of Lines
Quadratic Functions
This section features the Topics in Algebra 1 App for the TI-84 Plus Silver Edition.
This section features the Conic Graphing App for the TI-84 Plus Silver Edition.
Ax + By = C
y = mx + b
y – y1 = m(x – x1)
Standard form — graph using intercepts
Slope-intercept form — graph using m and (0,b)
Point-slope form — graph using m and (x1, y1)
Equation of a circle: (x – H)2 + (y – k)2 = R2
Values are entered for the center and the radius. The Conic Graphing App
produces a circle you can now trace.
Standard form example
Given 3x + 2y = 6, find intercepts:
3(0) + 2y = 6
2y = 6
y=3
3x + 2(0) = 6
3x = 6
x=2
Point-slope form example
Given m=3 and (2,-3)
Equation
y – (-3) = 3(x-2)
y + 3 = 3x – 6
y = 3x – 9
Keystrokes
© Texas Instruments, 2007
x
0
2
y
3
0
Equation of a parabola: (x – H)2 = 4P(y – k)
Values are entered for the vertex (H, K) and the distance (P) between
the directrix and the vertex. The Conic Graphing App produces a
parabola you can now trace.
The Transformation Graphing App allows you to see what happens to a
graph as you change its coefficient(s).
o ë¬ Ñ π Æ q _
education.ti.com
Geometry with the TI-84 Plus Silver Edition
Lines
Polygons
The information in this section is presented using screen shots from the
StudyCards™ and Cabri Jr. Apps for the TI-84 Plus Silver Edition.
Creation of primitive geometric objects
as Points, Lines, Line Segments and many
others is fun and easy using the Cabri Jr.™
App for the TI-84 Plus Silver Edition.
Triangles
This section features the Cabri Jr. App for the TI-84 Plus Silver Edition.
Equilateral: all sides and angles equal
Isosceles: two sides and angles equal
Right: one 90 degree angle
Pythagorean Theorem
Example: Draw an Isosceles Triangle
1
3
Angles
2
4
1. Create a segment
2. Find the middle of
the segment
3. Trace a
perpendicular
line crossing the
middle point
4. Trace a triangle
using the two
existing points of
the segment and
a point on the
perpendicular line
Circles
This section features the Cabri Jr. App for the TI-84 Plus Silver Edition.
Circle
Diameter
Diameter = 2*(radius)
Circumference = π*(diameter)
Area = π*(radius) 2
Chord
Area
Circle’s
Equation
Geometric Formulas
All Perimeters
P = a+b+c+ ...
Square
Perimeter P = 4s
Area
A = s2
Rectangle
Perimeter P = 2l+2w
Area
A = lw
Circle
Circumference C = 2 πr
Area
A = πr 2
© Texas Instruments, 2007
Triangle
Perimeter P = a+b+c
Area
A = 1 bh
2
Parallelogram
Perimeter P = a+b+c+d
Area
A = bh
Trapezoid
Perimeter P = a+b+c+d
Area
A = (a+b)h
2
Rectangular Prism
Surface
S = 2(hl+lw+hw)
Volume
V = lwh
Sphere
Surface
Volume
S = 4 πr2
V = 4 πr3
3
Right Circular Cylinder
Lateral
Surface
S = 2 πrh
Total
Surface
S = 2 πrh + 2 πr2
Volume
V = πr2h
Right Circular Cone
Lateral
Surface
S = πr √r2+h2
Total
Surface
S = πr √r2+h2+πr2
Volume
V = 1 πr2 h
3
Frustum of a Cone
Volume
V = 1 πh(r2+rR+R2)
3
Circular Sector
Area
A = 1 r2
2
Circular Ring
Area
A = π(R2 – r2)
education.ti.com/CabriJr
Trigonometry with the TI-84 Plus Silver Edition
hyp
opp
hyp
TrigonometricuFunctions
cos = a/r
tan = b/a
cos t = x
tan t = y/x
π
=45°
4
1
opp
opp
x
x
x
Trigonometric Identities
1
π
√2=45°
4
√2
π 1
=45°
π4
=45°
4 1
1
1
1
csc t = 1/sin t
tan t = sin t/cos t
sec t = 1/cos t
cot t = cos t/sin t
cot t = 1/tan t
sin2 t + cos2 t = 1
sin (–t) = –sin t
90° (–t) = cos t
1 + tan2 t = sec2 t
cos
2
2
1 + cot t = csc t120°
tan (–t) = –tan t 60°
sin (u + v) = sin u cos v + cos u sin
v
(0,1)
1 √3
- 1 ,v√3– sin u sin v
,
120°45°
cos (u + v)135°
= cos u cos
2 2
2 2
(
)
2
(
√
)
(
© Texas Instruments, 2007
(
)
csc
1
–
π
6
1
2hyp
√3
2
√3
3
√3
2√3
3
2
1
1
√2
√2
1
2
√3
√3
3
2
2√3
3
0
–
0
–
1
45°
π
4
√2
2u
60°
π
3
√3
2
90°
π
2
√2
2
adj
opp
y
1
(a,b)
u
x
Domain
y ? y = sin-1 x
Range
–1 ≤ x ≤ 1
y
–
(x,y)
t–1 ≤ x ≤ 1
(1,0)
x
All real numbers
y @ y = cos-1 x
y A y = tan-1 x
π ≤y≤ π
2
2
0≤y≤π
–
π
π
<y<
2
2
radians
All treal
numbers
0<y<π
c
2
π
π
y = sec-1 x
x ≥1
0,
∪
,π
2
60°
40°
2
2
60°
π =60°
2
4 π
b
3
1
π =30°
y = cscπ-13=60°
x
x ≥1
–π =60°
, 0 ∪ 0, π
2
6
60°
40°
2
3
2
60° 3
√2
b 2 4
3
2
1
1
60°
π =30° 2 √3
2
1
4
π
60°
40°
π6=30° Laws of 1Sinesπ =45°
=30°
and Cosines
6
4
b
6
340
60°
40°
√3
Sine
Cosine
1
√3
b
3
sin√3A = sin B = sin C
a2 = b2 + c2 – 2bc cos A
a
b
c
c2 = a2 + b2 – 2ab cos C
b2 = c2 + a2 – 2ac cos B
π60°
=60°
4
3
Unit60°
Circle
(0,1)
90°
90°
(0,1)
(0,1)
0°
2
)
sec
–
Function
tan 2u = 2 tan u
1 – tan2 u
√3 , - 1
- √3 , - 1
180°
(-1,0)
2
2 1 – cos u
2
2
u
u
1 + cos u
sin
=
cos
=
180°
(-1,0)
√2
√2
√2
√2
2
2 - √3 , - 1 2 , 210°
330°
,-2
2
2
2
2
2 2
1
cos
2u
u
sin
u
1
–
cos
u
tan
=
tan2 u = 1 √2
1= √3
- √3 ,2u
210°√3
1 +, -cos
2 225°
sin u - 2 , 1- +
- √2 315°
2 cos u
2
- 2 , - 122
(0,-1)
2 12 2u
√3
2u
sin2 u = 1 – cos240°
cos2 u =- 1,+- cos
1 , - √3
2 300°210°2 225°
2
2
- 2√2 , - √22
(0,-1)
√22 , - √22
270°
210°
sin u cos v = 1/2 [sin (u + v) + sin (u – v)]
2 240°
2 1 √3
,cos u sin v = 1/2 [sin (u + v) – sin (u – v)] 225°
12 , - √32
270°
(0,-1)
225°
2
2
cos u cos v = 1/2 [cos (u + v) + cos (u – v)]
240°
(0,-1)
sin u sin v = 1/2 [cos (u – v) – cos (u + v)]
240°
270°
270°
(
cot
0
Inverse Trigonometric Functions
(
2
tan
1
90°
)
√2
, - )1 ,√3 30°
135°
(
)
( √22 120°
(2 2 2 )
√2 √3 1
, ( )21 , √3
(
)
( - √22120°
150° 135°
2- ,2 )
( 2 2)
135°
√3 1 (- 1 ,√3)
,
√2
√2
(
) , )2 2
tan u – tan v
tan (u – v) =
150° 2 (2-√22 √2
2
1 + tan u tan v
150° √3( 12 , 2 )
180°
(-1,0)
(1,0)
sin 2u =2 sin u cos u
- , )
( √3
2 12
- ,u –) 1
cos 2u = cos u – sin u = 1 – 2 sin u = 2 (cos
2 2
180°
(-1,0)
2
cos
0
r
√2 1
√3
√2
tan√2
u + tan v
tan (u
+ v) = - ,
150°
2 u tan v
12– tan
√3 1
sin (u – v)
- = ,sin u cos v – cos u sin v
2 2
cos (u – v) = cos u cos v + sin u sin v
sin
0
y = cot-1 x
2
1
0°
30°
(x,y)
y t
(1,0)
y (x,y)
x
t
(x,y)
t radians
t (1,0) x
(1,0)
x
π =60° t radians
t radians
3
π =30°
6
(degrees) (radians)
u
u adj
y
adj
(a,b)
yu
r
y
(a,b)
(a,b)
u
r
u
r
y
Special Triangles
√2
uhyp
hypadj
sec = r/a
y cot = a/
b
(x,y)
t
(1,0)
csc t =x1/y
sec
t = 1/x
t radians
cot t = x/y
Real Numbers
sin t = y
Special Values of Trigonometric Functions
opp
adj
Acute Angles
opp
ò sin =
/hyp
csc = hyp/opp
y sec = hyp/
ô cos = adj/hyp
adj
opp
adj
(a,b)
ö tan =
/adj
cot =
/opp
u
r
x
Arbitrary Angles
b
sin = /r
csc = r/b
√ ()
(
)
)
( ( ( )) )
(
)
( ( ) )
(
)
(
)
(
)
1 √3
45°
,
120°
2 2 60°
√2 √2
60°
135° 30° - 1 ,√3
1 √3 2 , 2 45°
2 2
,
12 √32
√2 √2
45°
√3 1
,
,
√2 ,
2 2 √2150°
, 2 22 2
√22 √22 √3 1 30°
,
,
2 2 -√3
2 21 30°
,
√32 12
,
2 (1,0)
2
0°
)
(
( () )
( () ( ) ( ) )
( () )
( )
( )
90°
(
180°
)
60°
(0,1)
( 12 ,√32 ) 45°
( √22 ,√22 ) 30°
( √32 , 21 )
(-1,0)
(
√2
(1,0)
(1,0)
(1,0)
√3 , - 1
- √32, - 1 2
(
)
)
0°
0°
, - √2 √21 330°
210°
2 √3
2 ,- - , - √2
√32, - 212 2
1 , - √3
2 315°
2 330°
- 1 , - √3
2
2 √2 , - √2
225°
2
2
√22, - √22
330°
300°
2
2
1 , - √3
240°
315°
12 , - √32
315°
2
2
300°
300°
2
( (
( ( )(
(
(
)
(
)
2
() ) )
)
) (
)
)
(0,-1)
0°
( √32 , - 21 )
( √22 , -√22 ) 330°
( 21 , -√32 ) 315°
300°
270°
education.ti.com
Math References
Greek Alphabet
Metric Prefixes
Prefix
ExaPetaTeraGigaMegakilohectodeka-
Symbol Magnitude
E
1018
P
1015
T
1012
G
109
M
106
k
103
h
102
da
101
Prefix
decicentimillimicronanopicofemtoatto-
Symbol Magnitude
d
10-1
c
10-2
m
10-3
∝
10-6
n
10-9
p
10-12
f
10-15
a
10-18
Upper Lower Name
Α
Β
Γ
∅
Ε
Ζ
Η
Θ
α
β
γ
δ
ε
ζ
η
θ
alpha
beta
gamma
delta
epsilon
zeta
eta
theta
Upper Lower Name
Ι
Κ
Λ
Μ
Ν
Ξ
Ο
Π
ι
κ
λ
∝
ν
ξ
ο
π
iota
kappa
lambda
mu
nu
xi
omicron
pi
Upper Lower Name
rho
Ρ
ρ
sigma
Σ
σ
tau
Τ
τ
upsilon
Υ
υ
phi
Φ
φ
chi
Χ
χ
psi
Ψ
ψ
omega
Ω
ω
Weights and Measures
Annular and Circular Measure
60 seconds = 1 minute
90 minutes = 1 degree
90 degrees = 1 right angle
180 degrees = 1 straight angle
360 degrees = complete angle
Apothecaries’ Fluid Measure
60 minims = 1 fluid dram
8 fluid drams = 1 fluid ounce
16 fluid ounces = 1 pint
2 pints = 1 quart
4 quarts = 1 gallon
Apothecaries’ Weight
20 grains = 1 scruple
3 scruples = 1 dram
8 drams = 1 ounce
12 ounces = 1 pound
Avoirdupois Weight
27 11/32 grains = 1 dram
16 drams = 1 ounce
16 ounces = 1 pound
100 pounds = 1 short cwt.
1 short ton = 2,000 pounds
Cubic Measure
1728 cubic inches = 1 cubic foot
27 cubic feet = 1 cubic yard
1000 cu. millimeters = 1 cu. cm.
1000 cu. centimeters = 1 cu. dcm.
1000 cu. decimeters = 1 cu. meter
Linear Measure
12 inches = 1 foot
3 feet = 1 yard
5 1/2 yards = 1 rod
40 rods = 1 furlong
5,280 feet = 1 mile
10 millimeters = 1 centimeter
10 centimeters = 1 decimeter
10 decimeters = 1 meter
10 meters = 1 dekameter
10 dekameters = 1 hectometer
10 hectometers = 1 kilometer
Liquid or Volume Measures
1/ teaspoon
4
1/ teaspoon
2
1 teaspoon
1 tablespoon
2 tablespoons
1/ cup
4
1/ cup
3
1/ cup
2
2/ cup
3
3/ cup
4
7/ cup
8
1 cup
1 pint
1 quart
1 gallon
1 liter
© Texas Instruments, 2007
=
=
=
=
=
=
=
=
=
=
=
=
=
=
=
=
(approximate)
0.042 fluid ounce
0.083 fluid ounce
0.167 fluid ounce
0.5 fluid ounce
1 fluid ounce
2 fluid ounces
2.67 fluid ounces
4 fluid ounces
5.33 fluid ounces
6 fluid ounces
7 fluid ounces
8 fluid ounces
16 fluid ounces
32 fluid ounces
128 fluid ounces
33.82 fluid ounces
Liquid Measure
4 gills = 1 pint
2 pints = 1 quart
4 quarts = 1 gallon
31 1/2 gallons = 1 barrel
2 barrels = 1 hogshead
10 milliliters = 1 centiliter
10 centiliters = 1 deciliter
10 deciliters = 1 liter
10 liters = 1 dekaliter
10 dekaliters = 1 hectoliter
10 hectoliters = 1 kiloliter
Mass Measure
10 milligrams = 1 centigram
10 centigrams = 1 decigram
10 decigrams = 1 gram
10 grams = 1 dekagrams
10 dekagrams = 1 hectogram
10 hectograms = 1 kilogram
100 kilograms = 1 quintal
10 quintals = 1 ton
Square Measure
144 square inches = 1 square foot
9 square feet = 1 square yard
30 1/4 square yards = 1 sq. rod
160 square rods = 1 acre
640 acres = 1 square mile
100 sq. millimeters = 1 sq. cm.
100 sq. centimeters = 1 sq. dcm.
100 sq. decimeters = 1 sq. meter
100 sq. meters = 1 sq. dekameter
100 sq. dekameters = 1 sq. hm.
100 sq. hectometers = 1 sq. km.
Troy Weight
24 grains = 1 pennyweight
20 pennyweights = 1 ounce
12 ounces = 1 pound
This section uses the Science Tools App for the TI-84 Plus Silver Edition
to help convert any unit.
Example: Convert 250km to fathoms
1. Select LENGTH from the unit converter Menu.
2. Enter 250, the numerical value to convert.
3. Use the arrow keys to select km, the conversion unit to convert
from, and then press Õ.
4. Use the arrow key to select fath, the conversion unit to convert to,
and then press Õ.
education.ti.com