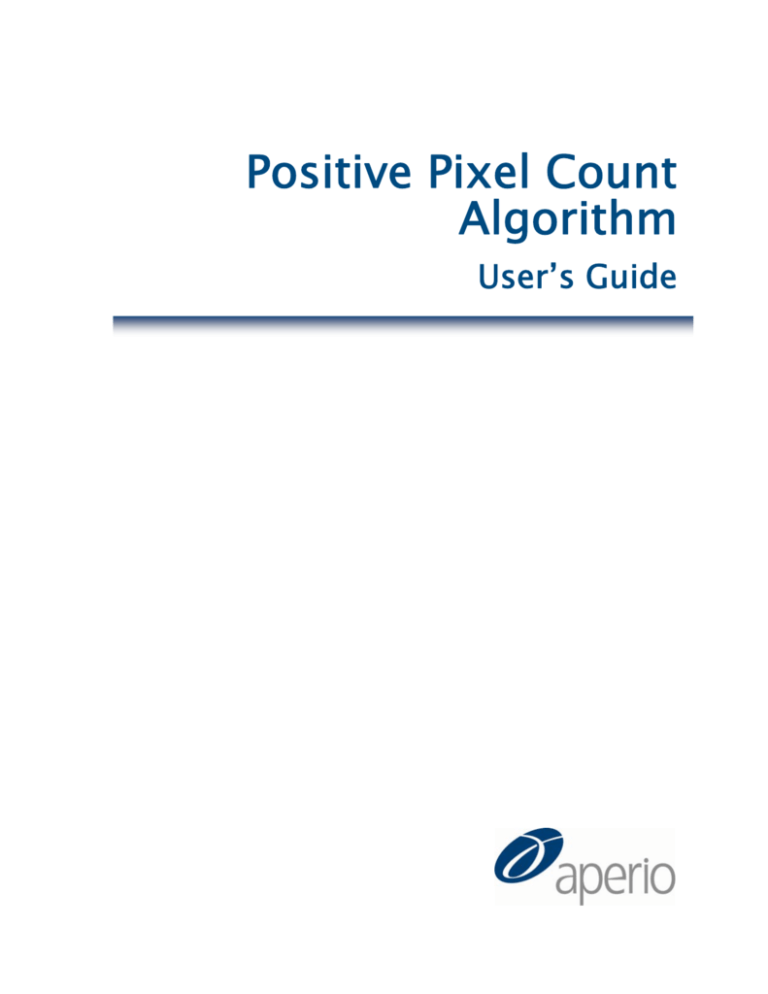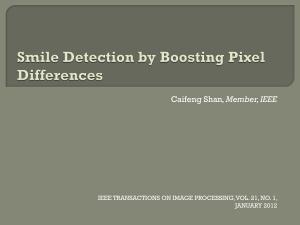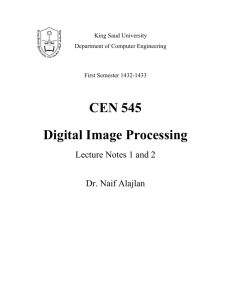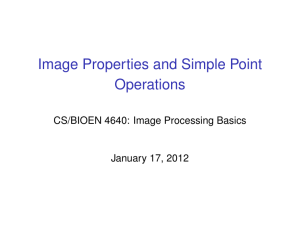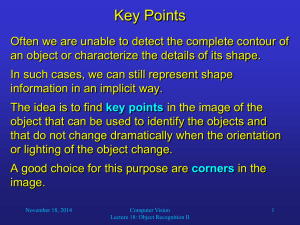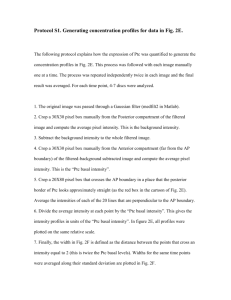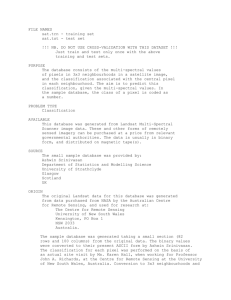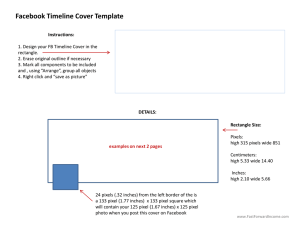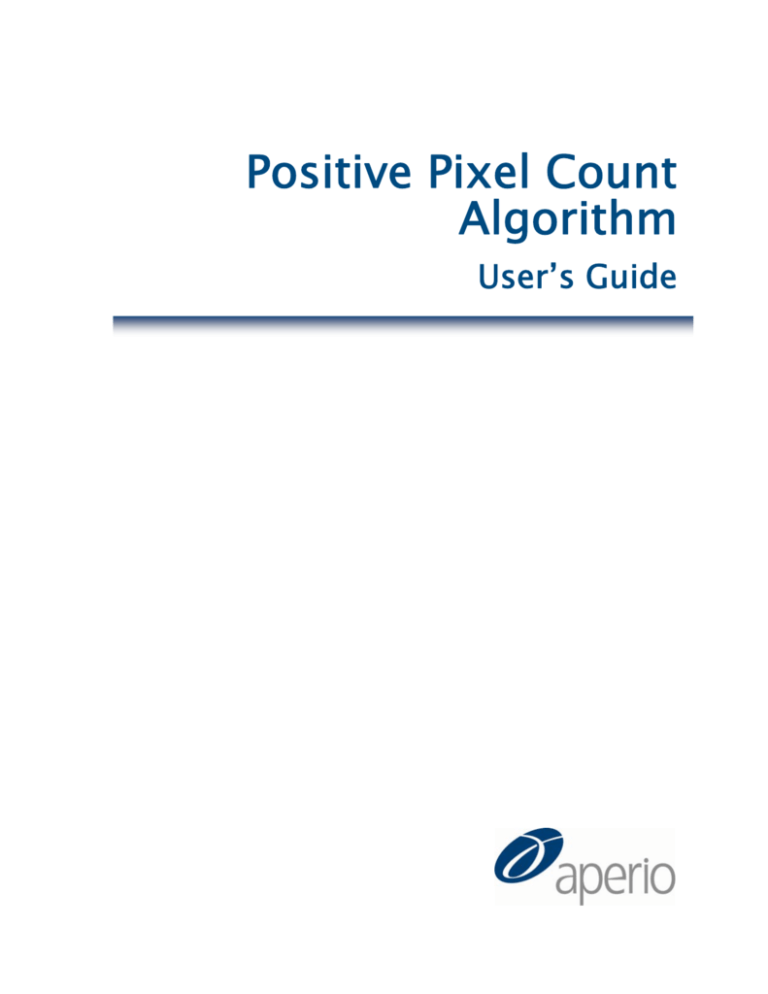
Positive Pixel Count
Algorithm
User’s Guide
Copyright © 2004, 2006‐2008 Aperio Technologies, Inc. Part Number/Revision: MAN‐0024, Revision C Date: September 4, 2009 This document applies to software versions Release 10.1 and later. All rights reserved. This document may not be copied in whole or in part or reproduced in any other media without the express written permission of Aperio Technologies, Inc. Please note that under copyright law, copying includes translation into another language. User Resources
For the latest information on Aperio Technologies products and services, please visit the Aperio Technologies website at: http://www.aperio.com. Disclaimers
Use normal care in maintaining and using the Spectrum servers. Interrupting network connections or turning off the Spectrum and DSR servers while they are processing data (such as when they are analyzing digital slides or generating an audit report) can result in data loss. This manual is not a substitute for the detailed operator training provided by Aperio Technologies, Inc., or for other advanced instruction. Aperio Technologies Field Representatives should be contacted immediately for assistance in the event of any instrument malfunction. Installation of hardware should only be performed by a certified Aperio Technologies Service Engineer. ImageServer is intended for use with the SVS file format (the native format for digital slides created by scanning glass slides with the ScanScope scanner). Educators will use Aperio software to view and modify digital slides in Composite WebSlide (CWS) format. Aperio products are FDA cleared for specific clinical applications, and are intended for research use for other applications. For clearance updates, visit www.aperio.com Trademarks and Patents
ScanScope is a registered trademark and ImageServer, TMALab, ImageScope, and Spectrum are trademarks of Aperio Technologies, Inc. All other trade names and trademarks are the property of their respective holders. Aperio products are protected by U.S. Patents: 6,711,283; 6,917,696; 7,035,478; 7,116,440; 7,428,324; 7,457,446; 7,463,761; 7,502,519; 7,518,652; and licensed under one or more of the following U.S. Patents: 6,101,265; 6,272,235; 6,522,774; 6,775,402; 6,396,941; 6,674,881; 6,226,392; 6,404,906; 6,674,884; and 6,466,690. Contact Information
Headquarters
Europe Office
Asia Office
Aperio Technologies, Inc.
Aperio UK Ltd
Aperio Technologies, KK
1360 Park Center Drive
The Vineyard
UZ Building 5F
United States
Somerset BS26 2AN UK
Kanda, Chiyoda-ku
Vista, CA 92081
Axbridge
3-3-17, Surugadai
Tokyo, Japan 101-0062
United States of America
Tel: 866-478-4111 (toll free)
Customer Service
Fax: 760-539-1116
Tel: 866-478-4111 (toll free)
Technical Support
Tel: 866-478-3999 (toll free)
Email
Email: support@aperio.com
Europe
Tel: +44 (0) 1934 733679
Fax: +44(0) 1934 733660
Customer Service & Technical Support
Email
Tel: +44 (0) 1934 733679
Email: europesupport@aperio.com
Asia
Tel: +81-3-3259-5255
Customer Service
Technical Support
Fax: +81-3-3259-5256
Email: asiainfo@aperio.com
Email: asiasupport@aperio.com
ii
Positive Pixel Count Algorithm User’s Guide
Contents
CHAPTER 1- INTRODUCTION ........................................................................ 1
The Positive Pixel Count Algorithm .......................................................................1
Prerequisites ............................................................................................................2
For More Information.............................................................................................2
FDA Cleared Image Analysis Algorithms .............................................................3
Intended Use ...............................................................................................................3
CHAPTER 2 - QUICK REFERENCE .................................................................... 5
Algorithm Input Parameters.....................................................................................5
Algorithm Results ......................................................................................................6
CHAPTER 3 - POSITIVE PIXEL COUNT ANALYSIS ................................................. 9
Color Concepts............................................................................................................9
Intensity..................................................................................................................10
Running an Analysis ...............................................................................................11
INDEX................................................................................................... 17
Positive Pixel Count User’s Guide
iii
Contents
iv
Positive Pixel Count Algorithm User’s Guide
1
Introduction
This chapter introduces you to the Aperio Positive Pixel
Count Algorithm. For general information on using any
algorithm, please see the Aperio Image Analysis User’s
Guide.
The process of analyzing digital images begins with the ScanScope, which creates digital slides by scanning glass slides. Using Aperio image analysis algorithms to analyze digital slides provides several benefits:
Increases productivity – Image analysis automates repetitive tasks.
Improves healthcare – Analyzing digital slides helps you to examine slide staining to find patterns that will tell you more about the slide. Using an algorithm to look for these patterns provides precise, quantitative data that is accurate and repeatable.
Development of new computer‐based methods – Image analysis helps you answer questions that are beyond the capabilities of manual microscopy, such as “What is the significance of multiple stains at the cell level and colocalization of stains?”
Workflow integration – The Spectrum digital pathology information management software suite integrates image analysis seamlessly into your digital pathology workflow, requiring no additional work by the lab or pathologist. With the click of a button, the algorithm is executed while you review the digital slide. The Positive Pixel Count algorithm is licensed without charge with other Aperio software. Other algorithms are available from Aperio for a license fee. Algorithms have also been developed by third parties and tools are available from Aperio for creating your own algorithms—contact Aperio for details. These algorithms all have control parameters—for example, intensity and hue settings—that allow the algorithm to be tailored to your specific needs. The Positive Pixel Count Algorithm
The Positive Pixel Count algorithm can be used to quantify the amount of a specific stain present in a scanned slide image. You will specify a color (range of hues and saturation) and three intensity ranges (weak, positive, and strong). For pixels which satisfy the color specification, the algorithm counts the number and intensity‐sum in each intensity range, along with three additional quantities: Positive Pixel Count User’s Guide
1
Chapter 1 – Introduction
average intensity, ratio of strong/total number, and average intensity of weak+positive pixels. The algorithm has a set of default input parameters when first selected—these inputs have been pre‐configured for Brown color quantification in the three intensity ranges (220‐175, 175‐100, and 100‐0). Pixels which are stained, but do not fall into the positive‐color specification, are considered negative stained pixels—these pixels are counted as well, so that the fraction of positive to total stained pixels is determined. The algorithm is applied to an image by using ImageScope, Spectrum or TMALab. These programs allow you to select an image Region of Analysis (set of spots in TMALab), specify the input parameters, run the algorithm, and view/save the algorithm results. When using the ImageScope program, a pseudo‐
color markup image is also shown as an algorithm result. The markup image allows the user to confirm that specified inputs are measuring the desired color and intensity ranges. Once a set of algorithm inputs has been confirmed, the settings can be saved in a macro file for subsequent repeated use. To use the Positive Pixel Count algorithm, you need to install ImageScope (free download)—the Positive Pixel Count algorithm will be installed as part of the ImageScope installation. Running the algorithm in TMALab is not covered in this document. Prerequisites
The Positive Pixel Count algorithm requires that you be using Aperio Release 10 or later. Because Aperio digital slides are by design high resolution and information rich, for best results you should use a high quality monitor to view them. Make sure the monitor is at the proper viewing height and in a room with appropriate lighting. We recommend any high quality LCD monitor meeting the following requirements: Display Type:
CRT minimum, LCD (flat panel) recommended
Screen Resolution:
1024(h) x 768(v) pixels minimum, 1920 x 1050 or larger
recommended.
Screen Size:
15” minimum, 19” or larger recommended
Color Depth:
24 bit
Brightness:
300 cd/m2 minimum, 500 or higher recommended
Contrast Ratio:
500:1 minimum, 1000:1 or higher recommended
For More Information
For a quick reference to the positive pixel count algorithm input parameters and results, see Chapter 2, “Quick Reference” on page 5. For examples and details on using the algorithm, begin with Chapter 3, “Positive Pixel Count Analysis” on page 9. 2
Positive Pixel Count Algorithm User’s Guide
Chapter 1 - Introduction
See the Aperio Image Analysis User’s Guide for information on:
Installing an algorithm
Opening a digital slide to analyze
Selecting areas of a digital slide to analyze
Running the analysis
Exporting analysis results For details on using the Spectrum digital slide information management system (for example, for information on running batch analyses), see the Spectrum/Spectrum Plus Operator’s Guide. For details on using ImageScope to view and analyze digital slides and using annotation tools to select areas of the digital slide to analyze, see the ImageScope User’s Guide. FDA Cleared Image Analysis Algorithms
Several Aperio algorithms have been cleared by the FDA for clinical use when used on ScanScope models that are labeled as approved medical devices, and are intended for research use for other applications. These algorithms have their own user guides. Please see the Intended Use section of the user guides for the specific cleared applications you wish to use for details on in vitro diagnostic use. Intended Use
Algorithms are intended to be used by trained pathologists who have an understanding of the conditions they are testing for in running the algorithm analysis. Each algorithm has input parameters that must be adjusted by an expert user who understands the goal of running the analysis and can evaluate the algorithm performance in meeting that goal. You will adjust (tune) the parameters until the algorithm results are sufficiently accurate for the purpose for which you intend to use the algorithm. You will want to test the algorithm on a variety of images so its performance can be evaluated across the full spectrum of expected imaging conditions. To be successful, it is usually necessary to limit the field of application to a particular tissue type and a specific histological preparation. A more narrowly defined application and consistency in slide preparation generally equates to a higher probability of success in obtaining satisfactory algorithm results. If you get algorithm analysis results that are not what you expected, please see the appendix “Troubleshooting” in the Aperio Image Analysis User’s Guide for assistance. Positive Pixel Count Algorithm User’s Guide
3
Chapter 1 – Introduction
4
Positive Pixel Count Algorithm User’s Guide
2
Quick Reference
This chapter contains a quick reference to all positive pixel
count algorithm inputs and outputs. See the following
chapter for details on using the algorithm.
Algorithm Input Parameters
The following inputs are accepted by the Positive Pixel Count algorithm: View Width – Width of processing box. View Height – Height of processing box. Overlap Size – Size of the overlap region for each view. The image is processed in blocks (views) and overlap is provided to ensure that regions are processed only once Image Zoom – 1.0 (recommended) for processing of all pixels. Can be reduced to 0.5 for faster processing; however, the results may not be as accurate. Markup Compression Type – You can select among “Same as processed image,” JPEG, or JPEG2000 for the markup image. Compression Quality – For the compressed markup image, you can select a compression quality of 0 to 95. Higher quality takes longer and yields larger files. Classifier Definition List – If you are using this algorithm in conjunction with the Genie image analysis program, you can select Genie classifier definition lists here. See the Genie user guide for details. Class List – If you are using this algorithm in conjunction with the Genie image analysis program, you can select Genie class lists here. See the Genie user guide for details. Hue Value – This is hue position on the color circle for Positive color, ranging from 0 to 1. It can take on values between 0.0 and 1.0. Red = 0.0, Green = 0.33, Blue = 0.66, Brown = 0.1. For more information on determining this value based on the color you want to detect, see “Color Concepts” on page 9. Hue Width – This value selects the range of hues, centered on the Hue Value, that will satisfy the hue detection process. By increasing this number, you specify that a larger range of hues will be accepted for Positive Pixel Count User’s Guide
5
Chapter 2 – Quick Reference
specifying the Positive color band. By decreasing this number, you “tighten” the range of hues that will be acceptable. The number can range between zero and 1, where zero is a narrow hue width and 1 selects the entire range of hues. A value between 0.33 and 0.5 is usually reasonable. Color Saturation Threshold – This is the required saturation of the Positive color. RGB values are represented as gray + color. The value can be between 0.0 and 1.0, with 1.0 corresponding to no gray component (fully saturated). Pixels with saturation less than this value are not reported. Iwp (High) – Upper limit of intensity for weak‐positive pixels. Iwp is also used as an intensity threshold for negative stained pixels–pixels which do not meet the hue/saturation limits, but have an intensity less than Iwp, are counted as negative pixels. Iwp (Low) = Ip (High) – Lower limit of intensity for weak‐positive pixels, upper limit of intensity for positive pixels. Ip (Low) = Isp (High) – Lower limit of intensity for positive pixels, upper limit of intensity for strong‐positive pixels. Isp (Low) – Lower limit of intensity for strong‐positive pixels. Intensity = (R+G+B)/3 The intensity limits establish three intensity ranges for classifying and summing pixel values. The greater the intensity value, the brighter the pixel. For more information on intensity ranges, see “Intensity” on page 10. Weak‐Positive Intensity: Iwp (High) <= Intensity < Iwp (Low) Positive Intensity: Ip (High) <= Intensity < Ip (Low) Strong‐Positive Intensity: Isp (High) <= Intensity < Isp (Low) Algorithm Results
The algorithm results appear in the ImageScope Annotations window (go to the ImageScope View menu and select Annotations). The algorithm calculates the following quantities for each region of analysis, as well as the sum of all regions, for each layer that is analyzed. Results are stored in an annotation layer attached to the image and can be viewed in ImageScope. 6
Nwp – Number of Weak‐Positive pixels (Yellow in mark‐up image)
Np – Number of Positive pixels (Orange in mark‐up image)
Nsp – Number of Strong‐Positive pixels (Red in mark‐up image)
Iwp – Sum of Intensity values for all Weak‐Positive pixels
Ip – Sum of Intensity values for all Positive pixels Positive Pixel Count Algorithm User’s Guide
Chapter 2 – Quick Reference
Isp – Sum of Intensity values for all Strong‐Positive pixels
Iavg – Average Intensity of all pixels: Iavg = (Iwp+Ip+Isp)/(Nwp+Np+Nsp)
Nsr – Ratio of Strong‐Positive pixels to total pixels: Nsr = Nsp/(Nwp+Np+Nsp)
Iwavg – Average Intensity excluding Strong‐Positive pixels: (Iwp+Ip)/(Nwp+Np)
Nn – Number of Negative pixels (Blue in mark‐up image)
In – Sum of Intensity values for all Negative pixels
NTotal – Number of Total pixels, Positive+Negative (Nwp+Np+Nsp+Nn)
Positivity – Total number of positive pixels divided by total number of pixels: (NTotal – Nn)/(NTotal)
ATotal – Total area in square millimeters of all pixels counted in the NTotal result. If the results of the analysis are not what you expect or are otherwise unsatisfactory, see the appendix “Troubleshooting” in the Aperio Image Analysis User’s Guide for some tips on identifying problems. Positive Pixel Count Algorithm User’s Guide
7
Chapter 2 – Quick Reference
8
Positive Pixel Count Algorithm User’s Guide
3
Positive Pixel Count Analysis
Although you can use several different tools to perform an
algorithm analysis, this section shows a simple analysis
using ImageScope to analyze digital slide that resides in the
Spectrum digital slide information system.
Note that the Color Deconvolution algorithm is our professional version of the Positive Pixel Count that allows automatic and precise training of stain colors, eliminating trial and error, and accurate stain separation, resolving the multi‐
stain colocalization problem. Color Concepts
The Positive Pixel Count algorithm detects pixels that match the input parameters set for the algorithm. An important group of these parameters relate to color. This section discusses some of the concepts behind these parameters. You are probably familiar with the common artist color wheel. The Rare Event Detection algorithm uses a form of it called the HSI (Hue, Saturation, Intensity) wheel that quantifies the RGB (red, blue, green) color space: Positive Pixel Count User’s Guide
9
Chapter 3 – Positive Pixel Count Analysis
In the example above, imagine every color residing on this wheel, with the color red being assigned the value zero. The actual color is called the hue. As you move around the rim of the circle, you move from one hue to another. Each hue has a numeric representation on this wheel. Green is 0.33 (as it is a third of the way around the circle from red, which is 0.00), and Blue is 0.66 (two thirds of the way around the circle). Each hue on the circle has a number assigned to it. Brown, which is almost halfway between Red and Green, has a value of 0.1. The Hue Value parameter used by this algorithm is the number associated with the hue you want to use based on its position on the wheel. Saturation represents the “purity” of the color, with the rim of the wheel representing complete saturation. For example, fully saturated Red is the color on the rim of the wheel, a less saturated Red (for example, Pink) resides on the red vector, but closer to the center of the wheel. Hue Width is the wedge on the wheel that represents all hues that will satisfy pixel detection based on the Hue Value. The smaller the Hue Width, the more restrictive is the definition of the hues that are acceptable. For example, if you want pixels to be detected only if they are precisely Brown, then you might specify a Hue Width of zero. If slightly reddish brown to slightly greenish brown are all acceptable to identify a pixel, then you might specify a Hue Width of .5. You might think of this as a hue threshold value. Intensity
Another value that can be used to detect a pixel is the Intensity. Not represented on the wheel above, intensity is the measure of brightness of the pixel and is the average of R+G+B values of the pixel. Intensity ranges from zero (black) to 255 (bright white), so that a large intensity value means that the pixel is brighter. Intensity is the opposite of density. Intensity is proportional to the amount of light transmitted through the slide, while density is proportional to the amount o f light that is blocked by the stained tissue. The input parameters allow defining the positive stain color and the weak‐
positive, positive and strong‐positive intensity thresholds for the positive stain using the HSI color model. 10
Positive Pixel Count Algorithm User’s Guide
Chapter 3 – Positive Pixel Count Analysis
The Positive Pixel Count algorithm allows you to specify three ranges of intensity:
Iwp – Weak‐positive intensity. A high Iwp value is the upper limit of intensity for weak‐positive pixels. Pixels which do not meet the hue/saturation limits, but have an intensity less than Iwp, are counted as negative pixels. A low Iwp value is the lower limit of intensity for weak‐positive pixels and the upper limit of intensity for positive pixels—Iwp(Low) = Ip(High).
Ip – Positive intensity. Ip is the lower limit of intensity for positive pixels. It is the upper limit of intensity for strong‐positive pixels—Ip(Low) = Isp(High).
Isp – Strong‐positive intensity. This is the lower limit of intensity for strong‐positive pixels. Running an Analysis
1.
Open a digital slide in ImageScope. If you are using the Spectrum digital slide information system, one way to do this is to go to the main Spectrum page and select List All Digital Slides to see the list of digital slides, and then click on a digital slide thumbnail to open it in ImageScope. (For information opening and analyzing local digital slides that reside on your workstation or local area network, see the ImageScope User’s Guide. For information on accessing digital slides in other ways in Spectrum, see the Spectrum/Spectrum Plus Operator’s Guide.) Positive Pixel Count Algorithm User’s Guide
11
Chapter 3 – Positive Pixel Count Analysis
2.
If you want to limit the analysis to specific areas on the digital slide, use the ImageScope free‐hand pen or rectangle tool on the ImageScope toolbar to draw boundaries around those areas: Note that you can also use the negative free hand pen to exclude areas from analysis. In the example below, the dotted line shows the area drawn by the negative pen: 12
Positive Pixel Count Algorithm User’s Guide
Chapter 3 – Positive Pixel Count Analysis
3.
Go to the ImageScope View menu and select Analysis. The Server Job window appears: If an algorithm macro does not already exist for the Positive Pixel Count algorithm, you or the Spectrum administrator will need to create one—
see the Aperio Image Analysis User’s Guide for details on doing so. 4.
Click Test to fine‐tune the algorithm input parameters (if you know they are already correct for your application, you can just click Analyze to run the algorithm). Positive Pixel Count Algorithm User’s Guide
13
Chapter 3 – Positive Pixel Count Analysis
5.
After clicking Test, the Algorithm window appears: 6.
14
Click Inputs and adjust the algorithm parameters in the Algorithms window as discussed earlier in this document by clicking on a number and typing a new value or using the slider if one is provided for that parameter. Positive Pixel Count Algorithm User’s Guide
Chapter 3 – Positive Pixel Count Analysis
7.
Click Outputs and select which results will display in Spectrum by clearing the check boxes next to the results you don’t want to display. 8.
If you want to see a visual representation of the analysis as well as a quantitative one, select Generate Markup Image on the Algorithms window. 9.
To analyze just the annotated areas, select Selected Annotation Layer under the Region of Analysis section of the Algorithms window. 10. Click Run. Because we requested a mark‐up image, the ImageScope main window shows the results of the analysis: Positive Pixel Count Algorithm User’s Guide
15
Chapter 3 – Positive Pixel Count Analysis
11. To see the quantitative results, go to the ImageScope View menu and select Annotations. The summary results are shown on the left and measurements for individual regions are shown on the right: The colors shown next to the results correspond to the colors in the mark‐up image (see “Algorithm Results” on page 6). 16
Positive Pixel Count Algorithm User’s Guide
Index
analysis results, 6, 16 colors, 16 Aperio release requirements, 2 color concepts, 9 drawing annotations, 12 Genie, 5 hue, 10 saturation, 10 value, 5, 10 width, 10 image zoom, 5 input parameters, 5 intended use, 3 intensity, 6 ranges, 6, 10 Ip, 6, 11 Positive Pixel Count User’s Guide
Isp, 6, 11 Iwp, 6, 11 macro, 13 creating, 13 testing, 13 mark‐up image, 15 monitor requirements, 2 positive intensity, 6 Positive Pixel Count, 1 prerequisites, 2 results. See analysis results running analysis, 11 saturation, 6, 10 strong positive intensity, 6 weak positive intensity, 6 17
Positive Pixel Count Algorithm User’s Guide
MAN-0024, Revision C