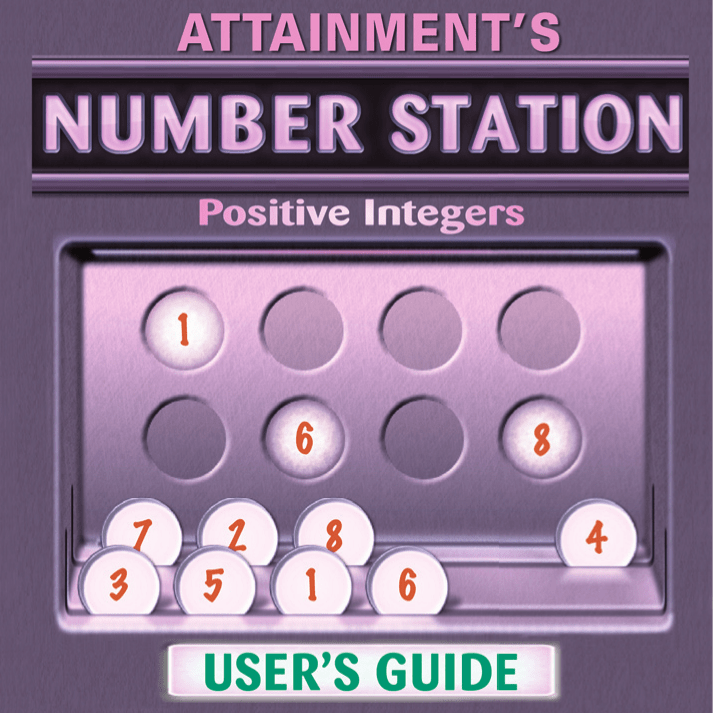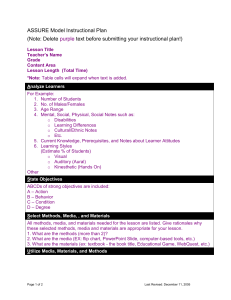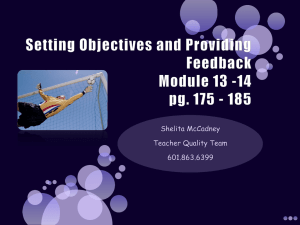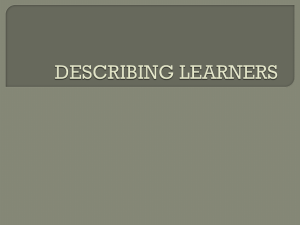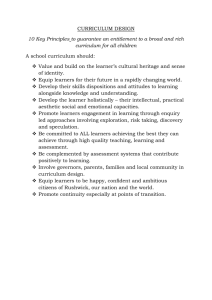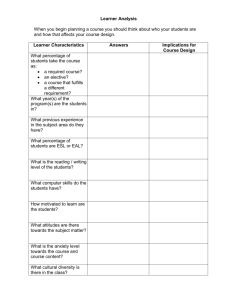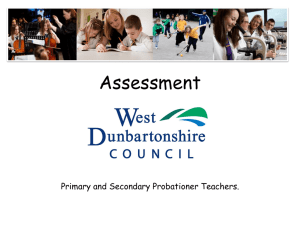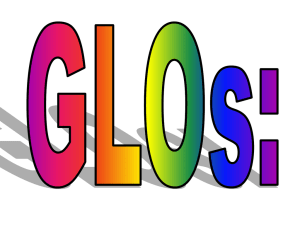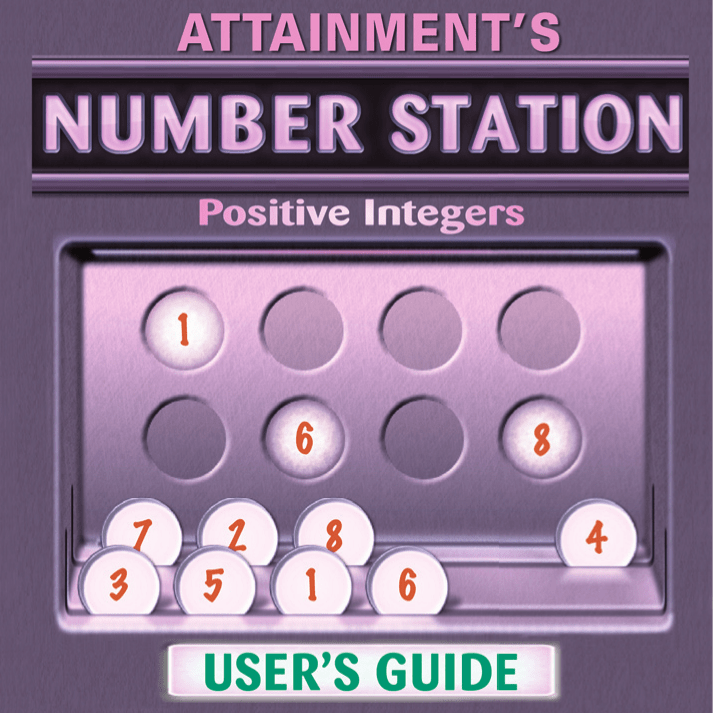
CONTENTS
Installation. . . . . . . . . . . . . . . . . 3
Introduction . . . . . . . . . . . . . . . 4
Tasks Overview. . . . . . . . . . . . . 5
Units Overview . . . . . . . . . . . . . 6
Login Screen . . . . . . . . . . . . . . . 7
Learn Mode
Task Bar . . . . . . . . . . . . . . . . . . . . 8
Whole Sequence Model. . . . . 8
Hints . . . . . . . . . . . . . . . . . . . . . . 10
Task Gauge . . . . . . . . . . . . . . . . 10
More Button . . . . . . . . . . . . . . . 11
Quiz Mode
Task Bar . . . . . . . . . . . . . . . . . . . 12
Quiz Results . . . . . . . . . . . . . . . 13
2
Learners
Name & Picture . . . . . . . . . . . . 14
Digital Login Pictures . . . . . . 15
Pictures Codes. . . . . . . . . . . . . 16
Notes and Progress Reports 18
Advancement Slider Control 21
Quiz . . . . . . . . . . . . . . . . . . . . . . . 21
Difficulty Levels
Simplifiers . . . . . . . . . . . . . . . . 24
Task Viewer . . . . . . . . . . . . . . . 26
Sound Options . . . . . . . . . . . . 28
License. . . . . . . . . . . . . . . . . . . . 29
Technical Support . . . . . . . . . 30
Credits . . . . . . . . . . . . . . . . . . . . 31
INSTALLATION
Windows
An AutoPlay menu appears
when you insert the Number
Station CD. If the AutoPlay
menu does not automatically
appear, select Run from the
Start Menu and then type
D:\Autoplay.exe (substitute
your CDROM drive letter).
Choose Install and follow
the on-screen instructions to install
the program. The program will appear in the
Start Menu under Attainment Company.
Macintosh
The CD contents window will open when you insert the
Number Station CD. If the CD contents window doesn’t open,
double click the CD icon on the desktop. Double click the
Install icon and follow the on-screen instructions to install
the program.
3
INTRODUCTION
Number Station: Positive Integers assists learners in exploring
patterns among numbers. Patterns are based on addition,
subtraction, multiplication and division of numbers between
0 and 1000.
The Number Station interface resembles a vending machine
with illuminated buttons. Learners use tokens to fill in vacant
slots in patterns.
To emphasize numerical relationships, the program groups tasks
into 5 units that cover different sets of numbers. Tasks are also
ordered by difficulty level to suit learner’s math proficiency.
Typically, learners progress through all units at the Basic Level
before tackling the same units at the Intermediate and Advanced
Levels. Number Station also provides simplifiers so all tasks can
be adapted to different learners’ requirements.
Number Station provides two ways of presenting tasks: Learn
mode includes features to help learners understand the pattern.
Quiz mode presents exactly five tasks without any feedback to
learners. Detailed progress reports track an individual’s use of
Number Station in both modes.
4
OVERVIEW
Rather than present static sequences of numbers that are always
the same, Number Station stores rules for making number
patterns that it interprets anew for each task. This ability focuses
the learner’s attention on numerical relationships, not on specific
numbers. In Learn mode, Number Station presents variations
on the same pattern until the learner demonstrates mastery of
the rules by not asking for too many hints or not making many
incorrect placements.
Some tasks are sequences in which the same rule is applied to
every element, like adding 4 to the previous number. More
advanced sequences apply two or more rules in alternation,
like adding 3 then adding 4. Other tasks are not sequences but
patterns in which, for example, every other number is provided
(not necessarily in a sequence) and missing elements have a
constant relationship to them. In both cases, the rules can be
deduced from the filled-in elements at the start of the pattern;
and if necessary, hints can supply the rules that operate
between elements.
5
OVERVIEW
Five units divide the
tasks in Number Station into manageable
segments which focus on particular
numbers to highlight numerical
relationships. Units have 8 to 15 tasks—
enough for meaningful learning while
accommodating short sessions.
After a learner logs in, the unit bar for that
learner is displayed on the login screen.
Within each of the five units are
indicators for each task which light up as
the learner progresses.
Learners automatically
advance through each unit
sequentially, but they can
manually select a different
unit by clicking it on the
unit bar.
6
The unit bar shows
the learner’s progress
in each unit.
Task indicators
light up when the
tasks are completed.
Tasks completed in the latest unit
Quiz are outlined with colors. Red
means Too many errors, Green
means Passed with errors and
Gold means Perfect!
LOGIN SCREEN
Number Station uses a
picture-based login screen.
Learners login by clicking on
their picture. Once logged in,
learners proceed to Learn or
Quiz mode by clicking the
Learn or Quiz buttons in
the lower right corner of the
screen.
The Teacher has access to
the management functions
of Number Station: adding or
removing learners, printing
learner records, changing login
pictures, setting program options and reviewing tasks. The
Teacher name and login picture can be changed.
Two permanent users are
visible—the Guest learner and
the Teacher.
Use the Guest learner to explore the program. The Guest learner
starts with default options and a clean record every time
Number Station is launched. The Guest name and login
picture cannot be changed.
7
LEARN MODE
Learn Mode has special features that help
learners understand the number pattern
in the current task and keep them aware
of how many tasks remain.
Task Bar
At the top of the screen, the task bar
tracks progress within the unit. Each light
represents a task and brightens as the
learner completes it.
You can recognize the
Learn Mode screen by
its green-tinged active
area (called the sink).
Whole Sequence Model
Below the task bar, above the sink, some early tasks show the
whole sequence as a model for learners to match. Although
matching to this sample is not difficult, it does help learners
understand the activity, and may be necessary at all times for
some learners. Use the Match to sample simplifier (see
Simplifiers, pg. 24), to show the model pattern for each task.
8
As the task begins, both filled and empty slots
of the pattern are displayed in the sink. To
establish the pattern, the first slot is always
filled in, and usually several more as well. The
proportion of empty slots in the remainder of
the pattern depends on the nature of the
pattern, the difficulty level and the setting of the Fewer blanks
simplifier (see Simplifiers, pg. 24).
The learner uses tokens from two grooves at the bottom of the
sink to fill empty slots in the pattern. Click on a token to move it
to an empty slot in the pattern. Release the mouse button
immediately and the token will follow the cursor until you click
the mouse again, or drag the token with the mouse button down,
then release the mouse button at the destination slot. The token
will stick in the slot if it fits the pattern. It will fall off the sink
if it doesn’t.
New tokens slide in to replace the used tokens. Although the
grooves in the sink can hold 20 tokens, most tasks use less.
Early tasks provide only a few tokens without any incorrect
values as distractors.
9
As the learner progresses through the unit and the difficulty
level increases, more tokens and more distractors appear in
the grooves. (See Simplifiers, pg. 24, for information on
additional simplifiers.)
Hints
The Hint button helps the learner
figure out the value for the next
empty slot in the pattern by
displaying a numerical expression in
the Hint window for a short time.
Task Gauge
The Task gauge next to the MORE
button shows the learner’s progress in
the task. Every correct placement
advances the gauge closer to the
“pass” indicator, represented by a thin
green line in the gauge. Every incorrect
placement and every hint request causes
it to drop back a bit. If the gauge reaches
10
A hint for the next
open slot is shown
in the Hint Window
for a short time.
the pass indicator, it turns green and the MORE button begins
to flash. Teachers can adjust the pass indicator for each learner
using the Advancement slider control (see pg. 21).
More Button
Learners can click the
MORE button at any
time during a task.
If the Task Gauge has
not reached the pass
indicator, Number
Station will repeat
the task. If the gauge
is beyond the pass
indicator, learners
will progress to the
next task.
The Task
Gauge on the
Learn screen.
11
QUIZ MODE
Quiz mode differs from Learn mode
in several ways. The sink is violettinged, there are always five tasks, there
is no gauge and no hint button.
When tokens are dropped onto empty
slots in the number pattern in Quiz
mode, both correct values and
incorrect values stick. Learners can
replace tokens over and over in the
same slot.
You can recognize the
Quiz Mode screen by its
violet-tinged sink.
Task Bar
At the top of the screen, the task bar
tracks progress within the quiz.
Each light represents a task and
brightens as the pattern is
completed. Unlike Learn mode,
when the learner clicks the MORE
button the light changes color to
signify the outcome for the task.
12
Task bar colors are consistent
throughout quizzes:
red — too many errors
green — pass with errors
gold — perfect!
The percentage separating red from green
is set by the teacher using the
Advancement slider control (see pg. 21).
Quiz Results
After the fifth task, Number Station scores
the quiz by showing each task, correcting
its errors and tinting it to indicate the
outcome. The Quiz becomes part of the
learner’s record which you can review and
print at any time. (See Progress Reports, pg. 18, for details.)
A PRINT button
allows the learner to
print results.
13
LEARNERS...
All learner options are managed by the
Teacher. Login as the Teacher by clicking
the teacher icon on the login screen,
then select Learners from
Menu in the upper left corner.
On the left side of the
Learners screen is a list of
learner names, including
Guest and Teacher. The right
side of the screen has all the
options available for the
selected learner. Choose a
name from the list to manage
or create a new learner by
clicking the New Learner button
below the list of learners.
Name and Picture
Enter the learner’s full name in the
Name field. The Screen name (usually
the learner’s first name) is displayed
14
Up to 18 additional
names can be added
to the list of learners.
below the learner’s login picture.
Each learner can be assigned a unique
login picture. Click the Choose Login
Picture button. In the picture section
dialog, choose from 20 silhouettes or
click the File button to use your own
digital pictures.
Digital Login Pictures
To make a digital login
picture, click the File button
on the Picture Selection
dialog and browse for the
picture on your hard drive. Number Station supports GIF, JPG
or PNG files. After you’ve chosen a file, the picture is displayed
in the Picture Trimmer window with a small inner frame
representing the size of the login picture. If necessary, use the
Rotate button to rotate your picture. Use the slider control to
zoom in or out. Click and drag your picture to position it in the
inner frame. Picture data outside of the inner frame will be
cropped out. Click OK when you’re finished.
15
Picture Codes
Picture Codes prevent learners from accidentally logging in as
another learner with easy-to-remember picture codes. Picture
Codes are optional, but
may be useful when there
are many learners. We
recommend the teacher
use a Picture Code to
prevent unauthorized
access. A Guest cannot use
a Picture Code.
Click the Set Picture Code
button. In the Picture Code dialog, select one
picture from each column, then click OK.
Picture Codes can be changed by clicking the
Set Picture Code button again or cleared by
clicking the Clear button.
16
Choose one picture from
each column. The three
pictures, in the order
chosen, is the learner’s
secret code.
Optional Picture
Codes prompt
learners for their
secret code when
they login.
NOTE: The Teacher can override
picture codes for any user by holding
down the Control key while clicking
CANCEL in the Picture Code dialog.
17
Notes and Progress Reports
Number Station records every task each learner attempts, along
with date and time information. It also records options whenever
you change them, so you will know the advancement threshold
and simplifiers that were in effect for subsequent tasks. You can
add your own notes to the reports the program generates and
save reports to text files for inclusion in other documents.
Because these progress reports track learner’s use of Number
Station in detail, they are useful to evaluate a learner’s
achievement, for reporting goal attainment in IEPs and for
research. The printouts at the end of quizzes are more
appropriate as feedback for the learners themselves.
Adding Notes to Progress Reports
Click the Notes button after selecting the learner. Number
Station adds today’s date to the note. Type and edit your note in
the Notes dialog; click OK to save the note in the learner’s record.
You can edit the notes at any time.
18
Reviewing Learner Progress
Select a learner and click the Progress Report.
Review notes in the top section and inspect
the report below it. Click OK to close the
window or click the File or Print button to
preserve the progress report for other uses.
The report begins
with a record of the
learners initial option
settings. Whenever
you change these settings,
Number Station adds a new option record to
the report.
The task entries describe each task and mark
the filled-in values of the pattern. Each entry
shows the elapsed time, errors, number of
hints and task outcome. Quiz task entries
show only errors and outcomes.
19
Printing Progress Reports
Click the Print button at the bottom of the progress report to
print a hard copy of the learners record. The printed report
contains the learner’s login picture and picture code as well as
your notes and the record of tasks.
Saving Progress Reports to Files
The File button on the Progress Report
window allows you to send all the
learner’s data to a text file so you can
incorporate it in other documents.
20
Advancement Slider
Control
You can set the passing grade
percentage for each learner using
the Advancement slider control.
In Learn mode, this value determines whether
the MORE button will display a completely
new pattern or a pattern that follows the same
rules, but with different numbers.
In Quiz mode this percentage sets the cutoff
between “pass with errors” and “fail.”
Quiz
The Enable Quizzes check box enables or
disables the Quiz button when a learner logs in.
Disabling the Quiz button may
be useful to prevent learners
from taking a quiz before they
have progressed through the
Learning mode.
The gauge on the
Learn mode screen
shows a thin green
line at the passing
grade percentage.
21
DIFFICULTY LEVELS
Number Station tasks range from simple counting in the Basic
level to puzzling intertwined sequences in the Advanced level.
However, any learner can accomplish every level. (See Simplifiers,
pg. 24, to find out how to adjust factors that make more advanced
tasks easier.)
Basic Level
Although three-digit numbers appear
occasionally, Basic tasks concentrate on
one- and two-digit numbers in
sequences rising from lower to higher
values. The learner uses addition and
counting skills to fill blanks in
patterns that are shorter than other
levels, with fewer choices and no
distractors. A model for matching is
often included in Basic level tasks,
and they frequently begin with 1 or 0.
Although some Basic level tasks may
seem too simple, they accustom learners to asking themselves
how the numbers in a pattern or sequence are related.
22
Intermediate Level
Intermediate tasks involve mostly
two-digit numbers, more tokens,
more distractors, longer patterns,
and both ascending and descending
sequences. Subtraction is a key skill
at this level, in which tasks are more puzzling because model
patterns seldom appear. Intermediate tasks require more mental
arithmetic and visualization than Basic tasks, but there are no
challenging complex patterns as in the Advanced level.
Advanced Level
Advanced tasks are longer and more
complex than at lower levels. They
often use 3-digit numbers, commonly
involve multiplication and division,
and sometimes use multiple
sequences. Some advanced tasks can
be quite challenging, but hints can
make any sequence intelligible.
23
SIMPLIFIERS
In a typical task, Number Station’s internal instructions might
be described as “choose any number divisible by three between 0
and 100; then add six to it for ten elements; fill in the first three
elements and two other random elements; offer eight tokens at a
time, including 25% distractors; don’t show the task in the model.“
The task simplifiers allow you to influence these instructions to
change the learner’s challenge.
Tasks in early stages may be
inherently simplified, that is,
they may already show the full
pattern in the model, or they
may have only a few blank
elements, or they may offer only
two or three tokens and they
may not have any distractors.
But when you choose to apply a
simplifier, it forces Number
Station to apply that instruction to every problem, which can
have a dramatic effect on more difficult tasks.
24
(The best way to see simplifiers in action is to use the Task Viewer
window. See the Task Viewer section on pg. 26 for details).
Selecting Fewer choices cuts down the number of tokens
• offered
in the grooves of the sink, usually to 2 or 3.
blanks leaves fewer than 3 slots empty in
• Fewer
any pattern.
patterns trims longer tasks to fewer than
• Shorter
10 elements.
distractors ensures that all tokens have a place
• No
in the pattern.
Match to sample is checked, the whole pattern is
• When
always shown above the sink.
25
TASK VIEWER
The Tasks Viewer gives you a chance to
review all the tasks and test the effects
of simplifiers on the number patterns
and sequences.
Login as the Teacher and select Tasks
from the Menu. In the Task Viewer,
select a unit to view from the levels/
units grid. The levels 1,
2 and 3 correspond to
Basic, Intermediate
and Advanced Level
settings. Descriptions
of the unit and each
task in the unit are
displayed on the right.
When a specific task is
selected, the pattern is
displayed in the lower
half of the screen.
26
The first row is the
Model which shows the
complete pattern. The
second row is the Sink,
with some elements of
the pattern filled in.
Clicking on any blank
element in the sink will
display the hint for that
slot at the bottom of
the screen. The third
row shows the tokens
that would initially
appear in the Grooves.
Click the Retry button to regenerate the same task. Experiment
with the Simplifiers (see the descriptions on pg. 25) to see what
affect they have on the tasks as they’re presented.
Task descriptions for each unit or difficulty level can be saved to a
text file by clicking on the File button.
27
SOUND OPTIONS
Sound options for Number Station can be changed by the
teacher. Select Sounds from the Menu in the upper left corner of
the login screen. Enable or disable sounds from the Number
Station Sound Options dialog that appears.
28
LICENSE
Ownership
Attainment Company retains the title to the software program. The purchaser
only gains the title to the enclosed CD.
Copyright
This program is protected by United States copyright laws and International
copyright treaties.
Upgrades
If within 30 days of this software purchase Attainment releases a new version
of the software, you may send the enclosed CD to Attainment Company for a
CD containing the new software at no charge. After 30 days, you must pay an
upgrade fee.
Warranty
Attainment Company warrants that the enclosed CD is free of defects in
materials and workmanship for up to one year of purchase. If you discover
a defect, return the enclosed CD to Attainment Company for a free
replacement. There is a replacement charge of $15.00, plus shipping and
handling, for products replaced after such warranty expires.
Limitation of Liability
Attainment Company shall not be liable for damages, including incidental
or consequential, arising from the use of the program or this documentation.
Some states, however, do not allow the limitation or exclusion of liability
for incidental or consequential damages. In these cases, this limitation may
not apply.
29
TECHNICAL SUPPORT
If you have a problem running Number Station software, please
call Attainment Technical Support. If possible, with your computer
nearby, have the program running while we discuss solutions.
You can speed the process if you collect some basic information
ahead of time:
• Note the error and type of error message, if any.
• What triggers the problem?
• Can you duplicate the problem?
• The model of your computer.
• The Macintosh system version or the Windows version.
Tech Support is available weekdays from 9 am–5 pm (CST)
Phone: 1-800-327-4269 or 1-608-845-7880
e-mail: info@AttainmentCompany.com
web site: www.AttainmentCompany.com
30
CREDITS
program design Tereza Snyder
programming Tereza Snyder, Joshua Snyder
graphics Tereza Snyder
sound design Joshua Snyder
consultants Karen Wenger, Don Bastian
testing and technical services Craig Booth
package design Beverly Potts
A
Attainment Company, Inc.
31
A
Attainment Company, Inc.
P.O. Box 930160 • Verona, WI 53593-0160 • USA
1-800-327-4269 • FAX 1.800.942.3865
Visit Attainment’s Web site at www.AttainmentCompany.com
©2005 Attainment Company, Inc. All rights reserved. Printed in USA.