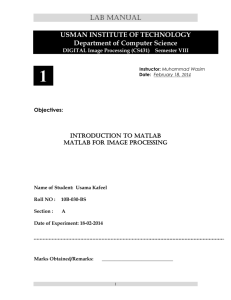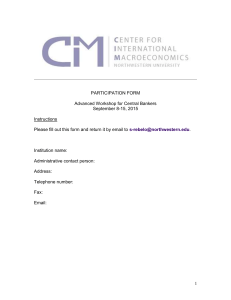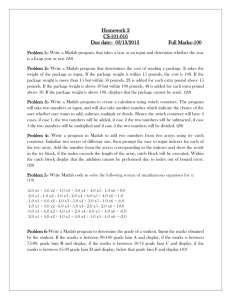Introduction to MATLAB for Engineering Students
advertisement

INTRODUCTION TO MATLAB FOR
ENGINEERING STUDENTS
David Houcque
Northwestern University
(version 1.2, August 2005)
Contents
1 Tutorial lessons 1
1
1.1
Introduction . . . . . . . . . . . . . . . . . . . . . . . . . . . . . . . . . . . .
1
1.2
Basic features . . . . . . . . . . . . . . . . . . . . . . . . . . . . . . . . . . .
2
1.3
A minimum MATLAB session . . . . . . . . . . . . . . . . . . . . . . . . . .
2
1.3.1
Starting MATLAB . . . . . . . . . . . . . . . . . . . . . . . . . . . .
2
1.3.2
Using MATLAB as a calculator . . . . . . . . . . . . . . . . . . . . .
4
1.3.3
Quitting MATLAB . . . . . . . . . . . . . . . . . . . . . . . . . . . .
5
Getting started . . . . . . . . . . . . . . . . . . . . . . . . . . . . . . . . . .
5
1.4.1
Creating MATLAB variables . . . . . . . . . . . . . . . . . . . . . . .
5
1.4.2
Overwriting variable . . . . . . . . . . . . . . . . . . . . . . . . . . .
6
1.4.3
Error messages . . . . . . . . . . . . . . . . . . . . . . . . . . . . . .
6
1.4.4
Making corrections . . . . . . . . . . . . . . . . . . . . . . . . . . . .
6
1.4.5
Controlling the hierarchy of operations or precedence . . . . . . . . .
6
1.4.6
Controlling the appearance of floating point number . . . . . . . . . .
8
1.4.7
Managing the workspace . . . . . . . . . . . . . . . . . . . . . . . . .
8
1.4.8
Keeping track of your work session . . . . . . . . . . . . . . . . . . .
9
1.4.9
Entering multiple statements per line . . . . . . . . . . . . . . . . . .
9
1.4.10 Miscellaneous commands . . . . . . . . . . . . . . . . . . . . . . . . .
10
1.4.11 Getting help . . . . . . . . . . . . . . . . . . . . . . . . . . . . . . . .
10
Exercises . . . . . . . . . . . . . . . . . . . . . . . . . . . . . . . . . . . . . .
11
1.4
1.5
2 Tutorial lessons 2
2.1
12
Mathematical functions . . . . . . . . . . . . . . . . . . . . . . . . . . . . . .
12
2.1.1
13
Examples . . . . . . . . . . . . . . . . . . . . . . . . . . . . . . . . .
i
2.2
Basic plotting . . . . . . . . . . . . . . . . . . . . . . . . . . . . . . . . . . .
14
2.2.1
overview . . . . . . . . . . . . . . . . . . . . . . . . . . . . . . . . . .
14
2.2.2
Creating simple plots . . . . . . . . . . . . . . . . . . . . . . . . . . .
14
2.2.3
Adding titles, axis labels, and annotations . . . . . . . . . . . . . . .
15
2.2.4
Multiple data sets in one plot . . . . . . . . . . . . . . . . . . . . . .
16
2.2.5
Specifying line styles and colors . . . . . . . . . . . . . . . . . . . . .
17
2.3
Exercises . . . . . . . . . . . . . . . . . . . . . . . . . . . . . . . . . . . . . .
18
2.4
Introduction . . . . . . . . . . . . . . . . . . . . . . . . . . . . . . . . . . . .
19
2.5
Matrix generation . . . . . . . . . . . . . . . . . . . . . . . . . . . . . . . . .
19
2.5.1
Entering a vector . . . . . . . . . . . . . . . . . . . . . . . . . . . . .
19
2.5.2
Entering a matrix . . . . . . . . . . . . . . . . . . . . . . . . . . . . .
20
2.5.3
Matrix indexing . . . . . . . . . . . . . . . . . . . . . . . . . . . . . .
21
2.5.4
Colon operator . . . . . . . . . . . . . . . . . . . . . . . . . . . . . .
22
2.5.5
Linear spacing . . . . . . . . . . . . . . . . . . . . . . . . . . . . . . .
22
2.5.6
Colon operator in a matrix . . . . . . . . . . . . . . . . . . . . . . . .
22
2.5.7
Creating a sub-matrix . . . . . . . . . . . . . . . . . . . . . . . . . .
23
2.5.8
Deleting row or column . . . . . . . . . . . . . . . . . . . . . . . . . .
25
2.5.9
Dimension . . . . . . . . . . . . . . . . . . . . . . . . . . . . . . . . .
25
2.5.10 Continuation . . . . . . . . . . . . . . . . . . . . . . . . . . . . . . .
26
2.5.11 Transposing a matrix . . . . . . . . . . . . . . . . . . . . . . . . . . .
26
2.5.12 Concatenating matrices . . . . . . . . . . . . . . . . . . . . . . . . . .
26
2.5.13 Matrix generators . . . . . . . . . . . . . . . . . . . . . . . . . . . . .
27
2.5.14 Special matrices . . . . . . . . . . . . . . . . . . . . . . . . . . . . . .
28
Exercises . . . . . . . . . . . . . . . . . . . . . . . . . . . . . . . . . . . . . .
29
2.6
3 Array operations and Linear equations
3.1
3.2
30
Array operations . . . . . . . . . . . . . . . . . . . . . . . . . . . . . . . . .
30
3.1.1
Matrix arithmetic operations . . . . . . . . . . . . . . . . . . . . . . .
30
3.1.2
Array arithmetic operations . . . . . . . . . . . . . . . . . . . . . . .
30
Solving linear equations . . . . . . . . . . . . . . . . . . . . . . . . . . . . .
32
3.2.1
33
Matrix inverse . . . . . . . . . . . . . . . . . . . . . . . . . . . . . . .
ii
3.2.2
3.3
Matrix functions . . . . . . . . . . . . . . . . . . . . . . . . . . . . .
34
Exercises . . . . . . . . . . . . . . . . . . . . . . . . . . . . . . . . . . . . . .
34
4 Introduction to programming in MATLAB
35
4.1
Introduction . . . . . . . . . . . . . . . . . . . . . . . . . . . . . . . . . . . .
35
4.2
M-File Scripts . . . . . . . . . . . . . . . . . . . . . . . . . . . . . . . . . . .
35
4.2.1
Examples . . . . . . . . . . . . . . . . . . . . . . . . . . . . . . . . .
36
4.2.2
Script side-effects . . . . . . . . . . . . . . . . . . . . . . . . . . . . .
37
M-File functions . . . . . . . . . . . . . . . . . . . . . . . . . . . . . . . . . .
38
4.3.1
Anatomy of a M-File function . . . . . . . . . . . . . . . . . . . . . .
38
4.3.2
Input and output arguments . . . . . . . . . . . . . . . . . . . . . . .
40
4.4
Input to a script file . . . . . . . . . . . . . . . . . . . . . . . . . . . . . . .
40
4.5
Output commands . . . . . . . . . . . . . . . . . . . . . . . . . . . . . . . .
41
4.6
Exercises . . . . . . . . . . . . . . . . . . . . . . . . . . . . . . . . . . . . . .
42
4.3
5 Control flow and operators
43
5.1
Introduction . . . . . . . . . . . . . . . . . . . . . . . . . . . . . . . . . . . .
43
5.2
Control flow . . . . . . . . . . . . . . . . . . . . . . . . . . . . . . . . . . . .
43
5.2.1
The ‘‘if...end’’ structure . . . . . . . . . . . . . . . . . . . . . . .
43
5.2.2
Relational and logical operators . . . . . . . . . . . . . . . . . . . . .
45
5.2.3
The ‘‘for...end’’ loop . . . . . . . . . . . . . . . . . . . . . . . . .
45
5.2.4
The ‘‘while...end’’ loop . . . . . . . . . . . . . . . . . . . . . . .
46
5.2.5
Other flow structures . . . . . . . . . . . . . . . . . . . . . . . . . . .
46
5.2.6
Operator precedence . . . . . . . . . . . . . . . . . . . . . . . . . . .
47
5.3
Saving output to a file . . . . . . . . . . . . . . . . . . . . . . . . . . . . . .
47
5.4
Exercises . . . . . . . . . . . . . . . . . . . . . . . . . . . . . . . . . . . . . .
48
6 Debugging M-files
49
6.1
Introduction . . . . . . . . . . . . . . . . . . . . . . . . . . . . . . . . . . . .
49
6.2
Debugging process . . . . . . . . . . . . . . . . . . . . . . . . . . . . . . . .
49
6.2.1
Preparing for debugging . . . . . . . . . . . . . . . . . . . . . . . . .
50
6.2.2
Setting breakpoints . . . . . . . . . . . . . . . . . . . . . . . . . . . .
50
iii
6.2.3
Running with breakpoints . . . . . . . . . . . . . . . . . . . . . . . .
50
6.2.4
Examining values . . . . . . . . . . . . . . . . . . . . . . . . . . . . .
51
6.2.5
Correcting and ending debugging . . . . . . . . . . . . . . . . . . . .
51
6.2.6
Ending debugging . . . . . . . . . . . . . . . . . . . . . . . . . . . . .
51
6.2.7
Correcting an M-file . . . . . . . . . . . . . . . . . . . . . . . . . . .
51
A Summary of commands
53
B Release notes for Release 14 with Service Pack 2
58
B.1 Summary of changes . . . . . . . . . . . . . . . . . . . . . . . . . . . . . . .
58
B.2 Other changes . . . . . . . . . . . . . . . . . . . . . . . . . . . . . . . . . . .
60
B.3 Further details
60
. . . . . . . . . . . . . . . . . . . . . . . . . . . . . . . . . .
C Main characteristics of MATLAB
62
C.1 History . . . . . . . . . . . . . . . . . . . . . . . . . . . . . . . . . . . . . . .
62
C.2 Strengths . . . . . . . . . . . . . . . . . . . . . . . . . . . . . . . . . . . . .
62
C.3 Weaknesses . . . . . . . . . . . . . . . . . . . . . . . . . . . . . . . . . . . .
63
C.4 Competition . . . . . . . . . . . . . . . . . . . . . . . . . . . . . . . . . . . .
63
iv
List of Tables
1.1
Basic arithmetic operators . . . . . . . . . . . . . . . . . . . . . . . . . . . .
5
1.2
Hierarchy of arithmetic operations . . . . . . . . . . . . . . . . . . . . . . . .
7
2.1
Elementary functions . . . . . . . . . . . . . . . . . . . . . . . . . . . . . . .
12
2.2
Predefined constant values . . . . . . . . . . . . . . . . . . . . . . . . . . . .
13
2.3
Attributes for plot . . . . . . . . . . . . . . . . . . . . . . . . . . . . . . . .
18
2.4
Elementary matrices . . . . . . . . . . . . . . . . . . . . . . . . . . . . . . .
27
2.5
Special matrices . . . . . . . . . . . . . . . . . . . . . . . . . . . . . . . . . .
28
3.1
Array operators . . . . . . . . . . . . . . . . . . . . . . . . . . . . . . . . . .
31
3.2
Summary of matrix and array operations . . . . . . . . . . . . . . . . . . . .
32
3.3
Matrix functions . . . . . . . . . . . . . . . . . . . . . . . . . . . . . . . . .
34
4.1
Anatomy of a M-File function . . . . . . . . . . . . . . . . . . . . . . . . . .
38
4.2
Difference between scripts and functions . . . . . . . . . . . . . . . . . . . .
39
4.3
Example of input and output arguments . . . . . . . . . . . . . . . . . . . .
40
4.4
disp and fprintf commands . . . . . . . . . . . . . . . . . . . . . . . . . .
41
5.1
Relational and logical operators . . . . . . . . . . . . . . . . . . . . . . . . .
45
5.2
Operator precedence . . . . . . . . . . . . . . . . . . . . . . . . . . . . . . .
47
A.1 Arithmetic operators and special characters . . . . . . . . . . . . . . .
53
A.2 Array operators . . . . . . . . . . . . . . . . . . . . . . . . . . . . . . . .
54
A.3 Relational and logical operators . . . . . . . . . . . . . . . . . . . . . .
54
A.4 Managing workspace and file commands . . . . . . . . . . . . . . . . .
55
A.5 Predefined variables and math constants . . . . . . . . . . . . . . . . .
55
v
A.6 Elementary matrices and arrays . . . . . . . . . . . . . . . . . . . . . .
56
A.7 Arrays and Matrices: Basic information . . . . . . . . . . . . . . . . .
56
A.8 Arrays and Matrices: operations and manipulation . . . . . . . . . .
56
A.9 Arrays and Matrices: matrix analysis and linear equations . . . . .
57
vi
List of Figures
1.1
The graphical interface to the MATLAB workspace . . . . . . . . . . . . . .
3
2.1
Plot for the vectors x and y . . . . . . . . . . . . . . . . . . . . . . . . . . .
15
2.2
Plot of the Sine function . . . . . . . . . . . . . . . . . . . . . . . . . . . . .
16
2.3
Typical example of multiple plots . . . . . . . . . . . . . . . . . . . . . . . .
17
vii
Preface
“Introduction to MATLAB for Engineering Students” is a document for an introductory
R 1
course in MATLAB°
and technical computing. It is used for freshmen classes at Northwestern University. This document is not a comprehensive introduction or a reference manual. Instead, it focuses on the specific features of MATLAB that are useful for engineering
classes. The lab sessions are used with one main goal: to allow students to become familiar
with computer software (e.g., MATLAB) to solve application problems. We assume that the
students have no prior experience with MATLAB.
The availability of technical computing environment such as MATLAB is now reshaping
the role and applications of computer laboratory projects to involve students in more intense
problem-solving experience. This availability also provides an opportunity to easily conduct
numerical experiments and to tackle realistic and more complicated problems.
Originally, the manual is divided into computer laboratory sessions (labs). The lab
document is designed to be used by the students while working at the computer. The
emphasis here is “learning by doing”. This quiz-like session is supposed to be fully completed
in 50 minutes in class.
The seven lab sessions include not only the basic concepts of MATLAB, but also an introduction to scientific computing, in which they will be useful for the upcoming engineering
courses. In addition, engineering students will see MATLAB in their other courses.
The end of this document contains two useful sections: a Glossary which contains the
brief summary of the commands and built-in functions as well as a collection of release notes.
The release notes, which include several new features of the Release 14 with Service Pack
2, well known as R14SP2, can also be found in Appendix. All of the MATLAB commands
have been tested to take advantage with new features of the current version of MATLAB
available here at Northwestern (R14SP2). Although, most of the examples and exercises still
work with previous releases as well.
This manual reflects the ongoing effort of the McCormick School of Engineering and
Applied Science leading by Dean Stephen Carr to institute a significant technical computing
R 2
in the Engineering First°
courses taught at Northwestern University.
Finally, the students - Engineering Analysis (EA) Section - deserve my special gratitude. They were very active participants in class.
David Houcque
Evanston, Illinois
August 2005
R
MATLAB°
is a registered trademark of MathWorks, Inc.
R
2
Engineering First°
is a registered trademark of McCormick
School of Engineering and Applied Science (Northwestern University)
1
viii
Acknowledgements
I would like to thank Dean Stephen Carr for his constant support. I am grateful to a number
of people who offered helpful advice and comments. I want to thank the EA1 instructors
(Fall Quarter 2004), in particular Randy Freeman, Jorge Nocedal, and Allen Taflove for
their helpful reviews on some specific parts of the document. I also want to thank Malcomb
MacIver, EA3 Honors instructor (Spring 2005) for helping me to better understand the
animation of system dynamics using MATLAB. I am particularly indebted to the many
students (340 or so) who have used these materials, and have communicated their comments
and suggestions. Finally, I want to thank IT personnel for helping setting up the classes and
other computer related work: Rebecca Swierz, Jesse Becker, Rick Mazec, Alan Wolff, Ken
Kalan, Mike Vilches, and Daniel Lee.
About the author
David Houcque has more than 25 years’ experience in the modeling and simulation of structures and solid continua including 14 years in industry. In industry, he has been working as
R&D engineer in the fields of nuclear engineering, oil rig platform offshore design, oil reservoir engineering, and steel industry. All of these include working in different international
environments: Germany, France, Norway, and United Arab Emirates. Among other things,
he has a combined background experience: scientific computing and engineering expertise.
He earned his academic degrees from Europe and the United States.
Here at Northwestern University, he is working under the supervision of Professor Brian
Moran, a world-renowned expert in fracture mechanics, to investigate the integrity assessment of the aging highway bridges under severe operating conditions and corrosion.
ix
Chapter 1
Tutorial lessons 1
1.1
Introduction
The tutorials are independent of the rest of the document. The primarily objective is to help
you learn quickly the first steps. The emphasis here is “learning by doing”. Therefore, the
best way to learn is by trying it yourself. Working through the examples will give you a feel
for the way that MATLAB operates. In this introduction we will describe how MATLAB
handles simple numerical expressions and mathematical formulas.
The name MATLAB stands for MATrix LABoratory. MATLAB was written originally
to provide easy access to matrix software developed by the LINPACK (linear system package)
and EISPACK (Eigen system package) projects.
MATLAB [1] is a high-performance language for technical computing. It integrates
computation, visualization, and programming environment. Furthermore, MATLAB is a
modern programming language environment: it has sophisticated data structures, contains
built-in editing and debugging tools, and supports object-oriented programming. These factors
make MATLAB an excellent tool for teaching and research.
MATLAB has many advantages compared to conventional computer languages (e.g.,
C, FORTRAN) for solving technical problems. MATLAB is an interactive system whose
basic data element is an array that does not require dimensioning. The software package
has been commercially available since 1984 and is now considered as a standard tool at most
universities and industries worldwide.
It has powerful built-in routines that enable a very wide variety of computations. It
also has easy to use graphics commands that make the visualization of results immediately
available. Specific applications are collected in packages referred to as toolbox. There are
toolboxes for signal processing, symbolic computation, control theory, simulation, optimization, and several other fields of applied science and engineering.
In addition to the MATLAB documentation which is mostly available on-line, we would
1
recommend the following books: [2], [3], [4], [5], [6], [7], [8], and [9]. They are excellent in
their specific applications.
1.2
Basic features
As we mentioned earlier, the following tutorial lessons are designed to get you started
quickly in MATLAB. The lessons are intended to make you familiar with the basics of
MATLAB. We urge you to complete the exercises given at the end of each lesson.
1.3
A minimum MATLAB session
The goal of this minimum session (also called starting and exiting sessions) is to learn the
first steps:
• How to log on
• Invoke MATLAB
• Do a few simple calculations
• How to quit MATLAB
1.3.1
Starting MATLAB
After logging into your account, you can enter MATLAB by double-clicking on the MATLAB
shortcut icon (MATLAB 7.0.4) on your Windows desktop. When you start MATLAB, a
special window called the MATLAB desktop appears. The desktop is a window that contains
other windows. The major tools within or accessible from the desktop are:
• The Command Window
• The Command History
• The Workspace
• The Current Directory
• The Help Browser
• The Start button
2
Figure 1.1: The graphical interface to the MATLAB workspace
3
When MATLAB is started for the first time, the screen looks like the one that shown
in the Figure 1.1. This illustration also shows the default configuration of the MATLAB
desktop. You can customize the arrangement of tools and documents to suit your needs.
Now, we are interested in doing some simple calculations. We will assume that you
have sufficient understanding of your computer under which MATLAB is being run.
You are now faced with the MATLAB desktop on your computer, which contains the prompt
(>>) in the Command Window. Usually, there are 2 types of prompt:
>>
EDU>
for full version
for educational version
Note: To simplify the notation, we will use this prompt, >>, as a standard prompt sign,
though our MATLAB version is for educational purpose.
1.3.2
Using MATLAB as a calculator
As an example of a simple interactive calculation, just type the expression you want to
evaluate. Let’s start at the very beginning. For example, let’s suppose you want to calculate
the expression, 1 + 2 × 3. You type it at the prompt command (>>) as follows,
>> 1+2*3
ans =
7
You will have noticed that if you do not specify an output variable, MATLAB uses a
default variable ans, short for answer, to store the results of the current calculation. Note
that the variable ans is created (or overwritten, if it is already existed). To avoid this, you
may assign a value to a variable or output argument name. For example,
>> x = 1+2*3
x =
7
will result in x being given the value 1 + 2 × 3 = 7. This variable name can always
be used to refer to the results of the previous computations. Therefore, computing 4x will
result in
>> 4*x
ans =
28.0000
Before we conclude this minimum session, Table 1.1 gives the partial list of arithmetic
operators.
4
Table 1.1:
Symbol
+
−
∗
/
1.3.3
Basic arithmetic operators
Operation
Example
Addition
2+3
Subtraction
2−3
Multiplication
2∗3
Division
2/3
Quitting MATLAB
To end your MATLAB session, type quit in the Command Window, or select File −→ Exit
MATLAB in the desktop main menu.
1.4
Getting started
After learning the minimum MATLAB session, we will now learn to use some additional
operations.
1.4.1
Creating MATLAB variables
MATLAB variables are created with an assignment statement. The syntax of variable assignment is
variable name = a value (or an expression)
For example,
>> x = expression
where expression is a combination of numerical values, mathematical operators, variables,
and function calls. On other words, expression can involve:
• manual entry
• built-in functions
• user-defined functions
5
1.4.2
Overwriting variable
Once a variable has been created, it can be reassigned. In addition, if you do not wish to
see the intermediate results, you can suppress the numerical output by putting a semicolon
(;) at the end of the line. Then the sequence of commands looks like this:
>> t = 5;
>> t = t+1
t
=
6
1.4.3
Error messages
If we enter an expression incorrectly, MATLAB will return an error message. For example,
in the following, we left out the multiplication sign, *, in the following expression
>> x = 10;
>> 5x
??? 5x
|
Error: Unexpected MATLAB expression.
1.4.4
Making corrections
To make corrections, we can, of course retype the expressions. But if the expression is
lengthy, we make more mistakes by typing a second time. A previously typed command
can be recalled with the up-arrow key ↑. When the command is displayed at the command
prompt, it can be modified if needed and executed.
1.4.5
Controlling the hierarchy of operations or precedence
Let’s consider the previous arithmetic operation, but now we will include parentheses. For
example, 1 + 2 × 3 will become (1 + 2) × 3
>> (1+2)*3
ans
=
9
and, from previous example
6
>> 1+2*3
ans
=
7
By adding parentheses, these two expressions give different results: 9 and 7.
The order in which MATLAB performs arithmetic operations is exactly that taught
in high school algebra courses. Exponentiations are done first, followed by multiplications
and divisions, and finally by additions and subtractions. However, the standard order of
precedence of arithmetic operations can be changed by inserting parentheses. For example,
the result of 1+2×3 is quite different than the similar expression with parentheses (1+2)×3.
The results are 7 and 9 respectively. Parentheses can always be used to overrule priority,
and their use is recommended in some complex expressions to avoid ambiguity.
Therefore, to make the evaluation of expressions unambiguous, MATLAB has established a series of rules. The order in which the arithmetic operations are evaluated is given
in Table 1.2. MATLAB arithmetic operators obey the same precedence rules as those in
Table 1.2: Hierarchy of arithmetic operations
Precedence Mathematical operations
First
The contents of all parentheses are evaluated first, starting
from the innermost parentheses and working outward.
Second
All exponentials are evaluated, working from left to right
Third
All multiplications and divisions are evaluated, working
from left to right
Fourth
All additions and subtractions are evaluated, starting
from left to right
most computer programs. For operators of equal precedence, evaluation is from left to right.
Now, consider another example:
1
4 6
+ ×
2
2+3
5 7
In MATLAB, it becomes
>> 1/(2+3^2)+4/5*6/7
ans =
0.7766
or, if parentheses are missing,
>> 1/2+3^2+4/5*6/7
ans =
10.1857
7
So here what we get: two different results. Therefore, we want to emphasize the importance
of precedence rule in order to avoid ambiguity.
1.4.6
Controlling the appearance of floating point number
MATLAB by default displays only 4 decimals in the result of the calculations, for example
−163.6667, as shown in above examples. However, MATLAB does numerical calculations
in double precision, which is 15 digits. The command format controls how the results of
computations are displayed. Here are some examples of the different formats together with
the resulting outputs.
>> format short
>> x=-163.6667
If we want to see all 15 digits, we use the command format long
>> format long
>> x= -1.636666666666667e+002
To return to the standard format, enter format short, or simply format.
There are several other formats. For more details, see the MATLAB documentation,
or type help format.
Note - Up to now, we have let MATLAB repeat everything that we enter at the
prompt (>>). Sometimes this is not quite useful, in particular when the output is pages en
length. To prevent MATLAB from echoing what we type, simply enter a semicolon (;) at
the end of the command. For example,
>> x=-163.6667;
and then ask about the value of x by typing,
>> x
x
=
-163.6667
1.4.7
Managing the workspace
The contents of the workspace persist between the executions of separate commands. Therefore, it is possible for the results of one problem to have an effect on the next one. To avoid
this possibility, it is a good idea to issue a clear command at the start of each new independent calculation.
8
>> clear
The command clear or clear all removes all variables from the workspace. This
frees up system memory. In order to display a list of the variables currently in the memory,
type
>> who
while, whos will give more details which include size, space allocation, and class of the
variables.
1.4.8
Keeping track of your work session
It is possible to keep track of everything done during a MATLAB session with the diary
command.
>> diary
or give a name to a created file,
>> diary FileName
where FileName could be any arbitrary name you choose.
The function diary is useful if you want to save a complete MATLAB session. They
save all input and output as they appear in the MATLAB window. When you want to stop
the recording, enter diary off. If you want to start recording again, enter diary on. The
file that is created is a simple text file. It can be opened by an editor or a word processing
program and edited to remove extraneous material, or to add your comments. You can
use the function type to view the diary file or you can edit in a text editor or print. This
command is useful, for example in the process of preparing a homework or lab submission.
1.4.9
Entering multiple statements per line
It is possible to enter multiple statements per line. Use commas (,) or semicolons (;) to
enter more than one statement at once. Commas (,) allow multiple statements per line
without suppressing output.
>> a=7; b=cos(a), c=cosh(a)
b
=
0.6570
c
=
548.3170
9
1.4.10
Miscellaneous commands
Here are few additional useful commands:
• To clear the Command Window, type clc
• To abort a MATLAB computation, type ctrl-c
• To continue a line, type . . .
1.4.11
Getting help
To view the online documentation, select MATLAB Help from Help menu or MATLAB Help
directly in the Command Window. The preferred method is to use the Help Browser. The
Help Browser can be started by selecting the ? icon from the desktop toolbar. On the other
hand, information about any command is available by typing
>> help Command
Another way to get help is to use the lookfor command. The lookfor command differs
from the help command. The help command searches for an exact function name match,
while the lookfor command searches the quick summary information in each function for
a match. For example, suppose that we were looking for a function to take the inverse of
a matrix. Since MATLAB does not have a function named inverse, the command help
inverse will produce nothing. On the other hand, the command lookfor inverse will
produce detailed information, which includes the function of interest, inv.
>> lookfor inverse
Note - At this particular time of our study, it is important to emphasize one main point.
Because MATLAB is a huge program; it is impossible to cover all the details of each function
one by one. However, we will give you information how to get help. Here are some examples:
• Use on-line help to request info on a specific function
>> help sqrt
• In the current version (MATLAB version 7), the doc function opens the on-line version
of the help manual. This is very helpful for more complex commands.
>> doc plot
10
• Use lookfor to find functions by keywords. The general form is
>> lookfor FunctionName
1.5
Exercises
Note: Due to the teaching class during this Fall 2005, the problems are temporarily removed
from this section.
11
Chapter 2
Tutorial lessons 2
2.1
Mathematical functions
MATLAB offers many predefined mathematical functions for technical computing which
contains a large set of mathematical functions.
Typing help elfun and help specfun calls up full lists of elementary and special
functions respectively.
There is a long list of mathematical functions that are built into MATLAB. These
functions are called built-ins. Many standard mathematical functions, such as sin(x), cos(x),
tan(x), ex , ln(x), are evaluated by the functions sin, cos, tan, exp, and log respectively in
MATLAB.
Table 2.1 lists some commonly used functions, where variables x and y can be numbers,
vectors, or matrices.
Table 2.1: Elementary functions
cos(x)
sin(x)
tan(x)
acos(x)
asin(x)
atan(x)
exp(x)
sqrt(x)
log(x)
log10(x)
Cosine
Sine
Tangent
Arc cosine
Arc sine
Arc tangent
Exponential
Square root
Natural logarithm
Common logarithm
abs(x)
sign(x)
max(x)
min(x)
ceil(x)
floor(x)
round(x)
rem(x)
angle(x)
conj(x)
Absolute value
Signum function
Maximum value
Minimum value
Round towards +∞
Round towards −∞
Round to nearest integer
Remainder after division
Phase angle
Complex conjugate
In addition to the elementary functions, MATLAB includes a number of predefined
12
constant values. A list of the most common values is given in Table 2.2.
Table 2.2: Predefined constant values
pi
i,j
Inf
NaN
2.1.1
The π number, π = 3.14159
...
√
The imaginary unit i, −1
The infinity, ∞
Not a number
Examples
We illustrate here some typical examples which related to the elementary functions previously
defined.
√
As a first example, the value of the expression y = e−a sin(x) + 10 y, for a = 5, x = 2, and
y = 8 is computed by
>> a = 5; x = 2; y = 8;
>> y = exp(-a)*sin(x)+10*sqrt(y)
y =
28.2904
The subsequent examples are
>> log(142)
ans
=
4.9558
>> log10(142)
ans
=
2.1523
Note the difference between the natural logarithm log(x) and the decimal logarithm (base
10) log10(x).
To calculate sin(π/4) and e10 , we enter the following commands in MATLAB,
>> sin(pi/4)
ans
=
0.7071
>> exp(10)
ans
=
2.2026e+004
13
Notes:
• Only use built-in functions on the right hand side of an expression. Reassigning the
value to a built-in function can create problems.
√
• There are some exceptions. For example, i and j are pre-assigned to −1. However,
one or both of i or j are often used as loop indices.
• To avoid any possible confusion, it is suggested to use instead ii or jj as loop indices.
2.2
2.2.1
Basic plotting
overview
MATLAB has an excellent set of graphic tools. Plotting a given data set or the results
of computation is possible with very few commands. You are highly encouraged to plot
mathematical functions and results of analysis as often as possible. Trying to understand
mathematical equations with graphics is an enjoyable and very efficient way of learning mathematics. Being able to plot mathematical functions and data freely is the most important
step, and this section is written to assist you to do just that.
2.2.2
Creating simple plots
The basic MATLAB graphing procedure, for example in 2D, is to take a vector of xcoordinates, x = (x1 , . . . , xN ), and a vector of y-coordinates, y = (y1 , . . . , yN ), locate the
points (xi , yi ), with i = 1, 2, . . . , n and then join them by straight lines. You need to prepare
x and y in an identical array form; namely, x and y are both row arrays or column arrays of
the same length.
The MATLAB command to plot a graph is plot(x,y). The vectors x = (1, 2, 3, 4, 5, 6)
and y = (3, −1, 2, 4, 5, 1) produce the picture shown in Figure 2.1.
>> x = [1 2 3 4 5 6];
>> y = [3 -1 2 4 5 1];
>> plot(x,y)
Note: The plot functions has different forms depending on the input arguments. If y is a
vector plot(y)produces a piecewise linear graph of the elements of y versus the index of the
elements of y. If we specify two vectors, as mentioned above, plot(x,y) produces a graph
of y versus x.
For example, to plot the function sin (x) on the interval [0, 2π], we first create a vector of
x values ranging from 0 to 2π, then compute the sine of these values, and finally plot the
result:
14
5
4
3
2
1
0
−1
1
2
3
4
5
6
Figure 2.1: Plot for the vectors x and y
>> x = 0:pi/100:2*pi;
>> y = sin(x);
>> plot(x,y)
Notes:
• 0:pi/100:2*pi yields a vector that
– starts at 0,
– takes steps (or increments) of π/100,
– stops when 2π is reached.
• If you omit the increment, MATLAB automatically increments by 1.
2.2.3
Adding titles, axis labels, and annotations
MATLAB enables you to add axis labels and titles. For example, using the graph from the
previous example, add an x- and y-axis labels.
Now label the axes and add a title. The character \pi creates the symbol π. An
example of 2D plot is shown in Figure 2.2.
15
Plot of the Sine function
1
0.8
0.6
0.4
Sine of x
0.2
0
−0.2
−0.4
−0.6
−0.8
−1
0
1
2
3
4
5
6
7
x = 0:2π
Figure 2.2: Plot of the Sine function
>> xlabel(’x = 0:2\pi’)
>> ylabel(’Sine of x’)
>> title(’Plot of the Sine function’)
The color of a single curve is, by default, blue, but other colors are possible. The desired
color is indicated by a third argument. For example, red is selected by plot(x,y,’r’). Note
the single quotes, ’ ’, around r.
2.2.4
Multiple data sets in one plot
Multiple (x, y) pairs arguments create multiple graphs with a single call to plot. For example,
these statements plot three related functions of x: y1 = 2 cos(x), y2 = cos(x), and y3 =
0.5 ∗ cos(x), in the interval 0 ≤ x ≤ 2π.
>>
>>
>>
>>
>>
>>
>>
>>
x = 0:pi/100:2*pi;
y1 = 2*cos(x);
y2 = cos(x);
y3 = 0.5*cos(x);
plot(x,y1,’--’,x,y2,’-’,x,y3,’:’)
xlabel(’0 \leq x \leq 2\pi’)
ylabel(’Cosine functions’)
legend(’2*cos(x)’,’cos(x)’,’0.5*cos(x)’)
16
>> title(’Typical example of multiple plots’)
>> axis([0 2*pi -3 3])
The result of multiple data sets in one graph plot is shown in Figure 2.3.
Typical example of multiple plots
3
2*cos(x)
cos(x)
0.5*cos(x)
Cosine functions
2
1
0
−1
−2
−3
0
1
2
3
0 ≤ x ≤ 2π
4
5
6
Figure 2.3: Typical example of multiple plots
By default, MATLAB uses line style and color to distinguish the data sets plotted in
the graph. However, you can change the appearance of these graphic components or add
annotations to the graph to help explain your data for presentation.
2.2.5
Specifying line styles and colors
It is possible to specify line styles, colors, and markers (e.g., circles, plus signs, . . . ) using
the plot command:
plot(x,y,’style_color_marker’)
where style_color_marker is a triplet of values from Table 2.3.
To find additional information, type help plot or doc plot.
17
Table 2.3: Attributes for plot
Symbol Color
k
r
b
g
c
m
y
2.3
Black
Red
Blue
Green
Cyan
Magenta
Yellow
Symbol Line Style
−
−−
:
−.
none
Solid
Dashed
Dotted
Dash-dot
No line
Symbol Marker
+
o
∗
.
×
s
d
Plus sign
Circle
Asterisk
Point
Cross
Square
Diamond
Exercises
Note: Due to the teaching class during this Fall Quarter 2005, the problems are temporarily
removed from this section.
18
2.4
Introduction
Matrices are the basic elements of the MATLAB environment. A matrix is a two-dimensional
array consisting of m rows and n columns. Special cases are column vectors (n = 1) and row
vectors (m = 1).
In this section we will illustrate how to apply different operations on matrices. The following
topics are discussed: vectors and matrices in MATLAB, the inverse of a matrix, determinants,
and matrix manipulation.
MATLAB supports two types of operations, known as matrix operations and array operations. Matrix operations will be discussed first.
2.5
Matrix generation
Matrices are fundamental to MATLAB. Therefore, we need to become familiar with matrix
generation and manipulation. Matrices can be generated in several ways.
2.5.1
Entering a vector
A vector is a special case of a matrix. The purpose of this section is to show how to create
vectors and matrices in MATLAB. As discussed earlier, an array of dimension 1 × n is called
a row vector, whereas an array of dimension m × 1 is called a column vector. The elements
of vectors in MATLAB are enclosed by square brackets and are separated by spaces or by
commas. For example, to enter a row vector, v, type
>> v = [1 4 7 10 13]
v =
1
4
7
10
13
Column vectors are created in a similar way, however, semicolon (;) must separate the
components of a column vector,
>> w = [1;4;7;10;13]
w =
1
4
7
10
13
On the other hand, a row vector is converted to a column vector using the transpose operator.
The transpose operation is denoted by an apostrophe or a single quote (’).
19
>> w = v’
w =
1
4
7
10
13
Thus, v(1) is the first element of vector v, v(2) its second element, and so forth.
Furthermore, to access blocks of elements, we use MATLAB’s colon notation (:). For example, to access the first three elements of v, we write,
>> v(1:3)
ans =
1
4
7
Or, all elements from the third through the last elements,
>> v(3,end)
ans =
7
10
13
where end signifies the last element in the vector. If v is a vector, writing
>> v(:)
produces a column vector, whereas writing
>> v(1:end)
produces a row vector.
2.5.2
Entering a matrix
A matrix is an array of numbers. To type a matrix into MATLAB you must
• begin with a square bracket, [
• separate elements in a row with spaces or commas (,)
• use a semicolon (;) to separate rows
• end the matrix with another square bracket, ].
20
Here is a typical example. To enter a matrix A, such as,
1 2 3
A= 4 5 6
7 8 9
(2.1)
type,
>> A = [1 2 3; 4 5 6; 7 8 9]
MATLAB then displays the 3 × 3 matrix as follows,
A
=
1
4
7
2
5
8
3
6
9
Note that the use of semicolons (;) here is different from their use mentioned earlier to
suppress output or to write multiple commands in a single line.
Once we have entered the matrix, it is automatically stored and remembered in the
Workspace. We can refer to it simply as matrix A. We can then view a particular element in
a matrix by specifying its location. We write,
>> A(2,1)
ans =
4
A(2,1) is an element located in the second row and first column. Its value is 4.
2.5.3
Matrix indexing
We select elements in a matrix just as we did for vectors, but now we need two indices.
The element of row i and column j of the matrix A is denoted by A(i,j). Thus, A(i,j)
in MATLAB refers to the element Aij of matrix A. The first index is the row number and
the second index is the column number. For example, A(1,3) is an element of first row and
third column. Here, A(1,3)=3.
Correcting any entry is easy through indexing.
A(3,3)=0. The result is
>> A(3,3) = 0
A
=
1
2
3
4
5
6
7
8
0
21
Here we substitute A(3,3)=9 by
Single elements of a matrix are accessed as A(i,j), where i ≥ 1 and j ≥ 1. Zero or negative
subscripts are not supported in MATLAB.
2.5.4
Colon operator
The colon operator will prove very useful and understanding how it works is the key to
efficient and convenient usage of MATLAB. It occurs in several different forms.
Often we must deal with matrices or vectors that are too large to enter one element at a time. For example, suppose we want to enter a vector x consisting of points
(0, 0.1, 0.2, 0.3, · · · , 5). We can use the command
>> x = 0:0.1:5;
The row vector has 51 elements.
2.5.5
Linear spacing
On the other hand, there is a command to generate linearly spaced vectors: linspace. It
is similar to the colon operator (:), but gives direct control over the number of points. For
example,
y = linspace(a,b)
generates a row vector y of 100 points linearly spaced between and including a and b.
y = linspace(a,b,n)
generates a row vector y of n points linearly spaced between and including a and b. This is
useful when we want to divide an interval into a number of subintervals of the same length.
For example,
>> theta = linspace(0,2*pi,101)
divides the interval [0, 2π] into 100 equal subintervals, then creating a vector of 101 elements.
2.5.6
Colon operator in a matrix
The colon operator can also be used to pick out a certain row or column. For example, the
statement A(m:n,k:l specifies rows m to n and column k to l. Subscript expressions refer
to portions of a matrix. For example,
22
>> A(2,:)
ans =
4
5
6
is the second row elements of A.
The colon operator can also be used to extract a sub-matrix from a matrix A.
>> A(:,2:3)
ans =
2
3
5
6
8
0
A(:,2:3) is a sub-matrix with the last two columns of A.
A row or a column of a matrix can be deleted by setting it to a null vector, [ ].
>> A(:,2)=[]
ans =
1
3
4
6
7
0
2.5.7
Creating a sub-matrix
To extract a submatrix B consisting of rows 2 and 3 and columns 1 and 2 of the matrix A,
do the following
>> B = A([2 3],[1 2])
B
=
4
5
7
8
To interchange rows 1 and 2 of A, use the vector of row indices together with the colon
operator.
>> C = A([2 1 3],:)
C
=
4
5
6
1
2
3
7
8
0
It is important to note that the colon operator (:) stands for all columns or all rows. To
create a vector version of matrix A, do the following
23
>> A(:)
ans =
1
2
3
4
5
6
7
8
0
The submatrix comprising the intersection of rows p to q and columns r to s is denoted by
A(p:q,r:s).
As a special case, a colon (:) as the row or column specifier covers all entries in that row or
column; thus
• A(:,j) is the jth column of A, while
• A(i,:) is the ith row, and
• A(end,:) picks out the last row of A.
The keyword end, used in A(end,:), denotes the last index in the specified dimension. Here
are some examples.
>> A
A =
1
4
7
2
5
8
3
6
9
>> A(2:3,2:3)
ans =
5
6
8
9
>> A(end:-1:1,end)
ans =
9
6
3
24
>> A([1 3],[2 3])
ans =
2
3
8
9
2.5.8
Deleting row or column
To delete a row or column of a matrix, use the empty vector operator, [ ].
>> A(3,:) = []
A =
1
2
3
4
5
6
Third row of matrix A is now deleted. To restore the third row, we use a technique for
creating a matrix
>> A = [A(1,:);A(2,:);[7 8 0]]
A =
1
2
3
4
5
6
7
8
0
Matrix A is now restored to its original form.
2.5.9
Dimension
To determine the dimensions of a matrix or vector, use the command size. For example,
>> size(A)
ans
=
3
3
means 3 rows and 3 columns.
Or more explicitly with,
>> [m,n]=size(A)
25
2.5.10
Continuation
If it is not possible to type the entire input on the same line, use consecutive periods, called
an ellipsis . . ., to signal continuation, then continue the input on the next line.
B = [4/5
1/x^2
x-7
7.23*tan(x)
0
sqrt(3)
sqrt(6); ...
3/(x*log(x)); ...
x*sin(x)];
Note that blank spaces around +, −, = signs are optional, but they improve readability.
2.5.11
Transposing a matrix
The transpose operation is denoted by an apostrophe or a single quote (’). It flips a matrix
about its main diagonal and it turns a row vector into a column vector. Thus,
>> A’
ans =
1
2
3
4
5
6
7
8
0
By using linear algebra notation, the transpose of m × n real matrix A is the n × m matrix
that results from interchanging the rows and columns of A. The transpose matrix is denoted
AT .
2.5.12
Concatenating matrices
Matrices can be made up of sub-matrices. Here is an example. First, let’s recall our previous
matrix A.
A
=
1
4
7
2
5
8
3
6
9
The new matrix B will be,
>> B = [A 10*A; -A [1 0 0; 0 1 0; 0 0 1]]
B
=
1
2
3
10
20
30
26
4
7
-1
-4
-7
2.5.13
5
8
-2
-5
-8
6
9
-3
-6
-9
40
70
1
0
0
50
80
0
1
0
60
90
0
0
1
Matrix generators
MATLAB provides functions that generates elementary matrices. The matrix of zeros, the
matrix of ones, and the identity matrix are returned by the functions zeros, ones, and eye,
respectively.
Table 2.4: Elementary matrices
eye(m,n)
eye(n)
zeros(m,n)
ones(m,n)
diag(A)
rand(m,n)
Returns an m-by-n matrix with 1 on the main diagonal
Returns an n-by-n square identity matrix
Returns an m-by-n matrix of zeros
Returns an m-by-n matrix of ones
Extracts the diagonal of matrix A
Returns an m-by-n matrix of random numbers
For a complete list of elementary matrices and matrix manipulations, type help elmat
or doc elmat. Here are some examples:
1.
>> b=ones(3,1)
b
=
1
1
1
Equivalently, we can define b as >> b=[1;1;1]
2.
3.
>> eye(3)
ans
=
1
0
0
1
0
0
0
0
1
>> c=zeros(2,3)
c
=
0
0
0
27
0
0
0
In addition, it is important to remember that the three elementary operations of addition (+), subtraction (−), and multiplication (∗) apply also to matrices whenever the
dimensions are compatible.
Two other important matrix generation functions are rand and randn, which generate
matrices of (pseudo-)random numbers using the same syntax as eye.
In addition, matrices can be constructed in a block form. With C defined by C = [1
2; 3 4], we may create a matrix D as follows
>> D = [C zeros(2); ones(2) eye(2)]
D =
1
2
0
0
3
4
0
0
1
1
1
0
1
1
0
1
2.5.14
Special matrices
MATLAB provides a number of special matrices (see Table 2.5). These matrices have interesting properties that make them useful for constructing examples and for testing algorithms.
For more information, see MATLAB documentation.
Table 2.5: Special matrices
hilb
invhilb
magic
pascal
toeplitz
vander
wilkinson
Hilbert matrix
Inverse Hilbert matrix
Magic square
Pascal matrix
Toeplitz matrix
Vandermonde matrix
Wilkinson’s eigenvalue test matrix
28
2.6
Exercises
Note: Due to the teaching class during this Fall Quarter 2005, the problems are temporarily
removed from this section.
29
Chapter 3
Array operations and Linear
equations
3.1
Array operations
MATLAB has two different types of arithmetic operations: matrix arithmetic operations
and array arithmetic operations. We have seen matrix arithmetic operations in the previous
lab. Now, we are interested in array operations.
3.1.1
Matrix arithmetic operations
As we mentioned earlier, MATLAB allows arithmetic operations: +, −, ∗, and ˆ to be
carried out on matrices. Thus,
A+B or B+A
A*B
A^2
α*A or A*α
3.1.2
is valid if A and B are of the same size
is valid if A’s number of column equals B’s number of rows
is valid if A is square and equals A*A
multiplies each element of A by α
Array arithmetic operations
On the other hand, array arithmetic operations or array operations for short, are done
element-by-element. The period character, ., distinguishes the array operations from the
matrix operations. However, since the matrix and array operations are the same for addition
(+) and subtraction (−), the character pairs (.+) and (.−) are not used. The list of array
operators is shown below in Table 3.2. If A and B are two matrices of the same size with
elements A = [aij ] and B = [bij ], then the command
30
.*
./
.^
Element-by-element multiplication
Element-by-element division
Element-by-element exponentiation
Table 3.1: Array operators
>> C = A.*B
produces another matrix C of the same size with elements cij
the same 3 × 3 matrices,
10 20
1 2 3
B = 40 50
A= 4 5 6 ,
70 80
7 8 9
= aij bij . For example, using
30
60
90
we have,
>> C = A.*B
C
=
10
40
160
250
490
640
90
360
810
To raise a scalar to a power, we use for example the command 10^2. If we want the
operation to be applied to each element of a matrix, we use .^2. For example, if we want
to produce a new matrix whose elements are the square of the elements of the matrix A, we
enter
>> A.^2
ans
=
1
4
16
25
49
64
9
36
81
The relations below summarize the above operations. To simplify, let’s consider two
vectors U and V with elements U = [ui ] and V = [vj ].
U. ∗ V
U./V
U.ˆV
produces [u1 v1 u2 v2 . . . un vn ]
produces [u1 /v1 u2 /v2 . . . un /vn ]
produces [uv11 uv22 . . . uvnn ]
31
Operation Matrix Array
Addition
Subtraction
Multiplication
Division
Left division
Exponentiation
+
−
∗
/
\
ˆ
+
−
.∗
./
.\
.ˆ
Table 3.2: Summary of matrix and array operations
3.2
Solving linear equations
One of the problems encountered most frequently in scientific computation is the solution of
systems of simultaneous linear equations. With matrix notation, a system of simultaneous
linear equations is written
Ax = b
(3.1)
where there are as many equations as unknown. A is a given square matrix of order n, b is a
given column vector of n components, and x is an unknown column vector of n components.
In linear algebra we learn that the solution to Ax = b can be written as x = A−1 b, where
A−1 is the inverse of A.
For example, consider the following system of linear equations
x + 2y + 3z = 1
4x + 5y + 6z = 1
7x + 8y
= 1
The coefficient matrix A is
1 2 3
A= 4 5 6
7 8 9
1
and the vector b = 1
1
With matrix notation, a system of simultaneous linear equations is written
Ax = b
This equation can be solved for x using linear algebra. The result is x = A−1 b.
There are typically two ways to solve for x in MATLAB:
1. The first one is to use the matrix inverse, inv.
32
(3.2)
>> A = [1 2 3; 4 5 6; 7 8 0];
>> b = [1; 1; 1];
>> x = inv(A)*b
x
=
-1.0000
1.0000
-0.0000
2. The second one is to use the backslash (\)operator. The numerical algorithm behind
this operator is computationally efficient. This is a numerically reliable way of solving
system of linear equations by using a well-known process of Gaussian elimination.
>> A = [1 2 3; 4 5 6; 7 8 0];
>> b = [1; 1; 1];
>> x = A\b
x
=
-1.0000
1.0000
-0.0000
This problem is at the heart of many problems in scientific computation. Hence it is important that we know how to solve this type of problem efficiently.
Now, we know how to solve a system of linear equations. In addition to this, we will
see some additional details which relate to this particular topic.
3.2.1
Matrix inverse
Let’s consider the same matrix A.
1 2 3
A= 4 5 6
7 8 0
Calculating the inverse of A manually is probably not a pleasant work. Here the handcalculation of A−1 gives as a final result:
−16 8 −1
1
A−1 = 14 −7 2
9
−1 2 −1
In MATLAB, however, it becomes as simple as the following commands:
33
>> A = [1 2 3; 4 5 6; 7 8 0];
>> inv(A)
ans =
-1.7778
0.8889
-0.1111
1.5556
-0.7778
0.2222
-0.1111
0.2222
-0.1111
which is similar to:
A−1
−16
8 −1
1
2
= 14 −7
9
−1
2 −1
and the determinant of A is
>> det(A)
ans =
27
For further details on applied numerical linear algebra, see [10] and [11].
3.2.2
Matrix functions
MATLAB provides many matrix functions for various matrix/vector manipulations; see
Table 3.3 for some of these functions. Use the online help of MATLAB to find how to use
these functions.
det
diag
eig
inv
norm
rank
Determinant
Diagonal matrices and diagonals of a matrix
Eigenvalues and eigenvectors
Matrix inverse
Matrix and vector norms
Number of linearly independent rows or columns
Table 3.3: Matrix functions
3.3
Exercises
Note: Due to the teaching class during this Fall Quarter 2005, the problems are temporarily
removed from this section.
34
Chapter 4
Introduction to programming in
MATLAB
4.1
Introduction
So far in these lab sessions, all the commands were executed in the Command Window.
The problem is that the commands entered in the Command Window cannot be saved
and executed again for several times. Therefore, a different way of executing repeatedly
commands with MATLAB is:
1. to create a file with a list of commands,
2. save the file, and
3. run the file.
If needed, corrections or changes can be made to the commands in the file. The files that
are used for this purpose are called script files or scripts for short.
This section covers the following topics:
• M-File Scripts
• M-File Functions
4.2
M-File Scripts
A script file is an external file that contains a sequence of MATLAB statements. Script
files have a filename extension .m and are often called M-files. M-files can be scripts that
simply execute a series of MATLAB statements, or they can be functions that can accept
arguments and can produce one or more outputs.
35
4.2.1
Examples
Here are two simple scripts.
Example 1
Consider the system of equations:
x + 2y + 3z = 1
3x + 3y + 4z = 1
2x + 3y + 3z = 2
Find the solution x to the system of equations.
Solution:
• Use the MATLAB editor to create a file: File → New → M-file.
• Enter the following statements in the file:
A = [1 2 3; 3 3 4; 2 3 3];
b = [1; 1; 2];
x = A\b
• Save the file, for example, example1.m.
• Run the file, in the command line, by typing:
>> example1
x
=
-0.5000
1.5000
-0.5000
When execution completes, the variables (A, b, and x) remain in the workspace. To see a
listing of them, enter whos at the command prompt.
Note: The MATLAB editor is both a text editor specialized for creating M-files and a
graphical MATLAB debugger. The MATLAB editor has numerous menus for tasks such as
saving, viewing, and debugging. Because it performs some simple checks and also uses color
to differentiate between various elements of codes, this text editor is recommended as the
tool of choice for writing and editing M-files.
There is another way to open the editor:
36
>> edit
or
>> edit filename.m
to open filename.m.
Example 2
Plot the following cosine functions, y1 = 2 cos(x), y2 = cos(x), and y3 = 0.5 ∗ cos(x), in the
interval 0 ≤ x ≤ 2π. This example has been presented in previous Chapter. Here we put
the commands in a file.
• Create a file, say example2.m, which contains the following commands:
x = 0:pi/100:2*pi;
y1 = 2*cos(x);
y2 = cos(x);
y3 = 0.5*cos(x);
plot(x,y1,’--’,x,y2,’-’,x,y3,’:’)
xlabel(’0 \leq x \leq 2\pi’)
ylabel(’Cosine functions’)
legend(’2*cos(x)’,’cos(x)’,’0.5*cos(x)’)
title(’Typical example of multiple plots’)
axis([0 2*pi -3 3])
• Run the file by typing example2 in the Command Window.
4.2.2
Script side-effects
All variables created in a script file are added to the workspace. This may have undesirable
effects, because:
• Variables already existing in the workspace may be overwritten.
• The execution of the script can be affected by the state variables in the workspace.
As a result, because scripts have some undesirable side-effects, it is better to code any
complicated applications using rather function M-file.
37
4.3
M-File functions
As mentioned earlier, functions are programs (or routines) that accept input arguments and
return output arguments. Each M-file function (or function or M-file for short) has its own
area of workspace, separated from the MATLAB base workspace.
4.3.1
Anatomy of a M-File function
This simple function shows the basic parts of an M-file.
function f = factorial(n)
% FACTORIAL(N) returns the factorial of N.
% Compute a factorial value.
(1)
(2)
(3)
f = prod(1:n);
(4)
The first line of a function M-file starts with the keyword function. It gives the function
name and order of arguments. In the case of function factorial, there are up to one output
argument and one input argument. Table 4.1 summarizes the M-file function.
As an example, for n = 5, the result is,
>> f = factorial(5)
f =
120
Table 4.1: Anatomy of a M-File function
Part no.
M-file element
Description
(1)
(2)
Function
definition
line
H1 line
(3)
Help text
(4)
Function body
Define the function name, and the
number and order of input and
output arguments
A one line summary description
of the program, displayed when you
request Help
A more detailed description of
the program
Program code that performs
the actual computations
Both functions and scripts can have all of these parts, except for the function definition
line which applies to function only.
38
In addition, it is important to note that function name must begin with a letter, and
must be no longer than than the maximum of 63 characters. Furthermore, the name of the
text file that you save will consist of the function name with the extension .m. Thus, the
above example file would be factorial.m.
Table 4.2 summarizes the differences between scripts and functions.
Table 4.2: Difference between scripts and functions
Scripts
Functions
- Do not accept input
arguments or return output
arguments.
- Store variables in a
workspace that is shared
with other scripts
- Are useful for automating
a series of commands
- Can accept input arguments and
return output arguments.
- Store variables in a workspace
internal to the function.
- Are useful for extending the MATLAB
language for your application
39
4.3.2
Input and output arguments
As mentioned above, the input arguments are listed inside parentheses following the function
name. The output arguments are listed inside the brackets on the left side. They are used
to transfer the output from the function file. The general form looks like this
function [outputs] = function_name(inputs)
Function file can have none, one, or several output arguments. Table 4.3 illustrates some
possible combinations of input and output arguments.
Table 4.3: Example of input and output arguments
function C=FtoC(F)
function area=TrapArea(a,b,h)
function [h,d]=motion(v,angle)
4.4
One input argument and
one output argument
Three inputs and one output
Two inputs and two outputs
Input to a script file
When a script file is executed, the variables that are used in the calculations within the file
must have assigned values. The assignment of a value to a variable can be done in three
ways.
1. The variable is defined in the script file.
2. The variable is defined in the command prompt.
3. The variable is entered when the script is executed.
We have already seen the two first cases. Here, we will focus our attention on the third one.
In this case, the variable is defined in the script file. When the file is executed, the user is
prompted to assign a value to the variable in the command prompt. This is done by using
the input command. Here is an example.
%
%
%
%
This script file calculates the average of points
scored in three games.
The point from each game are assigned to a variable
by using the ‘input’ command.
game1 = input(’Enter the points scored in the first game ’);
40
game2 = input(’Enter the points scored in the second game ’);
game3 = input(’Enter the points scored in the third game ’);
average = (game1+game2+game3)/3
The following shows the command prompt when this script file (saved as example3) is
executed.
>>
>>
>>
>>
example3
Enter the points scored in the first game
Enter the points scored in the second game
Enter the points scored in the third game
15
23
10
average =
16
The input command can also be used to assign string to a variable. For more information,
see MATLAB documentation.
A typical example of M-file function programming can be found in a recent paper which
related to the solution of the ordinary differential equation (ODE) [12].
4.5
Output commands
As discussed before, MATLAB automatically generates a display when commands are executed. In addition to this automatic display, MATLAB has several commands that can be
used to generate displays or outputs.
Two commands that are frequently used to generate output are: disp and fprintf.
The main differences between these two commands can be summarized as follows (Table
4.4).
Table 4.4: disp and fprintf commands
disp
. Simple to use.
. Provide limited control over the appearance of output
fprintf
. Slightly more complicated than disp.
. Provide total control over the appearance of output
41
4.6
Exercises
1. Liz buys three apples, a dozen bananas, and one cantaloupe for $2.36. Bob buys a dozen
apples and two cantaloupe for $5.26. Carol buys two bananas and three cantaloupe
for $2.77. How much do single pieces of each fruit cost?
2. Write a function file that converts temperature in degrees Fahrenheit (◦ F) to degrees
Centigrade (◦ C). Use input and fprintf commands to display a mix of text and
numbers. Recall the conversion formulation, C = 5/9 ∗ (F − 32).
3. Write a user-defined MATLAB function, with two input and two output arguments
that determines the height in centimeters (cm) and mass in kilograms (kg)of a person
from his height in inches (in.) and weight in pounds (lb).
(a) Determine in SI units the height and mass of a 5 ft.15 in. person who weight 180
lb.
(b) Determine your own height and weight in SI units.
42
Chapter 5
Control flow and operators
5.1
Introduction
MATLAB is also a programming language. Like other computer programming languages,
MATLAB has some decision making structures for control of command execution. These
decision making or control flow structures include for loops, while loops, and if-else-end
constructions. Control flow structures are often used in script M-files and function M-files.
By creating a file with the extension .m, we can easily write and run programs. We
do not need to compile the program since MATLAB is an interpretative (not compiled)
language. MATLAB has thousand of functions, and you can add your own using m-files.
MATLAB provides several tools that can be used to control the flow of a program
(script or function). In a simple program as shown in the previous Chapter, the commands
are executed one after the other. Here we introduce the flow control structure that make
possible to skip commands or to execute specific group of commands.
5.2
Control flow
MATLAB has four control flow structures: the if statement, the for loop, the while loop,
and the switch statement.
5.2.1
The ‘‘if...end’’ structure
MATLAB supports the variants of “if” construct.
• if ...
end
• if ...
else ...
end
43
• if ...
elseif ...
else ...
end
The simplest form of the if statement is
if expression
statements
end
Here are some examples based on the familiar quadratic formula.
1.
discr = b*b - 4*a*c;
if discr < 0
disp(’Warning: discriminant is negative, roots are
imaginary’);
end
2.
discr = b*b - 4*a*c;
if discr < 0
disp(’Warning: discriminant is negative, roots are
imaginary’);
else
disp(’Roots are real, but may be repeated’)
end
3.
discr = b*b - 4*a*c;
if discr < 0
disp(’Warning: discriminant is negative, roots are
imaginary’);
elseif discr == 0
disp(’Discriminant is zero, roots are repeated’)
else
disp(’Roots are real’)
end
It should be noted that:
• elseif has no space between else and if (one word)
• no semicolon (;) is needed at the end of lines containing if, else, end
• indentation of if block is not required, but facilitate the reading.
• the end statement is required
44
5.2.2
Relational and logical operators
A relational operator compares two numbers by determining whether a comparison is true
or false. Relational operators are shown in Table 5.1.
Table 5.1: Relational and logical operators
Operator Description
>
<
>=
<=
==
∼=
&
|
∼
Greater than
Less than
Greater than or equal to
Less than or equal to
Equal to
Not equal to
AND operator
OR operator
NOT operator
Note that the “equal to” relational operator consists of two equal signs (==) (with no space
between them), since = is reserved for the assignment operator.
5.2.3
The ‘‘for...end’’ loop
In the for ... end loop, the execution of a command is repeated at a fixed and predetermined number of times. The syntax is
for variable = expression
statements
end
Usually, expression is a vector of the form i:s:j. A simple example of for loop is
for ii=1:5
x=ii*ii
end
It is a good idea to indent the loops for readability, especially when they are nested. Note
that MATLAB editor does it automatically.
Multiple for loops can be nested, in which case indentation helps to improve the
readability. The following statements form the 5-by-5 symmetric matrix A with (i, j) element
i/j for j ≥ i:
45
n = 5; A = eye(n);
for j=2:n
for i=1:j-1
A(i,j)=i/j;
A(j,i)=i/j;
end
end
5.2.4
The ‘‘while...end’’ loop
This loop is used when the number of passes is not specified. The looping continues until a
stated condition is satisfied. The while loop has the form:
while expression
statements
end
The statements are executed as long as expression is true.
x = 1
while x <= 10
x = 3*x
end
It is important to note that if the condition inside the looping is not well defined, the looping
will continue indefinitely. If this happens, we can stop the execution by pressing Ctrl-C.
5.2.5
Other flow structures
• The break statement. A while loop can be terminated with the break statement,
which passes control to the first statement after the corresponding end. The break
statement can also be used to exit a for loop.
• The continue statement can also be used to exit a for loop to pass immediately to
the next iteration of the loop, skipping the remaining statements in the loop.
• Other control statements include return, continue, switch, etc. For more detail
about these commands, consul MATLAB documentation.
46
5.2.6
Operator precedence
We can build expressions that use any combination of arithmetic, relational, and logical
operators. Precedence rules determine the order in which MATLAB evaluates an expression.
We have already seen this in the “Tutorial Lessons”.
Here we add other operators in the list. The precedence rules for MATLAB are shown
in this list (Table 5.2), ordered from highest (1) to lowest (9) precedence level. Operators
are evaluated from left to right.
Table 5.2: Operator precedence
Precedence
1
2
3
4
5
6
7
8
9
5.3
Operator
Parentheses ()
Transpose (. 0 ), power (.ˆ), matrix power (ˆ)
Unary plus (+), unary minus (−), logical negation (∼)
Multiplication (. ∗), right division (. /), left division (.\),
matrix multiplication (∗), matrix right division (/),
matrix left division (\)
Addition (+), subtraction (−)
Colon operator (:)
Less than (<), less than or equal to (≤), greater (>),
greater than or equal to (≥), equal to (==), not equal to (∼=)
Element-wise AND, (&)
Element-wise OR, (|)
Saving output to a file
In addition to displaying output on the screen, the command fprintf can be used for
writing the output to a file. The saved data can subsequently be used by MATLAB or other
softwares.
To save the results of some computation to a file in a text format requires the following
steps:
1. Open a file using fopen
2. Write the output using fprintf
3. Close the file using fclose
Here is an example (script) of its use.
47
% write some variable length strings to a file
op = fopen(’weekdays.txt’,’wt’);
fprintf(op,’Sunday\nMonday\nTuesday\nWednesday\n’);
fprintf(op,’Thursday\nFriday\nSaturday\n’);
fclose(op);
This file (weekdays.txt) can be opened with any program that can read .txt file.
5.4
Exercises
Note: Due to the teaching class during this Fall Quarter 2005, the problems are temporarily
removed from this section.
48
Chapter 6
Debugging M-files
6.1
Introduction
This section introduces general techniques for finding errors in M-files. Debugging is the
process by which you isolate and fix errors in your program or code.
Debugging helps to correct two kind of errors:
• Syntax errors - For example omitting a parenthesis or misspelling a function name.
• Run-time errors - Run-time errors are usually apparent and difficult to track down.
They produce unexpected results.
6.2
Debugging process
We can debug the M-files using the Editor/Debugger as well as using debugging functions
from the Command Window. The debugging process consists of
• Preparing for debugging
• Setting breakpoints
• Running an M-file with breakpoints
• Stepping through an M-file
• Examining values
• Correcting problems
• Ending debugging
49
6.2.1
Preparing for debugging
Here we use the Editor/Debugger for debugging. Do the following to prepare for debugging:
• Open the file
• Save changes
• Be sure the file you run and any files it calls are in the directories that are on the
search path.
6.2.2
Setting breakpoints
Set breakpoints to pause execution of the function, so we can examine where the problem
might be. There are three basic types of breakpoints:
• A standard breakpoint, which stops at a specified line.
• A conditional breakpoint, which stops at a specified line and under specified conditions.
• An error breakpoint that stops when it produces the specified type of warning, error,
NaN, or infinite value.
You cannot set breakpoints while MATLAB is busy, for example, running an M-file.
6.2.3
Running with breakpoints
After setting breakpoints, run the M-file from the Editor/Debugger or from the Command
Window. Running the M-file results in the following:
• The prompt in the Command Window changes to
K>>
indicating that MATLAB is in debug mode.
• The program pauses at the first breakpoint. This means that line will be executed
when you continue. The pause is indicated by the green arrow.
• In breakpoint, we can examine variable, step through programs, and run other calling
functions.
50
6.2.4
Examining values
While the program is paused, we can view the value of any variable currently in the
workspace. Examine values when we want to see whether a line of code has produced
the expected result or not. If the result is as expected, step to the next line, and continue
running. If the result is not as expected, then that line, or the previous line, contains an
error. When we run a program, the current workspace is shown in the Stack field. Use who
or whos to list the variables in the current workspace.
Viewing values as datatips
First, we position the cursor to the left of a variable on that line. Its current value appears.
This is called a datatip, which is like a tooltip for data. If you have trouble getting the
datatip to appear, click in the line and then move the cursor next to the variable.
6.2.5
Correcting and ending debugging
While debugging, we can change the value of a variable to see if the new value produces
expected results. While the program is paused, assign a new value to the variable in the Command Window, Workspace browser, or Array Editor. Then continue running and stepping
through the program.
6.2.6
Ending debugging
After identifying a problem, end the debugging session. It is best to quit debug mode before
editing an M-file. Otherwise, you can get unexpected results when you run the file. To end
debugging, select Exit Debug Mode from the Debug menu.
6.2.7
Correcting an M-file
To correct errors in an M-file,
• Quit debugging
• Do not make changes to an M-file while MATLAB is in debug mode
• Make changes to the M-file
• Save the M-file
• Clear breakpoints
51
• Run the M-file again to be sure it produces the expected results.
For details on debugging process, see MATLAB documentation.
52
Appendix A
Summary of commands
Table A.1: Arithmetic operators and special characters
Character
+
−
∗
/
ˆ
:
;
,
...
%
0
=
()
[]
Description
Addition
Subtraction
Multiplication (scalar and array)
Division (right)
Power or exponentiation
Colon; creates vectors with equally spaced elements
Semi-colon; suppresses display; ends row in array
Comma; separates array subscripts
Continuation of lines
Percent; denotes a comment; specifies output format
Single quote; creates string; specifies matrix transpose
Assignment operator
Parentheses; encloses elements of arrays and input arguments
Brackets; encloses matrix elements and output arguments
53
Table A.2: Array operators
Character
.∗
./
.ˆ
.\
.0
Description
Array
Array
Array
Array
Array
multiplication
(right) division
power
(left) division
(nonconjugated) transpose
Table A.3: Relational and logical operators
Character
<
≤
>
≥
==
∼=
&
|
&&
||
Description
Less than
Less than or equal to
Greater than
Greater than or equal to
Equal to
Not equal to
Logical or element-wise AND
Logical or element-wise OR
Short-circuit AND
Short-circuit OR
54
Table A.4: Managing workspace and file commands
Command
cd
clc
clear (all)
clear x
copyfile
delete
dir
exist
help
lookfor
mkdir
movefile
pwd
rmdir
type
what
which
who
whos
Description
Change current directory
Clear the Command Window
Removes all variables from the workspace
Remove x from the workspace
Copy file or directory
Delete files
Display directory listing
Check if variables or functions are defined
Display help for MATLAB functions
Search for specified word in all help entries
Make new directory
Move file or directory
Identify current directory
Remove directory
Display contents of file
List MATLAB files in current directory
Locate functions and files
Display variables currently in the workspace
Display information on variables in the workspace
Table A.5: Predefined variables and math constants
Variable
ans
eps
i
Inf
eps
j
NaN
pi
Description
Value of last variable (answer)
Floating-point relative accuracy
Imaginary unit of a complex number
Infinity (∞)
Floating-point relative accuracy
Imaginary unit of a complex number
Not a number
The number π (3.14159 . . .)
55
Table A.6: Elementary matrices and arrays
Command
eye
linspace
ones
rand
zeros
Description
Identity matrix
Generate linearly space vectors
Create array of all ones
Uniformly distributed random numbers and arrays
Create array of all zeros
Table A.7: Arrays and Matrices: Basic information
Command
disp
isempty
isequal
length
ndims
numel
size
Description
Display text or array
Determine if input is empty matrix
Test arrays for equality
Length of vector
Number of dimensions
Number of elements
Size of matrix
Table A.8: Arrays and Matrices: operations and manipulation
Command
cross
diag
dot
end
find
kron
max
min
prod
reshape
sort
sum
size
Description
Vector cross product
Diagonal matrices and diagonals of matrix
Vector dot product
Indicate last index of array
Find indices of nonzero elements
Kronecker tensor product
Maximum value of array
Minimum value of array
Product of array elements
Reshape array
Sort array elements
Sum of array elements
Size of matrix
56
Table A.9: Arrays and Matrices: matrix analysis and linear equations
Command
cond
det
inv
linsolve
lu
norm
null
orth
rank
rref
trace
Description
Condition number with respect to inversion
Determinant
Matrix inverse
Solve linear system of equations
LU factorization
Matrix or vector norm
Null space
Orthogonalization
Matrix rank
Reduced row echelon form
Sum of diagonal elements
57
Appendix B
Release notes for Release 14 with
Service Pack 2
B.1
Summary of changes
MATLAB 7 Release 14 with Service Pack 2 (R14SP2) includes several new features. The
major focus of R14SP2 is on improving the quality of the product. This document doesn’t
attempt to provide a complete specification of every single feature, but instead provides
a brief introduction to each of them. For full details, you should refer to the MATLAB
documentation (Release Notes).
The following key points may be relevant:
1. Spaces before numbers - For example: A* .5, you will typically get a mystifying
message saying that A was previously used as a variable. There are two workarounds:
(a) Remove all the spaces:
A*.5
(b) Or, put a zero in front of the dot:
A * 0.5
2. RHS empty matrix - The right-hand side must literally be the empty matrix [ ]. It
cannot be a variable that has the value [ ], as shown here:
rhs = [];
A(:,2) = rhs
??? Subscripted assignment dimension mismatch
58
3. New format option - We can display MATLAB output using two new formats:
short eng and long eng.
• short eng – Displays output in engineering format that has at least 5 digits and
a power that is a multiple of three.
>> format short eng
>> pi
ans
=
3.1416e+000
• long eng – Displays output in engineering format that has 16 significant digits
and a power that is a multiple of three.
>> format long eng
>> pi
ans
=
3.14159265358979e+000
4. Help - To get help for a subfunction, use
>> help function_name>subfunction_name
In previous versions, the syntax was
>> help function_name/subfunction_name
This change was introduced in R14 (MATLAB 7.0) but was not documented. Use the
MathWorks Web site search features to look for the latest information.
5. Publishing - Publishing to LATEXnow respects the image file type you specify in preferences rather than always using EPSC2-files.
• The Publish image options in Editor/Debugger preferences for Publishing Images
have changed slightly. The changes prevent you from choosing invalid formats.
• The files created when publishing using cells now have more natural extensions.
For example, JPEG-files now have a .jpg instead of a .jpeg extension, and EPSC2files now have an .eps instead of an .epsc2 extension.
• Notebook will no longer support Microsoft Word 97 starting in the next release
of MATLAB.
6. Debugging - Go directly to a subfunction or using the enhanced Go To dialog box.
Click the Name column header to arrange the list of function alphabetically, or click
the Line column header to arrange the list by the position of the functions in the file.
59
B.2
Other changes
1. There is a new command mlint, which will scan an M-file and show inefficiencies in
the code. For example, it will tell you if you’ve defined a variable you’ve never used, if
you’ve failed to pre-allocate an array, etc. These are common mistakes in EA1 which
produce runnable but inefficient code.
2. You can comment-out a block of code without putting % at the beginning of each line.
The format is
%{
Stuff you want MATLAB to ignore...
%}
The delimiters %{ and %} must appear on lines by themselves, and it may not work
with the comments used in functions to interact with the help system (like the H1
line).
3. There is a new function linsolve which will solve Ax = b but with the user’s choice of
algorithm. This is in addition to left division x = A\b which uses a default algorithm.
4. The eps constant now takes an optional argument. eps(x) is the same as the old
eps*abs(x).
5. You can break an M-file up into named cells (blocks of code), each of which you can
run separately. This may be useful for testing/debugging code.
6. Functions now optionally end with the end keyword. This keyword is mandatory when
working with nested functions.
B.3
Further details
1. You can dock and un-dock windows from the main window by clicking on an icon.
Thus you can choose to have all Figures, M-files being edited, help browser, command
window, etc. All appear as panes in a single window.
2. Error messages in the command window resulting from running an M-file now include
a clickable link to the offending line in the editor window containing the M-file.
3. You can customize figure interactively (labels, line styles, etc.) and then automatically
generate the code which reproduces the customized figure.
60
4. feval is no longer needed when working with function handles, but still works for
backward compatibility. For example, x=@sin; x(pi) will produce sin(pi) just like
feval(x,pi) does, but faster.
5. You can use function handles to create anonymous functions.
6. There is support for nested functions, namely, functions defined within the body of
another function. This is in addition to sub-functions already available in version 6.5.
7. There is more support in arithmetic operations for numeric data types other than
double, e.g. single, int8, int16, uint8, uint32, etc.
Finally, please visit our webpage for other details:
http://computing.mccormick.northwestern.edu/matlab/
61
Appendix C
Main characteristics of MATLAB
C.1
History
• Developed primarily by Cleve Moler in the 1970’s
• Derived from FORTRAN subroutines LINPACK and EISPACK, linear and eigenvalue
systems.
• Developed primarily as an interactive system to access LINPACK and EISPACK.
• Gained its popularity through word of mouth, because it was not officially distributed.
• Rewritten in C in the 1980’s with more functionality, which include plotting routines.
• The MathWorks Inc. was created (1984) to market and continue development of
MATLAB.
According to Cleve Moler, three other men played important roles in the origins of MATLAB:
J. H. Wilkinson, George Forsythe, and John Todd. It is also interesting to mention the
authors of LINPACK: Jack Dongara, Pete Steward, Jim Bunch, and Cleve Moler. Since
then another package emerged: LAPACK. LAPACK stands for Linear Algebra Package. It
has been designed to supersede LINPACK and EISPACK.
C.2
Strengths
• MATLAB may behave as a calculator or as a programming language
• MATLAB combine nicely calculation and graphic plotting.
• MATLAB is relatively easy to learn
62
• MATLAB is interpreted (not compiled), errors are easy to fix
• MATLAB is optimized to be relatively fast when performing matrix operations
• MATLAB does have some object-oriented elements
C.3
Weaknesses
• MATLAB is not a general purpose programming language such as C, C++, or FORTRAN
• MATLAB is designed for scientific computing, and is not well suitable for other applications
• MATLAB is an interpreted language, slower than a compiled language such as C++
• MATLAB commands are specific for MATLAB usage. Most of them do not have a
direct equivalent with other programming language commands
C.4
Competition
• One of MATLAB’s competitors is Mathematica, the symbolic computation program.
• MATLAB is more convenient for numerical analysis and linear algebra. It is frequently
used in engineering community.
• Mathematica has superior symbolic manipulation, making it popular among physicists.
• There are other competitors:
– Scilab
– GNU Octave
– Rlab
63
Bibliography
[1] The MathWorks Inc. MATLAB 7.0 (R14SP2). The MathWorks Inc., 2005.
[2] S. J. Chapman. MATLAB Programming for Engineers. Thomson, 2004.
[3] C. B. Moler. Numerical Computing with MATLAB. Siam, 2004.
[4] C. F. Van Loan. Introduction to Scientific Computing. Prentice Hall, 1997.
[5] D. J. Higham and N. J. Higham. MATLAB Guide. Siam, second edition edition, 2005.
[6] K. R. Coombes, B. R. Hunt, R. L. Lipsman, J. E. Osborn, and G. J. Stuck. Differential
Equations with MATLAB. John Wiley and Sons, 2000.
[7] A. Gilat. MATLAB: An introduction with Applications. John Wiley and Sons, 2004.
[8] J. Cooper. A MATLAB Companion for Multivariable Calculus. Academic Press, 2001.
[9] J. C. Polking and D. Arnold. ODE using MATLAB. Prentice Hall, 2004.
[10] D. Kahaner, C. Moler, and S. Nash. Numerical Methods and Software. Prentice-Hall,
1989.
[11] J. W. Demmel. Applied Numerical Linear Algebra. Siam, 1997.
[12] D. Houcque. Applications of MATLAB: Ordinary Differential Equations. Internal
communication, Northwestern University, pages 1–12, 2005.
64