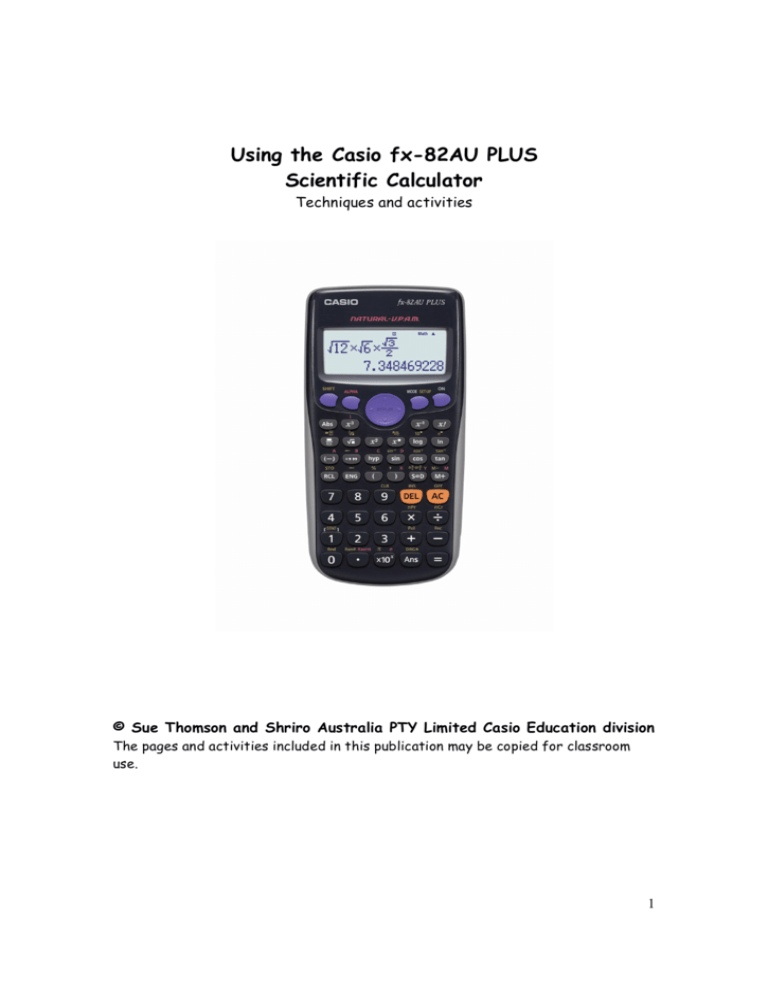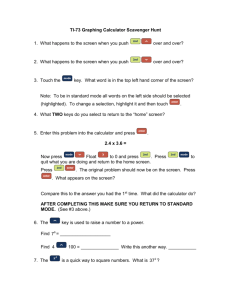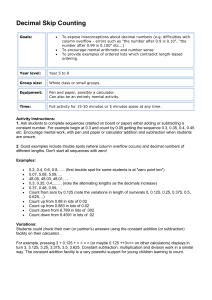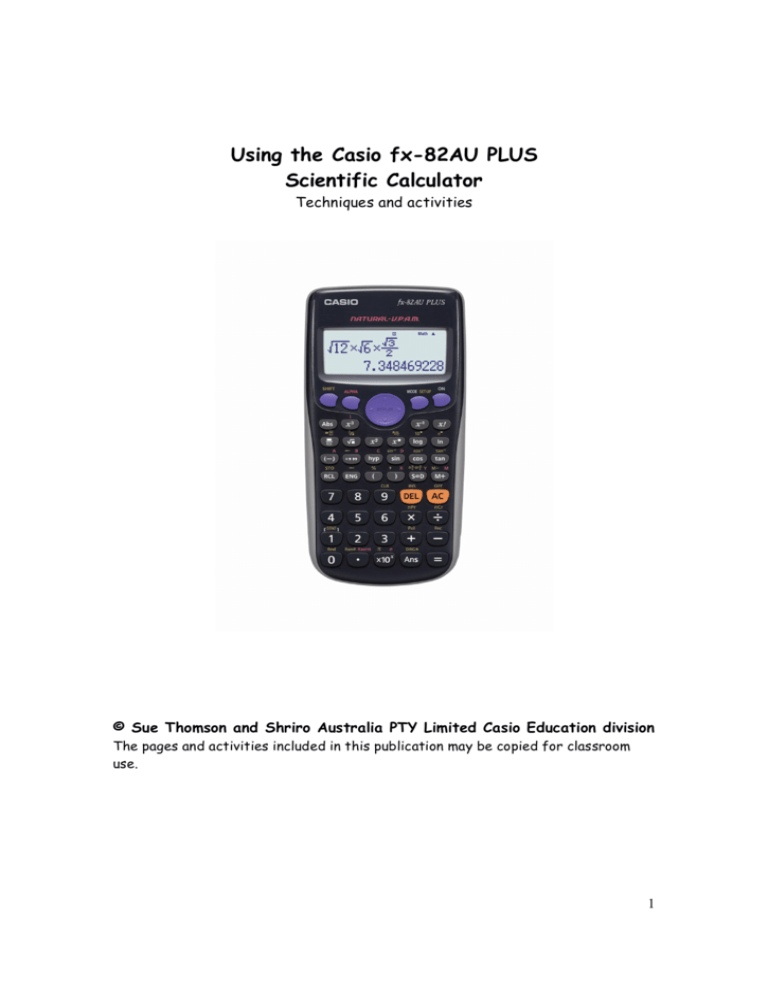
Using the Casio fx-82AU PLUS
Scientific Calculator
Techniques and activities
© Sue Thomson and Shriro Australia PTY Limited Casio Education division
The pages and activities included in this publication may be copied for classroom
use.
1 Publishing information
Published by Sue Thomson
Copyright © Sue Thomson and Shriro Australia PTY Limited, Casio Education Division 2008
First published in 2008
Reproduction and communication for educational purposes
All rights reserved. No part of this publication may be stored in a retrieval system or
transmitted in any form or by any means, electronic, mechanical, photocopying, recording or
otherwise, except under the conditions described in the Copyright Act 1968 of Australia
and subsequent amendments, without the prior written permission of the copyright owners.
The copyright owners intend these instructions and worksheets to be reproduced in
numbers sufficient for use by individual students in the classroom. Permission is therefore
granted for teachers to reproduce the pages in quantities for non-commercial classroom use.
National Library of Australia Cataloguing-in-Publication data:
ISBN 978-0-646-49292-6
Thomson, Sue,
Using the Casio fx -82AU PLUS Scientific Calculator
For secondary school students and teachers
2 Contents
Page
Getting started ……………………………………………………………………. 4
MathIO display ……………………………………………………………………. 4
LineIO display ………………………………………………………………………. 4
Setting degrees or radians ………………………………………………… 5
Fixing decimal places ……………………………………………………………. 5
Scientific notation ……………………………………………………………… 5
Normal display ……………………………………………………………………… 5
Fractions and decimals ……………………………………………………… 6, 7
Fractional indices ………………………………………………………………… 7
Negative, fractional indices ……………………………………………… 8
Powers and roots ……………………………………………………………………9
Trigonometry ………………………………………………………………………10, 11
Changing degrees Û radians ……………………………………………… 11
Statistics …………………………………………………………………………… 12 – 15
Using the random number function …………………………………. 15
Using the memories ……………………………………………………………. 16
Tips and hints ………………………………………………………………………. 17
Trouble shooting …………………………………………………………………18, 19
Developing calculator skills practice sheets
Fractions and decimals……………………………………………… 20
Percentages ……………………………………………………………….. 21
Working with fractions …………………………………………… 22
Fix, scientific notation and norm …………………………… 23
Roots and exponents ………………………………………………… 24
Trigonometry ……………………………………………………………… 25
Statistics ……………………………………………………………………… 26
Using the memories ………………………………………………….. 27
Degree Û Radians ……………………………………………………… 28
Logs, natural logs and e ……………………………………………… 29
Activities and worksheets for students
Gallipoli Australia and New Zealand join WWI 30, 31
Waiting time investigation ……………………………………. 32
Playing dice simulation …………………………………………….. 33
Subtracting dice bingo …………………………………………… 34
Should you require further information refer to the booklet of instructions
that was supplied with the calculator. Watch the Casio website
www.casioed.net.au or contact casio.edusupport@shriro.com.au for more classroom
activities with the fx-82AU PLUS.
3 Getting started
After you have turned the calculator on the first step is to choose whether you
want to do a calculation or to work in statistics. Press the MODE key to enter your
choice of calculations (i.e. computation) or statistics.
Press 1 for calculation or 2 for statistics.
The Comp (calculations) menus
The calculations menu offers you the choice of how you would like the maths
displayed. The choices are MthIO, the way we write maths or Line IO the way
calculators have traditionally displayed maths. The following screens show an
example of the two options.
MthIO mode
LineIO mode
Selecting Math (MthIO) or LineIO
When you are in the comp mode press SHIFT MODE (SET UP) and the following
screen will be displayed. Enter the Math mode by pressing 1 and Line mode by
pressing 2.
4 Set up information
Setting the calculator to degrees or radians
When you are in the comp mode press SHIFT MODE (SET UP) and the following
screen will be displayed.
Press 3 for degrees or 4 for radians.
Setting decimal places and scientific notation
To fix the number of decimal places
When you are in the comp mode press SHIFT MODE (SET UP) and the above
screen will be displayed. Press 6.
The screen then asks for the number of decimal places required. Press the number
you want and the calculator will continue to display all numbers in this form until you
instruct it to do otherwise. Refer to information on page 6 about toggling between
fractions and decimals for answers in different forms.
Answers expressed in scientific notation
When you are in the comp mode press SHIFT MODE (SET UP) and the above
screen will be displayed. Press 7.
The screen then asks for the number of significant figures required. Press the
number you want and the calculator will continue to display all numbers in this form
until you instruct it to do otherwise.
Setting the calculator back to ‘normal‛
When you are in the comp mode press SHIFT MODE (SET UP) and the above
screen will be displayed. Press 8.
The screen then asks whether you would like Norm 1 or Norm 2.
The difference between Norm 1 and Norm 2 is the value when the calculator swaps
from a display as a decimal to a decimal in scientific notation.
In norm 1, the answer to 1P200 is displayed as 5 × 10 -3.
In norm 2, the answer to 1P200 is displayed as 0.005.
Norm 2 doesn‛t use scientific notation until the display is of the order of 5 × 10 -9.
5 Fractions and decimals
The key strokes for fractions are slightly different in the Math mode than in the
Line mode.
Fractions in the Line mode
Use the a button to enter any expression involving fractions in the same way as
the z button was used in the past.
To enter 1½ + 3¾ press 1a1a2+3a3a4p.
Answers in different forms
The calculator can display the answer as an improper fraction, mixed numeral or
decimal and it can toggle between all three.
To change 5E1E4 to a decimal press n.
To change either 5.25 or 5E1E4 into an improper fraction press SHIFT nN.
Fractions in the Math mode
To enter a traditional fraction, for example ½, press a1 then use the bottom
of the replay button to position the cursor on the denominator and press 2.
To enter a mixed numeral, for example 5¾ press SHIFT a then
5$3R4p.
To enter 1½ + 3¾ press
SHIFT a1$1R2$+ SHIFT a 3$3R4p.
The picture of the screen for this calculation is on the following page.
6 Remember you can toggle between the answer displayed as an improper fraction,
mixed numeral and decimal. Refer to the section ‘answers in different forms‛ on the
previous page.
Simplifying fractions
In either mode the calculator will express a fraction in its simplest form. Enter the
fraction followed by p.
OR
Reciprocals
The u button will find the reciprocal of a fraction. To find the reciprocal of 1½
enter the fraction and press p, then up.
OR
Fractional indices
The fraction button can be used as an index.
OR
In the Math mode the button pressing is 32fa3R5p.
In the line mode the button pressing is 32f3a5p. Note! The first
bracket is supplied by the calculator and the second bracket can be omitted if it is
the last entry before p.
7 Negative, fractional indices
The calculator can execute an impressive range of calculations with negative and
positive fractional indices.
or
Occasionally the whole screen can‛t be displayed in the math mode, but the
calculation remains possible. Naturally the following calculations can be executed in
the line mode.
Þ
Þ
Powers, math mode and brackets
Provided the cursor is placed appropriately brackets can be omitted. Observe the
above calculations in the math mode entered without brackets.
Þ
8 Powers and roots
Determining powers
Both screens show the value of 1.53. The button pressing is the same in both modes.
1.5f3p.
OR
Determining roots
The F button is used to determine roots. The screens show the value of the 5th
root of 1024. The button pressing in each mode is shown below the screens.
OR
In the maths mode: SHIFT f5$1024p.
In the line mode: SHIFT f1024!!!!!5.
Using the M feature
The M button allows a calculation to proceed using the previous answer. In both
modes the button pressing used to produce the following screens was:
sMp.
9 Trigonometry
Before starting any calculations involving trigonometry always check the angle
measure for degrees, radians or gradients. If the angle measure isn‛t consistent
with the type of angle being used, all answers will be wrong. A D at the top of the
screen indicates that the calculator is set to degrees. An R indicates radians and G
gradients. Gradients are NEVER used in trigonometry in Australian schools.
Set in degrees
Set in radians
Instructions to change the calculator from degrees to radians or radians to
degrees are on page 5.
Entering trigonometric expressions
Enter the trigonometric ratio followed by the angle. The calculator will insert a left
hand bracket but entering a ‘close brackets‛ is not required.
Degrees, minutes and seconds
The x button is used for entering degrees, minutes and seconds. The button
sequence for entering 52 o 36‛ 14” is 52x36x14xp.
Using inverse trig
The following button sequence is required to solve the equation tanq = 1.56.
SHIFT l1.56. If the 1.56 is the result of the previous calculation the
sequence SHIFT lM can be used.
10 Changing a decimal to degrees, minutes and seconds
Press SHIFT x to express 57.33908o in degrees, minutes and seconds.
Changing radians into degrees or degrees into radians
When you are converting angle types you MUST have the calculator set to the type
of angle you are converting INTO.
Radians to degrees
The calculator is set in degrees. In the Maths mode the button sequence used was:
aSHIFTKR2$SHIFTM2p.
In the line mode the sequence is:
(SHIFTKa2)SHIFTM2p.
Degrees to radians
The calculator is set in radians. In Maths or line mode the button sequence is:
50SHIFTM1p.
11 The statistics menu
Hint! When you are going to work in statistics start with the calculator turned off.
Then you know all the statistics memories are empty. The data is cleared
automatically when the calculator is turned off or the statistics menu is exited.
Turn the calculator on. After you have selected MODE 2 for statistics the
following screen will be displayed.
The only thing that is relevant is 1-VAR, or 1 variable statistics. When you press 1
for 1 variable statistics, one of two different screens will appear. The screen
displayed will depend on whether frequency ‘on‛ or ‘off‛ was selected the previous
time the calculator used statistics.
OR
The first screen allows you to enter scores one after the other. The second allows
you to enter scores with their frequencies.
Turning frequency on or off
You can turn the frequency on or off in the SET UP menu, which is the second
function on the MODE button. When you press SHIFT MODE (SET UP) the
following screen will be displayed.
The little black arrow head, R above LineI0, indicates that there are further
options below. Press the bottom edge of the round REPLAY button to bring up the
next screen.
12 The options for statistics are in 3. Press 3 to view the options.
Press 1 if you want to have a separate list for frequencies and 2 if you want to
enter scores without frequencies.
Example
Let‛s find the summary statistics for the following set of scores.
4, 6, 2, 8, 3, 9, 12, 6, 4, and 5.
Step 1
Start with the calculator turned off. Turn the calculator on then set the calculator
to statistics (MODE 2) and press 1 for 1 variable statistics. If the calculator has
a frequency column showing turn the frequency off by pressing SHIFT, MODE
(SET UP), REPLAY down, 3 for statistics then 2 for ‘off‛.
Step 2
Press 4 then p6p2p and so on until you have pressed 5p. If you
make a mistake, don‛t worry! Simply scroll up to the wrong score and type the
correct value over it. If you‛ve left a value out just put it at the end. If you‛ve put
in an additional score that you don‛t require, highlight the score and press o. The
incorrect score will be removed and the following scores moved up one position.
Step 3
After you have finished entering the scores, press C to indicate the completion
of the data entering stage. Don‛t panic when the scores disappear! The data
entering screen will disappear but can be brought back if required.
Step 4
The summary statistics are the second function on the number 1. Press SHIFT
1.
A summary of what each option does is on the following page.
13 1 : Type takes you back to the first screen in this section of the notes.
2 : Data takes you back to the entered data. This is ideal for checking student data
entries. Data also allows you to insert a score or delete all the scores. Caution! If
you edit or change the data make sure that you press AC to indicate the changes
are complete before you go to any data calculations.
3 : Sum gives the sum of the squares of the scores or the sum of the scores.
4 : Var gives the number of scores, mean, standard deviation and sample standard
deviation.
5 : MinMax gives the smallest and largest score.
You can move backwards and forwards between these options using SHIFT, 1.
Continuing with the example from the previous page
The mean
The screen should be the same as at the bottom of page 13. Press 4 (Var), 2
(for mean) then you must press p to bring up the value of the mean.
The standard deviation
To find the standard deviation, press SHIFT, 1, 4 (Var), 3 for standard
deviation then you must press p to bring up the value.
The mean is 5.9 and the standard deviation is 2.8792 to 4 decimal places.
Entering scores with their frequency
Turn the calculator off to clear then memories. Turn it on then press MODE, select
2 for statistics and 1 for 1-VAR. If there is no frequency column press SHIFT,
SET UP, replay down, 3 (for statistics) then 1 to turn the frequency on.
Example
Scores
4
5
6
7
8
Frequency
9
12
5
2
1
Enter all the scores by pressing the value then p. The calculator automatically
makes the frequencies 1. Use the replay button to highlight the frequencies one at
a time then type the appropriate number followed by p.
14 Press C when you have completed the data entry stage. Don‛t panic when the
scores disappear. The process for finding the mean and standard deviation is the
same as outlined in the example using scores without frequencies. In the scores
with frequencies example the mean is 5.1 and the standard deviation is 1.03.
The random number function
The calculator has two random number features. Ran# generates 3-digit pseudo
random numbers between 0 and 1. RanInt generates random integers in a specified
domain.
Using Ran#
If you want the number to be displayed as a decimal set the calculator to work in
LineIO. In MathIO the random numbers are displayed as fractions. Press
q.p and a random decimal will be displayed. Each time you press p another
random number will be displayed.
Random number formulas
Random numbers can be incorporated into calculations.
For example, the formula 1 + 2 ´ Ran# will generate random numbers between 1 and
3. Each press of p will generate another random value between 1 and 3.
The RanInt function
To simulate the result of rolling a normal 6-sided die the formula RanInt#(1,6) is
required. Enter this formula as Q.1q)6)p. Each time you press
p another die simulation will be displayed.
The formula RanInt#(1,6) + RanInt#(1,6) simulates the results of rolling a pair of
dice and adding the numbers showing.
15 Using the memories
The calculator has an independent memory that can store the result of a calculation.
In addition there are six pronumerals A, B, C, D, X and Y which may be assigned
values.
The independent memory M
Before you start using the memory, check that there is nothing in the memory. In
the following screen shot the small M in the top left hand corner of the screen
indicates that a value is stored in the memory. The contents of the memory can be
cleared by pressing 0 q J (STO) m.
Store the result of a calculation by pressing m.
In the above screen 15 is stored in the M memory. The button sequence to add the
memory to 12 is: 12+Jmp.
Caution! The calculator ‘remembers‛ the values stored in the memories even after
the machine has been turned off. If you place a value in the memory without first
clearing the memory, the calculator will add the new value to the value already in
the memory.
Storing values in A, B, C, D, X or Y
In the above screen the result of 3 + 5 is being stored in A. The button sequence is:
3+5SHIFT J (STO) z.
Using values stored in A, B, C, D, X or Y
The button sequence for the above screen is:
3d+Jzdp
16 Tips and hints!
Using brackets
It is not necessary to enter the final bracket.
Scrolling through previous entries
When there is a small up E or down R arrow displayed in the window you can
review previous entries and answers by scrolling up or down using the top or bottom
of the replay button.
Setting the calculator back to the factory settings
The second function on 9 allows you to clear memories and reset the calculator if
required. When you press SHIFT9 the following screen will be displayed.
Press the number corresponding to your required action then follow the screen
prompts.
Editing a calculation
Use the left or right side of the replay button to position the cursor. Pressing the
o key will delete the entry immediately to the left of the cursor. If you want to
insert a digit or operation, use the round replay button to position the cursor then
press the required button. An ‘insert‛ function is available as the second function on
o should it be required.
Order of operations
This calculator ‘knows‛ sophisticated order of operations. In addition to the usual
order of operations this calculator ‘knows‛ that in expressions like 8 ¸ 2p or 8 ¸ 2Ö2
the correct order is 8 ¸ (2p) and 8 ¸ (2Ö2). It is not necessary to include the
brackets in the key strokes.
17 Trouble shooting
The calculator is using a comma in place of a decimal point
Solution: In ‘display‛, ‘comma‛ has been selected instead of ‘dot‛. In the calculations
menu press SHIFT MODE (SET UP) then arrow down by pressing the bottom of the
round replay button.
Press 4(for display).
Then press 1for dot.
Answers to fractions calculations are improper fractions
There are several ways to deal with this issue. You can set the calculator to always
display answers as a mixed numeral (see instructions below), or you can make use of
N, the second function of the n button to toggle between mixed numerals and
improper fractions and decimals.
If you want to set the calculator to answer as a mixed numeral
Solution: In the calculations menu press SHIFT MODE (SET UP) then arrow down
by pressing the bottom of the round replay button.
Press 1 for mixed numeral or 2 if you want to change to improper fractions.
The calculator is set to Maths mode but the fractions show the old way
You are working in the statistics menu rather than in calculations. Press MODE 1.
The calculator gives the wrong answer for calculations involving
trigonometry.
Most likely the calculator is set to radians and the input is intended to be degrees.
See the instructions on page 5 for changing from radians to degrees.
18 The calculator is recalling the wrong value for a value in the memory
You must clear the memory before placing a new value in the memory. The clear
function is the second function on 9. Press SHIFT 9 then follow the
instructions on the screen.
The calculator is frozen
In the middle of the back of the calculator there is a small hole. Press in the middle
of the hole with a fine tipped biro.
In statistics the calculator is pasting the value of the mean in place of a
score in the data list.
You haven‛t pressed C to indicate that you have finished entering the scores. The
calculator is treating the mean as a score.
19 Fractions and Decimals
Remember! When you have a fraction or a decimal displayed on the screen pressing the n button will allow you to toggle between decimal and fractional representation. Pressing SHIFT n will toggle between an improper fraction and mixed numeral representation for expressions with a value greater than 1. Instructions for entering fractions in MathIO and LineIO are on pages 6 and 7. Practice your skills with the following questions. 1. Express 1 3 4 as a decimal. 2. Express 2 7 8 as an improper fraction. 3. Change 0.135 to a fraction. 4. Write 2.65 as an improper fraction. 5. What is 11 as a mixed numeral? 5 6. Enter 5% into your calculator by pressing 5 SHIFT(. Press p and n to express 5% as a decimal and as a fraction. 7. Express 36% as a fraction. 8. What is 8% as a decimal? 9. What number is equivalent to 125%? 10. Express 45% as a fraction. 11. Write 8.5% as a decimal. 12. What decimal is equivalent to 8 3 ? 13. What improper fraction is equivalent to 4 2 ? 5 14. Express 8 12 as a fraction in its simplest form. (Enter the fraction then press p.) 15. Express 85 as a mixed numeral expressed in simplest form. 25 Answers 1 1.75 10 9 20 2 23 8 3 27 200 4 53
20 5 2 1 5 11 0.085 12 0.375 13 22 5 6 0.05, 14 2 3 1 20 15 7 9 25 8 0.08 9 1.25 17 5 © Sue Thomson and Shriro Australia PTY Limited. This page may be photocopied for classroom use.
20 Percentages 1 The screen shot shows the calculator converting 25% to a fraction. Enter 25% by pressing 25SHIFT( followed by p to check the value of 25% as a fraction. 2 Express each percentage as a fraction. A 50% B 75% C 40% F 200% G 1 % H 1.5% 2 D 5% I 1 % 4 E 100% J 35% 3 Express each percentage as a decimal. Hint! Express the percentage as a fraction then press the n button. A 45% B 79% C 5% D 7.5% E 2 1 % 2 F 245% G 1000% H 1% I 120.5% J 11 1 % 2 4 The screen shot shows the solution to the problem ‘Increase 40 by 10%’. Check the calculation by pressing 40+10SHIFT(O40p. Determine the following amounts. A Increase 60 by 10%. B Increase 75 by 25%. C Decrease 80 by 20%. (Hint! Remember decrease means make smaller.) D Decrease $120 by 30%. E Increase $90 by 25% then decrease the result by 25%. 5 The local sports store is having a ‘15% off sale’. Gillian is going to buy a pair of running shoes that normally cost $165. How much will the running shoes cost in the ‘15% off sale’? Answers 3
7 2 1 E 1 F 2 G 1
1
2A 1 B 3 C 5 D 20 H 200 I 400 J 20 2 4 200 3A 0.45 B 0.79 C 0.05 D 0.075 E 0.025 F 2.45 G 10 H 0.01 I 1.205 J 0.115 4A 66 B 93.75 C 64 D $84 E 84.375 5 $140.25 © Sue Thomson and Shriro Australia PTY Limited. This page may be photocopied for classroom use.
21 Working with fractions Practise the calculator fractions skills outlined on pages 6 and 7 with the following questions that involve fractions. Remember to use the round replay button to position the cursor correctly when you are using MathIO. 1. Evaluate 1 + 3 and express your answer as a mixed numeral, improper fraction 2
4
and a decimal. 7
8
2 5
2. Express ´ as a fraction. 3. Write the value of 1 13 - 4 5 as a fraction. 9
10
4. Evaluate ´ 1 3 5 and express your answer as an improper fraction. 5. Write the answer to 1 3 8 ´ 2 1 4 as a mixed numeral. 6. Find the value of 3 1 2 ¸ 2 3 5 and express the value as an improper fraction. 7. Calculate 3 107 + 5 3 5 . Write your answer as a mixed numeral. 8. Find the value of ( 3 5 ) 2 . Write your answer as a fraction and as a decimal. 9 9. Calculate the value of 1 16 and express your answer as an improper fraction. 10. Evaluate 2 3 4 + 12 ´ 1 1 2 . Express your answer as a mixed numeral. 11. Find a decimal value for 1 45 + 5 25 ¸ 4 5 . 12. The u button produces the reciprocal of a fraction. Enter 2 u and record the 5 reciprocal of 2 5 as an improper fraction and a mixed numeral. 13. What is the reciprocal of 5 ? Express your answer as a mixed numeral. 9 14. Write the reciprocal of 3 1 2 as a fraction. 15. What is the value of 3 multiplied by the reciprocal of 3 ? 5 Answers 1 1 1 4 , 5 4 , 1.25 10 3 1 2 7 2 20 8 3 15 11 8.55 12 5 2 , 2 1 2 5 4 36
25 3 5 3 32 13 1 4 5 6 35
26 14 7 2 3 7 9 10 9 8 25 , 0.36 9 5 4 15 1 © Sue Thomson and Shriro Australia PTY Limited. This page may be photocopied for classroom use.
22 Fix, scientific notation and norm
Remember! When you want to cancel fix or scientific notation choose Norm2. Refer to page 5 for fix and scientific notation procedures. 1. Express 65 123 in scientific notation with 2 significant figures. 2. Express 6.8 ´ 103 without using scientific notation. (Hint! Press 6.8 OK3 then set the calculator to Norm2.) 3. Express 3.25 ´ 106 without using scientific notation. 4. Write 4.6349 correct to 2 decimal places. 5. Determine the value of 16.8731 correct to 1 decimal place. 6. Find the value of 175 correct to 2 decimal places. 7. Calculate the value of 8.61´ 10 2 ´ 9.356 ´ 103 in scientific notation with two significant figures. 8. What is the value of 8.3 ´ 2.5 ? Express your answer as a decimal. 2 9. Find the value of (11.75 ) correct to two decimal places. 10. What is the value of 4.1´ 105 ¸ (8.75 ´ 104 ) correct to the nearest whole number? 3 11. The calculation (1.07 ) ´ $1260 gives the value of an investment in 3 years time. Calculate the value of the investment in 3 years time correct to the nearest cent. 12. Calculate the value of 2 p rh when r = 17.6 and h = 11.8. Express your answer correct to 1 decimal place. 13. The screen capture shows a calculation. A How do you know the calculator is set in scientific notation, not Norm1 or 2? B How many significant figures is the calculator set to display? C Express the answer without any rounding or scientific notation. Answers 1 6.5 ´ 10 4 2 6800 3 3 250 000 4 4.63 5 16.9 6 13.23 8 20.75 9 138.06 10 5 11 $1543.55 12 1304.9 13 A SCI is at the top of the screen B 2 C 31 102 015 7 8.1´ 106 © Sue Thomson and Shriro Australia PTY Limited. This page may be photocopied for classroom use.
23 Roots and exponents Button procedures for roots and exponents are on pages 7 to 9. Remember that you can use the n button to toggle between fractions and decimals if you want your answer in a different form. 1. Use the d button to find the value of the following squares. B 11 2 A 5 2 C 2.6 2 D 4.3 2 2. Use the „ button to calculate the value of the following cubes. A 2 3 B 6 3 C 1.2 3 D 4.1 3 3. Use the f button to calculate the following quantities. A 2 7 E
B 16 1.5 - 5 ( 1 2) F
2 3 ( 27 8 ) 2 C 16- 0.5 - 1 2 G (1 11
25 ) D 8 3 - 1 H 16 2 ´ 23 4. Use the s button to find the following roots. A 2809 B 23104 6 2 - 4 ´ 1´ 8
E C 482 + 552 D 652 - 56 2 432 - 4 ´ 6 ´ 55
F 5. Use the SHIFT then f buttons to find the value of the following roots. Express each answer correct to one decimal place. A 4 700 B 5 620 C 8 11 D 4 32 + 53 6. Express the following values as whole numbers or mixed numerals. 5 A (1 1 2 ) Answers 1A 25 B 121 3A 128 B 64 4A 53 B 152 6A 7 19
B 1 2 3 32 B 2 7 9 C
- 2 ( 1 5) D
- 3 2 ( 4 9) C 6.76 D 18.49 2A 8 B 216 C 1.728 D 68.921 1 C 4 D 4 E 32 F 9 4 G 5 6 H 2 C 73 D 33 E 2 F 23 5A 5.1 B 3.6 C 1.3 D 3.4 C 25 D 3 3 8 © Sue Thomson and Shriro Australia PTY Limited. This page may be photocopied for classroom use.
24 Trigonometry
The instructions for working with trigonometry are on pages 10 and 11.
Check your calculator settings! The statement sin 300 = 0.5 is correct. Explain why both of the following calculator screens are displaying the wrong value for sin 30 0 . Set your calculator to degrees before you start the following practice questions. 1 Find the value of the following expressions correct to 2 decimal places. A 43.6 sin 52 0 B 28.9 tan 38 0 C 11cos 61 0 2 Determine the value of q correct to the nearest degree. A cos q = 0.743
B tan q = 1.628
C sin q = 0.463
D tan q = 5 4 F sin q = 16.3 E cos q = 5 2 21.5 3 Use the x button twice each time to enter the degrees and minutes in the following expressions. Express each answer correct to 2 decimal places. A 8sin 410 28 ' B 12.3cos 62050 ' C 7.4 tan 42013 ' 4 Enter each angle, press p then SHIFT followed by x to express each of the following angles in degrees and minutes and seconds. A 73.65 0 B 44.78 0 C 25.64 0 5 Determine the value of a correct to the nearest minute. Remember that there are 30 seconds to the minute. A tan a = 1.26
B sin a = 0.634
C cos a = 0.25
6 Determine the value of 12 sin 36 0 25 ' . Express your answer to 2 decimal places. 5 sin 280 32 ' Answers The first screen is set in radians and the second in gradients. Change the calculator to work in degrees by pressing SHIFTw3. 1A 34.36 B 22.58 C 5.33 2A 42 0 B 58 0 C 28 0 D 51 0 E 66 0 F 49 0 3A 5.30 B 5.62 C 6.71 4A 730 39' 0 '' B 440 46' 48 '' C 250 38' 24 '' 5A 510 34 ' B 390 21 ' C 750 31 ' 6 2.98 © Sue Thomson and Shriro Australia PTY Limited. This page may be photocopied for classroom use.
25 Statistics The button pressing sequence for statistics is on pages 12 to 15. Remember!
· When you have finished entering the data you must press C to tell the calculator that you have completed entering the scores.
· When you press SHIFT14 then 2 to bring up the value of the mean you must press p to display the value. This is particularly important when you proceed to find the second piece of information, e.g. the standard deviation. Practise your statistics skills with the following questions. 1 Set your calculator to statistics and turn the frequency list off. A Enter the scores 16, 19, 5, 11, 15, 12 and 9. B Determine the value of the mean, ( x ) to 2 decimal places. C What is the value of the standard deviation ( s n ) to 3 decimal places? D Determine the sample standard deviation ( s n - 1 ) correct to 3 decimal places. 2 Clear the data in the statistics list. The easiest way to clear the data is to turn the calculator off. Alternatively, set the calculator to comp then back to statistics. 3 Set the calculator to statistics with the frequency on. A Enter the data in the table into the calculator. Scores
Frequency 5 4 6 9 7 15 8 11 9 7 10 4 B Determine the size of n, the number of scores. C What is the value of the mean? D Determine the size of the standard deviation correct to 3 decimal places. 4 Determine the mean and standard deviation of the scores in the following table. 10 11 12 13 14 15 16 Scores 12 5 8 10 13 6 Frequencies 15 Answers 1B x = 12.43 , s n = 4.338 , s n - 1 = 4.685 4 x = 12.7 , s n = 2.079 3B n = 50 C x = 7.4 D s n = 1.356 © Sue Thomson and Shriro Australia PTY Limited. This page may be photocopied for classroom use.
26 Using the memories
Remember! You must clear the memory before you place anything in the memory. If you forget to clear the memory the calculator will add the new value to the value that is already in the memory. The instructions for clearing the memory are on page 16. 1 In which of the following calculators is a number stored in the memory? or 2 Clear the memory on your calculator and place the value of p in the memory. Use the Jmp buttons to determine the value of the following expressions. Express each answer correct to 2 decimal places. A 2 + p B 2p C 12 - p D p ¸ 2 E 2 ´ p ´ 4.3 2 3 Store the result of the calculation 3 + 8.1 in the memory, then determine the value of each expression. A (3 + 8.1) ´ 4.5 B 12.7 + 3 + 8.1 C (3 + 8.1) ¸ 4.3 Hint! If you are not getting the answers at the bottom of the page, you may not have cleared the memory properly before you started. 4 In Australia a 10% GST is added to prices to determine the final selling price. Increasing an amount by 10% is the same as multiplying the amount by 1.1. Place 1.1 in the calculator’s memory then determine the final price of each item. A $32 book B $3.20 ice cream C $20 hair cut D $260 camera D $33 000 car 5 If you want to determine the amount of GST included in a price, divide the price by 11. Use the calculator memory to determine the amount of GST in each price. A $132 pair of jeans B $38.50 movie ticket C $5.72 bus ticket D $11.55 take­away lunch Answers 1 The right hand screen has a value stored in the memory. 2 A 5.14 B 6.28 C 8.86 D 1.57 E 116.18 3 A 49.95 B 23.8 C 2.85 to 2 decimal places 4 A $35.20 B $3.52 C $22 D $286 E $36 300 5 A $12 B $3.50 C 52c D $1.05 © Sue Thomson and Shriro Australia PTY Limited. This page may be photocopied for classroom use.
27 Degrees Û Radians
Remember! The small c in the expression 1.4 c means radians. When you want to change from degrees to radians, or the reverse, you must have the calculator set on the measure you are changing into. The button pressing sequence for degrees Û radians and changing degrees into degrees and minutes is on page 11. Note! The only times when the degrees or radians setting is relevant is when you are converting between degrees and radians or when you are going to press one of the j
k or l buttons. 1 Express p radians in degrees. 4
2 Convert 30 0 into radians, correct to 3 decimal places. 3 Express p radians in degrees. 5
4 Convert 550 30 ' into radians. Express your answer correct to 3 decimal places. 5 Express 1.8 c in degrees, correct to the nearest minute. 6 Determine the following values correct to 3 decimal places. A tan1.6 c B cos1.2 c C sin 540 28 ' 7 Determine the value of 1 2 r 2 q when r = 6.4 and q = 1.9 c . 8 Evaluate 1 2 r 2 (q - sin q ) when r = 11.7 and q = 0.8c . Express your answer correct to 2 decimal places. 9 Solve the equations for q , 0 £ q £ p . Express each answer correct to 3 decimal 2 places. A sin q = 0.4
B cos q = 0.128
C tan q = 1.7
10 Determine the value of q , 0 < q < p for cos q = 5
2 + 6.22 -10 2 2´5´6.2 . Express your answer correct to 3 decimal places. 11 Calculate the value of a , 0 < a < p , in the equation sin a = 2 9 sin 0.7 c . Express 10
your answer correct to 4 decimal places. 12 Determine the positive solution for p in the equation p 2 = 4.82 + 7.32 - 2 ´ 4.8 ´ 7.3 ´ cos1.9 c . Answer correct to 1 decimal place. Answers 1 45 0 2 0.524 c 3 36 0 4 0.969 c 5 1030 8 ' 6A - 34.233 B 0.362 C 0.814 7 38.912 8 5.66 9A 0.412 c B 1.442 c C 1.039 c 10 2.20 c 11 0.6185 c 12 9.9 © Sue Thomson and Shriro Australia PTY Limited. This page may be photocopied for classroom use.
28 Logs, natural logs and e The calculator uses g for log base 10 and h for log base e. You don’t have to remember which button is which. All you need to do is look at the second function above each button. The g button has G above it reminding you that the g button is base 10. Similarly the h button has H above it. h is base e. 1 Use your calculator to evaluate each expression correct to 3 decimal places. A log10 105 B log e 8 C log10 0.6 E log10 ( 4.3 ´ 2.5 ) D log e 0.5 F 4 log e 209 2 A Enter log e ( - 1 ) into your calculator. B Explain why your calculator displays the message “Math ERROR”. 3 Your calculator has two e buttons. You can find the value of e as the alpha function on K. The value of e x can be determined by using the second function on h. A Determine the value of e using Q K p. Answer to 4 decimal places. B Find the value of e 3 to 2 decimal places by pressing SHIFTh3. 1. Determine the following values correct to 2 decimal places. A e 2.5 B e - 1 C e 4 Calculate the values of the following expressions. A log e e 2 B log e e 3 C log e e D log e e - 1 F log10 100 G log10 10- 1 5 What is the value of log e e n ? (You’ll have to use your brain for this one!) 6 Evaluate 800 e 12 k when k = 0.4. Express your answer to the nearest hundred. 7 Determine the value of 950 e - 10 k when k = 1.4.Express your answer in scientific notation with 3 significant figures. 8 What is the value of p e ? Express your answer to 2 decimal places. Answers 1A 2.021 B 2.079 C - 0.222 D - 0.693 E 1.031 F 21.369 2 log x only exists for x > 0. 3A 2.7183 B 20.09 4A 12.18 B 0.37 C 2.72 5A 2 B 3 C 1 D - 1
E 2 F - 1
6 n 7 97 200 8 7.90 ´ 10-4 9 8.54 © Sue Thomson and Shriro Australia PTY Limited. This page may be photocopied for classroom use.
29 Gallipoli
Australia and New Zealand joined the First World War1 In 1915 soldiers from Australia and New Zealand joined allies from Britain, France and India to fight against soldiers from Turkey in the Gallipoli Campaign. As you work through this set of questions you will learn about some of the tragedy of war and of Gallipoli in particular. 1. The youngest ANZAC soldier to die in the Gallipoli Campaign was James Martin. He was a 14­year­old Australian. In which of the school years, Year 7, Year 9 or Year 11, would a 14­year­old boy be included today? 2. Major Frank Chapman from New Zealand was the oldest ANZAC to die in Gallipoli. He was 57 years old. What was the range in ages of ANZAC soldiers who died in the Gallipoli Campaign? 3. This table shows a random sample of the ages of 520 ANZAC soldiers who died in Gallipoli. Ages (class) Class centres Frequency 16 ­ 20 21 ­ 25 26 ­ 30 31 ­ 35 36 ­ 40 41 ­ 45 46 ­ 50 18 23 28 33 38 43 48 78 226 110 58 36 9 3 Use the information in the table to answer these questions. A What is the modal class? B In this context, what does the mode represent? C What fraction of the soldiers in the sample were 25 years old or less when they were killed? Use your calculator to express this fraction in its simplest form. D Set your calculator to statistics and enter the class centres in the score column and the frequencies in the frequency column. Remember to press p after you enter each value. If you want to change a value, highlight the value and type over it. When you’ve finished entering all the values press C. Then press SHIFT 1 (STAT) and 4 (Var). Press 2 p to find the mean age of the sample of soldiers killed in the Gallipoli Campaign. 1 The random sample information used in this activity was obtained from information on the Australian War Memorial, Canberra website.
30 E In 1915 the average age of Australian and New Zealand soldiers was 28 years. (i) How many years younger than 28 was the average age of the sample of ANZAC soldiers killed in Gallipoli? (ii) F Calculate this age difference as a percentage of 28. No one is sure exactly how many men died in action or as a result of wounds in Gallipoli. The number is somewhere between 8160 and 8710. (i) Assuming the number is 8710, use the sample information to estimate the number of ANZAC soldiers killed in the Gallipoli Campaign who were less than 21 years old. (ii) How many maths classes with 25 students in each class could have been made from the ANZAC soldiers who were less than 21 years old when they were killed in the Gallipoli Campaign? 4. The first ANZAC Division contained 30 000 men. Of these men, 631 were officers and 29 369 were enlisted men. A Of the 631 officers only about one­sixth had previous war experience. How many of the officers had no previous war experience? B Calculate the percentage of the first Division who were officers. C In the random sample of 520 ANZAC soldiers killed in the Gallipoli Campaign only 1 man was an officer, the remaining 519 men were enlisted. What percentage of the sample killed in Gallipoli was an officer? D One T.V. commentator said: “If you are going to fight in a war, make sure you are an officer. Officers are less likely to be killed.” Use your answer to parts (B) and (C) to determine whether the T.V. commentator’s statement is correct. Give a reason for your opinion. Want to know more? Log onto these sites to find out more information about the ANZACs at war http://www.awm.gov.au/ http://www.awm.gov.au/database/collection.asp © Sue Thomson and Shriro Australia PTY Limited. This activity may be photocopied for classroom use.
31 Waiting time investigation On average, how long do customers wait in your school canteen queue before they have completed their purchases? In this activity you will be investigating this question and evaluating the results. Equipment required
· A watch that measures time in minutes and seconds
· Pen and paper for recording results
· A Casio fx­82AU PLUS calculator What you have to do
· In groups of 3 assign each person one of the roles of timer, recorder or customer selector.
· Arrange for different groups to measure customer­waiting times at the beginning, middle and end of buying times.
· To make sure your results are valid it is important to choose a random sample of customers to time. The ‘customer selector’ will use the calculator’s random number generator to choose customers. Set the calculator to Line10 and fix the display to show 2 decimal places. When you press SHIFT . p the calculator will show a decimal number. If the random number is less than 0.50 select the next customer that joins the line to time. Each time you press p another random number will be displayed.
· The ‘timer’ measures the time from when the selected customer joins the queue until they move away from the counter.
· Record the time for at least 10 randomly selected customers. Calculating the mean (average) time
· Set the calculator to statistics by pressing MODE then 2 (for stats) then 1 (for 1­ VAR).
· Use the x button to enter the waiting times in minutes and seconds. e.g. enter 2 minutes and 35 seconds by pressing 2 x 35 x and the calculator will display the amount automatically as 2.5833 minutes. After you have entered all the times press C. Then press SHIFT 1 (stats) 4 (Var). The screen options show that pressing 2 will give the mean. Press 2 then p to find the mean of the times. The calculator will show the time as a decimal. Press SHIFT x to show the time in minutes and seconds. Evaluating your results
· Compare the results from different groups. Are they the same? If they are different suggest a reason for the difference.
· Use the information to determine whether customers have to wait too long. If the times are too long, can you suggest a way to shorten the time? Who is interested in your results? Write a report of your investigation and your findings. Give the report to someone who can implement any suggestions you can make. © Sue Thomson and Shriro Australia PTY Limited. This page may be photocopied for classroom use.
32 Playing dice simulation
Simulation 1 When you roll a pair of normal, 6­sided dice together and add the numbers showing, what is the most likely total? What you have to do
· Enter the formula RanInt#(1,6) + RanInt#(1,6) into your calculator. Each time you press p the calculator will simulate another roll of the dice.
· Record the number displayed by your calculator each time you press p in the table. Simulate the dice rolls at least 40 times. Total of the dice
2
3
4
5
6
7
8
9
10
11
12
Tally
Frequency
Discussion questions
· What is the most common total when the numbers on a pair of dice are added?
· Why does this number occur more than other numbers?
· What are the two rarest totals? Simulation 2 Andrew and Imran are rolling a pair of normal, 6­sided dice. Andrew thinks that a sum of 7 will occur twice before a sum of 6 and a sum of 8 happens. Imran doesn’t agree. He thinks that a sum of 6 and a sum of 8 before two sums of 7. Your task is to determine who is right! What you have to do Enter the formula RanInt#(1,6) + RanInt#(1,6) into your calculator. When you press p ignore any values that are not 6, 7 or 8. Record whether two sums of 7 or a sum of 6 and a sum of 8 happens first. Carry out at least 20 simulations and show your results in the table. Two sums of 7
A sum of 6 and a sum of 8
(or a sum of 8 and a sum of 6) Which event occurs first most often; two sums of 7 or a sum of 6 and a sum of 8? Why? © Sue Thomson and Shriro Australia PTY Limited. This page may be photocopied for classroom use.
33 Subtracting dice Bingo
The game rules
· The values called in this game of bingo will be determined by subtracting the numbers showing on a pair of normal 6­sided dice. The subtraction will always be the bigger value subtract the smaller value. There will be no negative values.
· Players choose 9 numbers. They can be all the same, mostly the same or mostly different. However, if a player chooses to have all nine numbers the same, that number must be called 9 times for the player to win. Players can only cross out one of their numbers each time a number is called.
· The first player to have all their numbers crossed out is the winner. Your challenge is to determine the best set of 9 numbers to use in this game. What you have to do Enter the formula “the absolute value of [RanInt#(1,6) - RanInt#(1,6)]” into your calculator by pressing the following sequence of buttons: eQ.1SHIFT)6)‐Q.1SHIFT)6)p Each time you press p another simulation value will be displayed. Simulate the roll of the dice at least 50 times and record your results in the table. Number rolled
0
1
2
3
4
5 Tally
Frequency
What set of 9 numbers do you think are the best set for winning this game? Write a paragraph to explain the reason for your choice. In your group, play the game with a real pair of dice. Which group member’s set of numbers wins the most frequently? © Sue Thomson and Shriro Australia PTY Limited. This page may be photocopied for classroom use.
34