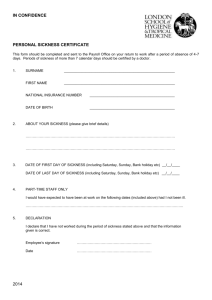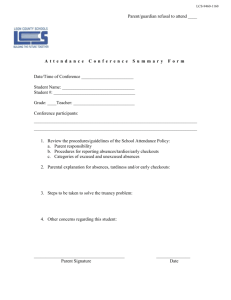SAP - Absence Recording Manual
advertisement

Absence Recording Manual Human Resources 22/01/15 1 Table of contents Table of contents ....................................................................................................................... 2 Introduction ............................................................................................................................... 3 University policies...................................................................................................................... 3 Using SAP ................................................................................................................................... 4 Important Payroll Information .................................................................................................. 5 Recording absences ................................................................................................................... 6 Inputting Annual Leave.............................................................................................................. 7 Inputting a half day Annual Leave ............................................................................................. 8 Recording sicknesses ................................................................................................................. 9 Absences for 1 – 7 consecutive days ....................................................................................... 10 To extend an absence record .................................................................................................. 12 Absences for 8 or more consecutive days (Fit Note)............................................................... 13 To enter additional information for fit notes .......................................................................... 15 How to enter details of more than three fit notes for one sickness ....................................... 17 See below for the procedure to assist with the solutions...................................................... 17 PROCEDURE ............................................................................................................................... 18 To record half day sicknesses on SAP ...................................................................................... 21 To view absence records ......................................................................................................... 23 Reasons for Sickness Absence (with effect from 1 August 2009) ........................................... 24 Examples of Sickness Absence ................................................................................................ 26 Human Resources – Absence Recording Manual 2 Introduction This manual is not a summary of the University’s policies on absence (see www. salford.ac.uk/hr) but is better designed to tell a SAP absence recorder what he/she needs to know to be able to record accurately absences in his/her college/division of the University. If you have any questions on the input of absence (sickness, leave or other) then please contact the SAP Helpdesk on 52121 or saphelpdesk@salford.ac.uk and they should be able to advise further on what you can do. Otherwise, it may be possible for you to set up some training with the SAP Helpdesk team to run through the process. University policies Managers will nominate a person who should be contacted in the event of an absence (absence recorder). This person should record the details on SAP, where possible on the day the absence occurs (or if possible in advance). Again, if there is any discrepancy on who does the input or what the process is, please contact the SAP Helpdesk. The most common reasons for absence from work will be annual leave or sickness. Flexi time off should also be recorded, as should various other less common reasons such as compassionate leave. Please notify your specific Business Partner for any maternity, paternity, adoption or other “special” leave. For all sickness absences, the member of staff should complete a University Sickness Self Certification /Incapacity for Work form (these can be found online through the HR website), which should be recorded on SAP. If a sickness absence lasts for more than seven consecutive days (including weekends and Bank Holidays), the member of staff must obtain a medical statement and forward it to the absence recorder who should enter the details on to SAP. When entered on to SAP, all medical statements (fit notes) should be signed to show they have been entered on to SAP and then forwarded to Payroll Department where they are held to check if sick pay is necessary. Human Resources – Absence Recording Manual 3 From the 6th April 2010 there will be changes to the medical certificate or “sick note” that employees obtain from their GP to certify sickness absence. The new sick note called a ‘Statement of fitness to work’ or ‘fit note’ will either indicate that an employee is “not fit for work” or that they “may be fit for work taking into account…advice”. If the latter is selected by the GP, he/she has the option to suggest ways in which an employee may be supported back into the workplace i.e. a phased return to work or workplace adaptations. As with the previous medical sick note, the new fit note is only required after the 7th consecutive day of sickness Using SAP Absence recorders will only be able to view the records on SAP for members of staff within their own departments of the University. Please notify the SAP Helpdesk if you do not have access to the SAP records of a staff member for whom you are the absence recorder. SAP is a fully-automated absence recording system and so sick pay is awarded automatically and reduced to half pay/no pay when the entitlement to full sick pay has been exhausted. Absence recorders should be aware of the sick pay regulations as errors are not likely to be recognized immediately. It is most likely that errors will go unnoticed until the wages are incorrect and as such it is strongly recommended that before entries are saved on SAP, the dates are checked carefully. Human Resources – Absence Recording Manual 4 Important Payroll Information SAP is used by the University to pay all its employees. Therefore, when the Payroll Department is using SAP to run a payroll, no other users should use SAP to enter data for employees attached to that payroll. If you try to use Maintain Master Data to change the record of a member of staff whilst their payroll is being run, SAP will automatically redirect you to Display Master Data, where you can view (but not change) the record. It is therefore very difficult to amend/create anything during Payroll lock but please be vigilant just in case The University has various payrolls: for example, academic and manual employees are paid at the end of the month (05 payroll). From 1 June 2014, new support employees are also paid on the month end (05 payroll) and support staff who commenced employment before this date are paid in the middle of the month (02 payroll). It causes no problems to enter absences for a payroll that is not locked while another is locked. For example, absences can be recorded for academic staff (end-of-month payroll) while the mid-month payroll (for support staff) is locked. All Self certs and Fit notes, must be scanned in and emailed to payrollmailbox@salford.ac.uk once they have been input on SAP. Human Resources – Absence Recording Manual 5 Recording absences Absences of any type are recorded on the Absences infotype. Typical absences will be due to sickness, annual leave, maternity leave and time off in lieu, as well as other less common reasons for absence. Different “subtypes” of absence records are created for the different types of absence. The table below shows all the subtypes of absence that can be used on SAP, with those which you are authorised to enter in bold. Any type of leave which is not highlighted MUST be referred to your HR Link Team, using the Leave of Absence form (available for download from the HR website) for authorisation and recording. Code/Identifier 615 620 AB00 AB01 AB02 AD01 AL01 CD01 CL01 CL02 CL03 FL01 HL01 JS01 KITA KITM KITT ML01 PL02 PT02 SA01 SB01 SB02 SH01 SK01 SP01 SP02 ST01 ST02 TL01 UD01 UD02 UPH1 WH01 Absence Subtype text Add.Paternity Leave Adoption Leave Auth Part Day Absence UP Authorised Absence UP Unauthorised Absence UP Adoption leave OAP/SAP Annual Leave FP Civic Duties FP Compassionate Leave FP Compassionate Leave UP Compassionate Part Day UP Flexi Leave FP Annual Leave FP - Hours Jury Service FP Keep In Touch Day (SAP) Keep In Touch Day (SMP) ASPP leave Maternity OMP/SMP Parental Leave UP Paternity leave OPP/SPP Strike Action UP Sabbatical (Paid) Sabbatical (unpaid) Half Day Sickness FP Sickness OSP/SSP Special Leave FP Special Leave UP Study Leave FP Study Leave UP Time Off In Lieu FP Union Duties FP Union Duties UP Unpaid absence hourly Working From Home Human Resources – Absence Recording Manual 6 Note: “UP” stands for unpaid, “FP” stands for full pay. Entering absences on SAP can affect a person’s pay for that month. Care must be taken to select the correct subtype of absence. SAP automatically calculates absence quotas, not allowing leave to be entered if the quota has been used and automatically adjusting sick pay to half pay at the correct time. Inputting Annual Leave Firstly, you will need to find the record you are searching for (either through the collective search help or you should have the personnel number to hand) in order to input the annual leave. Go to the Working Time tab Select Absences Choose Period and enter the dates of the annual leave (weekends should also be included but they will not be taken into consideration for the quota used) Click on Choose o The Infotype should be populated with Absences as per your above selection Choose AL01 for annual leave in the STy box Click on Create to enter the selection you have chosen Human Resources – Absence Recording Manual 7 o You will then be presented with a ‘summary’ screen which will display all the information which you have just input, including dates, hours and days lost to annual leave. So long as the Quota used is what it should be, click on Save to complete the action. Inputting a half day Annual Leave Follow the same steps as above, but when you are presented with the ‘summary’ screen, simply overtype the Absence hours to half the total. For example, a full time member of staff will usually work 7.25 hours per day so simply change this to 3.62 and press enter to confirm the selection. If a member of staff is on reduced hours and as such does not work 7.25 hours per day just half the Absence hours to fit. There may be a process of trial and error until you confirm the selection, but so long as the Quota used changes to 0.5 then this will pull through a half day annual leave. Save your selection after inputting. Human Resources – Absence Recording Manual 8 Recording sicknesses The SAP HR system has been configured to automatically identify an employee’s entitlement to receive payments of OSP (Occupational Sick Pay) and SSP (Statutory Sick Pay). Where the employee’s entitlement increases with their ‘seniority’ (i.e. the length of their service), this is also automatically been taken into account. The system will automatically control the employee’s entitlement to receive OSP/SSP at the appropriate rate and will change their sick pay rate from Full Rate to Half Rate or to Zero Rate as those entitlements are exhausted by sickness absence. A similar procedure is used for entering sickness as for recording other absence types. To record details of fit notes, SAP automatically displays an additional infotype (screen) after the normal Absences infotype has been used. The following pages will show you how to enter leaves of absence on SAP, but as with any SAP-related information, please contact the SAP Helpdesk if you have any other specific queries. Human Resources – Absence Recording Manual 9 Absences for 1 – 7 consecutive days To record a University Sickness Self Certification/Incapacity for Work form: 1. Select Maintain HR Master Data 2. Enter Personnel number, 3. Press Enter, check that you have selected the correct employee record 4. Select the Working Time tab 5. Select the Absences infotype 6. Enter the absence subtype code into the Sty field (‘SK01’ for sickness, ‘AL01’ for annual leave) 7. Enter the dates of the absence into the Fr. and To fields 8. Click the Create button 4 5 7 6 Human Resources – Absence Recording Manual 10 Check carefully the details of the absence have been entered correctly 9. Click Save. An information message is displayed at the bottom of the screen, informing you that some of the employee’s entitlement to sick pay has been used. 10. Click Enter to acknowledge this message (the Create Additional Abs. Data infotype is displayed). 11. Enter a brief description of the illness in the Description field. This is best taken from the actual self-cert in order to accurately record the absence which is being requested. 12. If the sickness is a result of an Industrial Accident, the Claim for Ind Accident field should be highlighted. This will alert the University’s Occupational Health & Safety Services of the problem. 11 12 Please note that all absence dates on SAP are inclusive. Therefore, if an employee returned to work on a Monday, the Sunday date should be entered as the end date of the absence/fit note. Click on the “Create” Icon Check details, and if correct, click on SAVE An information message is displayed at the bottom of the screen, telling you that some of the employee’s entitlement to sick pay has been used. Human Resources – Absence Recording Manual 11 To extend an absence record If an entire absence record needs deleting, you will have to contact the SAP Helpdesk (extension 52121). Please have details of the absence and the relevant Personnel number available when you ring the helpdesk. However, if you want to amend an existing record to extend the absence, then follow the below instructions: 1. Select Maintain HR Master Data 2. Enter Personnel number, or search for Personnel number 3. Press Enter, check the details of the employee are correct 4. Select the Working Time tab 5. Select the Absences infotype 6. Select the absence record that needs to be updated 7. Change the End date of the record to show the NEW end date of the second sickness This screen is updateable and so the dates can be extended. Save your changes 7 Human Resources – Absence Recording Manual 12 Absences for 8 or more consecutive days (Fit Note) Create the absence as previously noted and then 1. Click on the Variable data button (on the second menu bar). 2. Enter the dates for which the fit note is valid in the From and To fields on line 01 3. Enter the type of fit note from the drop down list in the field to the right of the To date field on line 01 4. Enter the date the fit note was signed in the Comments field on line 02 5. Enter the name of the doctor in the Comments field on line 03 6. Enter the type of illness, from the drop down list, in the field to the right of the To date, on line 04 7. Enter the description of the illness from the fit note in the Comments field on line 05 2 3 4 5 6 7 If you have a second fit note, this must be entered separately. Complete the following steps and then return to the Additional Abs. Data screen and choose Change to add the next fit note. Click Save. Do not miss this stage out even if there is no fit note. It is not possible to enter fit note details in the future if this record is not created at the same time as the absence record. Human Resources – Absence Recording Manual 13 Click Back to exit When a fit note has been entered it should be signed to show it has been entered onto SAP and then sent to Payroll Department. It is only possible to record details of the fit note if a record is created on the Create Additional Abs. Data infotype. Even if no fit note has yet been received, the Save button must always be clicked to create this record so that, if a note is received in the future, it can be recorded. Often, when sicknesses are entered on to SAP, no fit note will have been received. But if the absence is extended, a fit note might be received after the record has been created or a second fit note might be received for the same absence. In both of these cases, the original sickness record must be updated. Human Resources – Absence Recording Manual 14 To enter additional information for fit notes If an additional fit note is received after the first fit note has been entered, use the procedure described below. * Do not create a new Absence * Firstly, the main absence record should be updated. Usually this will involve changing the end date of the absence. Secondly, the Additional Absence Data record should be updated. Usually this will involve adding a further five lines of details about the fit note, directly after the details of the previous fit note. First change the absence record as described in the previous section. 1. Select Maintain HR Master Data 2. Enter Personnel number, or search for Personnel number 3. Press Enter, check the details of the employee are correct 4. Select the Working Time tab 5. Select the Additional Abs. Data infotype 6. Select the record that needs to be updated (see previous section) 7. To view all records, click the Maintain overview button. Use a radio button from the Period panel to limit the date range of displayed records or specify the date range in the Fr. and To fields This screen is updateable. Scroll down past the details of the previous fit note, then use the next 5 lines to record details of this fit note. Human Resources – Absence Recording Manual 15 Details of first Fit Note Use these 5 lines for the next Fit Note Save your changes When a fit note has been entered it should be signed to show it has been entered on to SAP and then sent to Payroll Department. Human Resources – Absence Recording Manual 16 How to enter details of more than three fit notes for one sickness Situation An employee has been off sick for a considerable time. This has been recorded on SAP as one record on the Absences screen (i.e. the sickness shows as just one line on the Overview Absences screen) and one record on the Additional Abs. Data screen. This latter screen contains details of the three fit notes that have been entered so far. Problem SAP will not allow more than three fit notes to be recorded on one record on the Additional Abs. Data screen. Solution Create an extra record on the Additional Abs. Data screen that is linked to the original absence record. See below for the procedure to assist with the solutions Human Resources – Absence Recording Manual 17 PROCEDURE First change the absence record as described previously Make a note of the start date of the sickness Click Back to return to the Maintain HR Master Data screen Now create a new record on the Additional Abs Data screen 1. Highlight the Additional Abs.Data screen 2. Enter the original start date of the sickness absence in the Fr. Field 3. Enter “9100” into the STy field 4. Click Create 1 2 3 Human Resources – Absence Recording Manual 18 5. Enter the Description of the illness 6. Enter the start date of the original sickness (as noted earlier) in the Date of illness field (when sicknesses are first created, SAP completes this field automatically) 7. Click the Variable data button 5 6 8. Enter the details of the fit note (as carried out for previous Fitnotes ) on the five lines that are displayed 9. Click Save 8 Human Resources – Absence Recording Manual 19 It should look like this: Note: If a fifth fit note is received, it should be recorded on the same screen as the fourth fit note just entered: Firstly update the end date of the sickness that is held on the Absences screen Highlight the Additional Abs. Data screen Click Maintain Overview Highlight the required record (the second record for the sickness) Click the Change button Click the Variable data button 10. Enter the details of the fit note on the next five lines that are displayed 11. Click Save SAP will only allow 3 records per section within the absence section Human Resources – Absence Recording Manual 20 To record half day sicknesses on SAP Double click on Maintain HR Master Data Select the Working Time tab Highlight Absences Enter the date of the sickness in both date fields Enter “SH01” in the Sty field Click Create Select the Working Time tab Highlight Absences Enter the date of the sickness in both of the date fields Enter “SH01” in the STy field Click Create Reduce this value by half (3.62 if the person normally works a 7¼ hour day) Click Save Human Resources – Absence Recording Manual 21 Change the value in the “Absence hours” field to reduce it by half. - For employees who work a 7¼ hour day, enter 3.62 - For employees who work different hours, divide the value shown by two. Click Save Note To include half day sicknesses when running sickness reports, run the reports for both SK01 and SH01 using the Multiple Selection button Human Resources – Absence Recording Manual 22 To view absence records 1. Select Display HR Master Data 2. Enter Personnel number, or search for Personnel number 3. Press Enter, check the details of the employee are correct 4. Select the Working Time tab 5. Select the Absences infotype 6. To view all absence records, click the Maintain overview button Enter an absence sub-type in the STy field to only view records of that type. Use a radio button from the Period panel to limit the date range of displayed records or specify the date range in the Fr. and To fields To view the full details for a specific record, highlight that line by clicking the small button on the lefthand end of that line, then click the Choose button. Use the Back button to return to the main menu Maintain overview Enter Personnel number Select dates if required Select period if required Select absence type if required Human Resources – Absence Recording Manual 23 Reasons for Sickness Absence (with effect from 1 August 2009) For example : 9A Allergies Allergic reaction to medication, food etc; Hayfever 9B Cardiovascular/Heart Angina; Blood pressure (high or low) problems; Cardiac surgery; Heart attack; Myocardial infarct (MI) 9C Cancer Breast/bowel/prostate/pancreatic etc surgery; Chemotherapy; Radiotherapy 9D Diabetes Anything diabetes related 9E ENT/Facial Dental abscess/extraction; Eye disorders; Facial/throat surgery; Infection – mouth/ear/nose/throat; Labyrinthitis; Neuralgia; Sinusitis/ Tonsillitis/Pharyngitis 9F Musculoskeletal Carpal tunnel syndrome; Muscular pains or injuries; Sciatica/ Arthritis/Rheumatism/Lumbago/Cervicalgia; Sprains, fractures or injuries to any part of the skeleton; Surgery to limbs (e.g. Total Knee Replacement [TKR]) 9G Gynae/Maternity Hysterectomy/hysteroscopy; Menopause problems; Miscarriage; Ovarian cyst; Period pains/Dysmenorrhea/Menorrhagia; Problems related to pregnancy at any stage 9J Viral illness Chicken pox; Colds and influenza; Rubella/Measles/German Measles 9L Abdominal Liver/Kidney/Gastric/Bowel problems; Appendicitis; Colitis; Crohn’s Disease; Irritable Bowel Syndrome; Cystitis; Diarrhoea; Digestive problems; Gastroenteritis; Hepatitis; Jaundice; Kidney infection; Laparoscopy; Nausea/vomiting; Urinary Tract Infection (UTI) 9M Mental Health Issues Bipolar Disorder; Depression (diagnosed); Post-natal Depression 9N Neurological Epilepsy; Migraine; Multiple Sclerosis; Transient Ischaemic Attack (TIA) 9O Unspecified operative or post-operative Absence following unspecified surgery 9P Anxiety/Stress Anxiety; Home-related stress; Work-related stress Human Resources – Absence Recording Manual 24 9R Respiratory Asthma/breathing problems; Bronchitis; Pleurisy; Pneumonia; Upper or Lower Respiratory Tract Infection (URTI or LRTI) 9S Skin Disorders Dermatitis; Impetigo 9U Non-specific/Unspecified Used as a last resort for anything unknown Human Resources – Absence Recording Manual 25 Examples of Sickness Absence The start and end dates of all absences on SAP are inclusive Some users are inputting the date of return as the end date E.g. 1 Employee absent from Monday 5 August 2013 and returned to work on Thursday 8 August 2013 The absence should be input on infotype 2001 (Absences) on SAP as 05.08.2013 to 07.08.2013 not 05.08.2013 to 08.08.2013 E.g. 2 Fit Note signed by the doctor on 1 August 2013 for ‘4 weeks’ The absence should be input on infotype 2001 (Absences) as 01.08.2013 to 28.08.2013 not 01.08.2013 to 31.08.2013 (this would be four calendar weeks and three days) E.g. 3 Fit Note signed by the doctor on 1 August 2013 for ‘1 month’ The absence should be input on infotype 2001 (Absences) as 01.08.2013 to 31.08.2013 not 01.08.2013 to 01.09.2013 (this would be one calendar month and one day) E.g. 4 Fit Note signed by the doctor on 1 August 2013 stating ‘fit to return 22 August 2013’ The absence should be input on infotype 2001 (Absences) as 01.08.2013 to21.08.2013 not 01.08.2013 to 22.08.2013 Saturdays and Sundays must be entered as absence days Human Resources – Absence Recording Manual 26 If an employee is off sick for a week from Monday, the sickness absence input must include Saturday and Sunday (unless the employee signs a Self-Certificate of Personal Sickness/Incapacity for Work form or produces a medical certificate specifically stating their sickness ended on the Friday) E.g. 1 Employee absent from Monday 1 July 2013 and returned to work on Monday 8 July 2013 The absence should be input on infotype 2001 (Absences) on SAP as 01.07.2013 to 07.07.2013 not 01.07.2013 to 05.07.2013 (unless a Self-Certificate of Personal Sickness/Incapacity for Work or medical certificate states otherwise) Receipt of a further medical certificate If an employee is already off sick and a (further) medical certificate is received, the original absence must be extended – some users are creating a new absence on infotype 2001 (Absences). E.g. 1 Employee has been off sick since 01.07.2013 and the absence on SAP currently states 01.07.2013 to 07.07.2013. A Fit Note is received dated 08.07.2010 for ‘2 weeks’ The original absence on SAP should be selected and the end date changed to 21.07.2013. Completing infotype 0082 (Additional Abs. Data) Once an absence has been created/changed on infotype 2001 (Absences), SAP will automatically bring up infotype 0082 (Additional Abs. Data). This screen is used to record the first date of the absence, the reason and the medical certificate information (by clicking the ‘Variable data’ tab). Please ensure that the following two fields are completed: ‘Description’ (of illness) Human Resources – Absence Recording Manual 27 ‘Date of Illness’ - this date should be the first date of the sickness absence, not the date of the medical certificate. The ‘Variable data’ screen is used to record the information shown on the medical certificate or self-certification. Please ensure the following fields are completed: ‘Event Date’ and ‘End Event’ – the start and end dates of the period the medical certificate covers – this is not necessarily the start and end date of the absence ‘DI’ (Description Indicator) – the type of certificate received (drop down list) ‘Type of Illness’ – the category of illness should be chosen from the drop down list Under the ‘Comments’ column, the following should be completed: ‘Date Signed’ – the actual date the doctor/employee has signed the medical certificate/ Self-Certificate of Personal Sickness/Incapacity for Work ‘Name of Doctor’ ‘Sick Note Text’ – the diagnosis written by the doctor on the medical certificate Human Resources – Absence Recording Manual 28