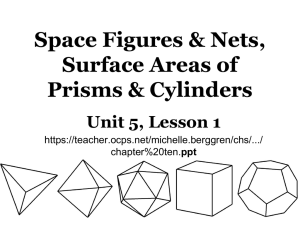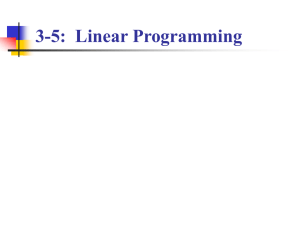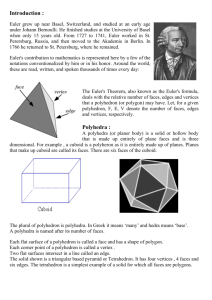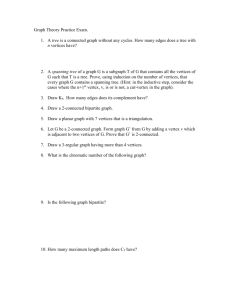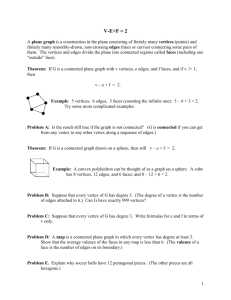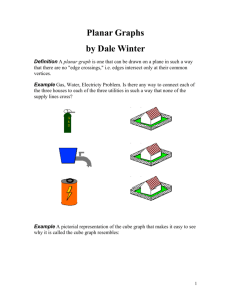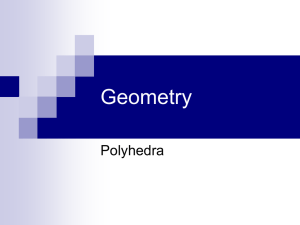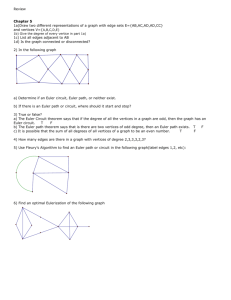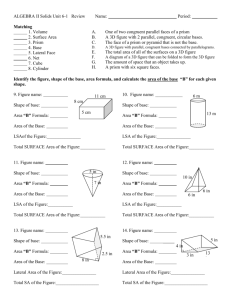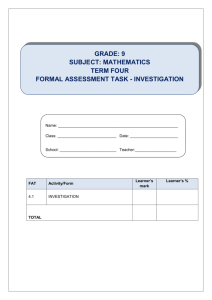New_User`s_Tour
advertisement

Introduction to the use of Euler 3D Let’s look at anything … Let’s suppose the audience has some basic knowledge about the software called Euler 3D. After installing the Euler 3D program, it shows up with the following window: First, let us customize some parameter. With this dialog box we can choose the color of the vertices, edges and faces according to our taste, and we can set the labeling of these objects, too. At the beginning it will be helpful to set the labeling with larger font size. Further settings can be done later on. 1 Let’s view anything! Choosing the file menu item, or left clicking on the icon we can open the anything.elr file. You can also open it by double-clicking on it in the folder named “Introduction”. You can open any file in this folder with the extension *.elr. From now on, we shall refer to these files as projects The opening, saving and overwriting of these folders can be made as usual, for instance with the icons on the toolbar. Opening the anything.elr file you should see something like this: Some software uses the 3D coordinate system similar to the 2D version: the Ox axis horizontally from left to right, the Oy axis upwards, and the Oz axis perpendicular to the other two approaching to us from the center of the screen But this is not the case with Euler 3D. The Oz axis is shown upwards, so we have to make our projects paying attention to this. Let’s get back to our previously opened project called anything.elr which, from now on, is turned upwards. We have chosen this shape for investigation because this is not a symmetrical one, so its orientation can be more easily determined (relative to the viewer or the camera). By dragging with the left mouse button pressed, our figure will rotate around the Z axis or the horizontal axis of the screen. We can zoom in/out by holding down the right mouse button. 2 Euler 3D gives us lots of ways to view different parts of 3D shapes. First of all let’s see the switches which can be turned off/on by left-clicking. With With this switch we can turn on/off the visibility of vertices, edges, faces. we can set the visibility of the coordinates on/off. On the rightmost end of the toolbar with this which contains the data of the current project we can hide/make visible the editing panel With this we can toggle full screen view on. If full screen view is set, we can press Esc to come back to the initial view.. There are other switches like a few icons like these which once dropped down contain more switches. We shall discuss them later on. Now we mention only one of them, this one, which can toggle the visibility of labels on/off: the first item is for vertex labeling, the second for edge labeling, and the third one is for the faces. We can label them with numbers or letters. The same effect can be produced with the function keys as one can see on the dropdown menu above. On the center of the toolbar there is a text field which contains a value between 0% and 100%. This gives the opacity of the selected shape. One of the dropdown menus in the toolbar sets the background color. Later on we shall see that the color of vertices, edges and faces can be set with the same accuracy. 3 We shall not discuss here all the possible camera settings, but one important thing is to be mentioned here. The camera can be set to perspective or axonometric view. We can set the initial view with the camera settings menu or with the keyboard by pressing Ctrl Home. The axonometric view means that we project the object with parallel rays which are perpendicular to the plane of the screen. In the case of perspective view the rays used for projecting the object emerge from the same point, and this point called the vanishing point is set to the origin of the coordinate system. So, in the case of the perspective view zooming in/out changes There is the possibility of setting the colors and lighting too. The object we can see when we open the file anything.elr is a solid. We can create many solids which can be independent from each other, which can be viewed altogether or we can set view only a few of them. We can create a new geometric solid or we can make a compound object from the existing ones using geometrical transformations. Now we shall give an example using transformations, letting the user to discover other possibilities. Let us mirror our shape on the XZ plane, then translate it with +3 units along the Y axis. Let the result be a new solid. To do so, let’s open the tools/transformations menu. , then, on the appearing dialog box in the first row press Enter, then the first row becomes editable. In the rows make the necessary changes two anything.elr 4 Think it over, what would have happened if we had changed the order of the two transformations? So we have two figures, and we can start editing and investigating them. First let’s toggle the visibility of our two figures On, as seen in the above picture, by ticking the checkbox near the name of the figure. This can give us the possibility of setting only certain parts of the scene. Later on we shall see that there is another way of selecting between visible and invisible parts by using layers. One can choose to see only the current figure, by using the flip-flop “Show only current solids”. The choice can be made by clicking on the arrows or on the name of the figure. We collected our toroids within a single project, so we suggest this way for investigating the figures one by one. By registering, the name of every registered user will be recorded in every project made by her/him, and this information can be read in the project info. In the project info we can write any information on the developing of that project, its mathematical background, etc. 5 Besides, one can read further information separately on the individual figures: One can give layers for a figure, which can be assigned to any face, edge or vertex. Visibility of these layers can be toggled off/on, hence this provides a variety of ways to visualize the actual figure. When presenting our toroids, we exploit this possibility in almost every case. It is important to note, that by right-clicking on the active row in the list of the vertices, edges, or faces of the of the actual figure one can change several properties of one or more elements, for example, the color of all faces. 6 One of the most important features of Euler 3D is the application of animations. When preparing animations, one should bear in mind that the sum of the time of the steps as well as the breaks before and after the steps must be the same for the whole project. This ensures the uniformity of the various movements. See: two anything.elr The user is notified on the presence of animation for a project by the dark background of the “Play animation” button. Let’s do something else! As we got more and more familiar with the program, it’s time for us to make a new solid. A polygon can be given with the 3D coordinates of its vertices; then we should give the order of succession of the vertices. For example a polyhedron with 7 vertices, 3 triangles, 2 quadrangles, and a pentagon can be given by the following table: The coordinates of the vertices of the polyhedron The list of the faces > C:=[ > L:=[ [ 0, -2, 2] #1. [3,4,5,6,7] , [ 2, 0, 2] #2. ,[1,2,3,4] , [ 2, 3, 1] #3. ,[1,6,7,2] , [ -2, 2, 0] #4. ,[2,3,7] , [ -2, 0, -2] #5. ,[1,4,5] , [ 2, 0, -2] #6. ,[1,5,6]]: , [ 4, 2, 0]]: #7. We say that the right hand side column gives us the structure of the polyhedron, the left hand side gives the numerical data for the polyhedron. The structure can be given by listing the label number of the vertices in their order of succession on a given face. 7 Let’s try to define this ’ain’t got no idea how it looks’ polyhedron! First we should give the coordinates of the vertices, so we can refer to a certain vertex by its labelling number. Choose the vertex definition menu on the editing panel (Vertices tab) select the first row and press Enter. By writing in the textboxes the desired numbers and pressing Enter the cursor jumps to the second row. By pressing Enter again we can give the data of the second point. We can choose a different color for the points. If we got lost and don’t know what to do, we can get help from the status bar. This help text is written in red if we are editing some part of the shape If we have given at least one vertex, an inscription like this shows what is our next possible step in using the editing panel: In giving the data of the vertices, only one thing is not allowed: you can’t give two points with the same coordinates. Now let’s see how to give the faces. After we selected the first row by pressing Enter and selected the first three vertices of the new face by checking the right checkboxes, we can see that the program makes inactive those vertices that are not in the same plane with the first three selected points. So, we can only give faces which have all the vertices in the same plane. So, if we have five points, they all must be in the same plane. The other restriction is that we can only give vertices in a succession which make a simple polygon, i. e. which have no intersecting edges Let’s try making this pentagon in this succession: [3,4,5,7,6] We can delete the wrong succession by unchecking the checkboxes. So, Euler 3D will only draw polygons with vertices in the same plane with non-intersecting edges. 8 We can turn off these restrictions with the Controls menu item, but if the polygonal line is not in the same plane, or it contains intersecting edges, the face will not be shown, only the polygonal line will be displayed. Let’s try it: once the polyhedron is drawn, let’s modify one of the vertices with 0.01. If the restrictions are enabled, the modification will be forbidden. If not, instead of a face only the polygonal line will be displayed. We have not drawn the edges of our polyhedron yet. We could draw them one by one by editing them with the method used for faces, but there is a more simple method too, by pressing Ctrl-E or from tools menu selecting “Draw edges from faces data”. We have not shown the polyhedron on purpose. If one would like to see it, well, then here it is… We have got familiar with the basic functions of Euler 3D. Still, there are many interesting features. The users of Euler 3D are invited to discover these features. 9