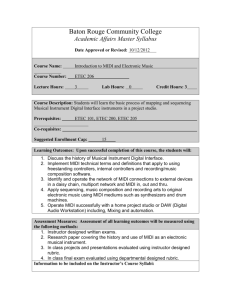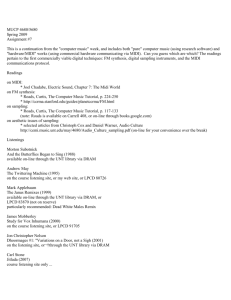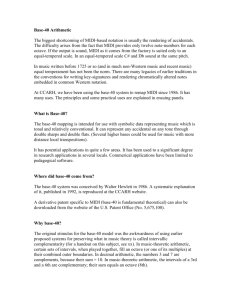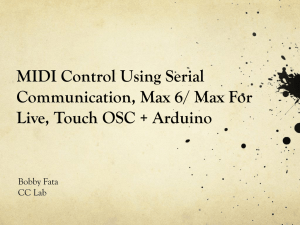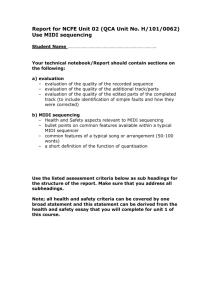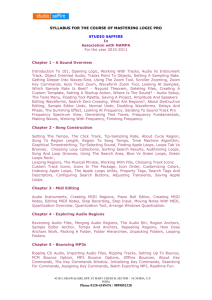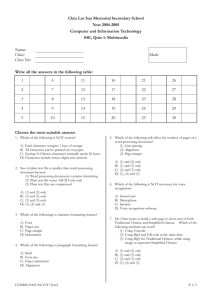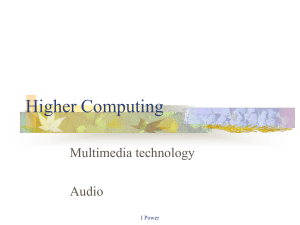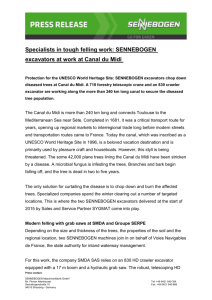Using the Hyper Editor to View and Edit MIDI Controller Events
advertisement
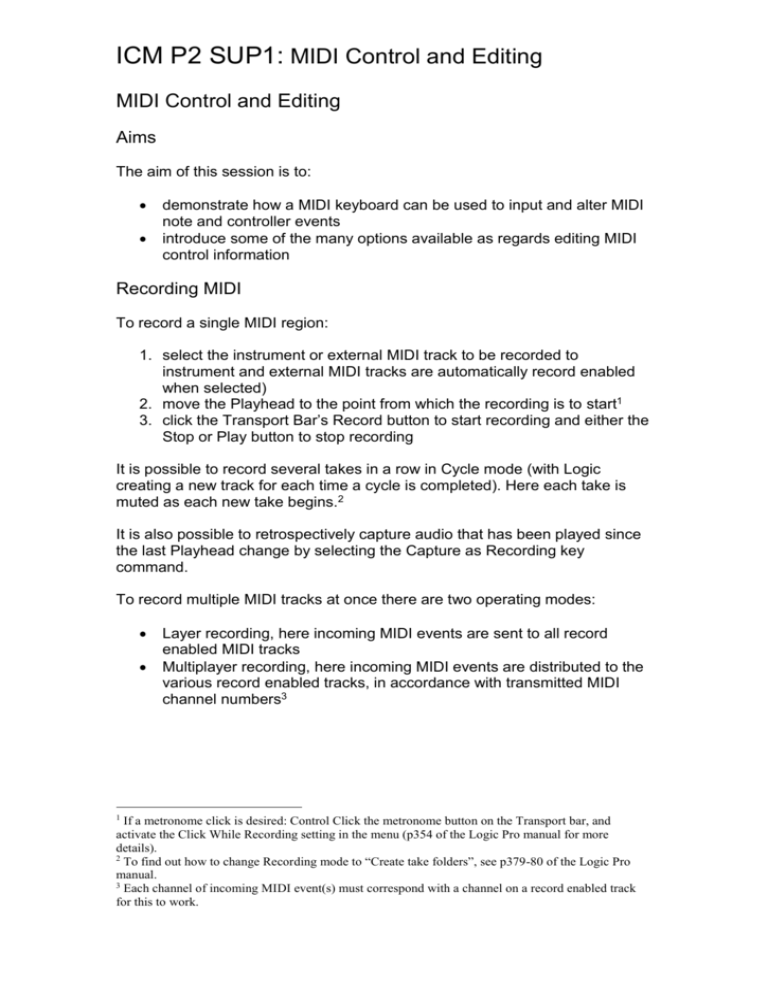
ICM P2 SUP1: MIDI Control and Editing MIDI Control and Editing Aims The aim of this session is to: demonstrate how a MIDI keyboard can be used to input and alter MIDI note and controller events introduce some of the many options available as regards editing MIDI control information Recording MIDI To record a single MIDI region: 1. select the instrument or external MIDI track to be recorded to instrument and external MIDI tracks are automatically record enabled when selected) 2. move the Playhead to the point from which the recording is to start1 3. click the Transport Bar’s Record button to start recording and either the Stop or Play button to stop recording It is possible to record several takes in a row in Cycle mode (with Logic creating a new track for each time a cycle is completed). Here each take is muted as each new take begins.2 It is also possible to retrospectively capture audio that has been played since the last Playhead change by selecting the Capture as Recording key command. To record multiple MIDI tracks at once there are two operating modes: 1 Layer recording, here incoming MIDI events are sent to all record enabled MIDI tracks Multiplayer recording, here incoming MIDI events are distributed to the various record enabled tracks, in accordance with transmitted MIDI channel numbers3 If a metronome click is desired: Control Click the metronome button on the Transport bar, and activate the Click While Recording setting in the menu (p354 of the Logic Pro manual for more details). 2 To find out how to change Recording mode to “Create take folders”, see p379-80 of the Logic Pro manual. 3 Each channel of incoming MIDI event(s) must correspond with a channel on a record enabled track for this to work. ICM P2 SUP1: MIDI Control and Editing Setting up MIDI Controllers to Control Software Instruments To assign a controller on the MIDI keyboard to a parameter on a software instrument: 1. click on the parameter on the software instrument that is to be assigned a controller on the MIDI keyboard 2. go to Logic Pro > Preferences > Control Surfaces > Learn Assignment for (the controller that is to be controlled) 3. move the controller that is to be assigned to control the relevant parameter on the software instrument Recording and Viewing MIDI Controller Events To record MIDI controller information: 1. change the automation mode on the channel strip to touch (or latch)4 2. select play (or record) and alter MIDI controllers MIDI controller information is recorded as automation data. Automation data can be viewed and edited through the Automation area (select View > Track Automation). Activity 1 1. find an instrument that you like the sound of (e.g. use the EFM instrument) and adjust some parameters until you produce a sound that you like 2. record a MIDI keyboard loop using the instrument that you have tailored (can be very simple) 3. copy and paste that loop so that it repeats for 32 bars (this gives you a chance to play around and record something that sounds good) 4. play the loop in cycle mode 5. play around with the parameters on the software instrument until you find one that changes the sound in a way that is agreeable to you (e.g. on the EFM: FM intensity) 6. assign a controller on the MIDI keyboard to control that parameter 7. play around with the controller for a bit 8. take Logic Pro out of cycle mode and then record your MIDI controller movements 9. push stop to stop recording 10. view the automation data 11. edit the automation data 4 Read reads the MIDI controller information already written. Touch reads any existing MIDI information and records over controller information whenever an assigned MIDI controller is altered. Latch does the same but records over any MIDI controller information with the current setting of the MIDI controller once it has been released. ICM P2 SUP1: MIDI Control and Editing Converting Automation Data to MIDI Controller Events Automation data that relates to MIDI events can be converted to MIDI controller events and vice versa. One way that MIDI controller data is different from automation data is that it can be edited whilst viewing MIDI notes in the Piano Roll Editor. MIDI controller data is also attached to the region it is located in and so will move automatically when the region data is moved. To convert all the automation data in a region from the currently active track automation parameter to MIDI controller information: 1. select a Region to move track automation data to 2. select Options > Track Automation > Move Track Automation Data to Region To convert all the automation data related to a track: 1. select a Region to move track automation data to 2. select Options > Track Automation > Move All Track Automation Data to Region Viewing MIDI Controller Events To view MIDI controller events: Hyper Draw button 1. open the Piano Roll Editor and select the Hyper Draw button 2. in the HyperDraw window select View > Hyper Draw > Other 3. then select a controller number, or scroll through the controllers until the relevant one is found (the graphics in the Hyper Draw window show the MIDI control settings as the controller numbers are scrolled through) Hyper Draw only allows one parameter to be viewed at once. To view and edit more than one controller at once (and for more precise MIDI controller editing) the Hyper Editor is used. Using the Hyper Editor to View and Edit MIDI Controller Events Before the Hyper Editor can be used to view and edit the MIDI events that have been created it is necessary to set up a Hyper Set containing the correct MIDI controller lanes. The easiest way to do this involves firstly filtering the MIDI events through the Event List. The Event List is the most powerful MIDI editor in Logic. The Event List, unlike other views, contains all the MIDI events and allows the user to edit these directly. ICM P2 SUP1: MIDI Control and Editing filter button event buttons event type event buttons of filtered out events become dark Figure 1. The Event List. Using the Event List to Filter Events To access the Event List select the Lists button on the top right of the Logic interface and select the Event tab (or press the ‘e’ key). To filter/select events: 1. select the appropriate MIDI region in the Arrange window 2. click on the filter button to turn filter mode on 3. click on the various event buttons to filter out the events that need filtered out (in this context: the notes events); the event buttons of any events filtered out become dark 4. select Edit > Select All to select the remaining events Events can be selected in many ways e.g. selecting a particular event and then selecting Edit > Select Similar Events allows the user to choose all the MIDI controller values associated with just one parameter. Creating a Hyper Set from Filtered Events Once events have been filtered and selected: 1. select Hyper Editor view 2. go to Hyper > Create Hyper Set for Current Events 3. the Hyper Editor should then display the selected events, with each parameter appearing in a separate Hyper Editor lane 4. any lanes not required can then be removed by clicking on the name of the Hyper Editor lane and selecting Delete Event Definition ICM P2 SUP1: MIDI Control and Editing Figure 2. A Hyper Editor Lane. Editing in the Hyper Editor The Hyper Editor allows precise editing of MIDI controller events. Values are edited by clicking and dragging with the pointer, or using the line tool to draw straight lines (e.g. for a gradual, uniform increase in one parameter). line tool Notes can be displayed in the Hyper Editor. Each note pitch is allocated one Hyper Editor lane: this is useful for editing drum parts created in Ultrabeat or in the EXS24 Sampler. Activity 2 1. convert the automation data created in Activity 1 to MIDI controller events 2. view and edit the events in Hyper Draw (selecting the correct MIDI instrument number) 3. create a Hyper Set to view the MIDI controller events in the Hyper Editor 4. try editing these events 5. try using the Event List to edit the value of all the MIDI controller events associated with one parameter (values are altered for a selection by clicking the mouse and dragging up or down to reduce or increase values respectively)