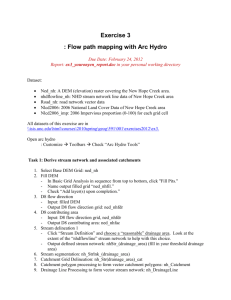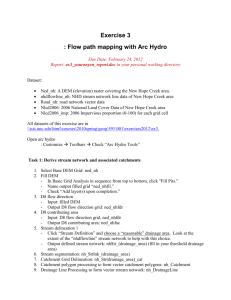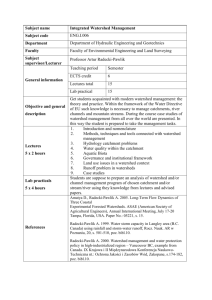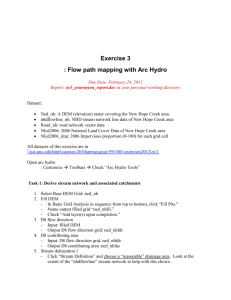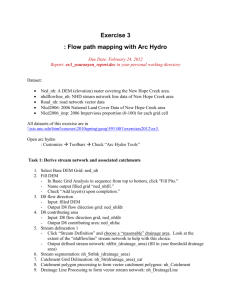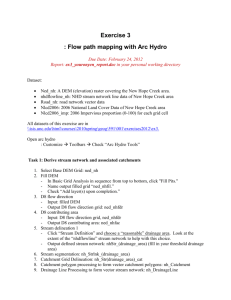Watershed and Stream Network Delineation
advertisement

Watershed and Stream Network Delineation Watershed and Stream Network Delineation Adapted from Arc Hydro Tools – Tutorial Adapted from the Arc Hydro tutorial prepared by ESRI by David Maidment and Oscar Robayo Center for Research in Water Resources University of Texas at Austin September 2002 __________________________________________________________________ Table of Contents Watershed and Stream Network Delineation Purpose Computer and Data Requirements Getting Started Setting up the Arc Hydro Tools 1. Run the setup 2. Open ArcMap and load Arc Hydro tools Dataset Setup Load the terrain data Exploring your DEM Terrain Preprocessing 1. DEM Reconditioning 2. Fill Sinks 3. Flow Direction 4. Flow Accumulation 5. Stream Definition 7. Catchment Grid Delineation 8. Catchment Polygon Processing 9. Drainage Line Processing 10. Adjoint Catchment Processing 11. Drainage Point Processing Watershed Processing 1. Batch Watershed Delineation 2. Interactive Point Delineation 3. Batch Subwatershed Delineation 4. Drainage Area Centroid 5. Longest Flow Path 6. Flow Path Tracing Fall 2002 1 2 2 2 2 3 4 7 7 8 13 13 14 15 17 20 24 26 27 29 31 34 Error! Bookmark not defined. Error! Bookmark not defined. Error! Bookmark not defined. Error! Bookmark not defined. Error! Bookmark not defined. Error! Bookmark not defined. 1 Watershed and Stream Network Delineation Summary of Items to turn in 41 Purpose The purpose of this exercise is to illustrate, step-by-step, how to use the major functionality available in the Arc Hydro tools for Raster Analysis. This is a hands-on document focusing on how, not why. There is little discussion on implementation or internal operation of a tool. This document is targeted to an experienced water resources ArcGIS user who wants to learn how to use the tools. The online help provides more detail on the tools operation. In this exercise, the user will perform drainage analysis on a terrain model for the San Marcos Basin. The Arc Hydro tools are used to derive several data sets that collectively describe the drainage patterns of the catchment. Raster analysis is performed to generate data on flow direction, flow accumulation, stream definition, stream segmentation, and watershed delineation. These data are then used to develop a vector representation of catchments and drainage lines from selected points. The utility of the Arc Hydro tools is demonstrated by applying them to develop attributes that can be useful in hydrologic modeling. To accomplish these objectives, the user is exposed to important features and functionality of the Arc Hydro tools, both in the raster and the vector environments. Computer and Data Requirements To carry out this exercise, you need to have a computer, which runs ArcInfo version of ArcGIS with the Spatial Analyst extension. The data are provided in the accompanying zip file, Ex5data.zip, For UT Austin students, the files are located on the LRC NT network in the directory class\maidment\giswr\Ex5\. The data files used in the exercise consist of a shapefile from the Arc Hydro Network for this basin and the National Elevation dataset DEM grid generated from the NED archive for the San Marcos Basin. All of the data being used is in the Texas State Mapping System (TSMS) Albers projection. The following files are required for this exercise and are stored in the file http://www.ce.utexas.edu/prof/maidment/giswr2002/ex5/Ex5data.zip Smdem grid file: the National Elevation dataset DEM grid generated from the NED archive for the San Marcos Basin . A SanMarcos geodatabase containing the HydroEdge and Streamgage feature classes. ArcHydrosetup folder: A folder with the needed executables to install the Arc Hydro tools. This folder contains the Setup.exe, the msxml.msi, and a readme file with the instructions to install. Getting Started Setting up the Arc Hydro Tools Fall 2002 2 Watershed and Stream Network Delineation Make sure the Arc Hydro tools are installed on the system. If not, run the Arc Hydro tools setup program. The first step is to see if the Arc Hydro toolbar is loaded. If the toolbar has already been added to the normal.mxd, it will be available to any new ArcGIS project, and this step is not be necessary. 1. Run the setup The complete setup must perform 2 installations: Arc Hydro Tools (Setup.exe) XML Parser (msxml.msi) Run the setup, setup.exe, by double-clicking on the file or using Add/Remove Programs. Note: if a previous version of the Arc Hydro tools is already installed, the following window will be displayed. To uninstall the previous version, use the function Add/Remove Programs in the Control Panel, select Arc Hydro Tools and click Change/Remove. Then follow the instructions from the Wizard to uninstall the tools. Check the location where the tools were installed and make sure it is empty (note the directory will not be deleted). If some of the Arc Hydro tools dlls are still in the bin directory (ArcHydroTools.dll, ApUtilities.dll, ApFramework.dll or TimeSeriesManager.dll), unregister and delete these files before proceeding with the installation of the new version. After double-clicking the setup, browse to the desired installation location (use default location): the files will be installed in the bin directory under the destination folder. Follow the instructions to complete the setup. Fall 2002 3 Watershed and Stream Network Delineation After installing the Arc Hydro Tools, the install prompts whether to install the XML Parser, that is required to run the tools. (That is, when prompted to install MSXML 3.0, say no). Select No Install MSXML 4.0 by running msxml.msi. Follow the instructions to complete the setup. 2. Open ArcMap and load Arc Hydro tools Open ArcMap. Create a new empty map, and save it as Ex5.mxd (or any other name). Right click on the menu bar to pop up the context menu showing available tools. Fall 2002 4 Watershed and Stream Network Delineation If the Arc Hydro Tools menu does not appear in the list, click on “Customize”. Fall 2002 5 Watershed and Stream Network Delineation In the Customize dialog that appears, check the Arc Hydro Tools box. You should now see the Arc Hydro tools added to ArcMap. You can leave it floating or you may dock it in ArcMap. Note It is not necessary to load the Spatial Analyst, Utility Network Analyst, or Editor tools because Arc Hydro Tools will automatically use their functionality on as needed basis. These toolbars need to be loaded though if you want to use any general functionality that they provide (such as general editing functionality or network tracing). However, the Spatial Analyst Extension needs to be activated, by clicking Tools>Extensions…, and checking the box next to Spatial Analyst. Fall 2002 6 Watershed and Stream Network Delineation Dataset Setup The existing data to be used in an Arc Hydro project can be stored in any geodatabase and loaded in the map. All vector data created with the Arc Hydro tools will be stored in a new geodatabase that has the same name as the stored project or ArcMap document (unless pointed to an existing geodatabase) and in the same directory where the project has been saved (your folder for Ex5). By default, the new raster data are stored in a subdirectory with the same name as the dataset or Data Frame in the ArcMap document (called Layers by default and under the directory where the project is stored). The location of the vector, raster, and time series data can be explicitly specified using the function ApUtilities>Set Target Locations. Load the terrain data Click on the icon to add the raster data. Note: raster data cannot yet be stored in a personal geodatabase: they must be stored in a directory. In the dialog box, navigate to the location of the data; select the raster file smdem containing the DEM for San Marcos and click on the “Add” button. The added file is listed in the Arc Map Table of contents. You can recolor the raster by going to the theme’s Properties/Symbology and choosing a new color ramp Save your ArcMap document where you want your results files to appear as SanMarcosBasin.mxd Fall 2002 7 Watershed and Stream Network Delineation Exploring your DEM Click on the In the dialog box, navigate to the data folder for this exercise; select the HydroEdge feature class containing the stream network for San Marcos and click on the “Add” button. The added file is listed in the Arc Map Table of contents. icon to add the linear feature class data. In this exercise, we are going to use an integer elevation grid with values stored in centimeters. The original National Elevation Dataset has floating point grids with values in meters but it turns out that the San Marcos DEM as a floating point grid takes five times as much disk storage (42MB compared to 8.5 MB!) to store as a floating point Fall 2002 8 Watershed and Stream Network Delineation grid rather than an integer grid, so we’re going to work in centimeters. If you want to convert the grid to floating point meters, you can use the Spatial Analyst Raster Calculator to convert it (use the >> button on the bottom right hand side corner of the menu to get the option for a floating point grid). To explore the highest elevation areas in your DEM Select Spatial Analyst/Raster Calculator. If you don’t see the Spatial Analyst toolbar, go to View/Toolbars and click on Spatial Analyst. Double click on the layer smdem with the DEM for San Marcos. Click on the > symbol and select a number less than the maximum elevation (61599 centimeters). This arithmetic raster operation will select all cells with values above the defined threshold. In the example below a threshold of 55000 centimeters was selected for the Z pixel value of smdem. A new layer called calculation appears on your map. The majority of the map (brown color) has a 0 value representing false (values below the threshold), and the red region has a value of 1 representing true (elevations higher than 55,000 centimeters). Fall 2002 9 Watershed and Stream Network Delineation Zoom in to the region of highest elevations (red region) and do some sampling on the smdem grid using the identify tool to select a point close to the maximum elevation. In a layout mark your point of maximum elevation and label it with the elevation value for that pixel. You can place the dot using the Draw toolbar. It seems that when you zoom out the dot does not show up in zoomed out view. If that is the case, just show the zoomed in view, as above. Contours Contours are a useful way to visualize topography. This can be done by using the Spatial analyst extension tool by doing the following: Select Spatial Analyst > Surface Analysis > Contour… Fall 2002 10 Watershed and Stream Network Delineation Select the Input surface as smdem, leave the default parameters, and browse to your output folder. If you find that you don’t have contours over your whole extent, it is because one of your Calculation grids has been chosen by default as the Input surface. A layer is generated with de topographic contours for San Marcos. Notice the big difference in Terrain Relief to the west of the basin compared to the east. This results from the fact that the Balcones fault zone runs through the middle of this basin, to the west of which lies the rolling Texas hill country and to the east the flatter coastal plain. Fall 2002 11 Watershed and Stream Network Delineation There is even a tower located in the City of San Marcos on which you can stand and see these differences in topography to east and west! Other option to provide a nice visualization of topography is Hillshading. Select Spatial Analyst > Surface Analysis > Hillshade… and set the factor Z to a higher value to get a dramatic effect and leave the other parameters at their defaults. Click OK. You should see and illuminated hillshaded view of the topography. To be turned in: A layout with a depiction of topography either with contours or hillshade in nice colors. Include the streams from NHD. Mark your point of highest elevation and indicate its elevation. Fall 2002 12 Watershed and Stream Network Delineation Terrain Preprocessing Terrain Preprocessing uses DEM to identify the surface drainage pattern. Once preprocessed, the DEM and its derivatives can be used for efficient watershed delineation and stream network generation. All the steps in the Terrain Preprocessing menu should be performed in sequential order, from top to bottom. All of the preprocessing must be completed before Watershed Processing functions can be used. DEM reconditioning and filling sinks might not be required, depending on the quality of the initial DEM. By doing the DEM reconditioning you can be sure any point on the NHD stream network will represent a cell (stream cell) for which you can process and compute attributes. Be aware, some of the terrain processes may take some time to finish. Process like Filling Sinks and Flow accumulation took about 10 minutes to process on one of our computers, so please be patient! 1. DEM Reconditioning This function modifies a DEM by imposing linear features onto it (burning/fencing). It is an implementation of the AGREE method developed at the University of Texas at Austin in 1997. For a full reference to the procedure refer to the web link http://www.ce.utexas.edu/prof/maidment/GISHYDRO/ferdi/research/agree/agree.html. The function needs as input a raw dem and a linear feature class (like the river network) that both have to be present in the map document. Select Terrain Preprocessing | DEM Reconditioning. Select the appropriate dem (smdem) and linear feature (HydroEdge). The output is a reconditioned Agree DEM (default name AgreeDEM). Fall 2002 13 Watershed and Stream Network Delineation Click OK if you get the warning shown below. This process takes about 5 minutes! 2. Fill Sinks This function fills the sinks in a grid. If cells with higher elevation surround a cell, the water is trapped in that cell and cannot flow. The Fill Sinks function modifies the elevation value to eliminate these problems. Select Terrain Preprocessing | Fill Sinks. Fall 2002 14 Watershed and Stream Network Delineation Confirm that the input for DEM is “AgreeDEM” (or your original DEM if Reconditioning was not implemented). The output is the Hydro DEM layer, named by default “Fil”. This default name can be overwritten. Press OK. Upon successful completion of the process, the “Fil” layer is added to the map. This process takes about 10 minutes! 3. Flow Direction This function computes the flow direction for a given grid. The values in the cells of the flow direction grid indicate the direction of the steepest descent from that cell. Select Terrain Preprocessing | Flow Direction. Fall 2002 15 Watershed and Stream Network Delineation Confirm that the input for Hydro DEM is “Fil”. The output is the Flow Direction Grid, named by default “Fdr”. This default name can be overwritten. Press OK. Upon successful completion of the process, the flow direction grid “Fdr” is added to the map. Fall 2002 16 Watershed and Stream Network Delineation To be turned in: Make a screen capture of the attribute table of Fdr and give an interpretation for the values in the Value field using a sketch. 4. Flow Accumulation This function computes the flow accumulation grid that contains the accumulated number of cells upstream of a cell, for each cell in the input grid. Select Terrain Preprocessing | Flow Accumulation. Fall 2002 17 Watershed and Stream Network Delineation Confirm that the input of the Flow Direction Grid is “Fdr”. The output is the Flow Accumulation Grid having a default name of “Fac” that can be overwritten. Press OK. Upon successful completion of the process, the flow accumulation grid “Fac” is added to the map. This process takes about 8 minutes! Fall 2002 18 Watershed and Stream Network Delineation Fall 2002 19 Watershed and Stream Network Delineation On the Flow Accumulation Grid, open the Properties information, and select Source, as shown above. To be turned in: How many cells are there in this grid? What is the cell size? What is the maximum flow accumulation in number of cells? What drainage area does this correspond to in km2? 5. Stream Definition This function computes a stream grid which contains a value of "1" for all the cells in the input flow accumulation grid that have a value greater than the given threshold. All other cells in the Stream Grid contain no data. Select Terrain Preprocessing | Stream Definition. Fall 2002 20 Watershed and Stream Network Delineation Confirm that the input for the Flow Accumulation Grid is “Fac”. The output is the Stream Grid. “Str” is its default name that can be overwritten. A default value is displayed for the river threshold. This value represents 1% of the maximum flow accumulation: it is the recommended threshold for stream determination. However, to conform to the EDNA catchment data definition, a threshold of 5000 cells should be selected. A Smaller threshold will result in denser stream network and usually in a greater number of delineated catchments. The threshold drainage area to generate a stream is 5000 x 30 x 30 / 1000000 = 4.5 km2. I think the 450 km2 value that shows in the screen below is an error that needs to be corrected in the toolset. Press OK. Upon successful completion of the process, the stream grid “Str” is added to the map. Fall 2002 21 Watershed and Stream Network Delineation 6. Stream Segmentation This function creates a grid of stream segments that have a unique identification. Either a segment may be a head segment, or it may be defined as a segment between two segment junctions. All the cells in a particular segment have the same grid code that is specific to that segment. Select Terrain Preprocessing | Stream Segmentation. Fall 2002 22 Watershed and Stream Network Delineation Confirm that “Fdr” and “Str” are the inputs for the Flow Direction Grid and the Stream Grid respectively. The output is the Link Grid, with the default name “Lnk” that can be overwritten. Press OK. Upon successful completion of the process, the link grid “Lnk” is added to the map. Fall 2002 23 Watershed and Stream Network Delineation 7. Catchment Grid Delineation This function creates a grid in which each cell carries a value (grid code) indicating to which catchment the cell belongs. The value corresponds to the value carried by the stream segment that drains that area, defined in the stream segment link grid Select Terrain Preprocessing | Catchment Grid Delineation. Fall 2002 24 Watershed and Stream Network Delineation Confirm that the input to the Flow Direction Grid and Link Grid are “Fdr” and “Lnk” respectively. The output is the Catchment Grid layer. “Cat” is its default name that can be overwritten by the user. Press OK. Upon successful completion of the process, the Catchment grid “Cat” is added to the map. You can recolor it with Unique Values to get a nice display Fall 2002 25 Watershed and Stream Network Delineation 8. Catchment Polygon Processing This function converts a catchment grid into a catchment polygon feature. Select Terrain Preprocessing | Catchment Polygon Processing. Fall 2002 26 Watershed and Stream Network Delineation Confirm that the input to the CatchmentGrid is “Cat”. The output is the Catchment polygon feature class, having the default name “Catchment” that can be overwritten. Press OK. Upon successful completion of the process, the polygon feature class “Catchment” is added to the map. 9. Drainage Line Processing This function converts the input Stream Link grid into a Drainage Line feature class. Each line in the feature class carries the identifier of the catchment in which it resides. Select Terrain Preprocessing | Drainage Line Processing. Fall 2002 27 Watershed and Stream Network Delineation Confirm that the input to Link Grid is “Lnk” and to Flow Direction Grid “Fdr”. The output Drainage Line has the default name “DrainageLine”, that can be overwritten. Press OK. Upon successful completion of the process, the linear feature class “DrainageLine” is added to the map. Fall 2002 28 Watershed and Stream Network Delineation To be turned in: A layout showing the delineated Catchments and DrainageLines 10. Adjoint Catchment Processing This function generates the aggregated upstream catchments from the "Catchment" feature class. For each catchment that is not a head catchment, a polygon representing the whole upstream area draining to its inlet point is constructed and stored in a feature class that has an "Adjoint Catchment" tag. This feature class is used to speed up the point delineation process. Select Terrain Preprocessing | Adjoint Catchment Processing. Confirm that the inputs to Drainage Line and Catchment are respectively “DrainageLine” and “Catchment”. The output is Adjoint Catchment, with a default name “AdjointCatchment” that can be overwritten. Fall 2002 29 Watershed and Stream Network Delineation Press OK. Upon successful completion of the process, the polygon feature class “AdjointCatchment” is added to the map. Fall 2002 30 Watershed and Stream Network Delineation 11. Drainage Point Processing This function allows generating the drainage points associated to the catchments. Select Terrain Preprocessing | Drainage Point Processing. Confirm that the input to Drainage Line is “DrainageLine”, and the input to Catchment is “Catchment”. The output is Drainage Point, having the default name “DrainagePoint” that can be overwritten. Press OK. Upon successful completion of the process, the point feature class “DrainagePoint” is added to the map. Fall 2002 31 Watershed and Stream Network Delineation To be Turned In: How many DrainagePoints, DrainageLines and Catchments are there? What is the ID field in each feature class that associates the appropriate DrainagePoint with its DrainageLine and Catchment? Make a graphic showing how one set of associated DrainagePoint, DrainageLine and Catchment. Next Downstream Tracing As part of the Catchment processing, the NextDownID attribute has been populated for each Catchment so that it knows which Catchment is next downstream. Click on the Trace by NextDownID tool and Select Catchment as the theme to be traced, and Trace Upstream as the action. Click in a Catchment that has others upstream, and you’ll see the upstream Catchments traced out. Pretty cool! This is like Network tracing that you did in Exercise 4, but now working on drainage areas directly without needing the network. You can similarly trace downstream, and both upstream and downstream to define the “Region of Hydrologic Influence” of any Catchment. In order to invoke the NextDownID tracing tool a second time, it is necessary first to click another tool first, such as the Select Element tool toolbar. 32 Fall 2002 in the Tools Watershed and Stream Network Delineation To be Turned In: A graphic showing the Region of Hydrologic Influence of your chosen catchment. Fall 2002 33 Watershed and Stream Network Delineation Watershed Processing Now, lets explore the data that we’ve created. Turn off all the themes in the display, except for the original Digital Elevation Model. From the Arc Hydro tools, select the Flow Path Tracing button and click on a few places on the elevation model. You’ll see flow paths traced to the watershed outlet. This path is traced using the Flow Direction grid created earlier in the exercise. The flow paths just created are graphics. They can be deleted from the map by using the Select Elements tool in the ArcMap Draw toolbar, then using the Delete key. drawing a box around the graphics and To be Turned In: A graphic showing drainage paths traced over the digital elevation model Now lets take a look at the Flow Accumulation. Turn on the Fac Grid, and the DrainageLine theme. Make a Drainage Path trace, and notice how the path follows the drainage lines. Fall 2002 34 Watershed and Stream Network Delineation Zoom in on a part of the trace, and notice how the DrainageLines (blue) are exactly coincident with the Flow Accumulation cells with high flow accumulation values. The Flow Accumulation grid has here been recolored to Brown and Yellow to make this contrast easier to see: Use the Identify tool in the Tools toolbar to get the flow accumulation values along a DrainageLine. Notice how the flow accumulation increases as you go downstream, and how it jumps as you go over a confluence in the streams. To be turned in: A graphic showing an Identify enquiry on the Flow Accumulation Grid Point Watershed Delineation We can delineate the watershed from an arbitrarily chosen point on the delineated stream network. Turn on the DrainageLine feature class so you can see where the drainage lines are located. Use the Point Delineation tool to select a point on the DrainageLine and then you’ll see the watershed delineated to that point (or sometimes to a location slightly downstream of the point for reasons not entirely clear) 35 Fall 2002 Watershed and Stream Network Delineation You’ll be prompted for some information about the point you’ve just used: When you fill this in, the graphic just created is deleted. It seems that it should be permanently retained, but in any case, you can see the idea of being able to delineate a drainage area from anywhere on the stream network. Delineating Watersheds from Stream Gages Add the StreamGage theme from the SanMarcos geodatabase to the map display. If you zoom in, you’ll see that the stream gages are not located precisely on the DrainageLines. To make outlets for watersheds, we need points precisely located on the DrainageLines. We’ll make a new set of points called Outlets to do this. Highlight the StreamGage theme in the map display and select Data/Export Data and add the exported data to the SanMarcos geodatabase as an Outlet Fall 2002 36 Watershed and Stream Network Delineation feature class. Add this feature class to the map display and turn off the display for the StreamGage feature class. Open the Editor menu from the View/Toolbars and select Start Editing. Select the SanMarcos geodatabase as the target for editing so that you can edit the Outlet features. Using Editor/Snapping, click on the snapping to the DrainageLine feature class: Set the Edit targets to Modify Feature for the Outlet feature class. Click on the tool, zoom in to each of the outlets and drag it so that it snaps onto the DrainageLine. When you get close to the line, you’ll see the point leap over and snap itself onto the line. Pretty cool! Before Editing After Editing After editing each point, use Editor/Save Edits to save this edited point before you move on to the next one. Continue this process until you’ve edited all the gages so that they lie on the DrainageLines. At the basin outlet, you’ll see there is a nearby gage that doesn’t really belong on the San Marcos river at all (its actually a gage on the Guadalupe River at Gonzales), but we need an outlet point at the Fall 2002 37 Watershed and Stream Network Delineation downstream end of the San Marcos watershed, so we’re going to cheat a little here and create this outlet using the Gonzales gage point. Before Editing Outlet of the San Marcos basin It turns out that in order to get the outlet area delineated correctly, the outlet point needs to lie at the center of the last cell in the DEM, not on its edge, so make sure your outlet point is located thus: Now, before we do the watershed delineation, we need to check that all our outlet points are actually snapped to the DrainageLines. Use Selection/Select by Location to select all the Outlets that Intersect the DrainageLines: Fall 2002 38 Watershed and Stream Network Delineation Ok! Now we’re in good shape. Use Editor/Stop Editing to close out the Edit session. Ok, now for the cool part. Use Watershed Processing/Batch Subwatershed Delineation to get subwatersheds for each streamgage and for the outlet: Hit ok, and after quite some time of processing (~ 10 minutes), you should see the following result appear. Voila!! You can add the DrainageLines and Outlets and recolor the watershed boundaries to get a nicer display: Fall 2002 39 Watershed and Stream Network Delineation Ok, this is pretty cool. What you have just done is to delineate the drainage areas of a set of selected locations in your basin. This may look pretty routine but until the DEM processing method became available, this same task would have taken days of interpretation of dozens of 1:24,000 scale topographic paper maps to achieve the same result! To be turned in: A graphic of the delineated subwatersheds, and a table showing the subdrainage area and the total drainage area in km2 for each gage and for the basin as a whole. Ok, you’re done! Fall 2002 40 Watershed and Stream Network Delineation Summary of Items to turn in 1. Layout with a depiction of topography either with contours or hillshade in nice colors. Include the streams from NHD. Mark your point of highest elevation and indicate its elevation. 2. Make a screen capture of the attribute table of Fdr and give an interpretation for the values in the Value field using a sketch. 3. Layout with a comparison of the generated DrainageLine and the NHD river network for San Marcos. Make comments on this comparison and suggest ways to improve the match between them. 4. How many DrainagePoints, DrainageLines and Catchments are there? What is the ID field in each feature class that associates the appropriate DrainagePoint with its DrainageLine and Catchment? Make a graphic showing how one set of associated DrainagePoint, DrainageLine and Catchment. 5. A graphic showing an Identify enquiry on the Flow Accumulation Grid 6. A graphic showing the Region of Hydrologic Influence of your chosen catchment. 7. A graphic showing drainage paths traced over the digital elevation model 8. A graphic of the delineated subwatersheds, and a table showing the subdrainage area and the total drainage area in km2 for each gage and for the basin as a whole. Fall 2002 41