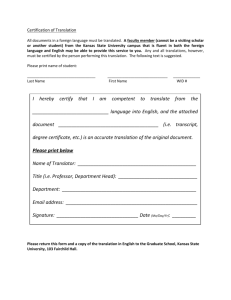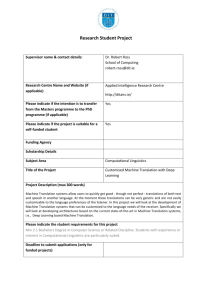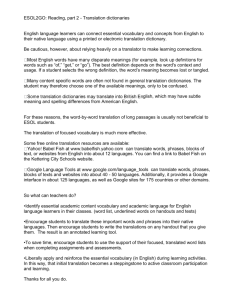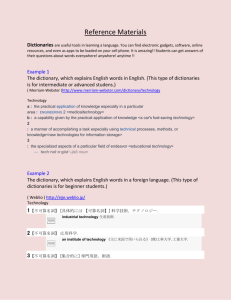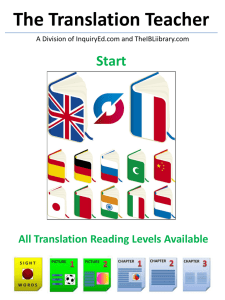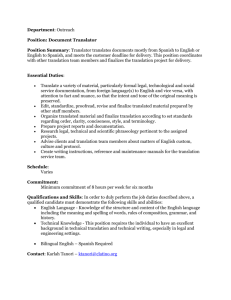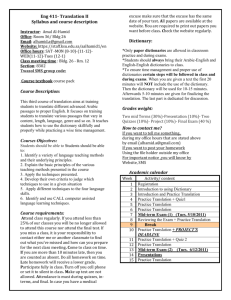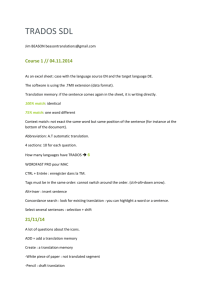The main screen of Translator`s Workbench Software is shown here
advertisement

The main screen of Translator’s Workbench Software is shown here. The whole screen can be divided into 5 resizable splitter windows. Source Window Dictionary Window Tokenized Source Window Target Window Fuzzy Window The four partitions in the left half of the window are: The Source Window: Source window shows the source language input sentence, which is translated into the target language. The Tokenized Source Window: This window displays the multi-word tokens of the source sentence, produced by pre-processing. The Target Window: This is an editable window, where the translation of the source language sentence is shown. The user can accept, edit or reject the translation. The Fuzzy Window: This window displays a list of target language candidate sentences that are similar to the input sentence. The matches can be exact or fuzzy. The right half of the screen displays just one vertically aligned window, which is the Dictionary window. It displays the meaning of words, which form the sentence, so that the user can select the appropriate words from it, in case he is not satisfied with the translation shown. Following screen displays a step from the New Translation Wizard that is shown to the user, the moment, the user clicks on New Translation Menu Item under File Menu. The New Translation Wizard is a seven-step wizard. The screen displays the processing that is performed in the sixth step of the wizard while a new project for the translation is being created for the user. The steps performed are: Project Creation: Creation of Folder, Translation Memory table and Dictionary Table for the project. Project Processing: The document to be translated is opened and read using the Document Filters. The sentences and words are inserted into the newly created Translation Memory and Dictionary tables respectively. Dictionary Setup: For each word inserted into the Dictionary Table, the meaning is obtained and a <word, meaning> pair is formed. Translation Memory Setup: The sentences inserted in the Translation Memory table are being searched in the Master Translation Memory table for exact as well as fuzzy matches. The meanings and other forms (lemma and POS) are inserted into this table using the MSSM algorithm. Description of Menu Items The various items for each menu are displayed File Menu 1 2 3 4 5 6 7 8 [1] The Open Translation command is used for opening an already existing project. [2] The Close Translation command is used to close the currently open project. [3] The New Translation command displays the New Translation Wizard to the user. It is used for creating a New Translation Project. The wizard asks the user the name of the Project, Files to be included into the project, Dictionary and Translation memory to be used etc. and finally creates the project and opens it for the user [Screens] [4] The Rebuild Document command is used to rebuild (partly) the translated documents to their original format (Word, PowerPoint, Excel etc.). It displays Rebuild Translation Wizard to the user. [5] The Delete command is used to delete translation. The Delete translation Wizard is displayed when this menu item is clicked. [6] The Print command is used to print a translation. On clicking the menu item the Print Dialog box is shown. [7] The Print setup command displays a normal printer setup dialog box that presents the user the options for changing the general setting for the printer. The user can change the printer properties, the orientation of the paper, Paper size etc. through this dialog box. [8] Exit can be used to exit the Application. The user need not worry about saving his translation because Translator's Workbench saves every translation, when at work. 9 Edit Menu 10 11 12 13 14 15 16 17 18 20 [9] 19 The Undo command is used to reverse the last operation. [10] The Cut command is used to cut the selected text from the active documents and put it on the clipboard. [11] The Copy command is used to copy the selected text and tags to the clipboard. [12] The Paste command is used to insert the contents of the clipboard at the insertion point. [13] The Copy Segment command is used to copy the entire source segment to the target window. [14] The Copy Tag command is used to copy only the tags from the source segment to the target window. [15] The Clear Segment command is used to clear the current target segment. [16] The Find Replace Command is used to find some text in the source or target window and then replace it with some other text if needed. [17] The Upper Case command is used to change the current selection in the text in Upper Case. [18] The Lower Case command is used to change the current selection in the text in Lower Case. [19] The Protect Editable Tag command is used to protect or unprotect the editable tags. Editable tags are highlighted with the orange color in the text. It is text that is not likely to be translated. However, to translate the text inside the orange tag, it needs to be unprotected. After changing the text, the orange tag can again be protected. [20] The Protect Source command is used to protect all the text in the source window. If this option is checked, no changes can be made to the text in the source window. Translate Menu 21 22 23 24 25 26 27 28 29 31 30 [21] The Translate command is used to search the sentence and word match in the Translation Memory and the Dictionary Tables, for the current segment. Translator’s Work Bench will search for exact and fuzzy matches and also look up the dictionary to find the <word, meaning> pairs. [22] The Translate Next command is used to let the computer search for match and dictionary terms for the next segment. It will move to the next segment. [23] Re-Search Fuzzies command is used to perform a research for fuzzy match for the current segment. [24] The Previous Fuzzy command is used to go to the previous fuzzy match for the current segment. [25] The Next Fuzzy command is used to go to the next fuzzy match for the current segment. [26] The Pick Fuzzy command is used to pick the fuzzy match from the fuzzy window. The translation will be pasted in the current target segment. You can then make changes to it. [27] The Dictionary - Add Term command is used to add a term to current dictionary. The dictionary editor is displayed for filling in the new source and target term, a global comment for the term, subject, source, creator, and to add multimedia to the term. [28] The Dictionary – Edit Term command is used to edit a term in current dictionary. [29] The Dictionary – Delete Term command is used to delete a term from current dictionary. [30] The Dictionary – Search Term command is used to search a term in current dictionary. [31] The Abbreviation Command displays an abbreviation dialog box to the user in which the <acronym, full-form> pair are stored; such that the same abbreviation encountered in the text can be replaced by the corresponding full form. Tools Menu 32 33 [32] The Run Spell Checker command is used to run a spell checker on the translation. It opens up the spell checker dialog box. [33] The Management command is used to serve some management work like opening Master Dictionary Editor, Master Translation Memory Editor, Master Translation Example Editor, Aligning Tool. View Menu 34 35 36 37 [34] The Side-By-Side command is used to set the TWB (Translator’s Workbench) into a Side-By-Side view, which means the Source and Target windows are next to each other. The fuzzy screen is under the Source and Target Window, and Dictionary is on the bottom of the screen. [35] The Over/Under command is used to set the TWB into over/under view. [36] The Fuzzy command is used to show or hide the Fuzzy window. [37] The wrapping command changes the way an individual source or target segment is displayed. Normally, every segment is displayed according to the default wrapping option set in the Editor Options Window. Options Menu 38 39 40 41 42 [38] The Editor command displays the editor to the user. [39] The Fuzzy Matching command displays the Fuzzy Matching Options Dialog box to the user. Through this dialog box the user can change various Fuzzy matching options like Tag Mismatch, Format mismatch etc. [40] The Dictionary Search Options command is used to search for words in alternate dictionaries. [41] The Translation Memory Search Options command is used to search alternate Translation Memories. [42] The Translation Example Search Options command is used to search alternate Translation Examples in Example Based translation System. 43 Help Menu 44 45 46 47 48 [43] The Getting Started command displays the help window, which gives a brief overview on how to get started with the application. [44] The Shortcut Keys command displays the shortcut keys for most of the menu commands. [45] The help Index command displays the Help Window with the Help Index. [46] The Help Topics command displays the Help Window with Help topics using keywords. [47] The Run Quick Start command displays the Copyright Information New Translation Wizard The New Translation Wizard is displayed as user navigates through File->New Translation. It includes the following steps: New Project Name is to be entered here. Displays name of previous projects Source Language (Default English) Default Hindi, as current development is for Hindi only Filter is the Software in which the document is created. Documents to be included in the project. Displays the Add Files dialog box, for selecting the documents. For moving any item from the list box down. Removes the selected item from the list box. Form moving any item from the list box up. Translation Memory to be used. Dictionary to be used for displaying meanings of the words. Creation of Folder and database for the new project. Documents are read and are processed. A new dictionary table being created in the project’s database. A New Translation Memory table being created in the project’s database. Displays progress while the project is being opened.