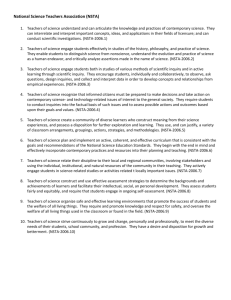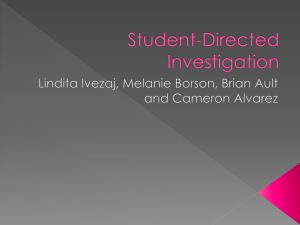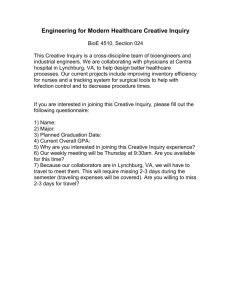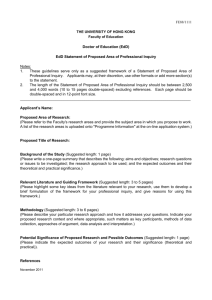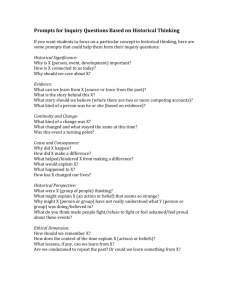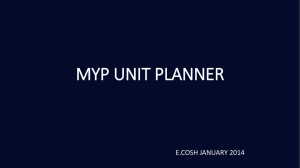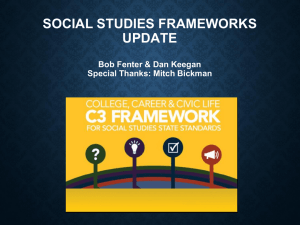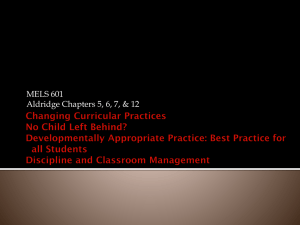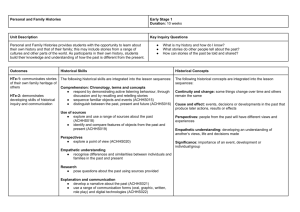General Ledger
advertisement

GL INQUIRIES - SECTION 1USING CHART FIELDS OVERVIEW This section will help you learn how to search for information in the GL using chart field values. The information you find will help you reconcile your funds, prepare reports, and make management decisions. The GL module is the source for all financial reporting. It receives information in the form of journal entries from all of the PeopleSoft modules as well as summarized information from other USF systems, for example, GEMS (Oracle Payroll) for payroll data, Interdepartmental Billings, Physical Plant billings, USF Postal billings, OASIS for student information and entries keyed online. You may search the GL for all data for any chart field value including revenue, expenditure, cash deposits, or cash payments. You may search for any funding type (auxiliary, general revenue, grant, and others). When searching for GL data, you will be asked for an “Inquiry Name”. This is not your user ID. It is a name that you create for the criteria that you use to search the GL. It is unique to you. It will save the criteria for the next time you conduct a GL search. An example of an inquiry name might be “GLSearch”. Notice that the inquiry name can not have any spaces. Keep it simple and make it something you will recognize. OBJECTIVES Updated 10/27/06 Learn to inquire on GL data Drill down to the journal activity Drill to supporting detail information in other modules Record to Report – GL Inquiries & Reports Page 1 of 25 INQUIRE ON LEDGERS Short Guide: Step 1: Step 2: Step 3: Step 4: STEP 1 Navigate to the Ledger Inquiry Page Enter the Inquiry Name Enter the Inquiry Criteria View the Ledger Inquiry and Drill Down to Details NAVIGATE TO THE LEDGER INQUIRY PAGE 1.1 Updated 10/27/06 Navigate to the Ledger Inquiry page by selecting General Ledger, Review Financial Information, Ledger from the menu on the left of the page. Record to Report – GL Inquiries & Reports Page 2 of 25 STEP 2 ENTER THE INQUIRY NAME 2.1 To examine GL information within PeopleSoft, the individual users must define an inquiry name. This inquiry name is tied specifically to your individual User ID. 2.2 Use an existing inquiry definition or create a new value. (If this is the first time you are using this inquiry you must create a new inquiry name by clicking “Add a New Value”) 2.3 Click on 2.4 You should advance to the Ledger Inquiry page. 2.5 Updated 10/27/06 To add a new value type the new Inquiry Name and click Record to Report – GL Inquiries & Reports . Page 3 of 25 STEP 3 ENTER THE INQUIRY CRITERIA (This first search will be for expenses in fund 03600) 3.1 Enter the Business Unit (USF01) 3.2 Enter the Ledger (i.e. ACTUALS for actual incurred transactions) 3.3 Enter the Year (This refers to the Fiscal Year not Calendar Year and must be entered in the four character year format i.e. 2010) 3.4 Enter the From and To Periods (if inquirying on a single period these would be the same). NOTE: July = Period 01, June = Period 12, etc. 3.5 If inquiring on a balance sheet account you will want to click the Show YTD Balance, Include Closing Adjustments, and Adjustment Periods checkboxes. NOTE: If this is a new inquiry definition you will have to click on and at this point to display the ChartField criteria. 3.6 Updated 10/27/06 Enter the ChartField values you wish to search. See TIPS below. Record to Report – GL Inquiries & Reports Page 4 of 25 3.8 Note: If you are searching a chart field combination with large volume activity or are searching in the second half of the year, consider changing the Max Ledger Rows to a larger number (it defaults to 100). 3.9 Note: You may create a set of chartfields and save them for future use if you frequently need information for a specific chart field string. Click the to add or change chart field value sets. link 3.10 Note: You may check Sum By boxes to have sub-totals calculated for specific chart field values. A few helpful tips √ Use a minimal search If searching for your auxiliary fund, use only the fund ID If searching for your department, use only fund ID and department ID If searching for a sponsored research project, use only the project ID If searching for RIA funds, use only the initiative ID √ You can run a report for multiple departments by using the “%” sign; for instance run a report for all departments beginning with 1201 by entering “1201%” in the Department field. √ Use the % sign the same way to search for multiple product codes or multiple fund ID’s √ Another way to use the % sign: if you want to report only specific account codes: For account enter 10% to see only all cash codes For account enter 4% to see only all revenue codes For account enter 5% to see only expense codes Updated 10/27/06 Record to Report – GL Inquiries & Reports Page 5 of 25 STEP 4 VIEW THE LEDGER SUMMARY Click the 4.1 button to reveal the Ledger Summary page. Click on the Activity hyperlink to drill down for further detail on the associated amount. This will display the Transaction Details page. This is where you will see a list of journals that include transactions for the chart field criteria and time periods that you selected for your search. 4.2 Remember that journals are composed of similar transactions and may be hundreds of lines long. 4.3 Remember that the first three letters of a journal ID are the journal mask; they reveal the character and source of the journal lines Updated 10/27/06 Record to Report – GL Inquiries & Reports Page 6 of 25 4.4 This page will display the Journal ID and the amount by journal charged to the ChartField combination for each period defined in the search criteria for which there are transactions. Note that the data may be downloaded to Excel by clicking the symbol. You may return to the inquiry page or the ledger summary by clicking the hyperlinks. You may sort the list by clicking the appropriate heading (Journal ID, Line Descr, Date, etc.). 4.5 To drill down further you can click on the Journal ID hyperlink to view the journal details. Updated 10/27/06 Record to Report – GL Inquiries & Reports Page 7 of 25 4.6 The Journal Line drill down displays the journal header information and only the line(s) applicable to the specific ChartField combination. 4.7 Click on the Ledger Summary hyperlink to go back to the previous summary page to drill down to additional journals. Click on the Transaction Details hyperlink to return to the previous page listing all journals. Click on the Inquiry Criteria hyperlink to return to the search criteria page to define a new search. 4.8 NOTE: The heading on this page (above) displays the journal ID, the journal status, and the date of the posting. Updated 10/27/06 Record to Report – GL Inquiries & Reports Page 8 of 25 STEP 5 VIEW THE LEDGER SUMMARY From the Journal Inquiry Details page, (see page 8 for illustration), you may drill to voucher details. 5.1 Click on Drill To Source hyperlink to drill down in the Accounts Payable module. This is where you will voucher information related to the transactions for the chart field criteria and time periods that you selected for your search. Note: There are three tabs displayed. The first tab will show only the chart field values of the transaction. The second tab will show the voucher ID and related information. The third tab will show any document information. To view all of the information from all three tabs in one continuous stream, click the symbol. To return to the three separated tabs, click the symbol. Updated 10/27/06 Record to Report – GL Inquiries & Reports Page 9 of 25 5.2 To view more specific information about the voucher, click hyperlink. All line item detail of the voucher will be displayed. Note: All chart field information and journal information for all lines in the voucher are viewable on separate tabs, both on the accrual entry side and the payment side. Note: Click the Chartfields tab to view accounting information. Click the Journal tab to identify the journal ID for the transaction. Updated 10/27/06 Record to Report – GL Inquiries & Reports Page 10 of 25 REVIEW VOUCHER DETAILS IN ACCOUNTS PAYABLE SHORT GUIDE: Step 1: Through GL lookup, identify a voucher number to review Step 2: Navigate to Accounts Payable Step 3: Enter the desired voucher number STEP 1 NAVIGATE TO THE VOUCHER REVIEW PAGE IN ACCOUNTS PAYABLE 1.1 Navigate to the Ledger Inquiry page by selecting Accounts Payable, Review Accounts Payable Info, Vouchers, Voucher from the menu on the left of the page. Updated 10/27/06 Record to Report – GL Inquiries & Reports Page 11 of 25 STEP 2 SEARCH FOR THE VOUCHER 2.1 Pick a Search Name (ALL in this example) 2.2 Business Unit must be USF01 2.3 Enter the Voucher ID in both the From and To columns 2.4 Vendor SetID must be USFSI 2.5 Click the Updated 10/27/06 button to run the search Record to Report – GL Inquiries & Reports Page 12 of 25 STEP 3 VIEW RESULTS OF THE SEARCH 3.1 Note: Three tabs are displayed 3.2 Voucher Details tab displays basic information including accounting entries and an image of the invoice (if there is an invoice). Click the symbol to view the invoice. 3.3 The Amounts tab includes the gross amount, net amount, and any unpaid voucher amounts. 3.4 The More Details tab includes vendor information, posting status, and dates. Updated 10/27/06 Record to Report – GL Inquiries & Reports Page 13 of 25 GL INQUIRIES - SECTION 2 USING JOURNAL IDS GL INQUIRIES USING JOURNAL ID’S OBJECTIVE Learn how to search journal entries and drill down for journal detail. OVERVIEW This section will help you learn how to search for information in the GL using journal id”s. The information you find will help you reconcile your funds, prepare reports, and make management decisions. The GL module is the source for all financial reporting. It receives information in the form of journal entries from all of the PeopleSoft modules as well as summarized information from other USF systems, for example, GEMS (Oracle Payroll) for payroll data, Interdepartmental Billings, Physical Plant billings, USF Postal billings, OASIS for student information and entries keyed online. You may search the GL for all data for any chart field value including revenue, expenditure, cash deposits, or cash payments. You may search for any funding type (auxiliary, general revenue, grant). When searching for GL data, you will be asked for an “Inquiry Name”. This is not your user ID. It is a name that you create for the criteria that you use to search the GL. It is unique to you. It will save the criteria for the next time you conduct a GL search. An example of an inquiry name might be “GLSearch”. Notice that the inquiry name can not have any spaces. Keep it simple and make it something you will recognize. Updated 10/27/06 Record to Report – GL Inquiries & Reports Page 14 of 25 INQUIRE ON JOURNAL ENTRIES SHORT GUIDE: Step 1: Step 2: Step 3: Step 4: Step 5: STEP 1 Navigate to the Journal Inquiry Page Enter the Inquiry Name Enter the Inquiry Criteria View the Journal Details Drill down on the Journal Lines NAVIGATE TO THE JOURNAL INQUIRY PAGE 1.1 Navigate to the Journal Inquiry page by selecting General Ledger, Review Financial Information, Journals from the menu on the left of the page. Updated 10/27/06 Record to Report – GL Inquiries & Reports Page 15 of 25 STEP 2 ENTER THE INQUIRY NAME 2.1 For Journal and Ledger inquiries within PeopleSoft the individual users must define inquiry definitions. These inquiry definitions are tied specifically to the individual User ID they are created by. 2.2 Use an existing inquiry definition or create a new value. (If this is the first time you are using this inquiry you must create a new definition.) 2.3 Click on 2.4 Click on the Inquiry Name you wish to run to go to the Journal page Updated 10/27/06 Record to Report – GL Inquiries & Reports Page 16 of 25 STEP 3 ENTER THE INQUIRY CRITERIA 3.1 Enter the Business Unit (USF01) 3.2 Enter the Ledger (ACTUALS) 3.3 Enter the Fiscal Year (use 4 character year format) 3.4 Enter the From and To Periods (choose a range using 1 – 12 keeping in mind these refer to fiscal periods, not calendar periods) 3.5 Click on to save your journal inquiry definition NOTE: Asterick items are required fields 3.6 Enter additional criteria as applicable 3.7 Click on Updated 10/27/06 to display the results of the search criteria Record to Report – GL Inquiries & Reports Page 17 of 25 STEP 4 VIEW THE JOURNAL DETAILS 4.1 Select the journal you wish to review by clicking on the Journal ID hyperlink associated with the journal. Journal ID hyperlink s 4.2 The journal inquiry results will display the Journal Header (information that is applicable to all lines of a journal) and Journal Line information (individual components of a transaction). To view all of the Journal Line information, you may have to scroll to the right and down. Updated 10/27/06 Record to Report – GL Inquiries & Reports Page 18 of 25 Continuation of Image Above (page 5) 4.3 As a general rule, journal entries from other sources (both PS modules and third party sources) will summarize the journals to unique chartfield combinations. The PeopleSoft Journal Inquiry provides the ability to drill down through the journal lines to the source transactions. (NOTE: There will most likely be more detail available for other PS modules than the third party sources.) 4.4 The image above is not a complete illustration of the page. In PeopleSoft, it would be necessary to scroll to the right to view additional columns of chart fields and dollar amounts. Updated 10/27/06 Record to Report – GL Inquiries & Reports Page 19 of 25 STEP 5 DRILL DOWN ON THE JOURNAL LINES 5.1 To drill down on a journal line, click on the symbol associated with the specific line. This will open a new window showing the Journal Drill Down page. In this illustration, drill to journal line #6. 5.2 The Journal Drill Down page contains much of the same information as the journal inquiry, but also provides additional information related to the source of the transaction. The source of this example is an AP voucher, therefore the Journal Drill Down page contains voucher information which is displayed first. 5.3 By clicking the Voucher ID hyperlink, you may view more details including accounting information about the voucher. See illustration on next page. Updated 10/27/06 Record to Report – GL Inquiries & Reports Page 20 of 25 5.4 From the Drill To Source page (see page 7 above) click the Chartfields tab to view accounting information. Updated 10/27/06 Record to Report – GL Inquiries & Reports Page 21 of 25 REVIEW VOUCHER DETAILS IN ACCOUNTS PAYABLE SHORT GUIDE: Step 1: Through GL lookup, identify a voucher number to review Step 2: Navigate to Accounts Payable Step 3: Enter the desired voucher number STEP 1 NAVIGATE TO THE VOUCHER REVIEW PAGE IN ACCOUNTS PAYABLE 1.2 Navigate to the Ledger Inquiry page by selecting Accounts Payable, Review Accounts Payable Info, Vouchers, Voucher from the menu on the left of the page. Updated 10/27/06 Record to Report – GL Inquiries & Reports Page 22 of 25 STEP 2 SEARCH FOR THE VOUCHER 2.6 Pick a Search Name (ALL in this example) 2.7 Business Unit must be USF01 2.8 Enter the Voucher ID in both the From and To columns 2.9 Vendor SetID must be USFSI 2.10 Click the Updated 10/27/06 button to run the search Record to Report – GL Inquiries & Reports Page 23 of 25 STEP 3 VIEW RESULTS OF THE SEARCH 3.5 Note: Three tabs are displayed 3.6 Voucher Details tab displays basic information including accounting entries, payment information, and an image of the invoice (if there is an invoice). Click the symbol to view the vendor invoice. Click the symbol to view payment details including the check number, date of issue of the check, and it’s reconciliation status. 3.7 The Amounts tab includes the gross amount, net amount, and any unpaid voucher amounts. 3.8 The More Details tab includes vendor information, posting status, and dates. Updated 10/27/06 Record to Report – GL Inquiries & Reports Page 24 of 25 Updated 10/27/06 Record to Report – GL Inquiries & Reports Page 25 of 25