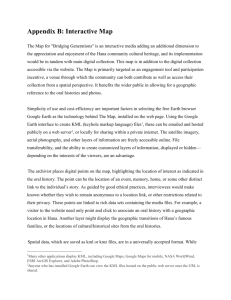CreatingCustomizedMapsinGoogleEarth
advertisement

Creating Customized Maps in Google Earth and Google Maps Eva Dodsworth Google Earth is one of many online mapping programs that offers users interactive mapping capabilities. With world-level coverage of satellite, aerial photography, streets, points of interest and more, this virtual globe is one of the most popular programs being used by both GIS and non-GIS users. Most take advantage of the current imagery that Google Earth offers and for many areas the resolution is impressively high (up to 7.6 cm). With a collection of imagery larger than most libraries can offer, Google Earth is being used by academic users as a source for reference or base maps. What Google Earth can offer however that most online mapping programs do not, is the ability for users to add their own features to online mapping programs. This combination of free and accessible imagery with customized GIS layers is intriguing many GIS users who don’t necessarily need access to GIS software anymore. Some students at the University of Waterloo for example, are interested in aerial overviews of large areas such as the Greater Toronto Area. Using solely library resources, this would entail opening hundreds of imagery tiles in ArcGIS to satisfy the geographical extent. These students are finding it more convenient to use Google Earth for the aerial overview while at the same time customizing and finalizing their map by adding their own GIS files to it. The same map can also be created in Google Maps, and then shared with the rest of the world - an advantage of online mapping. Customized Mapping in Google Earth/Google Maps Users can add geospatial data to Google Earth as Keyhole Markup Language (KML) files. KML is an XMLbased language that manages the display of 3D geospatial data in both Google Maps and Google Earth. A compressed KML is KMZ. KML files in Google Earth can be customized in ways that Shapefiles can be customized in ArcGIS. The user can specify symbols, labels, manipulate feature appearances, alter attribute information and more. Google Earth will display both vector and raster data in KML format. User Guide for displaying GIS files in Google Earth/Google Maps This guide was written using ESRI’s ArcMap 9.2 software program. All files used in these examples were projected to UTM, NAD83 in Zone 17. Creating KML/KMZ files KML or KMZ files can be created quickly and easily in ESRI’s ArcGIS 9.2 program. All geospatial files that are supported by ArcMap can be converted into KML/KMZ files. This includes both raster and vector files. The user can convert just one file (such as a vector line file) , or an entire .mxd consisting of several geospatial files. 1. In ArcMap, add the geospatial files you would like to convert to KML format 2. Manipulate the files as you would to see them displayed in Google (file name, symbol, colour, attribute information). 3. If you choose to convert all the files in your ArcMap session, save your project first. All files will be converted into one .kmz file, however in Google they will be displayed as individual layers. 4. Open ArcToolbox and navigate to the Conversion tools. You will see the option to either export an individual layer to KML or the entire map to KML. (note to editor : img1) Select your layer or map document and choose a name for your .kmz file. You can click OK for the default properties or you can continue and go through the property options to customize your file. 5. The size of your KMZ will vary depending on the size of your input files. (note to editor : image2) Adding KMZ files in Google Earth 1. Open Google Earth 2. Open your .kmz file : File – Open 3. Google Earth will automatically zoom into the extent of your layers. Your features will display exactly the same as they displayed in ArcMap, but now you have imagery as your background. You can alter your .kmz files if you need to – change symbols, colours, attribute information, etc. (note to editor : image4) Adding Image Overlay files in Google Earth Although image data can be converted to KML in ArcMap, some users may wish to add ungeoreferenced imagery to Google Earth. Google will georeference the image overlay accordingly and will drape the image correctly on the earth’s surface. This does however require the user’s input of coordinate information. Some users may find that the image has been overlayed ‘accurately enough’ without coordinate input that may work for some as well. 1. Zoom into the approximate area you want your image to be placed. Google Earth automatically inputs the coordinates of your geographical area of your image. 2. To add the image overly in Google Earth, click on Add- Image Overlay (note to editor : image8) 3. You can modify the properties of your image, including the coordinates if you know them. (note to editor : image9) 4. Your image overlay can now be combined with your .kmz files. This image has Google Earth’s imagery in the background, with a scanned image overlay and .kmz vector files on top. The vector files have been made semi-transparent. (note to editor : image11) Adding KMZ files in Google Maps Google Maps also provides users with the ability to create custom maps without needing to download any special software. With Google Maps, users are creating their maps on the internet and subsequently can add their live maps on webpages, as well as share their map URL with other interested parties. 1. Connect to www.maps.google.com, and go to the ‘My Maps’ tab. If you haven’t registered with Google already, you will need to set up a free account with them. 2. Click on ‘Create new map’. You may enter a title and a description of your map. 3. To add .kmz files, click on Import. (note to editor : image6) (note to editor : image8) This image consists of Google orthoimagery and two .kmz files : general buildings on campus at the University of Waterloo and buildings that contain libraries. The html code that connects users to this map can be added to websites such as blogs.