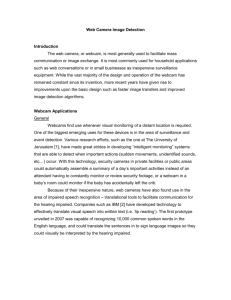MS-LiveCam-Mod

Instructions for Converting
Microsoft Lifecam Cinema HD Webcam for
Telescope Use
&Infrared Imaging
Introduction:
by Gary Honis
The new Microsoft Lifecam Cinema HD Webcam has some specifications and features that may provide improvements for planetary, lunar and solar imaging. Most notable is its ability to capture video in 1280x720 high definition resolution at 30 frames per second via USB 2.0.
The Lifecam HD has been getting very good user reviews since its introduction in September
2009. Users report that it has very good low light performance in video mode. Microsoft includes what it calls "ClearFrame Technology" and advertises that this technology offers " faster and smoother image processing". In October 2009, I bought the lifecam HD for $55. I was impressed with the quality of its video in low light conditions so I decided to modify it and test it for astro imaging. Using these instructions, the webcam can be modified for daytime infrared imaging as well.
Click Here for Full Specifications of the OmniVision OV9712 imaging chip used in the
Lifecam Cinema HD.
Warning:
Opening the camera will void your Microsoft warranty and you may ruin your webcam.
Proceed at your own risk; I am not responsible for any damage to your camera. I am an electrical engineer and have done other imager modifications including building a peltier cooled webcam and also the Steve Chambers long exposure modification (SC-1) to the
Philips Vesta Webcam. I have modified the Philips Toucam, the Logitech Fusion and the
Logitech Pro9000 and posted detailed modification instructions on my web site. I have also posted instructions for modifying the Canon 300D , 450D, 500D, 550D, 600D, 1000D and
1100D DSLR cameras . I modify cameras for others as a business (DSLR Modification
Service) .
Modification:
The easiest way to convert a webcam for telescope use is by purchasing a 1.25 inch adapter that can be screwed into the webcam, after the webcam's lens is unscrewed. Unfortunately, the Lifecam HD as most recent webcams, has an auto focus feature and its lens is not screw mounted. Instead, the lens is mounted in a plastic housing (image on left) with two electrical leads that are soldered onto the circuit board. To convert the Lifecam HD for telescope use, these leads must be unsoldered. The infrared block filter is located on the back side of this housing and can be removed for daytime infrared imaging.
I found the body of the Lifecam HD to be a challenge to take apart, mostly because of its small size. Fortunately, the cylindrical body style of the webcam makes it well suited for an astro imaging conversion. I found that its internal barrel shaped plastic housing fit perfectly and snuggly inside 1.25 inch eyepiece barrel extensions, making the conversion reassembly very easy. The resulting modified webcam is the sturdiest I have ever owned and should hold up well to field abuse and the elements. Using the 1.25 inch eyepiece barrel extensions, the modified webcam is ready for telescope use in any focuser and is also threaded for adding filters.
USB 2.0 Cable:
The Lifecam HD has a USB 2.0 interface. The USB cable that comes with the Lifecam HD is six feet long. If you prefer a longer cable for your telescope setup, you can replace this cable with a longer one up to 16 feet long. A heavy duty high quality USB 2.0 High Speed cable is recommended for the replacement. Another option is to use a USB 2.0 extension cable, but do not exceed 16 feet in overall length. I did not replace the cable.
Tools:
Very simple tools are needed: Jeweler's screwdriver, razor knife, hot glue gun and soldering iron. Supplies: A drop of black paint.
Parts used:
Two 1.25" eyepiece barrel extenders (I had a few of these laying around so didn't have to buy them)
The T-ring to 1.25" adapter I used has internal filter threads that mated with the eyepiece extenders, not sure if this one does: T-ring to 1.25" adapter : $12
Optional: Belkin 16 foot High Speed USB 2.0 Cable Part No. F3U133-16 - Walmart - $13.97
Let's Start:
Opening the camera will void your Microsoft warranty and you may ruin your webcam.
Proceed at your own risk; I am not responsible for any damage to your webcam. That said.......you are only taking the camera apart and re-installing its circuitry and imaging chip in a new housing.
Step 1. Remove screw from bottom of webcam mount and remove mount stand:
Step 2. Insert jewelers driver in small hole at back end of camera. Push in and lift up on edge of webcam cap. This releases one of three plastic latches. With driver still under the endcap, slide it around the whole perimeter in order to release the two other plastic latches:
Step 3.
Remove one screw with philips driver; tap webcam and it will fall out:
Step 4.
Rotate metal clip on cable strain relief and remove clip with flat head driver:
Step 5 . Insert small flat head jewelers driver in back end of camera and release plastic latch of microphone button and push latch so that button is raised outside of webcam.Using driver, insert it under the button and pry off the button. It has two plastic latches.:
Step 6 . Use the philips driver and insert it into the larger of the two latch release holes where the microphone button was removed and loosen screw located at other side of the webcam.
(Note: Some have commented that they were unable to remove either the screw in this step or the next step (7) and they were still able to slide the unit out of its metal tube as shown in Step 17.)
Step 7 . A second screw needs to be removed from the mount. This screw is more difficult to see when looking into the back of the webcam. I used a small flashlight o to help find its location. Loosen and remove this screw and then the mount can be removed.:
Step 8 : Use a small flat head driver to remove the white connector from its socket and remove the cable from the webcam:
Step 9 . On front end of the webcam, pop off the black faceplate using a small driver::
Step 10 . Remove two small philips screws and remove the grey ring/front lens assembly from black webcam body:
Step 11 . Remove small screw alongside webcam lens:
Step 12 . Remove long screw from inside webcam body:
Step 13 . Webcam mount can now be removed:
Step 14 . Use a small flat head jewelers driver to pop off the metal microphone shield. Lift up the rubber piece below it, but not out. Be careful, it is connected with a thin ribbon cable to the circuit board:
Step 15 . Push on the back inside end of the webcam so that it slides forward and out of the tube about 1/2 inch. Stop there because we will remove the ribbon cable in the next step:
Step 16 . Remove the ribbon cable with tweezers. The ribbon cable slides out of the connector:
Step 17 . Push on back end of webcam and the inside part will slide completely out of the metal tube:
Step 18 . Remove four screws as shown:
Step 19 . Remove top piece from lower piece and lift circuit board/lens assembly from lower piece:
Step 20 . Desolder these two leads and remove assembly from circuit board:
NOTE: The photo below is the back side of the lens assembly. If you want to reuse the webcam lens but convert it for daytime infrared imaging, this is the original infrared cut filter that you would need to remove. Then follow the above steps in reverse as a guide to reassembly.
Step 21 . Place circuit board/imaging chip inside lower half of black plastic piece. Insert microphone ribbon cable into its connector and push rubber microphone into body above the circuit board:
Step 22 . Screw two 1.25" eyepiece barrel extenders together and slide onto the USB cable:
Step 23. Place USB cable strain relief plug into position and install split ring clip to hold it in place:
Step 24. Place upper black plastic piece onto lower piece and install four screws. Reinstall the small metal grounding clip as shown on left edge of photo below. Note how ribbon cable is bent and pushed fully inside the housing:
Step 24. Slide webcam into the eyepiece barrel extenders. In this photo it is shown half way in; be sure to push it in all the way. The webcam is a perfect fit for the eyepiece extenders I used and fits inside them very snuggly.
Step 24. Glue grey plastic ring onto the end of the webcam with hot glue. I used a small piece of air-conditioner filter material (foam) to seal the hole around the cable:
Step 25. Screw 1.25" nosepiece/T ring adapter onto the eyepiece extender:
Step 26. I used a 1.25" eyepiece barrel locking ring to secure:
Step 27. Connect the webcam to computer and test. There will be a bright blue light from an
LED near the imaging chip that needs to be disabled. I used ultra flat black paint and a toothpick to put small droplets of paint on the LED while it was on, until there was no light being emitted from it. Because we kept the webcam's microphone connected, it continues to operate after the modification.
Finished!
Microsoft LifeCam Software:
The software utility provided by Microsoft with the
Lifecam Cinema HD webcam is "Microsoft
LifeCam". My opinion of this release (vrs. 3.0.215.0) is that it is very minimal. With the "Select Webcam" function, I was only able to select the Microsoft
Lifecam Cinema webcam and none of my other non-
Microsoft webcams. Video resolutions can be selected but no information on maximum frame rate is provided. There is no indication of the frame rate being obtained during capture nor of dropped frames.
Maybe this was done on purpose by Microsoft to avoid low frame rate complaints?
ClearFrame:
Three settings of "ClearFrame" are available.
"ClearFrame Technology" is advertised by Microsoft as offering " faster and smoother image processing".
The three settings available are:
Setting
On Optimize video quality
Automatic Optimize video quality and performance
Off Optimize performance
Based on my indoor testing, I found that using the "On" setting for ClearFrame, it appears
ClearFrame is a noise reduction application in software as processor tasking is increased. It did a good job of removing noise onscreen and in the captured videos, especially in low lighting level conditions. It may also provide a slight improvement in brightness of the video captured, but this was not dramatic.
Advanced Settings - Properties:
To change camera property settings, there is a "properties button". Selecting it opens a properties window with two tabs, 'Video Proc Amp" and "Camera Control" as shown below.
An "Auto" check box is available for the white balance setting. The "Gamma" setting is greyed out and not selectable. For astro imaging with other webcams, I have kept the saturation level low and sharpness set to "0", and this webcam behaved in a similar manner.
The "Zoom" is a 4X software zoom, not an optical zoom, so it works after being modified for telescope use. This should be useful for focusing. The "Focus" setting applies to the original webcam lens that is removed during the modification. There is an "Auto" checkbox that can be checked for the exposure time. I tried various different astronomy software applications to see if the webcam could be enabled to take long exposures for deep sky imaging, but none worked.
30 Frames Per Second?
According to Microsoft, for the webcam to capture video in 1280X720 HD resolution at 30 frames per second (fps), a dual core processor is needed and that the minimum requirement for HD capture is a 1.66 GHz processor, "however, a 3 GHz processor is recommended". My newest notebook is a few years old and is a Toshiba Satellite A105-S4134 with an Intel Core
Duo T2400 (1.83 GHz) processor and 4 Gig of RAM (3 Gig recognized by Windows XP
Home Media).
Before buying the webcam, I read many online reports of others that were unable to capture the HD resolution at 30 fps , but instead only half that rate: 15fps . After all attempts to squeeze the maximum performance out of my Toshiba notebook, the highest capture frame rate I was able to get using the Microsoft Lifecam software was 15 fps . The highest capture frame rate I was able to get using third-party video capture software was 10 fps .
UPDATE 11/16/09: Uninstalling the Microsoft LifeCam Driver enables 1280X720 HD video capture at 30 fps. See UPDATES at bottom of this page.
Video Capture Software:
I tested the Lifecam Cinema HD webcam with other video capture software applications that
I use, some mostly for astro imaging. These were:
Open Video Capture vrs. 1.1
AMCAP
IC Capture 2.0
Nero Vision Express 3
VirtualDub vrs. 1/7.2
The Properties window when using the Lifecam Cinema HD webcam with Open Video
Capture, AMCAP, IC Capture and VirtualDub appears as follows:
Note that there are a few additional resolutions available when the above third party video capture softwares are used with the Lifecam Cinema HD webcam. The maximum frame rates selectable for each resolution however, are lower than the frame rates obtained when using the Microsoft Lifecam software. An example of this is the 1280x720 HD resolution; when using the Microsoft Lifecam software a maximum frame rate of 30 fps is theoretically possible, with my actual maximum frame rate of 15 fps, whereas the maximum frame rate available with the other capture softwares is 10 fps:
With my other webcams I have been using the lossless video codec Huffyuvv2.11. I don't know what type of compression Microsoft is using with its Microsoft Lifecam software. I have been able to reliably capture with the LifeCam HD at 1280x720 (and 1280x800) resolution at 10 fps using Open Video Capture and the other capture softwares tested. The low light performance looks good from the testing I've done so far. The LifeCam HD does not have an adjustment for setting GAIN as some other webcams do and that is a useful adjustment tool for astro imaging.
Next I will test the webcam for planetary, lunar and solar imaging. I will not be able to test the webcam HD video capture at higher than 15 fps, since my notebook appears to not be powerful enough to make that happen.
The circuitry for this webcam is amazingly small. Here's a pic with it next to a quarter coin:
UPDATE 11/16/09 - 30 fps HD Video Achieved:
On the same Toshiba notebook computer, I am now able to capture the 1280X720 HD video at 30 frames per second after uninstalling the Microsoft Lifecam Driver using Control
Panel/Add or Remove Programs. Isn't it odd that you need to uninstall Microsoft software that comes with the webcam, in order to get it to perform as advertised by Microsoft? After you uninstall the Microsoft Lifecam Driver, in video capture software the "Video Capture
Pin" properties window appears as below:
For "Color Space/Compression" there will be two selections, YUY2 and MJPG. Selecting
MJPG enables the faster video capture frame rates up to 30 fps, including the 1280X720 HD resolution setting. In order for the MJPG setting to work, you will need to have an MJPG codec installed on your system. I tried a few I was able to obtain online and the one that
worked best for me is " picvideo m-jpeg codec v4 " by Accusoft Pegasus. A free trial can be downloaded online to make sure it will work well on your system. A low cost version can be purchased for home use. I'll be testing other MJPG codecs. If you find another one that performs well, let me know.
The importance of the 30 fps frame rate for astro-imaging is that more 1280X720 HD frames can be captured during a certain period. An example is the two-minute window available when imaging Jupiter. At 10 fps, 1200 frames are captured. At 30 frames per second, 3600 frames are captured and this greatly increases the likelihood of higher quality frames for stacking. I found that the software K3CCDTOOLS3 and Registax 4 & 5 opens the captured
AVI files and processes them well.
To date, I have tested 9 video capture programs with the LifeCam HD using the PicVideo 4
Trial MJPG encoder to allow 1280X720 resolution at 30 fps:
1. IC Capture Trial - works perfect
2. AMCAP - works perfect
3. Open Video Capture - captures perfect but preview freezes during adjustments
4. K3CCDTOOLS3 - captures perfect but preview freezes during adjustments
5. VirtualDub - captures perfect but preview not available during adjustments
6. wxAstroCapture - dropped frames - low capture frame rate
7. Debut Video Capture - MJPG not an option
8. NeoExpress3 Capture Video - MJPG not an option
9. QCfocus - high definition resolution not available
UPDATE 12/01/09 - 30 fps HD Video Achieved with Lossless Codec:
I tested the webcam at 1280 X 720 resolution using the YUY2 and 30 frames per second using the Huffyuv lossless codec. It worked and there were no dropped frames! The captured
AVI files are much larger using the Huffy lossless codec but since it is a lossless compression, and storage space is not a problem for me, I will be using it for most planetary imaging. Here are the AVI file sizes when imaging Jupiter for two minutes:
Codec
Huffyuv - YUY2
PicVideo 4 - MJPG
# Frames Captured
3600
3600
AVI File Size
1,437,349 KB
279,939 KB
First Light Testing:
This was the first test of the modified Microsoft Lifecam Cinema HD Webcam (LifeCam
HD) for astro imaging. Skies were clear on 11/06/09 with a few thin high clouds so I took the opportunity to image Jupiter and the Moon. Mild daytime temperatures dropped to 24 degrees
Fahrenheit overnight and the radiational cooling resulted in the usual bad seeing we are cursed with in Northeast Pennsylvania. Under these seeing conditions, I would not normally attempt planetary or lunar imaging.
Over the years I have imaged with a variety of webcams including the Philips Vesta webcams, Philips Toucam, Logitech Fusion and Logitech Pro 9000. During this first astroimaging test of the LifeCam HD, I found it to be a very light sensitive webcam. When imaging the Moon, I needed to set the BRIGHTNESS to minimum, CONTRAST to maximum, and the EXPOSURE to its shortest setting. During these test images it was almost
Full Moon. I found that the webcam's auto exposure setting was very useful for imaging the
Moon. In "Auto Exposure" mode, I was able to scan all areas of the nearly Full Moon, and the exposure setting was actually beyond the shortest exposure setting that I could adjust manually. Since the "Auto Exposure" feature was enabling shorter exposures than could be set manually for bright objects, I thought maybe for very dim objects, the "Auto Exposure" feature might enable a long exposure mode. This was not the case when I tested it on a bright globular cluster.
Jupiter:
The webcam was used with a 2.5X Televue Powermate in my 20 inch Starmaster Dobsonian with GOTO Skytracker. The webcam image was kept centered on the notebook display using a wireless control system; see Honis Ground Control.
2 minute video files of Jupiter were captured using three different video capture programs:
Microsoft Lifecam
Open Video Capture
IC Capture
I mostly used the HD resolution of 1280X720 for the videos, but also captured at 960X544,
800X600 and 800X448.
Despite the poor seeing, I imaged Jupiter to get experience with the webcam and its settings.
Achieving focus was difficult because of the poor seeing, but to help with focusing, I set the webcam in a low resolution mode and applied the 4X magnification mode in the software driver. In 1280X720 resolution mode the webcam captured video at a maximum of 10 frames per second. After the imaging session, I found that if I don't install the Microsoft-provided driver for the webcam, a faster capture rate of 30 fps is possible.
When imaging with the Microsoft LifeCam software, the resulting video file is in the
Microsoft .WVM format. This is a disadvantage in that all of the astro-image processing software that I use can open .AVI video files, not .WMV files. For the .WMV files that I captured, I used the free software SUPER to convert the .WVM files to uncompressed .AVI files. When imaging with non-Microsoft capture software, the more astro-friendly .AVI video format files are recorded.
My processing workflow for the captured Jupiter video files was:
Convert .WVM file to .AVI file using SUPER. (If using Microsoft LifeCam software)
K3CCDTOOLS3 to "export frame collection" of individual BMP files.
Registax 5 to align and stack BMP files.
Photoshop CS to process stacked result of Registax 5
Images:
Jupiter was imaged as it set beginning at 6:05pm (32 degrees elevation) until 9:00pm (22 degrees elevation). A two-minute video file at 10 frames per second capture rate provided
1200 frames. About 60 frames were stacked n Registax 5 for each image.
6:05pm:
7:19pm:
7:34pm:
8:14pm:
8:30pm:
2.7 hour Animation:
13 frames - Animated GIF - 6:03pm to 8:40pm
11/06/09 - Lunar image taken same night
Because of poor seeing, only 3 frames were stacked in Registax 5. Crater Theohilus on upper right corner and crater Piccolomini on lower left corner. Reduced to 1000X550 size for display:
Lunar videos to be posted soon. Next time out I will do comparison tests to the Logitech
Fusion webcam and Canon 450D DSLR using video mode capure.
Mars - 1/23/10
Seeing was poor and with the temperature dropping to 15 degrees Fahrenheit, there was a lot of blur/distortion from radiational cooling in the captured AVI file. My scope and everything around me was covered in heavy frost. Mars was near its highest elevation (67 degrees). I was unable to use multipoint alignment in Registax 5 because of the poor seeing as I could not avoid seams in the image after many tries. Surprisingly, I tried the free software
AVISTACK because I heard it works better on lunar processing during poor seeing, and it worked on Mars. I first selected 148 better frames from the 7236 frames of the 4 minute AVI file by eye and aligned/stacked them in AVISTACK.
20 inch Starmaster was used with 5X powermate. AVI captured at 1280X720 HD resolution with frames captured at 30 frames per second using the lossless Huffyuv codec.
Mars - 2/16/10
Desperate to image Mars, I captured this image while it was snowing. There was a sucker hole in the clouds that opened up long enough to capture a three minute AVI file. Seeing was poor. Temperature was 19 degrees Fahrenheit. AVISTACK was used to stack 95 frames.
20 inch Starmaster was used with 5X powermate. AVI captured at 1280X720 HD resolution with frames captured at 30 frames per second using the lossless Huffyuv codec.
Mars - 2/21/10
Another try at Mars during very poor seeing. Temperature was 14 degrees Fahrenheit.
AVISTACK was used to stack 140 frames from a total of 7217 frames of a 4 minute AVI file. 20 inch Starmaster was used with 5X powermate. AVI captured at 1280X720 HD resolution with frames captured at 30 frames per second using the lossless Huffyuv codec.
Mars - 3/08/10
Another try at Mars during very poor seeing. Temperature was 21 degrees Fahrenheit.
AVISTACK was used to stack 128 frames from a total of 7200 frames of a 4 minute AVI file. 20 inch Starmaster was used with 5X powermate. AVI captured at 1280X720 HD resolution with frames captured at 30 frames per second using the lossless Huffyuv codec.