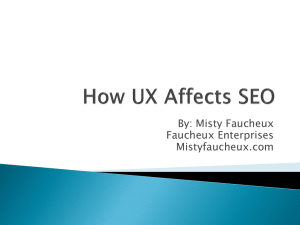Google Webmaster Tools Market your business without going Nuts
advertisement

Google Webmaster Tools Market your business without going Nuts! http://www.acorn-is.com Sales: 877-226-7699 / Support: 719-329-0977 Note: We at Acorn continually try to provide our customers with accurate step by step instructions, but please know that there may be times when what we have written no longer coincides with the topic of choice. Please always refer back to the actual product page of the topic in discussion to read the up to date information should you experience problems with the instructions provided by Acorn. -------------------------------------------------------------------------------------------------- Acorn Internet Services Google Webmaster Tools Webinar Google Webmaster Tools is a general console of tools which allows you as web site owners to see detailed reports about how Google crawls and indexes your site, how Google searches drive traffic to your site, and see which errors you may have on your site so that you can correct them. We start by signing up the web site to Google webmaster tools. If you already have a Google account, including Google local business, you can use it to sign into Webmaster Tools here: www.google.com/webmasters/tools/ If you don’t have a Google account you may sign up for one by going to the link below. https://www.google.com/accounts/NewAccount?continue=http%3A%2F%2Fwww.google.com%2F&hl=en ** Note: You only want to have 1 (ONE) Master Google account. Setting up a second one when you already have one MAY cause issues with Google. Click here and try all your E-Mail possibilities before you set up a new account to make sure you don’t have one lurking out there you may have forgot about. https://www.google.com/accounts/ForgotPasswd?fpOnly=1 To add your site: 1. Sign into Webmaster Tools 2. On the dashboard, type in your site’s URL, including http:// 3. Click Add Site After the site appears in the Site column, click Verify Link beside the listing. To verify your site, you have two options: 1. Add a meta tag – Google will ask you to add a meta tag with a unique value to your site’s home page. This is the easiest way if editing your home page’s HTML is easier than uploading new files onto your server. 2. Upload an HTML file – Google will ask you to create and upload a file and place it on your server in a specific place. The file is empty- Google cares about the file’s location, not content. Your webmaster should be able to either place a meta tag or upload a Google HTML file to your root directory for you. Once you have verified your site by either of these methods, it’s time to see what Google says about your site! We start with Webmaster Tools Home. You will see your site name listed in blue. Click the site name to get your webmaster tools information. You will now be taken to the Dashboard. On the Dashboard page, you will see a lot of information. Let’s break it down to make it easier to navigate. On the upper left corner, you will see: Dashboard Site Configuration Your Site on the Web Diagnostics Labs Under that, you will see a yellow box with: Help With: B Top search queries Crawl Errors Site Reconsideration Sitemaps Links to your Site This yellow box has links to general help articles in Google Webmaster Help. You can look at these articles at any time you need more clarification, but they are not specific to your site. To the right of the boxes, under Dashboard, find Top Search Queries. Under this you will find the top 10 queries that people typed that returned your site. Please note that they may not have been looking for your type of business, or click on your site in the return, but just that when people type these words, your site will come up in the listings. If you click “More”, you will then see two columns: Impressions, which lists many more search queries terms, and Clickthrough, which shows which words actually generated a click to your site. Back to the Dashboard Underneath search queries, you will see Links to your Site. This will show incoming links to your site. To the right of search queries, you will see Crawl Errors. These are URLs in your site that Google tried to crawl, but was unable to access. If you click “more”, you will be able to see more specific information, including not only the crawl error, but what is the problem, and all pages on which the problem exists. You can use this information to fix the problems, such as an old page on your site that has been deleted, but which Google has indexed. You would want to have that page’s URL re-directed to a live page on your site. Under Crawl Errors, you will see Keywords. This is a list of the most common keywords Google found when crawling your site. These should reflect the subject matter of your site. If you click “more”, you will see an expanded list of keywords. Underneath Keywords, you will find Sitemaps. Sitemaps are NOT referring to the HTML site map page on your web site that lists the all pages of your site. Sitemaps are referring to an XML document which is placed by your webmaster in the root directory of your web site. XML sitemap tells Google about all of the pages on your site, thus making Google aware of the pages, so that they can be crawled. Now, back to the lift-handed items under Dashboard. Click Site Configuration to expand it. 1- We have already discussed Sitemaps, in the paragraph above. 2- Crawler Access is where you can see if you have robots.txt files, which tell Google to not access information you might not want to have crawled and indexed. An example of this would be two pages with duplicate content, such as an HTML page with directions, and a printable page with the same information. You wouldn’t want Google to penalize you for duplicate content, so you tell Google to NOT follow the printer directions with a robot.txt file. 3- Sitelinks are links to your site’s pages. Google generates these links automatically, and you are allowed to block links you don’t want displayed. Sitelink example under green line : 4- Change of Address is used if you want to move your site to a new domain. 5- Settings is used to target your site to a particular geographic area, set a preferred domain, set custom crawl rate (not recommended) and adjust parameter settings. As you are going through the Dashboard menu, you will notice that the help articles in the yellow help box below the categories will change to what you’re looking at. These are very helpful if you need more explanation about the topic at hand. Next Under Dashboard is Your Site on the Web. 1- Top search queries has been discussed previously in the handout above. 2- Link to your site- again, this is a list of incoming links to your site from other websites. 3- Keywords, as discussed above. 4- Internal Links are pages linked to by other pages on your site. 5- Subscriber Stats refer to people who are following a web site’s updates via a feed service. This would not be common for bed and breakfast web sites, but might be common for blogs. Stats will list the number of people following your blog via a feed. Next we will Look at Diagnostics. 1- Crawl Errors, as described above 2- Crawl Stats are graphs showing how many of your site’s pages Google crawled per day for the last 90 days, kilobytes downloaded per day, and time spent downloading a page. 3- HTML suggestions gives you ideas about how to correct issues Google thinks it may have with your site. A common example would be duplicate title tags. These are things you can correct with your webmaster’s help. Our last section is Labs. As per Webmaster Tools: “Webmaster Tools Labs is a testing ground for experimental features that aren't quite ready for primetime. They may change, break or disappear at any time.” Labs are “test” tools that Google places on Webmaster tools to try out. Since they are fluid and change often, we will not address specific labs in this handout. Once you have signed up and verified your site on Webmaster Tools, take your time and explore itGoogle adds new content often- you can use it to help manage your web site and see how Google indexes your site.