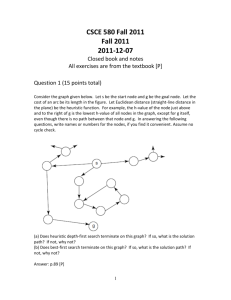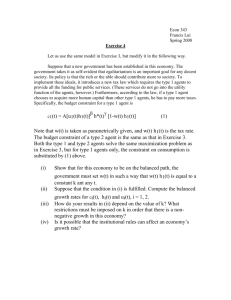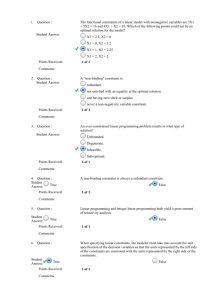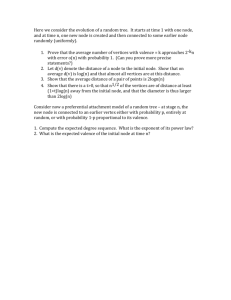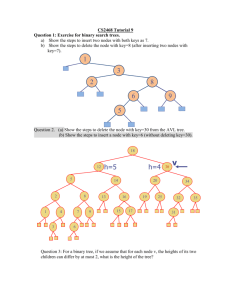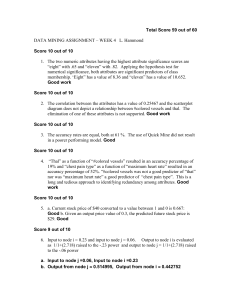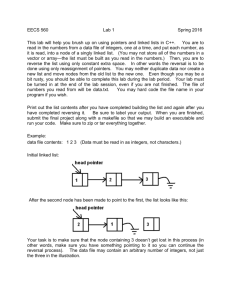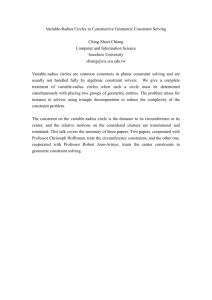Manual - Graphical Model Algorithms at UC Irvine
advertisement

REES User Manual A. Bayesian Network New Bayesian network: 1) File -> New 2) In the “New” dialog choose Bayes Complete Model. Press OK. 3) Double click “Model 1 (Bayesian)” on the Left tree view. 4) Now the Editor (the right view) of this network is opened. The toolbar and the menu have changed. 5) To draw a new Node – click on Draw->Node Mode (or click on the Node button) , now click on the white drawing editor. A new Node will appear as in the picture below. 6) To move the Node or change its properties, click on Draw->Select Mode (or click on the arrow button) then click on the Node. 7) To change the Node’s properties , Right click on the Node and select ‘properties’. 8) You can either Add,add range of integers, edit or remove states (values) of the node. If the node is observed, check the observed state. Click Ok to apply changes. a. Note that if you change the node’s states the ‘Probabilities’ tab will disappear. This is because the underlying probability table has changed. In that case, Click Ok and then reopen this dialog to get the probabilities tab. 9) To change the probabilities , click on the probabilities tab: 10) Add another node to the network , (by clicking on the Node button and click on the right view). 11) Connecting nodes: select Draw->Edge Mode (or click on the link button) . Click on the Parent Node and drag the mouse to the child node. 12) Open “Node1” properties and observe the probabilities table. Now it’s a CPT according to Node0 values. Choose random probabilities. Save the Network: 1) select File->Save (or the disk button) Running the Inference Algorithms: 1) select Model->Task Wizard . 2) Select “Belief” and click Next. 3) Click Next on Step 2 of the wizard , it is intended for random networks only. 4) In Step 3 choose the algorithms and edit their parameters. Click Finish. 5) To run : Click Model->Run. 6) Click ok on the message box. The Log in the Monitor window shows the algorithms output. To save the output select all the text in the log and copy/paste to a text file. Now close the dialog. B. Constraint Network Create new Constraint Network: 1) File->New , Click on CSP complete Model. 2) Double Click on Model 1 (CSP) in the left tree view. 3) Add a node: click on the Node button in the toolbar and click on the right view. 4) Edit Node properties (same as in Bayesian Networks): Select the node by first clicking o the arrow button and than on the node, right click, choose properties. 5) For a more complex example lets add a range of integer values from 020, click ‘Add Range’: 6) Remove the ‘TRUE’ and ‘FALSE’ states and click OK. 7) Copy the node: select the node and Edit->Copy (or ctrl+c) 8) Paste the node: Edit->Paste (or ctrl+v) . paste the node twice: 9) Add a constraint: ‘Draw -> select mode’ (or click on the arrow button). Click on Node0, Node1,Node2 while pressing on shift key. Now all nodes are selected. Click on the constraint button in the toolbar (left of the zoom in button ‘+’).: The ‘Constraint Properties’ window appears: 10) The constraint Type can be Table, Expression, or AllDiff. i. Table: A complete table of all possible tuples. ii. Expression: A Boolean/linear expression over the nodes in the constraint. iii. AllDiff: A common constraint where only tuples of different values are allowed. 11) ‘Create Table’ check sign – if checked, the constraint will have an explicit table representation even for Expression or AllDiff constraint. For a ‘Table’ constraint, the ‘Create Table’ is always checked. i. Usage: Only the algorithm Branch_Bound Max CSP supports constraints that have no explicit table representation. The rest of the algorithms will disregard Expression and AllDiff constraints that have no explicit table representation. ii. Warning: An explicit table representation can be very costly. For large constraints it is recommended to use only Expression or AllDiff constraints. In our example there will be 20*20*20=8000 entries! Therefore we will use an Expression constraint with no table. 12) Expression constraint rules: A valid expression is composed of : i. Variable names. Eg. Node0,Node1 ii. String Value in a single quote: eg. ‘TRUE’, ‘FALSE’ , ‘ON , ‘OFF’. iii. Numeric value – eg. 1,2,9015 iv. ( ) parenthesis v. Arithmetic operations +,-,*,/ . can be used between any two arithmetic expressions . An arithmetic expression is a Variable , numeric Value or a combination of arithmetic expressions with an arithmetic operation : eg. Node0 + Node1 , Node1 – Node0 * 8 + 45 , (Node2 + Node3)/10. vi. Equal sign – is a Boolean operation between two arithmetic expressions or Variable and a string value. Eg. Node0 + Node1 = Node3 , Node0 = ‘FALSE’. These are basic Boolean expressions. vii. Boolean operations: &- and , | - or , ! – not. Boolean expressions are basic Boolean expressions or a combination of Boolean expressions with a Boolean operator. Eg: 1. Node0 = ‘TRUE’ & Node1 = ‘FALSE’ 2. (Node0*Node1 = Node3) | (Node4+Node5 = 13) 13) Enter the expression: “Node0=Node1*Node2”, click OK. 14) To edit the constraint later: Select the constraint in the tree view and Edit->properties. 15) AllDiff Constraint: Add another constraint between Node1 and Node2. Select AllDiff, and press OK. 16) Table Constraint: A major advantage of a table constraint if that you can enter a weight for each tuple. Let’s add a new node (Node3) with only one value – ‘TRUE’. Create a constraint between Node3 and Node2. Select type - Table: 17) The weights are integers between 0 (the best weight) and INF (infintethe worst weight). When unchecking the entry of one of the tuples, the weight is changed to INF. To change the weight click on the tuple’s weight and enter the new weight (at most 1million). 18) Enter weight=10 for entries 0-2 and weight=20 for entries 3-20. Save the Network: 1) select File->Save (or the disk button) Running the solver algorithms: 1) Select Model-> Task Wizard 2) for weighted- CSP choose Max-CSP , click next. Click next over the second step. 3) Choose the algorithms. Reminder: The only algorithm that supports AllDiff and Expression constraints with no table representation is Branch_Bound Max CSP. The other algorithms will ignore those constraints. 4) Model->Run 5) The algorithms results are in the log – copy it to a text file. Output Example for Branch_Bound Max CSP : BB-Max-CSP Final Results: Best Assignment Cost = 10 Solutions: 1) '0'=0, '1'=0, '2'=1, '3'=0, 2) '0'=0, '1'=0, '2'=2, '3'=0, 3) '0'=0, '1'=1, '2'=0, '3'=0, 4) '0'=0, '1'=2, '2'=0, '3'=0, 5) '0'=0, '1'=3, '2'=0, '3'=0, 6) '0'=0, '1'=4, '2'=0, '3'=0, 7) '0'=0, '1'=5, '2'=0, '3'=0, 8) '0'=0, '1'=6, '2'=0, '3'=0, 9) '0'=0, '1'=7, '2'=0, '3'=0, 10) '0'=0, '1'=8, '2'=0, '3'=0, 11) '0'=0, '1'=9, '2'=0, '3'=0, 12) '0'=0, '1'=10, '2'=0, '3'=0, 13) '0'=0, '1'=11, '2'=0, '3'=0, 14) '0'=0, '1'=12, '2'=0, '3'=0, 15) '0'=0, '1'=13, '2'=0, '3'=0, 16) '0'=0, '1'=14, '2'=0, '3'=0, 17) '0'=0, '1'=15, '2'=0, '3'=0, 18) '0'=0, '1'=16, '2'=0, '3'=0, 19) '0'=0, '1'=17, '2'=0, '3'=0, 20) '0'=0, '1'=18, '2'=0, '3'=0, 21) '0'=0, '1'=19, '2'=0, '3'=0, 22) '0'=0, '1'=20, '2'=0, '3'=0, 23) '0'=2, '1'=1, '2'=2, '3'=0, 24) '0'=2, '1'=2, '2'=1, '3'=0, 25) '0'=3, '1'=3, '2'=1, '3'=0, 26) '0'=4, '1'=4, '2'=1, '3'=0, 27) '0'=5, '1'=5, '2'=1, '3'=0, 28) '0'=6, '1'=3, '2'=2, '3'=0, 29) '0'=6, '1'=6, '2'=1, '3'=0, 30) '0'=7, '1'=7, '2'=1, '3'=0, 31) '0'=8, '1'=4, '2'=2, '3'=0, 32) '0'=8, '1'=8, '2'=1, '3'=0, 33) '0'=9, '1'=9, '2'=1, '3'=0, 34) '0'=10, '1'=5, '2'=2, '3'=0, 35) '0'=10, '1'=10, '2'=1, '3'=0, 36) '0'=11, '1'=11, '2'=1, '3'=0, 37) '0'=12, '1'=6, '2'=2, '3'=0, 38) '0'=12, '1'=12, '2'=1, '3'=0, 39) '0'=13, '1'=13, '2'=1, '3'=0, 40) '0'=14, '1'=7, '2'=2, '3'=0, 41) '0'=14, '1'=14, '2'=1, '3'=0, 42) '0'=15, '1'=15, '2'=1, '3'=0, 43) '0'=16, '1'=8, '2'=2, '3'=0, 44) '0'=16, '1'=16, '2'=1, '3'=0, 45) '0'=17, '1'=17, '2'=1, '3'=0, 46) '0'=18, '1'=9, '2'=2, '3'=0, 47) '0'=18, '1'=18, '2'=1, '3'=0, 48) '0'=19, '1'=19, '2'=1, '3'=0, 49) '0'=20, '1'=10, '2'=2, '3'=0, 50) '0'=20, '1'=20, '2'=1, '3'=0, Time = 0.241