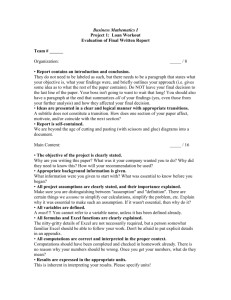Word 2: More with Word
advertisement

Word 2: More with Word For this lab we’re going to be using a file called “Unformatted Word 2.” The file is located on instructor’s enterprise account in the outbox folder. You should remember how to get to enterprise from the very first lab. If you don’t recall how to get there, open and follow the instructions to retrieve the file. The goal of the lab is to go over some more formatting options in word, including word art, dropping caps and adding borders to your page to design professional looking brochures. Once you have the file, open it. We will first start off by “dropping caps” at the beginning of the first paragraph under each sub-heading. Click anywhere in the first paragraph (to make sure the cursor is blinking somewhere in it), then click on the format pull down menu. Under Format, choose the “Drop Cap…” option. The following dialog box should appear: W e want to select the second option here. You can choose a font of your choice. Leave the lines to drop option at 3 and click OK to see what happens. Once the cap is dropped, you should have a large I (replacing the small I in the In before) that drops down 3 lines of text; kind of like the W at the beginning of this paragraph. Keep in mind that this cannot be applied to just any letter in the paragraph. It can ONLY be applied to the first letter of a paragraph. Now you need to format the first paragraph under every sub heading just like this. The “format painter” button will not do this trick. You will have to go to every paragraph and do what you did with the first one. You should have 4 big letters when you’re done. Next, let’s open up our “Excel 1” labs. We are going paste information in from the excel file in 2 different ways. In both cases, the excel file will be linked to our word file in some way. When parts of different application software are linked, the term used to refer to this concept of linking is OLE (Object Linking and Embedding). Once you have “Excel 1” open, select the data table you created your graph from copy it either using the CTRL-C shortcut on the keyboard or by going to the edit menu. Then switch back to the word document. Your cursor needs to be after the first paragraph under the “Financial Situation of the Parent Company” sub-heading. Once in the word document, go to the Edit menu and choose “Paste Special….” A dialog box will appear. You want to switch the Radio Button to the Paste Link Option. You want to select the options shown in the box below. All the other options shown are formats in which you can paste the data table. Click the OK button. The table appears in the word document. Under this OLE method, we have essentially pasted a link to the excel file in the word document. The link looks like the part of the excel file that we selected. If you double click on the table in the word document, it will open up your excel file. Any changes you make here will be reflected both in excel and the word file. What you must keep in mind is that changing the location of the excel file any time after linking the two files will spoil the link. This means that after changing the location if you try to open the excel file using the word file, it will not work. Next, you need to select the graph from your excel sheet and go to the “Paste Special…” option in word again. The cursor needs to be right below the table we just pasted. Once there, choose the following options on the dialog box that appears: Click the OK button. In this scenario, you’ve essentially pasted the entire excel file into word. If you double click on the graph in the word document, the chart itself will become an excel file. In this case, however, your original excel file and the file which is embedded in the word document are NOT linked. This means that any changes you make to your excel embedding in word will not change your excel file. Now you need to click on the InStyle image in the file. Once you click on that, a picture toolbar should appear. If it doesn’t, you can go to View>Toolbars and activate the picture toolbar. You want click on the button shown below in the picture toolbar: Choose the Tight option. Once selected, Move the image around and see what happens. Place it somewhere under the About Time Inc. sub-header. Where you place it is entirely your call. Just don’t make it look ugly. You can play around with the other buttons in the toolbar; they are fairly standard image editing tools that come with other MS applications like Photo Editor. Next, let’s go to View>Toolbars and switch on the Word Art toolbar. When you have the toolbar displaying, choose the heading to the paper and format it. Choose the text, then click on the insert Word Art button the toolbar. That button should give you various options on what your text looks like. Play with Word Art. Your text should look something like the following if not the exact same style. Keep in mind the “Undo” is your best friend in all situations. Please Center the heading. Now let’s select everything form this heading down and format it in two columns like we did in “Word 1.” Refer back to word 1 if you don’t recall how that’s done. This will result MS Word showing only half of your printed table from excel. To fix this problem, click on the table once and choose to format just this table in 1 single column. Do the same thing with the graph if you don’t see all of it or if it gets split in two. The last thing we will do is add a border to our word file. To do this you need to go to Format> Borders and Shading as shown below. Also, as shown in the screenshot of the dialog box that appears, you need to click on the second tab that’s titled “Page Border.” Once there, you can select any of the options for a border: Box, Shadow, 3d and so on so forth. You can then choose the style and width of the border. Your second option here is to choose a design from the Art pull down menu. Either a simple or an art border is fine for the purpose of this lab. The goal is for you to know how to add borders. When you’re done, ask your lab instructor to take a look at your formatted lab and mark you off. You can save the lab if you choose to. Keep in mind, if you lose the formatted lab without showing it to the instructor, you will not get credit for it. Therefore, I suggest saving it. If you’re working ahead of time, ask your lab instructor for the solution. End