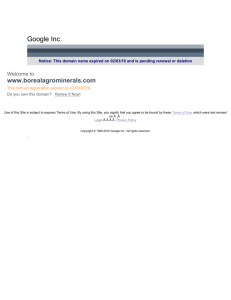L011MI512WorkbookWeek2 - LSE Learning Resources Online
advertisement

MI512 2010-11: Class 2: Going Beyond Google This work is licensed under a Creative Commons Attribution-NonCommercial 2.5 License. MI512 Class 2: Going Beyond Google Contents Exercise 1: Quality on the internet Exercise 2: Google: the basic vs the advanced search Exercise 3: Google vs Google Scholar Exercise 4: Google Books Exercise 5: iGoogle Exercise 6: Setting Alert Using the Library’s delicious resources Exercise 7: Setting up a delicious account and saving bookmarks Page 1 Page 2 Page 2 Page 3 Page 4 Page 4 Page 5 Page 6 Exercise 1: Quality on the internet How can you tell if a website is genuine and has valid information? We are going to look at various ways to evaluate websites. See the Activity in Moodle for this week’s class called Quality Control exercise: a classroom activity Assignment. You will see links to three sites. Click on each link. How do the sites compare? Which is the real site for the World Trade Organisation? How can you tell? What do you look out for on a site to see if it is genuine or is of good quality? Work in pairs and discuss this between you before reporting back to the Group. Could you tell which is the real one even without accessing the site? You can use Whois.net to check who owns the domain name of a site. (linked from Moodle). Exercise 2: Google: the basic vs the advanced search 1 MI512 2010-11: Class 2: Going Beyond Google Access Google: http://www.google.co.uk Run a search on your research topic in Google as normal – make a note of the number of hits you find. Now repeat the search using the Advanced search form. Try limiting by language, file format, date, or domain (e.g. .ac.uk). Note the number of hits you now find. Google Advanced Search: Why you should use it rather than Google: You can limit your search by date, language or file type. Exact phrases - limit your search by entering the phrase in the exact phrase quotation marks e.g. "work life balance". Occurrences field - you can narrow your search by setting it to run just in the title field. Domain - you can set your search to run across one web site if you know its URL. This can be useful for a large site e.g. limit to just all .ac.uk sites. Image: screen grab Google advanced search Subscription resource: No URL: http://www.google.co.uk/advanced_search Amendments: 1) cropped to exclude browser window Detailed advice and tips can be found in the Google user guide at: http://www.google.com/help/refinesearch.html Compare search results from different search engines Try the same searches in Yahoo or Bing or in a cross search site such as zuula. Exercise 3: Google vs Google Scholar Access Google Scholar: http://scholar.google.co.uk/ Now repeat your search using Google Scholar. If time try the advanced search here as well. Note the number of hits you now find Google Scholar: Why you should use it rather than Google: Image: screen grab of Google Scholar Subscription resource: No URL: http://scholar.google.co.uk/ Amendments: 1) cropped to exclude browser window Contains references to peer-reviewed papers, theses, books, abstracts and articles, from academic publishers, professional societies, preprint repositories, universities and other scholarly organizations. Should indicate using LSE Article finder to tell you about LSE subscriptions BUT on the downside :No Approved List of sources 2 MI512 2010-11: Class 2: Going Beyond Google Image: screen grab of Google Scholar preferences Subscription resource: No URL: http://scholar.google.co.uk/scholar_preferences?hl=en&as_sd t=0,5 Amendments: 1) cropped to exclude browser window How to add the LSE Article Finder if accessing off-campus 1. Click on the Scholar Preference option at the side of the search box 2. Tick the box next to London School of Economics - LSE Article Finder 3. If the LSE option isn’t visible then you can search for it in the Find Library box Exercise 4: Google Books Access Google Books: http://books.google.co.uk/ Now run your search in Google Books. Note the number (and type) of hits you find. Google Books: Image: screen grab of Google Books Subscription resource: No URL: http://books.google.com/ Amendments: 1) cropped to exclude browser window Similar to Amazon’s search inside the book Can allow limited to access to books and may be useful Copyright restrictions mean you can only view small amounts of the book. BUT on the downside : No Approved List of sources For books that we have scanned from a library which are still in copyright, you will only be able to view the bibliographic information and a few short sentences of text around your search term. It will direct you to an online bookshop or a library where you can access the book. If you’re searching the Library Catalogue you can link through to the Google Books entry automatically by clicking on the Google Book search option at the left hand side of the screen. This is useful if the book you want is currently out on loan. Remember that copyright restrictions may apply, but you will be able to see a limited preview of the content. 3 MI512 2010-11: Class 2: Going Beyond Google Exercise 5: iGoogle Why use iGoogle? short cuts to useful links and news feeds Google maps for finding maps and satellite images Google Desktop search for searching your own PC Access Google http://www.google.co.uk Click on iGoogle (top-right) Ignore the content options and click See your page If you wish to keep e.g. academic materials separate from general things such as news or weather, then from the ‘home’ section click on the small arrow to view the tab menu. Then click Add a tab and name it “Training” (Make sure you untick ‘I’m feeling lucky’!) Use the Add stuff option on the right of the screen to add stuff to your page. Image: screen grab of iGoogle Subscription resource: No URL: http://www.google.com/ig Amendments: 1) cropped to exclude browser window If you want to keep your new homepage for future access you will need to create a Google account. Click Sign in Click Create an account now Complete the form to create your account – we’ll need this in session 6. Here is an example of what an i-Google page can look like. Other feed readers can be used in the same if you prefer e.g. Netvibes. Exercise 6: Setting a Google Alert Access your Google account or go direct to http://www.google.co.uk/alerts and sign in. Enter your search terms in the search box and your email address in the email box and click on the Create Alert button. Think carefully about your search terms and how frequently you want to receive alerts. You can be overloaded with results or you may get very few if search too specific. May get alerts from old pages that have just had a small recent edit. 4 MI512 2010-11: Class 2: Going Beyond Google Image: screen grab of Google alerts Subscription resource : No URL: http://www.google.com/alerts Amendments: 1) cropped to exclude browser window Using the Library’s Delicious resources Access the News sources in the Library Delicious pages Select Library home page > Electronic Resources > Free Internet Resources Why use Delicious? Collection of resources chosen by LSE Academic Support Librarians - quality controlled. All links are assigned subject groupings or tags, so you can browse by subject or by your department. Includes links to free bibliographic databases which are not necessarily listed on the Library Catalogue. We will be using Delicious again in week 3, so it is useful to familiarise yourself with access now. Access the Library’s delicious resources: http://www2.lse.ac.uk/library/eresources/freeresources.aspx Look for resources that relate to your department or subject interest e.g. Africa, working papers, government etc. Exercise 7: Using delicious to store your bookmarks / Internet Favourites 5 MI512 2010-11: Class 2: Going Beyond Google Image: screen grab LSE Library’s newspapers bookmarks on Delicious Subscription resource : No URL: http://www.delicious.com/LSELibrary Amendments: 1) cropped to exclude browser window In Internet Explorer go to http://delicious.com/ You need a Yahoo! account to use Delicious. A. Using an existing account: 1. Click on Sign In and then Sign In with your Yahoo! ID. Use your own Yahoo! username or create a Yahoo account. 2. After logging in go to: http://delicious.com/help/bookmarklets & then scroll down to Internet Explorer (Manual) 3. Follow the on-screen instructions to add the ‘Bookmark on Delicious’ and ‘My Delicious’ buttons to your Favorites Bar. You can ignore the security warning (click Yes) Make sure you choose the Favourites Bar folder when you ‘Add Favorite’ 4. Click the My Delicious button or Bookmarks to go to your homepage B. Creating a new account: 1. Click on the Join now link and complete the whole form. Click Continue 2. Choose your screenname. This is your delicious homepage web address, so choose carefully (http://delicious.com/screenname) 3. Choose Add Bookmarklets & then scroll down to Internet Explorer (Manual) 4. Follow the on-screen instructions to add the ‘Bookmark on Delicious’ and ‘My Delicious’ buttons to your Favorites Bar. You can ignore the security warning (click Yes) Make sure you choose the Favourites Bar folder when you ‘Add Favorite’ 5. Click the My Delicious button or Bookmarks to go to your homepage. Updated 02/2011 6