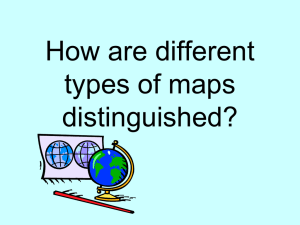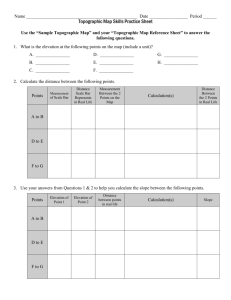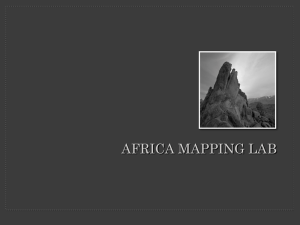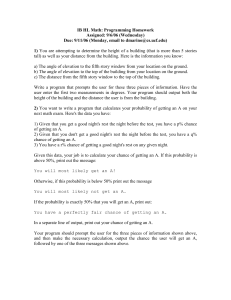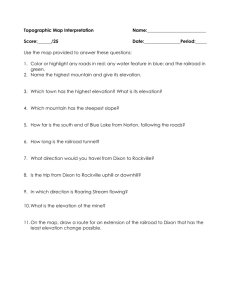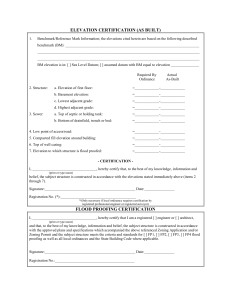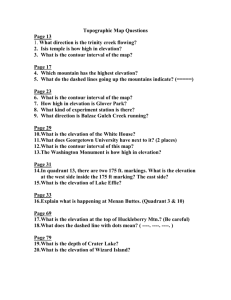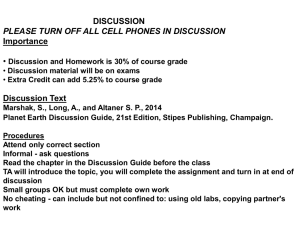Creating the Elevation Drawing
advertisement

Creating the Elevation Drawing Elevation drawings are 2D exterior views. Exterior shape, roof types, exterior materials and structure heights are recorded. To ensure the accuracy of elevations, first complete the following steps: 1. Set the correct height and offset of the walls throughout the plan. 2. Double check sizes and offsets of openings. 3. Define the floor joist plan(s)—an important step, as joist components will affect the offset of walls, and the position of roof. 4. After the floor system is installed on each plan, a roof must be added where there is not another floor above. Go to the roof drawing mode and select “AUTO ROOF”. (Use TRACE ROOF if this 1st method fails to create a roof). Assembling the Floors for an Elevation Before you can generate the elevation for a plan, you must first specify which floors are to be used in the building and the order in which they are to be assembled. This is done using the Assemble Floors menu. To Assemble the Floors for an Elevation 1. Open one of the drawings for the plan, for example the basement floor plan. 2. Select Build Assemble Floors. The Assemble Floors menu opens: Note: Drawings in the current folder appear in the Available Floors window. 3. Highlight the lowest floor that you want to include in the elevation views of the plan, for example highlight the basement drawing, and then click the Add button. 4. Highlight the next floor, and click Add. 5. Repeat step 4 until all floors for the plan are assembled. Note: When you use the Assemble Floors menu, always start by adding the lowest floor first, then the next highest floor(s). The drawings will then be stacked in your elevation in the order that they appear in the Current Assembly window of the Assemble Floors menu. 6. Click the OK button. Note: To remove a floor from the Assemble Floors menu, highlight it in the Current Assembly window and click Remove. · To clear the Assemble Floors menu, click Reset. · The Assemble Floors menu remembers the set of floors assembled for each folder until you Reset it. Therefore, once you have specified which floors are to be used in the building and their order, you can immediately create elevations, cross sections, 3D views, opening schedules and material list reports for the plan without having to repeat the process of assembling the floors. To Create an Elevation for the Plan 1. Select Build Elevation. The following Direction menu opens: Note: · The up, down, right, and left arrow buttons in the menu generate back, front, right, or left views of the building. · The center button creates a bird's eye view of the building (view from the top-down). · The perspective of the building you choose when you press an arrow button depends on the direction of the floor plan. For example, if the front of the building faces the right side of the screen, a front elevation of the building will appear with a click of the right arrow button. 2. Click the up arrow. The SoftView program module opens to display the elevation view you specified. Updating the Elevation with Floor Plan Changes SoftPlan and SoftView run concurrent with each other. If you make changes to any of the floor plans for the building, these changes can be quickly updated to the generated elevation view. To update these changes in the elevation: 1. Select SoftPlan from the Windows Taskbar. 2. Make any necessary changes to any of the floor plans listed in the Current Assembly window of the Assemble Floors menu. 3. Redisplay the generated elevation for the plan by selecting SoftView from the Windows Taskbar. 4. Click the Go button on the SoftView screen. The elevation is updated with the changes you made to the floor plan. Saving an Elevation You can save the elevation you generated either as a SoftPlan drawing or as a bitmap image. Note: · An elevation saved as a SoftPlan drawing becomes a drawing that can be edited. · You can generate a bitmap image of an elevation when highquality printouts are needed. To Save an Elevation View 1. While the elevation is displayed in SoftView, select File Save As. The Save As menu opens. 2. Choose the folder that you want to store the elevation view in. 3. From the Save as type: drop-down menu, choose the file format you want to use. See Illustration 1. Illustration 1: Saving an Elevation 4. In the File name entry space, enter a name for the new drawing. 5. Press the Save button. The Finished Elevation