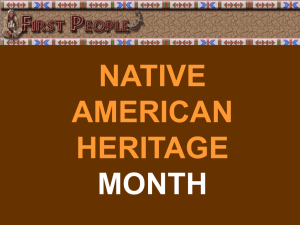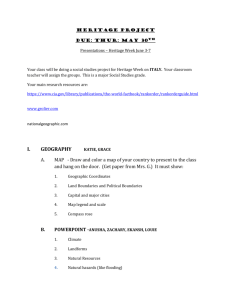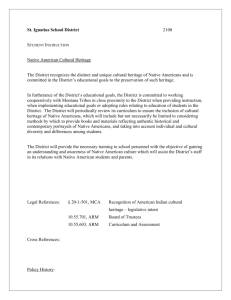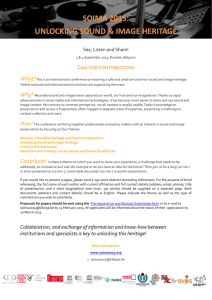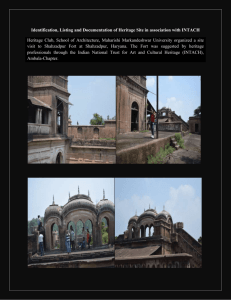Using the Living Heritage template
advertisement

Living Heritage 2008 Using the Living Heritage template The online story template will be upgraded as of October 2008 to improve user friendliness and functionality. Its look and feel has also been refreshed to give the stories a consistent look, while still allowing creative input from the students. Accessing your template When you register with Living Heritage, you will receive an email back from our Living Heritage team welcoming you. In it will be your password and username and the URL for the login page. Go to the login URL and enter your username and password. This will take you to your customised story template. It will have: Your school name Your story title Some pages already set up: Our team, Research process, Learning outcomes, References and acknowledgements You can edit these pages to explain your Living Heritage story process. You can also create (and delete) additional pages specific to your story topic. With the Living Heritage template you have the functionality to add a unique site banner, create and edit pages, embed images, youtube videos and files (eg. PowerPoints, spreadsheets, PDFs) and link to external sites. You can also format your pages in a unique way, changing the colour and size of your text, the size and alignment of images, adding bullet points and tables. This screen shot shows the screen you will see after clicking the ‘edit’ button on your template homepage: Upload an image to be your site banner. Tip: It is best if it’s 800 pixels wide by 600 pixels high. To check an image’s dimensions, right click it, and select properties. If your image is not this size, you may need to resize it on your computer. Eg. Using a picture editor tool. The homepage has a space for a main image called a ‘hero image’. Upload this here. 1 Living Heritage 2008 These screenshots show how to edit your template: Edit the page you’re on Your story title will be here when you login. Set pages Your school name will be here when you login. Add a new page to the left hand menu You will create your own text / images for this page These screenshots show the editing box that will appear after clicking the ‘edit’ button in the above screenshot: Undo / redo Insert a web link If you are copying text from Word, it may help to paste it into notepad first Choose normal format or heading styles Save or cancel your edits 2 Living Heritage 2008 Inserting a link Click the link icon In the ‘text’ field, enter the text you want to appear on your page, hyperlinked Note: You can also highlight the text in your editor box, and then click the link icon. This will put the text automatically in the ‘text’ field. In the ‘URL’ field, place your URL You can choose whether you want the site to open in a new window. This is a good idea as it means the user is not taken away from your site. Embed an image or file Embed a youtube video Insert a table To colour your text, right click on the text and select properties. Under ‘class’ choose colour. Embedding an image Click the paper clip icon Click ‘Upload new’ Type the name of your image Click ‘Browse’ and select an image from your files Select ‘OK’ Then you have the options for the size and position of your image on the page Use the drop down menu to choose a small, medium or large image Use the second drop down to choose centre, left or right alignment Save page Note: once you have embedded an image, if you want to change it again, go into the edit page view, select the image, right click and choose properties. Here you will be able to make changes. 3 Living Heritage 2008 Embedding a file Click the paper clip icon Click ‘Upload new’ Type the name of your file Click ‘Browse’ and select the file from your computer Select ‘OK’ Then you have the options for the size and position of your filename on the page Use the drop down menu to choose small, medium or large Use the second drop down to choose centre, left or right alignment Save page Note: once you have embedded the file, if you want to change it again, go into the edit page view, select the file, right click and choose properties. Here you will be able to make changes. Embedding a youtube video In advance, go to youtube and find your video Take a section of the URL and copy it See this example. You need the section in red. Eg: http://www.youtube.com/v/(Insert MovieID) Click the youtube icon < > Write the name of it, or the text you want to appear in the text field In the URL field, delete the Eg: but keep the rest of the default URL. Insert the Movie ID section that you have copied. The dimensions should be set already as a default Select OK. Using coloured text Note: it is not possible to use several different colours within one line / section of text. There must be a line break before you can add another colour. Place your cursor within the line of text (do not highlight) Right click and select ‘Properties’ From the drop down menu, choose the colour you want Note: there are also a range of text sizes you can choose. Eg. 1, 2, 3 (1 being smallest) Inserting a table Click the table icon Set the number of rows and columns you would like Select OK 4