05 - Using Google Toolbar
advertisement
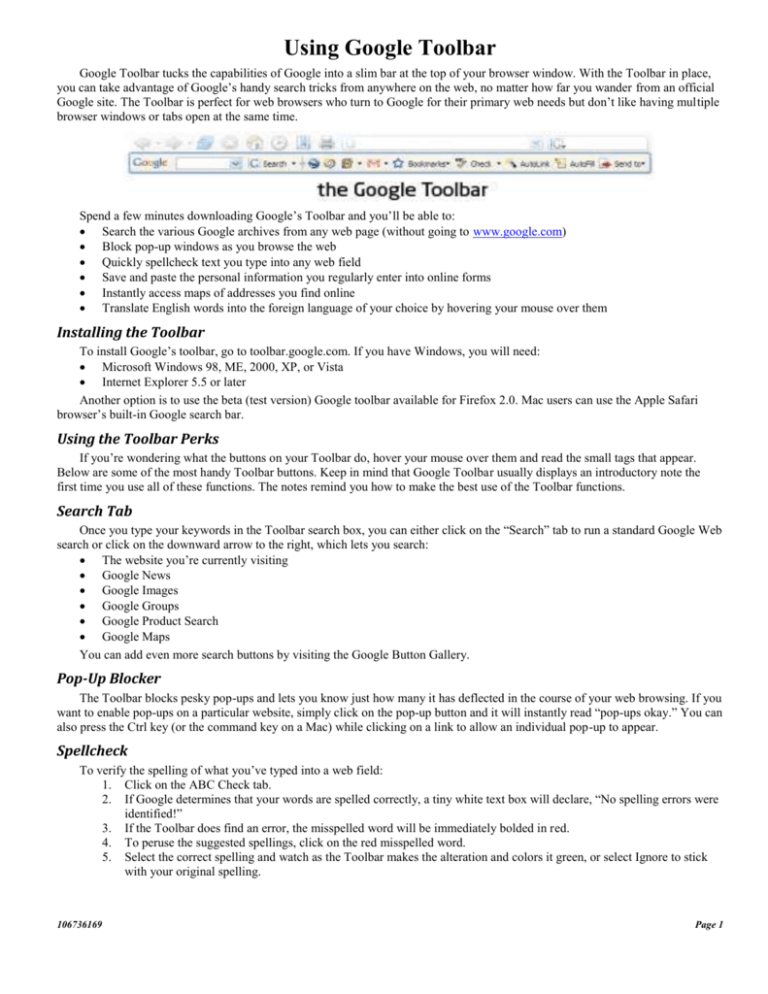
Using Google Toolbar Google Toolbar tucks the capabilities of Google into a slim bar at the top of your browser window. With the Toolbar in place, you can take advantage of Google’s handy search tricks from anywhere on the web, no matter how far you wander from an official Google site. The Toolbar is perfect for web browsers who turn to Google for their primary web needs but don’t like having multiple browser windows or tabs open at the same time. Spend a few minutes downloading Google’s Toolbar and you’ll be able to: Search the various Google archives from any web page (without going to www.google.com) Block pop-up windows as you browse the web Quickly spellcheck text you type into any web field Save and paste the personal information you regularly enter into online forms Instantly access maps of addresses you find online Translate English words into the foreign language of your choice by hovering your mouse over them Installing the Toolbar To install Google’s toolbar, go to toolbar.google.com. If you have Windows, you will need: Microsoft Windows 98, ME, 2000, XP, or Vista Internet Explorer 5.5 or later Another option is to use the beta (test version) Google toolbar available for Firefox 2.0. Mac users can use the Apple Safari browser’s built-in Google search bar. Using the Toolbar Perks If you’re wondering what the buttons on your Toolbar do, hover your mouse over them and read the small tags that appear. Below are some of the most handy Toolbar buttons. Keep in mind that Google Toolbar usually displays an introductory note the first time you use all of these functions. The notes remind you how to make the best use of the Toolbar functions. Search Tab Once you type your keywords in the Toolbar search box, you can either click on the “Search” tab to run a standard Google Web search or click on the downward arrow to the right, which lets you search: The website you’re currently visiting Google News Google Images Google Groups Google Product Search Google Maps You can add even more search buttons by visiting the Google Button Gallery. Pop-Up Blocker The Toolbar blocks pesky pop-ups and lets you know just how many it has deflected in the course of your web browsing. If you want to enable pop-ups on a particular website, simply click on the pop-up button and it will instantly read “pop-ups okay.” You can also press the Ctrl key (or the command key on a Mac) while clicking on a link to allow an individual pop-up to appear. Spellcheck To verify the spelling of what you’ve typed into a web field: 1. Click on the ABC Check tab. 2. If Google determines that your words are spelled correctly, a tiny white text box will declare, “No spelling errors were identified!” 3. If the Toolbar does find an error, the misspelled word will be immediately bolded in red. 4. To peruse the suggested spellings, click on the red misspelled word. 5. Select the correct spelling and watch as the Toolbar makes the alteration and colors it green, or select Ignore to stick with your original spelling. 106736169 Page 1 Autolink If you come across an address in your web wanderings that you’d like to view on a map: 1. Click on the Look for Map button. 2. Google will scan the page for a U.S. address, highlight the address in light blue, then look for a corresponding map on Google Maps. 3. If you click on the downward arrow on the right of the Toolbar Map button, you can find out whether Google has located a map. 4. Clicking on this suggested map will automatically open a new browser window or tab to display it. You can also use Autolink on a book’s ISBN, a car’s VIN number, or a postal tracking number. Autofill If it annoys you to type your name, address, and phone number every time you register on a new site or make an online purchase, the Autofill feature will be a lifesaver. To set up Autofill: 1. Go to Toolbar Settings. Click on Options and then on Autofill Settings. 2. Enter your personal information into the fields, keeping in mind that whatever you store in Autofill can be viewed by whoever else uses your computer. 3. If you want to store your credit card number, set a password. (Note: If you’re concerned about identity theft, it’s not a good idea to enter your credit card number into Autofill.) 4. When you visit a website with blank forms, Autofill will highlight what it can fill (in yellow). 5. To command Autofill to go ahead and enter your information, click the Autofill button. Toggle Highlighting Though the Google engine is ingenious at finding web pages that correspond with your keywords, sometimes it’s hard to locate your keywords within the text of a given web page. If you want to see where Google located your keyword in the text, the Toggle Highlighter will highlight every instance of these terms in bright colors. You can even use this Toggle function without running a Google search. 1. Type the words that you want highlighted in the Toolbar search box. 2. Click on the highlight button instead of the search button. 3. Each keyword will be instantly highlighted in pastel— a different color for each word. Word Find Whereas the Toggle button highlights every instance of a keyword or phrase, Word Find helps guide you from instance to instance of a particular word. Just like the Toggle highlighting function, Word Find doesn’t require that you run a Google search. This function is especially helpful in leading your eye along a crowded page or through a lengthy body of text. 1. Type your keywords into the Toolbar search field. 2. Rather than press Search, look over to the right of the Toggle button to find a button that corresponds with each of the keywords you typed. 3. Press the button of the keyword you want to track through the text. 4. Word Find will leap to the first (then second, third, and so on) instance of your keyword and highlight its letters in white against a blue background. Search History You can find a list of the web pages you’ve most recently visited right beside the search box of your Toolbar. This list will help you return to pages without getting lost in back-clicking or without keeping track of long URLs. To erase this record and start fresh, click on the Google icon on the far left of the page and select Clear Search History. 106736169 Page 2



