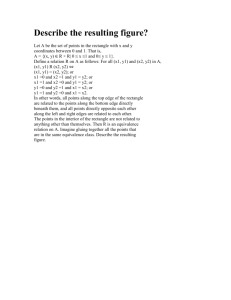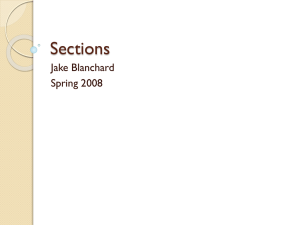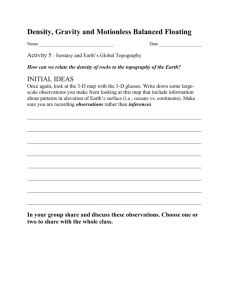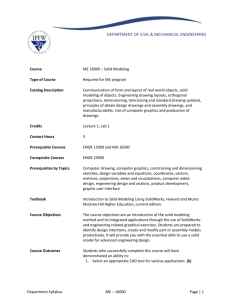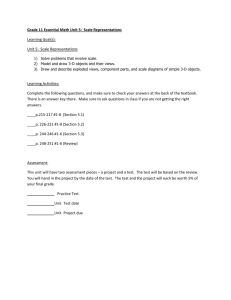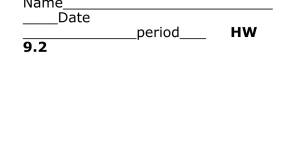PP_draw
advertisement

PowerPoint Drawing Tools Tutorial For this tutorial we will draw your insulation stand for your mini-project. 1. First open a slide (PowerPoint File > New > Blank Presentation >, choose blank layout). 2. If your drawing toolbar (usually at the bottom portion of your screen) is hidden, select Tools > Customize > Toolbars > Drawing. 3. First, draw a rectangle. Select the rectangle tool on the drawing toolbar. Move the cursor to the middle of the slide, then click and hold down the mouse button. Drag the mouse while holding down the button; you will see the outline of your rectangle. Release the button when the rectangle outline is the size that you want. 4. Then draw a 3-D box: Draw another rectangle slightly larger than the one you have before. To turn the new rectangle to a 3-D box, first select the object. On your drawing toolbar, pick the icon with 3-D box. A new pop-up menu with different 3-D orientation will appear; select the top-left orientation – you now have a solid 3-D box with its backside facing the top left corner of the slide (see figure 1A). Now we want to change the depth of the box. Select 3-D icon > 3-D Settings > a new 3-D toolbar will appear. Click on the middle icon within the menu that has the picture of the 3-D box with a 2-way arrow along its side, then select the 144 pt depth. Change the color of the box. First select the paint bucket icon on the drawing toolbar and select white to make the rectangle white. On the 3-D toolbar, click on the 3-D color button and again select the white. A B C D E Figure 1. Step by step drawing of the insulation stand 5. Now you will create a cavity within the box. Change the color of you smaller rectangle to dark gray and then position it on top of the 3-D box with its lower side aligned to the bottom of the box (see figure 1B). When you do this, you will notice that the small rectangle will disappear behind the box. This is because you drew it first; in 6. 7. 8. 9. PowerPoint, any drawing object that was placed on the slide later will appear on top. To change the order of the objects, select the box then Right-click the mouse button > Orders > Send to Back. The smaller box will appear in front, and now you have a hollow box. Draw some light gray lines on the smaller rectangle as a guideline of how the inside of the box would look like when it is hollowed (figure 1B). Use the icon with one diagonal line on the drawing toolbar. To draw the insulation holder, make another small rectangle and change its fill and line color to light gray (match the front-side color of the 3-D box). Copy (Ctrl-C), then Paste (Ctrl-V) the small rectangle to make a second one, and position them both on the inner sides of the box (see figure 1C). You can start drawing lines to make the shelves look three-dimensional (see figure 1D). Clean up extra lines so the shelves also look solid. To make the inside part of the box hollow, you have to change the color of the backside of the box to be the same as the background: white. Since this part is not an actual object, you cannot just select and change the color using the Fill function; you need to be a little more creative. Select Auto Shapes > Lines > Freeform (the only icon with an oblique shape drawn on it). Trace over the inner part of the box and the shelf (click at every corner, and a line will connect from the previously-clicked point) until your cursor returns to the initial point from where it started. Double-click when you are back to wher you started. You may need to hold down the Shift-key as you do this, so that the lines will be straight. For this particular shape, do not hold down your mouse button while you trace; if you do the mouse will act as a pencil (use this tool when drawing a curve). The resulting object will be 2-D so that you can change the fill and line colors. To match with the background, make the freeform object white (Figure 1E). You are now done in creating your insulation stand. Try to figure out a good way to add the hole on top of the stand yourself.