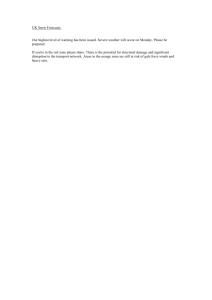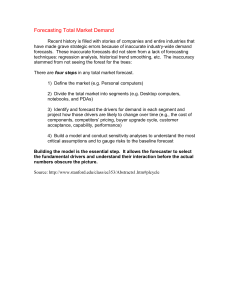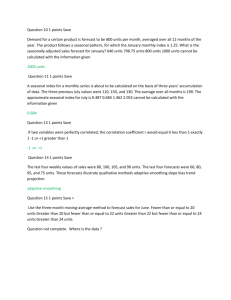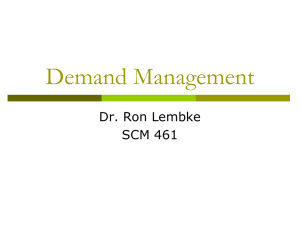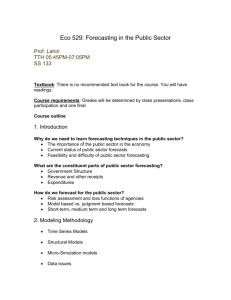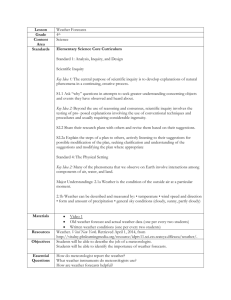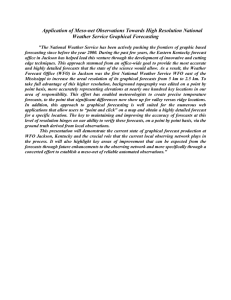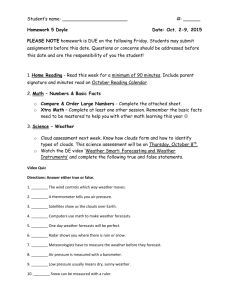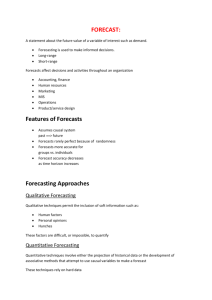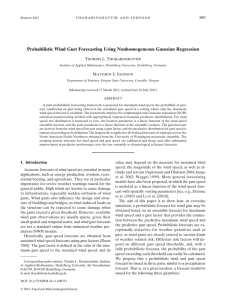Zone/Threat Contest Procedures
advertisement

The Three “M”s of Meteo 416 / 516 1. Mechanics: a. Zone Forecasts i. Extensive, Detailed, Deadline ii. Know the Criteria for verification (see sheet) ! iii. Start by ruling out events, and pace yourself iv. Save as Text/Tab Delimited file; follow naming convention b. Threat Forecasts i. Understand the prediction ii. Learn and practice the NMAP procedure … takes time to learn 2. Metrics: a. Zone Forecasts i. Scoring by Brier score: | fcst – obs |2 Lower is better ! ii. Be careful using 100 and 0 iii. Penalty for late forecasts (5% per minute) iv. Verification teams– collect data & divvy tasks – plan the time b. Threat Forecasts i. Scoring by Threat Score – Higher is better! ii. Don’t over-finesse and be liberal iii. Penalty for late forecasts (5% per minute) iv. Verify – compare/contrast and learn from errors 3. Meteorology a. Graded map discussions and post-mortems b. Processes i. Front motion (not a single discontinuity) ii. Cyclone development – piecemeal precipitation iii. Look for clues in the data (unexpected values) iv. Convective initiation (boundaries, gradients) v. Terrain effects (account for T, V changes with height) vi. Model Biases (timing, location, strength) c. Principles i. Review errors and revise conceptual models ii. Learn from mistakes iii. Apply principles to next forecast iv. Consider the future of forecasting! Procedure to create and submit Zone Forecasts (from Windows) 1. Acquire the Excel file for that day’s forecast (from the class website). The filename will be of the form mmddabc123.xls, where mm is the month and dd the day on which the forecast is made 2. Enter your forecasts for all assigned zones and parameters. Your forecasts should be in the form of percentages, from 0 to 100. 3. Save your forecast as an Excel file. Replace ‘abc123’ with your username (for example, dev207 or jmn5032). Optionally, to guard against problems with the excel file print out the file and hand it in (make sure you put your name on it). 4. Then save the file in “Text (Tab delimited)” format, again replacing ‘abc123’ with your username. When saving, answer “ok” and “yes” to all the questions. 5. Use FTP to transfer the file to the Forecast Manager (me). a. Start menu All Programs WS_FTP WS_FTP95 LE b. In the Session Properties dialog box -- Use ftp.meteo.psu.edu for Host Name/address -- User ID = m416 -- Password = m416 -- Click OK to make the connection. c. Choose ASCII as the format for transfer. Choose the m416_1 folder as the destination directory. Transfer the file. Double check to make sure your file has transferred. Make sure you put it in the m416_1 directory! This is vital! If you don't know how to use the ftp application, ASK FOR HELP! d. Exit the FTP connection. ============================================================ FOR THE VERIFICATION TEAM THAT WEEK: You must send me an Excel file with the verifications by 9:30 am on Wednesday. Simply take a copy of the original Excel file and enter the verifications for each zone and each parameter. You do not have to type in 0 if the parameter didn't verify (that's the default). Use 100 for verification (and some middle value such as 30 or 50 for "fuzzy" verification, if the class agrees). Parameters for Zone Forecasting Category 1 FL 2 S-3 SQ Element Flurries Snow Shower Snow Squall Criteria Trace .1-1" >1" & >=20 kt gust in <=2 hr 4 5 6 7 8 SS S+ S++ B Light Snow Moderate Snow Heavy Snow Very Heavy Snow Blizzard 1.1-3" 3.1-6" 6.1-12" >12” <=½ mi vis & gust 35+ mph for 3+ hr 9 ZR Freezing Rain/Drizzle Trace-.24" Sleet Icestorm High Winds Severe Wind Blowing Dust Blowing & Drifting Snow Smoke Dense Fog Wind Chill Extreme Chill Freeze/Frost Nuisance Flood Flash Flood Stream Flood River Flood Lightning Thunderstorm Severe Thunderstorm Trace-.24" >.24" Gust>=30 kt >=30 kt sustain and/or gust >=50 <= 1/2 mi vis <= 1/2 mi vis 10 11 12 13 14 15 IP ICE W W+ BD BS 16 17 18 19 20 21 22 23 24 25 26 27 K F WC EC FR NF FF SF RF LG T T+ <= 1/2 mi vis <= 1/2 mi vis <= 0F <=-30F <= 32F for 3hr >=1” in period >=1” in 1 hr >=2” in 2 hr >=3” in 6 hr NLDN TR with gust>= 20 kt Lightning & hail, wind>=50kt or Tornado Verification for severe thunderstorm: Hail: ¾” or larger, e.g., penny, nickel, quarter, golf ball size or larger. Marble or dime size does not qualify. “Large” hail or crop damage do not verify. Wind: Gust 50 kt (58 mph) or greater. Requires official wind report or estimated gust, or specific wind damage (such as multiple trees down, large limbs down, power lines down, structural damage to house, shed, or barn). For tornado, any credible official or public report (funnel cloud does not verify) Procedure to create and submit a Threat Forecast Area (from Linux) 0. Get into your LINUX account and open a terminal window. ONE TIME ONLY: You must copy two files to your directory. Use the following commands: cp /home/meteo/fxg1/ftp416 ftp416 cp /home/meteo/fxg1/mymap mymap The executable file ftp416 will allow you to send your forecasts to me. The executable file mymap will allow you to view your Threat forecasts. 1. Type 'ntl' and select "nmap2". Click the 'Map' button and select the map that's been assigned for that day’s forecast (East map is the default). 2. Click Load (if told to cleanup vgf files in this step or the next, type rm -i .DEF* in a LINUX window and respond 'yes') 3. Click the 'fronts' button (4th icon from left); pgpalette will appear on the left 4. Under Classes, select 'Lines'; an Objects palette will appear. In that palette, select the upper left button (it shows several solid contours) 5. A Line Attributes window opens. Click 'closed', click 'label’, set text = 1. You are now ready to begin drawing contours (you may have to move the Line Attributes window). 6. On the map, draw a contour using the left mouse (click to make points). Make at least 5 points for your contour. Always close the contour. Use middle mouse at last point. 7. A Text Attributes window appears - click and apply on the line with the left mouse and the number 1 should appear as a label (‘1’ means that it’s your first contour) 8. The cursor is ready to draw another contour. Even if we are only drawing one forecast contour, you still must draw a second closed and labeled contour (set text = 2) inside your forecast contour (the grading program requires it). 9. When done drawing contours, go back to pgpalette and select PROD (just above the 'Lines' button). Then choose the 'GraphGrid' button (under Objects, 3rd on the top line) 10. Click on the QPF button, select the M416.1 button. Then click the Advanced button. Almost all values are pre-set; however, you must change the following: i. GDOUTF: replace xxx with your 3 initials (lower case) ii. GFUNC: set to 'pcn' iii. CINT: set to 1 (this should be the default) 11. Click on 'Make Grid' and wait for white contour lines to appear on top of your forecast lines. Then EXIT through the pgpallette (no need to save the changes) 12. To send your forecast to me, run the command ./ftp416 xxxmmddyyaa_1.grd (where xxx is your initials) in a new terminal window. 13. If we’re doing a second map that day, repeat these steps except in Step 11, select the M416.2 button.