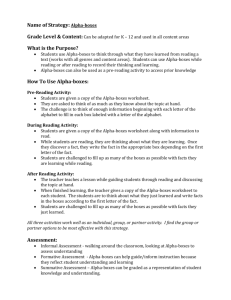parents
advertisement

PARENTS Ver. 3.0 by NickleWare INTRODUCTION PARENTS is an application that was designed to help make collecting and organizing your genealogy easier. With the help of PARENTS, you will be able to more easily gather, store, and view information about all of your ancestors as well as your children and your children's children. PARENTS allows you to enter and store vital information such as names, birth, marriage, death dates and places and more. All of this information can then be easily organized and related together to form your family tree. You will also be able to print the detailed information about any one of your ancestors as well as print an immediate tree or entire ancestral tree. REGISTRATION PARENTS is not public domain, nor is it free software. You are granted a limited license to use this product on a trial basis. You are also granted a license to copy PARENTS, along with the documentation, for the trial use by other users. PARENTS has not been intentionally crippled or limited in its functionality in any way. If you wish to continue using the product, you must send $25 to: NickleWare P.O. Box 393 Orem, UT. 84059 USA If you would like an original disk or an update to the latest release of the software, please add $5 for shipping and handling. We encourage you to copy PARENTS and share it with anyone who might be interested in tracking down their roots and learning where they came from. GETTING STARTED REQUIREMENTS Microsoft Windows 3.1 or higher IBM compatible PC 286/386 Before proceeding, make sure that you have Microsoft Windows correctly installed. Next create a directory called PARENTS and copy the PARENTS software (PARENTS.EXE) into this directory. PARENTS is now ready to be started. Simply start PARENTS from the RUN... menu selection of the Windows Program Manager or add it to a Program Manager group by following the directions in the Windows 3.1 manual for creating a group item. PARENTS will then create all of the data files it needs to run, and place them on the same drive and path where the software was installed. When PARENTS is started for the first time, the following entry will be placed in the WIN.INI file which is probably in the same directory where windows is installed. [PARENTS] DBPath=<drive>:<path>\ This tells PARENTS where to find the data files. The key word DBPath is set equal to the <drive> and full <path> including the trailing backslash, where the PARENTS data files will reside. For example: [PARENTS] DBPath=C:\Parents\ You can change where PARENTS looks for the data files by simple altering the DBPath. Then move the data files from the directory where they were created to the new directory you specified in the DBPath. INDIVIDUAL WORKSHEET The main window for data collection is the INDIVIDUAL WORKSHEET. All of the genealogical information about any individual can be entered into this worksheet. It contains fields for the individual's name, birth date and place, christening date and place, the date and place where the individual was married, where and when the individual died and when and where the individual was buried. In addition to these fields is a misc. notes field that can be used to store any additional information, and a place to indicate the sex of the individual. The information that is entered into the date and place fields does not have to be in any specific format. MENU SELECTIONS FOR THE INDIVIDUAL WORKSHEET. NEW - This selection, from the FILE pull down menu, will display a blank INDIVIDUAL WORKSHEET. After all of the information has been entered into the worksheet, click on the SAVE pushbutton. This will add a new record to the data base storing all of the information that was entered. OPEN - This selection, from the FILE pull down menu, will display a list of all of the individuals that have been entered into the database. An individual can be selected from this list by highlighting it and clicking on the SELECT pushbutton or by double clicking on the selection. All of the information that was previously stored in the database about this individual will be displayed in the worksheet. This information can be updated or added to, and then saved. PRINT - This selection will print the worksheet information for the currently selected individual. It will also optionally print a family group sheet report. PUSHBUTTON ACTIONS FOR THE INDIVIDUAL WORKSHEET. SAVE - This action will save the information that has been entered into the INDIVIDUAL WORKSHEET. If SAVE is clicked after entering a NEW individual, the information will be added to the database. If SAVE is clicked after updating the information for an existing individual, the updates will be saved in the database. DELETE - An existing individual's information can be deleted from the database if that individual is not currently being used in the FAMILY TREE. After clicking the DELETE pushbutton, a message prompt will appear requesting a confirmation of the action. If the individual exists in the FAMILY TREE, a message prompt will appear indicating that the individual cannot be deleted. CLOSE - This action will close the INDIVIDUAL WORKSHEET. If the data on the worksheet was changed and has not been saved, you will be warned that they are about to discard changed data. NEXT - This action will display the data for the next individual record in the database. PREVIOUS - This action will display the data for the previous individual record in the database. LIST - This action will return you to the Individual List. SEARCH - This action will perform a search based on the Surname and Name fields. IMMEDIATE FAMILY TREE The IMMEDIATE FAMILY TREE displays and allows you to update a selected individual's family tree. The FAMILY TREE's center box has a thicker border than the other boxes in the tree. Any individual that is placed in this box will cause the tree to be centered around him or her. In other words, all of that individual's immediate family will be displayed in the other boxes of the tree. An individual can be placed in the FAMILY TREE's center box in one of two ways. The first way is by dragging and dropping from the INDIVIDUAL LIST. This is done by highlighting an individual with the mouse, and while holding the mouse button down, moving the mouse pointer over the center box. When the mouse button is released, the selected individual will appear in the center box and the rest of the tree will automatically be filled in. The second way is by highlighting an individual in the INDIVIDUAL LIST, then pulling down the RELATIONS pull down menu and selecting INDIVIDUAL. Again, the selected individual will appear in the center box and the rest of the tree will be filled in. The IMMEDIATE FAMILY TREE can also be used to create a family tree. To do this, first make a selection from the INDIVIDUAL LIST and place that selection in the center box. Then in the same manner as described above, place each member of the immediate family in the appropriate box. As each selection is placed in the tree, that selection is related to the individual in the center box according to the position in which it is placed. To the left of the center box is the Children List. Each child of an individual in the center box, should be placed in the Children List. Directly below the center box is the Spouse List. The individual's current spouse and each previous spouse (if any) should be placed in this list. At the top right of the center box is the Father box. The Father of the selected individual should be placed in this box. Directly below the Father box, is the Mother box. There are also two other boxes the are tied to the spouse list. These two boxes are for displaying the parents of the currently highlighted spouse in the Spouse List. These two boxes cannot be used to relate a Father or a Mother to a Spouse. There are several special features of the IMMEDIATE FAMILY TREE. The first feature is that the tree can be shifted in any direction to show the extended family tree. This can be done by dragging and dropping an individual from any of the other family tree boxes to the center box. For example, if the individual that is currently placed in the center box is John Smith and his father is Jack Smith, by dragging and dropping Jack Smith from the Father box to the Center box, the family tree will immediately be reorganized to show Jack Smith's immediate family. In the process of doing this, John Smith will be moved from the Center box to the Children box which indicates that John Smith is a child of Jack Smith and the individual that appears in the Father box is John Smith's Grandfather. The second special feature of the family tree is being able to edit the information about an individual. This can be done by highlighting an individual in the INDIVIDUAL LIST and clicking on the EDIT pushbutton below the list or by double clicking on an individual in the list or in the FAMILY TREE. The INDIVIDUAL WORKSHEET will appear with all of the information that had been previously stored in the database. The information on this worksheet can be updated and saved except for the individual's name. After editing the information and saving it, click the CLOSE pushbutton to return to the IMMEDIATE FAMILY TREE. MENU SELECTIONS FOR THE IMMEDIATE FAMILY TREE. SHOW - This menu selection will show an empty IMMEDIATE FAMILY TREE. This tree can be used to display or update an individual's family tree. HIDE - This menu selection will hide the IMMEDIATE FAMILY TREE, INDIVIDUAL LIST (and INDIVIDUAL WORKSHEET if shown). SHOW LIST - This menu selection will show the INDIVIDUAL LIST. This list can be used to build an IMMEDIATE FAMILY TREE. HIDE LIST - This menu selection will hide the INDIVIDUAL LIST. IMPORT - Import genealogy data from a GEDCOM file. EXPORT - Export genealogy data for the individual in the center box to a GEDCOM file. PRINT - This menu selection will print the currently displayed IMMEDIATE FAMILY TREE or INDIVIDUAL ANCESTRAL TREE. It will also optionally print all or part of an entire ancestral tree starting with the individual in the center box. CLEAR - This selection can be found in the EDIT pull down menu. is used to clear the family tree or remove a relation between two individuals. This depends on which family tree box is currently selected. A family tree box can be selected by clicking on it with the mouse. After It doing so, a dotted rectangle will appear around the individual's name that is contained in the box. If the center box is cleared, the entire family tree will be cleared. If the Father or Mother box is selected, the box is cleared and the relation is removed. If one of the children or spouses is highlighted, that child or spouse is cleared from the list and the relation is removed. The two boxes that are tied to the spouse box cannot be cleared. RELATIONS - This pull down menu is only available when the IMMEDIATE FAMILY TREE is shown. It can be used as an alternative way of placing an individual in a family tree box. By highlighting an individual in the INDIVIDUAL LIST and then choosing one of the selections in the RELATIONS pull down menu, that individual will be placed in the corresponding family tree box. DATA IMPORT/EXPORT PARENTS has the ability to import and export genealogical data in GEDCOM format. GEDCOM is a file format which was designed specifically to enable different genealogical software packages to exchange data. IMPORT To import a GEDCOM file, pull down the FILE menu and select IMPORT. You will be prompted to select a GEDCOM data file. Once a file has been selected, PARENTS will import the data and add it to the existing database. All relationships will be maintained and added to the PARENTS database. EXPORT To export data to a GEDCOM file, you must first select SHOW from the FILE pulldown menu to display the Immediate Family Tree and place an individual in the center box. Then select EXPORT from the FILE pulldown menu. You will be prompted to specify wheither to export the entire ancestral tree beginning with the individual in the center box or only a certain number of generations. Then you will be prompted to enter a directory path and filename for the exported data. The filename should end with the extention of .GED. Once a path and filename has been selected, PARENTS will begin to export the data to the specified file in GEDCOM format. SPECIAL FEATURES DRAG AND DROP - Whenever an individual name is being placed in the Immediate Family Tree from the individual list, it may be dragged and dropped. This means that an individual name can be selecting with the mouse pointer, and while still holding the mouse button down, position the mouse pointer on top of one of the boxes in the Immediate Family tree. When the mouse button is released the selected item will appear in the Immediate Family tree box. CLIPBOARD - The clipboard is a convenient way of transferring data between PARENTS and other Windows application or between different PARENTS windows. To use the clipboard functions simply highlight any text that is displayed in an entry field, pull down the EDIT menu and choose COPY or CUT. The COPY function will place a copy of the highlighted text in the Windows clipboard. The CUT function also places the highlighted text in the clipboard but also removes it from the entry field. To retrieve text from the clipboard, place the cursor at the position inside an entry field where the clipboard text should be inserted or appended. Then pull down the EDIT menu and choose PASTE. The clipboard text will be placed in the entry field at the cursor position. PRINTING - When the PRINT... selection is chosen from the FILE pulldown menu, you have the option of printing either the IMMEDIATE FAMILY TREE or an INDIVIDUAL ANCESTRAL TREE whenever the Immediate Family tree is showing. When the Individual Worksheet is displayed, you have the option of printing either the INDIVIDUAL WORKSHEET or a GROUP SHEET. Once the selection has been made, a dialog box will appear that prompts you for a report title, type of report, whether to include the date and time the report was printed and the option to select a font. If you select the INDIVIDUAL ANCESTRAL TREE, you also have the choice of printing the entire tree or just part of it. DATA CONVERSION - 2.x TO 3.x In order to implement some of the new features of PARENTS, the database format had to be changed. Some of the changes that made the data conversion necessary were the additions of the SURNAME field to the Individual Worksheet and the ability to store date and place data for multiple marriages. As a result of these changes, the 2.x or earlier data files are not directly compatible with PARENTS 3.0. The first time that you start PARENTS 3.0, the software will detect that the datafiles are from an earlier version and present you with the option to convert the data files or exit the software. Before making the conversion, you should make a backup copy of all of the .DB and .IDX files. The conversion process will also make a backup copy of the original 2.x files under another name. Once the conversion has been completed, it is up to you to make some slight modifications to the data that the data conversion process was unable to make. These modifications include splitting the name field into Surname and Name. Since PARENTS cannot accurately split the name into Surname and Name, it is up to the you to make this change. ENHANCEMENTS The following is a list of the new features and enhancements that have been included in version 2.0 of PARENTS: o o o o o o Addition of Windows 3.0 Help Manager Proportional system font. Printing has been improved. Addition of Printer Setup. Addition of pushbuttons to allow for easier data access. UNRECOVERABLE ERROR bug fixed when dragging and dropping an individual outside of a Family Tree box. o PARENTS is fully Windows 3.0 compatible. o Color icons. The following is a list of the new features and enhancements that have been included in version 2.1 of PARENTS: o Viewing an individual is now available by double clicking on an individual box in the Family Tree. o WIN.INI file is updated automatically on startup. o Individual Boxes on the Family Tree have been expanded. The following is a list of the new features and enhancements that have been included in version 2.3 of PARENTS: o o o o o on Enhanced printing. Ability to print all or part of an individual ancestral tree. Use of the status bar to display status messages. User definable report titles. User is allowed to edit an individual record by double clicking an individual box in the Family Tree. o Titles have been added to the Family Tree boxes. o Closing a worksheet that was initiated by the Open... selection will return to the Individual List box. o The Immediate Family tree retains the last displayed data after hiding and reshowing the tree. o Addition of the NEXT and PREVIOUS pushbuttons on the Individual Worksheet to allow the user to browse through the database alphabetically. o Windows 3.1 Compatible. The following is a list of the new features and enhancements that have been included in version 3.0 of PARENTS: o o o o o Data import and export in GEDCOM format. Ability to select a different font for printing. Family Group Sheet report type. Search capability in the Individual Worksheet. Allows variable number of generations per page on the ancestral tree printout. o Ability to enter date and place data for multiple marriages. o Option to return to the Individual List or close the Individual Worksheet. EXITING When you have finished using PARENTS, you should exit via the EXIT selection from the FILE pull down menu. If you forget and turn your computer off before exiting, PARENTS can not guarantee that your ancestors have been saved correctly. It is very important that you always exit PARENTS via this selection. NickleWare CompuServe: 72730,1002 Copyright (C) 1990-93 Bradley Nicholes This documentation must accompany the PARENTS software. NickleWare or Bradley Nicholes shall not be liable for any damages, whether direct, indirect, special or consequential arising from the use or failure of this program to operate in the manner desired by the user.