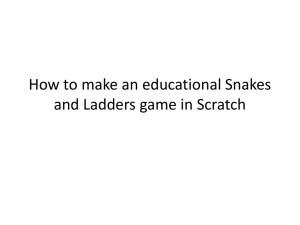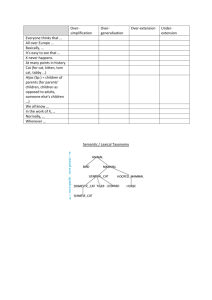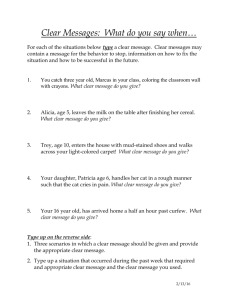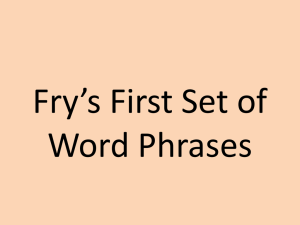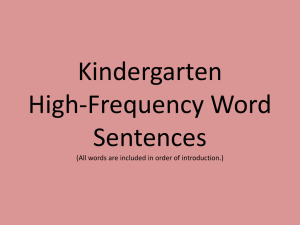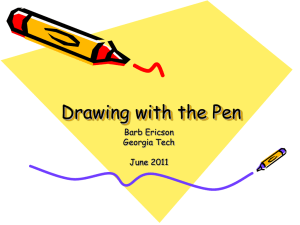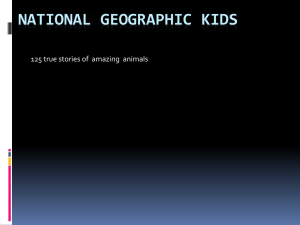Lesson 1: Animating Sprites

Lesson 1: Animating Sprites
This is an example of a sprite.
A sprite can be any thing, person, or place you want it to be. You control what a sprite does. Sprites start out knowing how to do some things, like move, turn, and talk, but it is your job to make sprites do more complicated actions by combining the things it already knows. So in a way, you are teaching the sprite what to do. You can teach it to walk, jump, pick up objects, go through mazes, and many other things.
Let us see what Scratch looks like when you start it up. You tell a sprite to do something by putting a Script Block into the Main Script Window. The
Script Blocks you can choose from are organized into categories for Motion,
Looks, Sound, Pen, Control, Sensing, Numbers, and Variables. We’ll be learning all about those different commands. To pick which Sprite you are controlling, you select it from the window on the bottom right. You can see your sprites acting out their commands in your World Preview Window.
In this lesson you will teach a cat to walk when the arrow keys are pressed on the keyboard. To make the cat walk, you have to tell it, step by step, everything it must do. For walking, there are four steps:
1.
Move the cat
2.
Change the cat’s legs so they go back and forth
3.
Move when someone types on the keyboard
4.
Turn around and face either right or left
We’ll implement each of those steps.
1) Move the cat
Tell the cat to move by dragging to the script window.
You can activate script blocks by double clicking them. You’ll see that when a script is activated, it is outlined with a heavy white line along the edges. Try it out.
Why does the block say 10 steps? A larger number will move the cat further at one time. A positive (+) number moves the cat to the right while a negative (-) number moves the cat to the left. You can play around with different numbers of steps, both positive and negative. When you’re done, put the steps back to 10.
2) Change th e cat’s legs
To make it look like the cat is moving its legs, you need to tell the sprite to switch between different costumes.
This sprite has two costumes already where the cat’s legs are in different positions. You can look at these costumes by clicking on the Costumes tab.
If we switch back and forth between these two costumes, the cat will look like it is taking steps.
Tell the cat to switch costumes by going back to the Scripts tab, click in the Top Left Menu, and then find and drag it into the script window. If you double click on the cat will look like it is moving its legs. Try it out. We’ve now switched between costumes to animate the cat!
Of course, to look like the cat is walking, we want the cat to move while it is moving its legs. You can make the cat do both steps one after another by connecting the two blocks together. When Script Blocks are connected, they activate one after the other, starting from the top.
Activate both blocks by double clicking on them. How does this look?
3) Move in response to keyboard input
We don’t want to have to double-click on the commands every time we want the cat to move; instead, you want the cat to move to the right when someone presses the right arrow key.
To make the cat respond to the keyboard, add to the top of the list of commands. The commands will then start when the key is pressed.
You can find this command by clicking
Menu.
in the Top Left
Drag to the script window and snap it to the top of your list. Change the keystroke to right arrow instead of space . Test out your scripts now.
4) Turn around
Right now, your cat only moves to the right. You will need to make different costumes for the cat to point toward the left. To make new costumes, click the Costumes tab for the cat sprite.
The first step is to copy each costume by clicking the Copy button. You now should have four costumes. To keep track of the different costumes, it is useful to pick names that describe what they look like. Rename the costumes Right1, Right2, Left1, and Left2 .
Now you need to make the Left1 and Left2 costumes face left. Click the
Edit button to edit Left1 . The editing window will open. Click the Flip
Horizontally button to make the cat face left.
Now do the same thing for the Left2 costume.
Let us try to make the cat move to the left when the left arrow key is pressed. You can duplicate (or copy) the existing script by right clicking on the script and choosing duplicate on the pop-up menu. You will then want to change right arrow to left arrow and move 10 steps to move -10 steps .
What happens if you try running your program now? It doesn’t look good because the cat keeps switching which direction it is facing.
How might we fix the problem? We want the cat to only use costumes
Right1 and Right2 when it is walking to the right, and Left1 and Left2 when it is walking to the left. Try inserting the command switch to costume
Right1 before moving the cat, when the right arrow is pressed.
When you test it, how does it look? It still doesn’t look right, because you aren’t able to see the Right1 costume; Scratch is switching to the next costume, Right2, before you have time to see Right1.
We can fix this problem by having Scratch wait before it moves to the next command. Under the Control menu, you will find this command:
. Insert the wait command after the move command. How does this look?
You probably think that it looks like the cat is moving too slowly. Waiting for 1 second between steps is too long. Experiment with smaller wait times, like .5 seconds or .25 seconds. Use whatever value you think looks best!
Make sure you copy this same code for moving to the left. The only difference will be that you switch to costume Left1 .
5) Saving your work
You are now done with your first Scratch lesson. You’ve created a cat sprite that looks like it walks when the left and right arrow keys are pressed. You will add on to this cat sprite in future lessons, so you need to save your work.
Save your project so you can use it later. Save it as “Lesson 1” in a new folder “Lessons”.
To make a new folder, click the new folder button in the save window.
Things to Remember
You control what a Sprite does. Each sprite has its own Scripts, Costumes, and Sounds.
To make a sprite do something, you put commands in the Script box. When
Script Blocks are connected, they activate one at a time, starting from the top. You can double-click on commands to make them execute. You can copy a group of commands by right clicking a selecting “duplicate”. You can disconnect a list of commands by grabbing the commands that should be removed.
You can make a sprite respond to the keyboard by adding When key
Pressed to the top of a list of commands. The commands underneath it will start when that key is pressed.
Sprites can have different costumes. A sprite can switch between costumes to change the way it looks. You can edit and make new costumes for a
sprite. You can face a sprite the opposite way by editing the costume and flipping it horizontally
Exercises
For more practice with animation, try to make your own sprite that changes when a key is pressed. For example, you could draw a flower that looks like it is growing or a face that is changing expressions; anything you like is fine!
To do this, open up Scratch and delete the cat sprite. Then, Paint a new sprite with the paint tool. Create two or three costumes that are all related.
Now, tell your sprite what to do by writing Scripts for it. To make your sprite change costumes when a key is pressed, look at the commands available under Control and then under Looks .
If you have time, you can now look at some of the other animations that students have made and are included with Scratch. To find them, click on
Open and choose Projects and then Animation . The project
FunWithAnimation is my favorite, but you can look at them all.