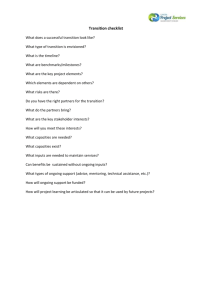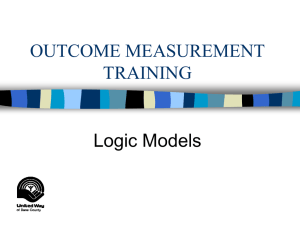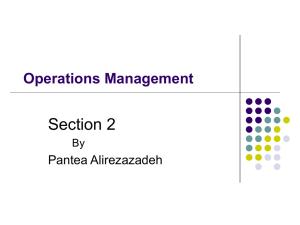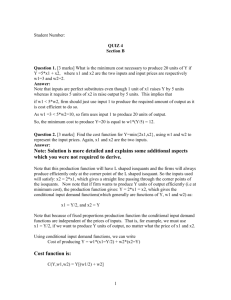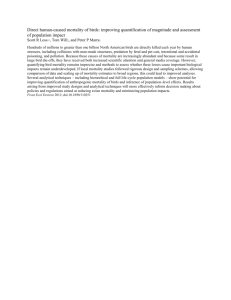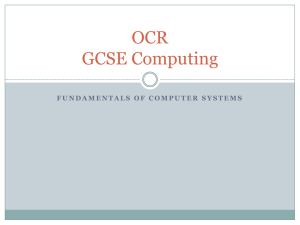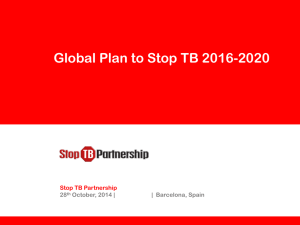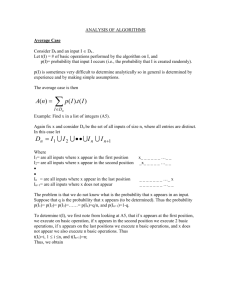Cheat Sheet -
advertisement

DISMOD Cheat Sheet Setting up Population Datasets "Data sets" contain mortality, population data, and disease parameters for each population. They are grouped in "collections." For example, there are 21 data sets corresponding to the 21 GBD regions in the GBD 2005 collection we prepared for this training. To access collections: 1. New - creates a new collection (an MS Access file that tells Dismod where data sets are). Data sets can then be created, or data sets from another collection can be mapped to the new collection. 2. Add - tells Dismod where a previously created collection is located. 3. Open - allows you to select a collection that you previously created (using "New") or added (using "Add"). ***Hints*** 1. To make a new dataset, select "data set" from the data menu, go to the "add/new" tab, and click the "add/new" button. Be sure to check the maximum age setting. 2. When creating a datasets, be sure to specify a name for the MS Access file where your data will be stored and to know where it is being saved -- this makes it easier manage your data and models. Inputs 1. Incidence a. Population - incident cases over the total person-years in a time period, including those susceptible and those already with disease b. Hazard - incidence cases over the total person-years susceptible 2. Prevalence 3. Remission 4. Case fatality 5. Duration 6. Mortality 7. RR Mortality a. Dismod - mortality rate of diseased / total mortality rate b. Literature (usually) - mortality rate of diseased / mortality rate of non-diseased Entering Data For Each Input: 1. Choose gender (both, males, or females) 2. Define age groups a. Create age groups (New) i. Insert age spacings ii. Fill continues pattern through the end (specified in original dataset creation) b. Using saved definitions (Read) 3. Set units before copying in data (1, 100, 1000, 100,000) ***Hints*** 1. Always check units for each input 2. For RR, units are always 1 and conversion to Dismod format might be necessary 3. For incidence, set appropriate type of rate (population or hazard) 4. 3 inputs must be defined to create a model Calculate and Make Adjustments to Model 1. Start Process - this button starts the process and puts all the input data together. Before clicking on 'start process', choose male or female inputs. 2. Calculation Options - calculate is the most important command. It starts the model building process. The model can be adjusted in a variety of ways and at each step, you can recalculate the model using the calculate command. Under calculation options, you can ignore variables, play with weights, constraints, etc. 3. View Data - you can view the data at any point (after any adjustments) either in graph form or in table form. 4. Input - this section has three buttons which let you switch back and forth between the original data and the adjusted data (once you make any adjustments). You can make adjustments or revert back to the original and hit calculate and see how they affect things. 5. Time Trends - you can set time trends if you have relevant information. 6. Adjust Inputs - For each variable, you can adjust inputs individually with various techniques and save the results. Useful modifications to consider are: 1. Checking the outer ends of ages and editing these input values a. Adjust input Edit data points 2. Increasing weights of inputs that are more reliable than others a. Calculation Options Weights 3. Smoothing or interpolating inputs a. Adjust input Interpolation, Fit math curve, Smooth, Manually adjust 4. Adding inputs based on knowledge of disease and recalculating the model Viewing Data Output Viewing Data - data can be viewed at every step of the model building process. There are two formats to look at the data: graph and table. 1. Graph - the easiest way to visualize the data and identify any problems a. Exporting graph - use print screen option to copy and paste graphs. 2. Table - this is the way to look at the actual numbers a. Viewing data i. Output rates - hazards or population ii. Age groups - you can define the age groups for the numbers using saved age ranges or by creating new ones iii. Numbers option - this is a useful way to look at the data by total cases in the population rather than rates b. Exporting data i. Open table Options Storage grid Store data ii. Then simply copy and paste numbers or store in a csv file