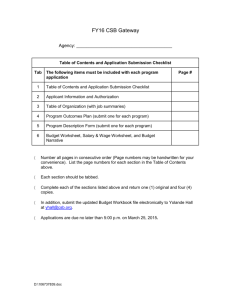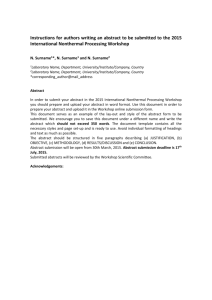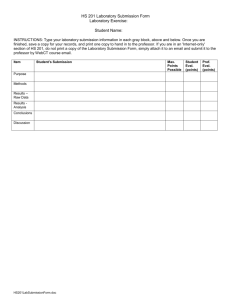Guidance on electronic authorisations in IRAS
advertisement

Integrated Research Application System (IRAS) Guidance on electronic submission of supporting documentation with applications and storing files in IRAS. New functionality is being phased in to IRAS to enable full electronic submission of applications and supporting documentation to individual review bodies. This document provides guidance on the two key components of this functionality: 1. The electronic submission of supporting documentation, where available 2. Document storage in IRAS 1. Electronic submission of supporting documentation Where electronic submission of documents and application forms (or “full electronic submission”) is possible for a particular review body, the checklist associated with that application form has a function enabled to attach documents to the form checklist. This functionality is similar to the mechanism for attaching documents to an email. The files attached to the checklist are then passed, with your application form, through secure electronic submission to the review body when you submit your application. The submission and checklist tabs of applications where full electronic submission is enabled are clearly marked. If electronic submission of forms and documents is available for a particular review body, you will see an e-submission tab when you select the form in the navigation page. As with any application please make sure that you follow the submission instructions carefully. Step-by-step instructions Before you start, check whether your application is one where you can submit your application and electronic documents electronically. This information will be on the e-submission tab for your application. 1. First you need to go to the checklist tab associated with the application you are preparing for submission. IRAS – guidance on electronic document submission & saving documents in IRAS Version 3.3, dated July 2011 1 2. On the checklist tab you will be able to confirm that documents can be electronically submitted by text at the top of the page and by the paperclip icon being present on the right hand side of the table of checklist items. 3. The documents and files that you intend to electronically submit with your application form must be attached to the checklist for the application. 4. To attach a file to the checklist you: a. Click on the file upload symbol you wish to submit. in the far right hand column of the row for the document b. This opens a pop-up window where you can select the document to upload and enter details about it. c. Select where you want to upload the document from: i. Uploading from your hard drive Select the radio button for hard drive and then click on the button immediately below to open your computer’s standard file browser window. Once you have chosen the file, simply complete the fields for document title, version number and date. Click the ‘Upload document’ button. ii. Uploading from the IRAS document storage areas called ‘My documents’ or ‘Project Documents’ (see section 2 of this guidance for more information) Click the appropriate radio button to open a window showing all the documents you have saved in that IRAS storage area. Select the document you want to use, the document title you want to be shown on the checklist. Click ‘Add document’ button. Note: the field for the type of document is pre-chosen based on the item you selected in the checklist. IRAS – guidance on electronic document submission & saving documents in IRAS Version 3.3, dated July 2011 2 d. When you have clicked the upload button, a new window will show a summary of the details. An antivirus scan will run before you can then click on ‘Close’ to return to the checklist and select another document. e. When the window closes and you return to the checklist table, you will see the information that you entered about the document has been entered into that line of the table. 5. If you need to add multiple documents of the same type, you should use the button further rows of that document type to the checklist. to add 6. If you need to remove a document from the checklist or add a newer version or replace a document that you have already added to the checklist simply click the paperclip icon again. This will open an ‘Update Document’ window where you can either upload a different file to replace the one you have, or you can delete the file. 7. If there are items in the checklist that are not applicable to your study, that will be sent after submission of your application or which are being submitted by another means you should indicate this in the checklist in the ‘reason not supplied’ column. Providing this information will help review bodies understand why you have not attached a document to this row of the checklist. You can enter information in this field by clicking on the IRAS – guidance on electronic document submission & saving documents in IRAS Version 3.3, dated July 2011 3 8. Once you have uploaded all the documents that you want to electronically submit with your application and you have completed the ‘reason not supplied’ field as necessary, you should return to the submission tab for your application. The submission tab will provide you with information about any other steps you should complete prior to submission and provide you with instructions for proceeding with submission. 2. Storing documents in IRAS To support the electronic submission of application packages, two types of storage have been created in IRAS: ‘My documents’, which is accessed via the navigation bar at the top of the page in IRAS. This area is primarily intended for storage of documents that may be used as supporting documentation in a number of projects e.g. CVs ‘Project documents’, this is intended for storage of documents that may be used in the supporting documentation of a number of applications within the same project e.g. the research protocol. Project documents are accessed through the projects document tab that is visible in the navigation page view. ‘My Documents’ storage area in IRAS: To access the ‘My Documents’ storage area, simply click on ‘MY DOCUMENTS’ in the navigation at the top of the page. IRAS – guidance on electronic document submission & saving documents in IRAS Version 3.3, dated July 2011 4 ‘Project Documents’ storage area in IRAS: You can access the ‘Project Documents’ storage area while you have the integrated dataset selected for a particular project. Note: the ‘Project Documents’ storage area is only enabled in projects where one or more applications can be fully electronically submitted. Storing documents in these areas in IRAS is similar to the functionality used for attaching documents to an email and for attaching documents to the checklist described in section 1 of this guidance document. You simply need to choose the document you wish to upload, complete some information about the document and click an upload button. The use of these document storage functions is optional. You will still be able to electronically submit documents with your application, where enabled, without saving documents in IRAS. Step-by-step instructions for storing documents in IRAS 1. Go to the area in IRAS where you want to store the document or file. 2. In the area that says ‘Add new document from’ select where you want to upload the document from: i. Uploading from your hard drive (this option is available when storing in ‘My Documents’ and ‘Project Documents’) Select the radio button for hard drive and then click on the button immediately below to open your computer’s standard file browser window. Once you have chosen the file, complete the fields for document title, version number and date. You also need to select a document type, from the drop-down list, for the file that you are uploading Click the ‘Upload’ button. ii. Uploading from the IRAS document storage areas called ‘My documents’ (this option is only available when storing in ‘Project Documents’) Click the ‘My Documents’ radio button to open a window showing all the documents you have saved in that IRAS storage area. IRAS – guidance on electronic document submission & saving documents in IRAS Version 3.3, dated July 2011 5 Select the document you want to use by clicking the ‘Select’ link to the right of the table. Add the document title you want to be shown on the ‘My Projects’ storage area. You should also select the type of document from the drop-down list. Click ‘Add document’ button. The page will refresh and you will have the option to save further files from the ‘My Documents’ area. If you wish to add further files, simply select them as before. If you do not wish to save any further file simply close the pop-up window. You will now see that the document(s) you have chosen are shown in the ‘Project Documents’ tab. 3. If you want to remove a document from the IRAS storage area, simply go to the storage area and click the ‘Delete’ link associated with the document you want to remove. 4. To add a newer version of a different document to that you have already uploaded to a storage area, go to the storage area and click the ‘Update’ link next to the document you want to amend. This will open an ‘Update Document’ window where you can either upload a different file to replace the one you have or you can delete the file. IRAS – guidance on electronic document submission & saving documents in IRAS Version 3.3, dated July 2011 6