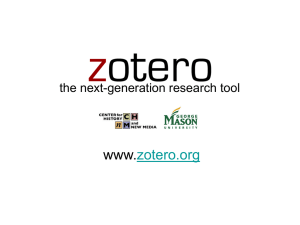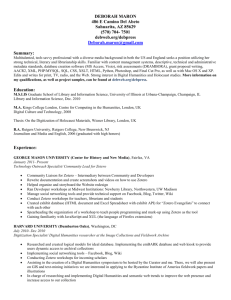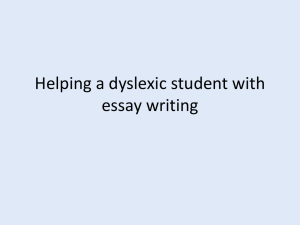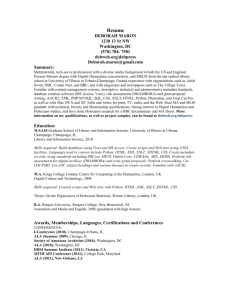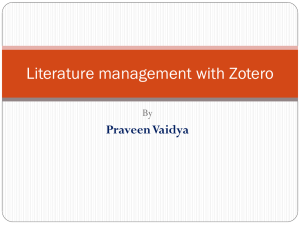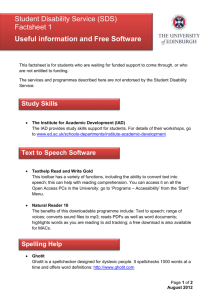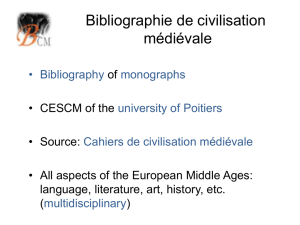References in MS Word with Zotero
advertisement

References in MS Word with Zotero
A way to write a paper having collaborators
Table of Contents:
- Notation
- Instructions for an author NOT responsible for references
- Instructions for an author responsible for Zotero references
- Details on using Zotero “Step by Step”:
= Install Zotero
= Make the synchronization
= Create a new Zotero “Group folder”
= Fill into the “GroupFolder” your references
= Install Zotero Word plugin
= Set the Citation Style “Nature Journal”
= Use of MSWord Zotero
= Make a bibliography list
= Upload reference style from the Zotero database
= Change the bibliography style
- Notation:
If you are going to write a paper in MS Work with several collaborators then
follow the instructions below. Between co-author it should be decided
beforehand: who is “an author responsible for Zotero references” (must be only
one person) and who is “an author NOT responsible for references”.
- Instructions for an author NOT responsible for
references
A collaborator, which is not responsible for references, receives a manuscript
which is free of any Zotero code (there is pure text).
= Modifying a text ALWAYS use the “Track Changes” Mode
= Any references must places right inside the text, and must be a simple
text (having full reference information: Authors, title of article etc. : because it
saves ENORMOUS time for another person searching for the article!).
= Do not use MS Word’s “End Notes” for references.
Upon completing making changes in the manuscript, ALWAYS send this to a
person responsible for Zotero references formatting (usually, the first author of
the manuscript). He will look through and incorporate your corrections into his
version of the text.
- Instructions for an author responsible for Zotero
references
1. = Install Zotero on the machine with MS Word you want to use
2. = Make the synchronization with the Zotero server possible.
3. = Create a new Zotero “Group folder” with the name
“Paper_<ShortName>_<MonthYear>”, (e.g. Paper_SaltingOutNMP_Feb2011)
4. = Fill into the “GroupFolder” your references
5. = Install Zotero Word plugin
6. = Set the Citation Style “Nature Journal” (ALWAYS work with this
style since it is by default present in each Zotero installation).
7. = With the help of MSWord Zotero plugin incorporate references or
multi references into the text. (MAKE SURE to put the references from the
“GroupFolder” you created!!!, not from another one).
8. = Make a bibliography list “Zotero Insert Bibliography” where you
want in the text
9. = Save the text
You may after all add new reference into “GroupFolder” you’ve created for this
article, incorporate the new references and press “Zotero Refresh”: the order of
references will be automatically changed.
When the document is ready to be put into a jounal template:
10. = Upload an a required reference style from the Zotero database
11. = Change the bibliography style to required one
IF you intend to work on the same document but on another
machine:
12. = Synchronize your Zotero database on the computer you started to
work with references with the Zotero server.
13. = Repeat the steps 1 , 5 , 2 (installation of Zotero) on the new machine
14. = Do the synchronization with the Zotero server
15. = Open the document and work with it !
Sending the document to “an author NOT responsible for
references”
16. = Save your document as <name>_NoZotero.doc.
17. = Kill the Zotero code and save
18. = Send it to a collaborator.
19. = Upon receiving the file with corrections done in a “Track Changes”
mode, look through them and make the corresponding corrections in your
version of the text with working Zotero code.
1. = Install Zotero on the machine with MS
Word you want to use
What is Zotero?
Zotero is a reference manager plugin to FireFox browser. It containes Zotero as
a database and plugins to work with MS Word, OO Writer.
Installation of Zotero
Installation of Zotero does not require administrator rights! You go to webpage
http://www.zotero.org/
And press red Download button, to download the latest stable release.
Now the Zotero label should appear on you Firefox browser on the right down
corner (you may click on it to open Zotero):
2. = Make the synchronization with the
Zotero server possible.
To use the online server of Zotero one has to register on the Zotero site. It is
easy! The online server means that you can synchronize you local Zotero
database with the on-line server. So the data is stored online and you have the
same database for all your computers.
https://www.zotero.org/user/register/
Set up Zotero
Open Zotero clicking on its label in Firefox. Press on the actions button:
Choose: Preferences,
Chouse: Sync
Fill in your password and username.
Now you are able to synchronize your local Zotero database with the server.
3. = Create a new Zotero “Group folder”
with the name
To create a shared bibliography, click on the icon:
In the Firefox window you will be able to fill in the Group name. That will store
the group in the server. Then you press synchronize button:
The shared folder should appear in the left hand side of the Zotero:
4. = Fill into the “GroupFolder” your
references
Creating database in shared folder. There are two ways:
1) Grep the references from the browser
- Make sure the “GroupFolder” is highlighted :
- To create a database item: find an article in on the publisher web page (or
“CiteULike” webpage) and press the save button:
Mind!!!! 1. Not all the jounals are supported; 2. Usually Zotero will
automatically upload also a PDF file, which may make synchronizing time
consuming! Please disable this option in Zotero preferences:
2) Importing BIBTEX:
You may upload the BibTex files into Zotero. Please, NEVER, try to upload
the whole our JabRef database into Zotero !!! This make the synchronization
crazy, and nothing will work!!! Databases up to 100-200 BibItems are fine.
1. Create the BibFile of needed references from out JabRef database.
Export this and save in a file.
2. Prepare the Jabref Bibfile in the way it is suitable for the import to Zotero:
remove all unnecessary fields, “file ={“ – otherwise it will try to load all the
PDFs, which will take hours, “abstract = {”, etc.
We use the following scripts: BibToZotero2.sh, BibJournalAbbr.py. Process the
required BIB file in the following way:
>> BibToZotero2.sh
frolov.bib
>
frolov_zot.bib
Now you have the frolov_zot.bib file which is sutable to be loaded to Zotero.
Note: this script also puts the Jounal abbreviations instead of journal names. So
far there is no unique way in Zotero to treat the jounal abbrevitions. In the
Zotero 2.1 they plan to solve the problem with abbreviations, but so far we use
our scripts.
3. To upload the BIB file click the following:
Choose your bib file and wait. The importing will take several seconds .
The data will be placed in a temporary folder with name “Imported ….” (see
below). Click on the folder to see its content.
Note:
We do not use this folder for references in Word.!!!
Instead for every publication we want to write we generate a separate
shared folder: say “Paper_Drug3DRISM_Jan2011”.
To copy the references to a shared folder one can use the following:
- Click on one of the references and press Cntr-A to select all the items
- Hold the left button of mouse and drag the references to the required folder
in such a way it is highlighted.
- Wait until the references are copied. (seconds)
- Delete the temporary folder “Imported …”!
- Now you can synchronize the changes with the server. And, use the database
for references in Word.
5. = Install Zotero Word plugin
Installation of the Word plugin to Zotero will require restart of the MS Word.
Please, follow the instruction on:
http://www.zotero.org/support/word_processor_plugin_installation
After the Word plugin installation the Word will have a new toolbar:
Which looks like:
Insert new ref.
Insert bibliography
Refresh
Zotero setup
Remove Zotero code
(make text out of refs.)
6. = Set the Citation Style “Nature
Journal” (ALWAYS work with this
style since it is by default present in
each Zotero installation).
Create a word document.
Press the button:
The Word will ask the reference style you want to use. Choose the “Nature
Journal”:
7. = With the help of MSWord Zotero
plugin incorporate references or
multi references into the text.
(MAKE SURE to put the references
from the “GroupFolder” you
created!!!, not from another one).
Press the button:
There will be a window with the references.
1. CHOOSE appropriate shared folder!, highlight the reference and press OK
(this will create a single reference):
2. To create a multiple reference use another way: first press multiple sources:
And then highlight a needed reference, press small arrow, second one, press
small arrow …. , until you have chosen all the required references.
Now the references are in the text.
8. = Make a bibliography list “Zotero
Insert Bibliography” where you want
in the text
Having inserted the references, please, put your cursor to the place right after the
text, and press the button “Insert Bibliography’:
You will have something like this :
10. = Upload an a required
reference style from the Zotero
database
Zotero supports different bibliography styles. But by default there are only
several of them. Fortunately many people have already written the bibliography
styles for many many journals of interest.
Suppose you want to have the references styles like JACS requires:
- Got to the style repository webpage by Firefox:
http://www.zotero.org/styles
- find Journal of the American Chemical Society
And press the install button at the right hand side of it.
This installs the JACS style to you Zotero Word plugin.
11. = Change the bibliography
style to required one
Press the button:
The Word will ask the reference style you want to use. Choose the “Journal of
the American Chemical Society” downloaded from Zotero repository:
17. = Kill the Zotero code
1. Save your document as “<name>_NoZotero.doc”
2. Kill the Zotero code
Press the button:
3. Save the document