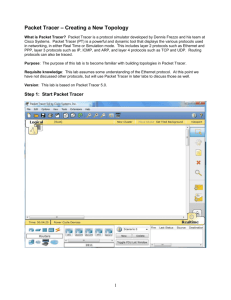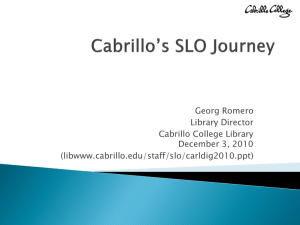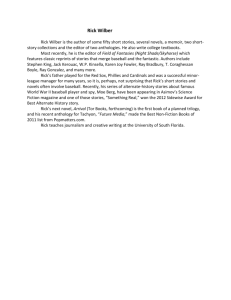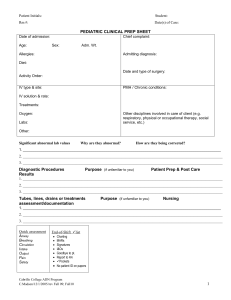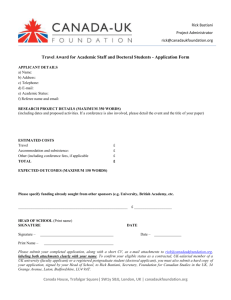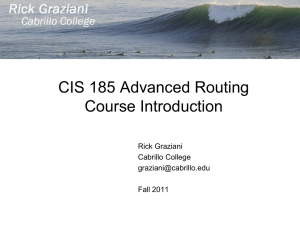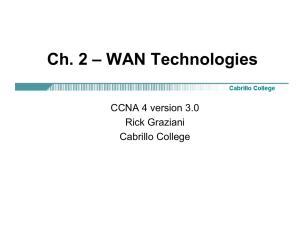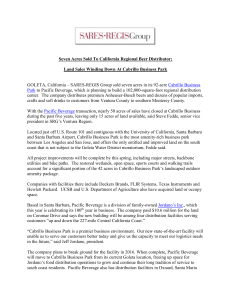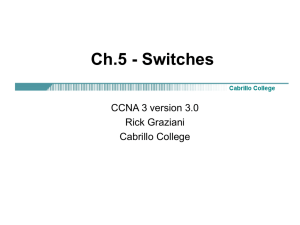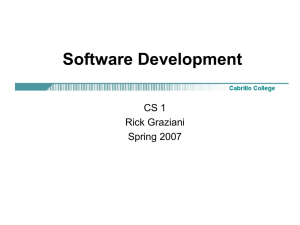Packet Tracer – Creating a New Topology What is Packet Tracer
advertisement

Packet Tracer – Creating a New Topology What is Packet Tracer? Packet Tracer is a protocol simulator developed by Dennis Frezzo and his team at Cisco Systems. Packet Tracer (PT) is a powerful and dynamic tool that displays the various protocols used in networking, in either Real Time or Simulation mode. This includes layer 2 protocols such as Ethernet and PPP, layer 3 protocols such as IP, ICMP, and ARP, and layer 4 protocols such as TCP and UDP. Routing protocols can also be traced. Purpose: The purpose of this lab is to become familiar with building topologies in Packet Tracer. Requisite knowledge: This lab assumes some understanding of the Ethernet protocol. At this point we have not discussed other protocols, but will use Packet Tracer in later labs to discuss those as well. Version: This lab is based on Packet Tracer 5.0. Step 1: Start Packet Tracer Rick Graziani Cabrillo College 1 Step 2: Choosing Devices and Connections We will begin building our network topology by selecting devices and the media in which to connect them. Several types of devices and network connections can be used. For this lab we will keep it simple by using End Devices, Switches, Hubs, and Connections. Single click on each group of devices and connections to display the various choices. The devices you see may differ slightly. Rick Graziani Cabrillo College 2 Step 3: Building the Topology – Adding Hosts Single click on the End Devices. Single click on the Generic host. Move the cursor into topology area. You will notice it turns into a plus “+” sign. Single click in the topology area and it copies the device. Add three more hosts. Rick Graziani Cabrillo College 3 Step 4: Building the Topology – Connecting the Hosts to Hubs and Switches Adding a Hub Select a hub, by clicking once on Hubs and once on a Generic hub. Add the hub by moving the plus sign “+” below PC0 and PC1 and click once. Connect PC0 to Hub0 by first choosing Connections. Click once on the Copper Straight-through cable. Rick Graziani Cabrillo College 4 Perform the following steps to connect PC0 to Hub0: 1. Click once on PC0 2. Choose FastEthernet 3. Drag the cursor to Hub0 4. Click once on Hub0 and choose Port 0 5. Notice the green link lights on both the PC0 Ethernet NIC and the Hub0 Port 0 showing that the link is active. 1 2 3 4 5 Repeat the steps above for PC1 connecting it to Port 1 on Hub0. (The actual hub port you choose does not matter.) Rick Graziani Cabrillo College 5 Adding a Switch Select a switch, by clicking once on Switches and once on a 2950-24 switch. Add the switch by moving the plus sign “+” below PC2 and PC3 and click once. Connect PC2 to Hub0 by first choosing Connections. Click once on the Copper Straight-through cable. Rick Graziani Cabrillo College 6 Perform the following steps to connect PC2 to Switch0: 1. Click once on PC2 2. Choose FastEthernet 3. Drag the cursor to Switch0 4. Click once on Switch0 and choose FastEthernet0/1 5. Notice the green link lights on PC2 Ethernet NIC and amber light Switch0 FastEthernet0/1 port. The switch port is temporarily not forwarding frames, while it goes through the stages for the Spanning Tree Protocol (STP) process. 6. After a about 30 seconds the amber light will change to green indicating that the port has entered the forwarding stage. Frames can now forwarded out the switch port. Note: Spanning Tree Protocol (STP) is discussed later. 1 2 3 4 5 6 Repeat the steps above for PC3 connecting it to Port 3 on Switch0 on port FastEtherent0/2. (The actual switch port you choose does not matter.) Move the cursor over the link light to view the port number. Fa means FastEthernet, 100 Mbps Ethernet. Rick Graziani Cabrillo College 7 Step 5: Configuring IP Addresses and Subnet Masks on the Hosts Before we can communicate between the hosts we need to configure IP Addresses and Subnet Masks on the devices. Click once on PC0. Choose the Config tab and click on Settings. It is here that you can change the name of PC0. It is also here where you would enter a Gateway IP Address, also known as the default gateway and the DNS Server IP Address. We will discuss this later, but this would be the IP address of the local router. If you want, you can enter the Gateway IP Address 172.16.1.1 and DNS Server IP Address 172.16.1.100, although it will not be used in this lab. Rick Graziani Cabrillo College 8 Click on Interface and then FastEthernet. Although we have not yet discussed IP Addresses, add the IP Address to 172.16.1.10. Click once in the Subnet Mask field to enter the default Subnet Mask. You can leave this at 255.255.0.0. We will discuss this later. Also, notice this is where you can change the Bandwidth (speed) and Duplex of the Ethernet NIC (Network Interface Card). The default is Auto (autonegotiation), which means the NIC will negotiate with the hub or switch. The bandwidth and/or duplex can be manually set by removing the check from the Auto box and choosing the specific option. Bandwidth - Auto If the host is connected to a hub or switch port which can do 100 Mbps, then the Ethernet NIC on the host will choose 100 Mbps (Fast Ethernet). Otherwise, if the hub or switch port can only do 10 Mbps, then the Ethernet NIC on the host will choose 10 Mbps (Ethernet). Duplex - Auto Hub: If the host is connected to a hub, then the Ethernet NIC on the host will choose Half Duplex. Switch: If the host is connected to a switch, and the switch port is configured as Full Duplex (or Autonegotiation), then the Ethernet NIC on the host will choose Full Duplex. If the switch port is configured as Half Duplex, then the Ethernet NIC on the host will choose Half Duplex. (Full Duplex is a much more efficient option.) The information is automatically saved when entered. Rick Graziani Cabrillo College 9 To close this dialog box, click the “X” in the upper right. Repeat these steps for the other hosts. Use the information below for IP Addresses and Subnet Masks. Host PC0 PC1 PC2 PC3 IP Address 172.16.1.10 172.16.1.11 172.16.1.12 172.16.1.13 Subnet Mask 255.255.0.0 255.255.0.0 255.255.0.0 255.255.0.0 Verify the information To verify the information that you entered, move the Select tool (arrow) over each host. Deleting a Device or Link To delete a device or link, choose the Delete tool and click on the item you wish to delete. Rick Graziani Cabrillo College 10 Step 6: Connecting Hub0 to Switch0 To connect like-devices, like a Hub and a Switch, we will use a Cross-over cable. Click once the Cross-over Cable from the Connections options. Move the Connections cursor over Hub0 and click once. Select Port 5 (actual port does not matter). Rick Graziani Cabrillo College 11 Move the Connections cursor to Switch0. Click once on Switch0 and choose FastEthernet0/4 (actual port does not matter). The link light for switch port FastEthernet0/4 will begin as amber and eventually change to green as the Spanning Tree Protocol transitions the port to forwarding. Rick Graziani Cabrillo College 12 Step 7: Verifying Connectivity in Realtime Mode Be sure you are in Realtime mode. Select the Add Simple PDU tool used to ping devices.. Click once on PC0, then once on PC3. The PDU Last Status should show as Successful. Rick Graziani Cabrillo College 13 Resetting the Network At this point we will want to reset the network, Whenever you want to reset the network and begin the simulation again, perform the following tasks: Click Delete in the PDU area. Now, Power Cycle Devices and confirm the action. Waiting for Spanning Tree Protocol (STP) Note: Because Packet Tracer also simulates the Spanning Tree Protocol (later), at times the switch may show amber lights on its interfaces. You will need to wait for the lights to turn green on the switches before they will forward any Ethernet frames. Rick Graziani Cabrillo College 14 Step 8: Verifying Connectivity in Simulation Mode Be sure you are in Simulation mode. Deselect all filters (All/None) and select only ICMP. 1 3 2 Rick Graziani Cabrillo College 15 Select the Add Simple PDU tool used to ping devices.. Click once on PC0, then once on PC3. Continue clicking Capture/Forward button until the ICMP ping is completed. You should see the ICMP messages move between the hosts, hub and switch. The PDU Last Status should show as Successful. Click on Clear Event List if you do not want to look at the events or click Preview Previous Events if you do. For this exercise it does not matter. Rick Graziani Cabrillo College 16 Step 9: Saving the Topology Perform the following steps to save the topology (uses .pkt file extension). Rick Graziani Cabrillo College 17 Opening Existing Topologies Opening Existing PT Topologies Rick Graziani Cabrillo College 18