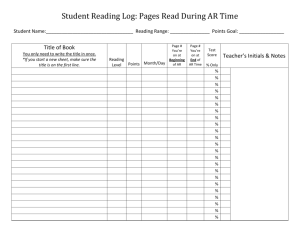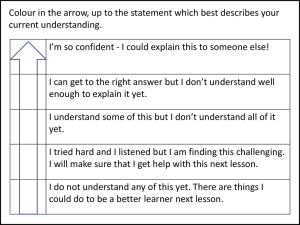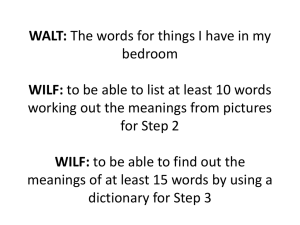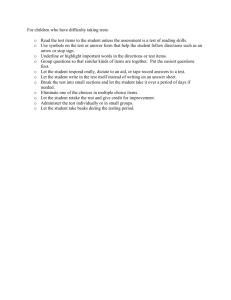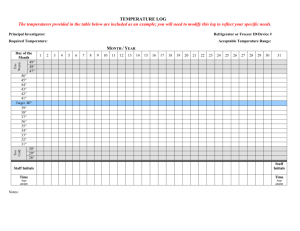QR_new_person
advertisement

Quick Reference New Person Procedure Updated: 2/2008 d This procedure adds a new person record to the system. 1. Search for the person prior to adding a new record to the system. The key is to avoid record duplication. This process assumes an existing record was not found. A new record can be added one of two ways: a. Click on the Create a New Entry link or click on the New Record link in the orange menu to the left of the screen. This will open a blank Add Person Details page. 2. Complete the following (All Yellow fields are mandatory and some mandatory fields linked to the yellow fields are not yellow but they are listed below): a. Title: Click on the down arrow to select the appropriate title. A selection must be made in this field because it will display on receipts, forms and letters. b. First Name: Enter the first name/birth name of the person. c. Last Name: Enter the last name/surname of the person. If they have a hyphenated last name, enter it with a space. Do not use a ‘-‘. EX: Jackson Thomas. d. Residential Address Street Number: Enter the street number. Direction 1: If applicable, click on the down arrow to select the direction (NE, SW, etc.) if it comes before the street name. Street Name: Enter the street name. Street Type: Click on the down arrow to select the street type. EX: Road, Avenue, etc. Direction 2: If applicable, click on the down arrow to select the direction (NE, SW, etc.) if it comes after the street. Apartment Number: If applicable, enter the apartment number. Unidentified Residential Location: If applicable, enter details if the location is not a proper address or there is additional address information. A PO Box cannot be used as a residential address, see Mailing Address. City: Type the first one to four letters of the city name then press TAB or click on FIND CITY. This will display a pop up menu that will display ALL cities within the selected state beginning with and containing those Copyright Shelter Management USA Inc. 2005 one to four letters in the order typed. (*Note: Some cities will show multiple times. Select the one that displays the appropriate state and zip code to the right.) Click on the appropriate city to select it. If the state is incorrect on the popup window, click on the down arrow to select the correct state initials. Zip Code: This will default once you have selected the city. If this zip code is incorrect, go back to the City: field, search and select the correct city that displays the correct zip code. State: This will default once a city has been selected. If the state initials are incorrect, go back to the City field, search and select the correct city that displays the correct state initials. Jurisdiction: This will default based on the City that has been selected. If the default is incorrect, click on the down arrow to select the correct jurisdiction. Country: This will default. If the default is incorrect, click on the down arrow to select the correct country. e. Mailing Address Copy Residential Address to Mailing Address: Click in this box if the residential address and the mailing address are the same. This will copy the street address that you entered above into the appropriate fields. Both addresses are required in order to save the person’s details. *If there is a separate mailing address, complete the following: Street Number: Enter the street number. Direction 1: If applicable, click on the down arrow to select the direction (NE, SW, etc.) if it comes before the street name. Street Name: Enter the street name. Street Type: Click on the down arrow to select the street type. EX: Road, Avenue, etc. Direction 2: If applicable, click on the down arrow to select the direction (NE, SW, etc.) if it comes after the street. Apartment Number: If applicable, enter the apartment number. Delivery Type: Click on the down arrow to select the delivery type. EX: PO Box, Lock Bag, etc. Delivery Number: Enter the delivery type number. Unidentified Residential Location: If applicable, enter details if the location is not a proper address or there is additional address information. A PO Box cannot be used as a residential address, see Mailing Address. City: Type the first one to four letters of the city name then press TAB or click on FIND CITY. This will display a pop up menu that will display ALL cities within the selected state beginning with and containing those one to four letters in the order typed. (*Note: Some cities will show multiple times. Select the one that displays the appropriate state and zip code to the right.) Click on the appropriate city to select it. If the state is incorrect on the popup window, click on the down arrow to select the correct state initials. Zip Code: This will default once you have selected the city. If this zip code is incorrect, go back to the City: field, search and select the correct city that displays the correct zip code. State: This will default once a city has been selected. If the state initials are incorrect, go back to the City field, search and select the correct city that displays the correct state initials. Jurisdiction: This will default based on the City that has been selected. If the default is incorrect, click on the down arrow to select the correct jurisdiction. Country: This will default. If the default is incorrect, click on the down arrow to select the correct country. f. Mailing Address g. Email Unlisted Number?: Click if they advise you that their numbers are unlisted or are not to be given out. Preferred Contact List: Click on the down arrow to select the preferred way to contact this person. Home Phone: Enter home phone number. Work Phone: Enter work phone number and extension, if applicable. Cell: Enter cell phone number. Fax: Enter fax number. Cell Network: Click on the down arrow to select the appropriate network, if applicable. Do Not Call – Telemarketing: Place a check mark in the box to remove this person from telemarketing call lists. Unlisted: Place a check mark in the box to either by pass the mandatory email address requirement or to remove the email address from bulk email lists. Click on the Add Email link. This generates a popup window. Email Address: Enter a valid email address. Click Submit. h. Method of Identification ID Type: Click on the down arrow and select the type of ID the person has presented. ID should be recorded when a person is adopting, surrendering, reclaiming a stray animal or as per shelter procedure. ID Number: Enter the number from the ID. ID Issuing State: Click on the down arrow to display the State Menu. Scroll until you find the correct state initials. Click on the appropriate state initials to select it. i. Gender: You must select the gender. This is used for reporting, statistics, reference purposes and the Person Advanced Search. It is also helpful if their first name is non-gender specific. EX: Chris or Lee. j. DOB: Click on the Calendar Icon to select the person’s date of birth. This field should be filled in because it is used as an identifier when performing a person search. (enter by selecting in the order of year, month, day) k. Person Acquired From: Click on the down arrow to select how this person heard of the organization, if required. l. Click Add Details. If there is a possible duplicate in the system a popup window will generate. Click on the View link to research the possible match record(s). Click on the Edit link to access the possible match because it is actually the same person. Click on the Close Window and Add Current Person link if the possible duplicate(s) are not a match to the person that you are entering into the system. 3. This will take you to the top of the Edit Person Details page. Don’t forget to: Complete any applicable check boxes located near the bottom of the Edit Person Details page, Just above the Personal Categories, if required. Add any applicable notes to the Discussion/Notes/Contact link in the Person Menu located at the top of the Edit Person Details page.