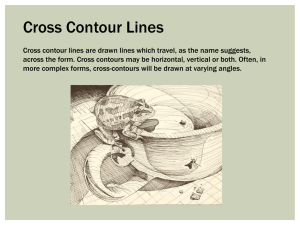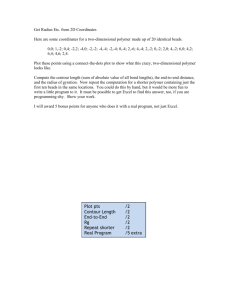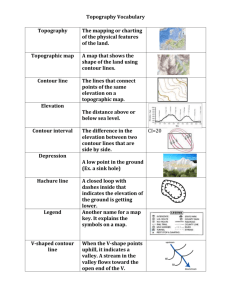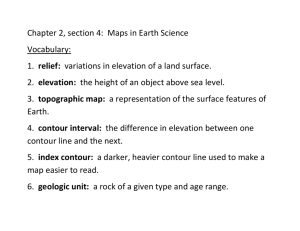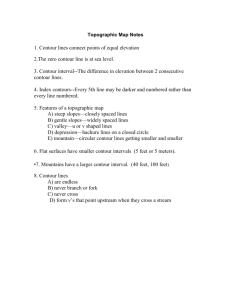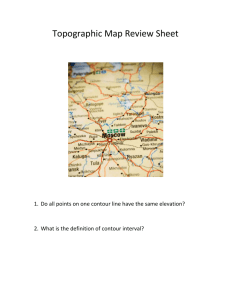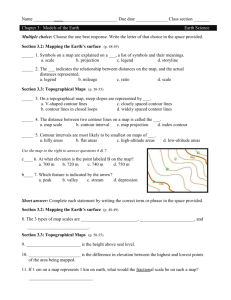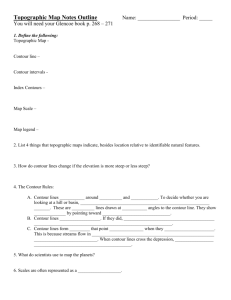Kernel Density Estimation Demonstrations
advertisement

Kernel Density Estimation Demonstrations - Help Sheet kdedemo1 - The Uni-variate case The Figure below shows a typical screen shot of the uni-variate demonstration software. This demo is invoked by typing kdedemo1 at the MATLAB prompt. Following the Figure are some suggestions of things to try using the demo. Figure 1: One-dimensional KDE demonstration 1. Click on the Data menu with the Left Mouse Button (LMB). Choose another Dataset. The datasets are as follows: (a) Suicide Times: the length of treatment spells (in days) of 86 control patients in a suicide study; (b) Old Faithful: 107 measurements of the eruption length (in minutes) of the Old Faithful geyser in Yellowstone National Park, USA; (c) Buffalo Snowfall: Taken from Silverman (1986). 63 measurements of total yearly snowfall (inches) taken at Buffalo, USA; (d) Pot Diameters: the rim radii of 81 Danish Neolithic pots; (e) Hairpin Lengths: the length of 224 Romano-British hairpins from southern Britain; (f) Cup Diameters: the rim diameters of 60 Bronze Age cups from Italy; (g) Nickel: The percentage nickel content of 361 French medieval glass fragments; (h) Manganese: The percentage manganese content of 361 French medieval glass fragments; (i) Small: A small dataset of 7 observations which can be used in conjunction with the Add bumps button to show how KDEs are formed as the sum of bumps. (Add bumps works with all datasets, but is not very informative when the number of entries is more than 30 or so.) Figure 2: A KDE as a sum of “bumps” (Laplace kernel) (j) N(0,1): 500 observations from a standard normal density (randomised); (k) NMDs A, B, C: 500 observations from three selected Normal Mixture Densities. In the case of (j) and (k) above, re-selecting the dataset from the menu gives a new random sample from the density. The true density is plotted in blue. At the top of the Figure two measures of the error between the true density and the KDE are given (obtained by simple numerical integration). 2. Kernel selection: The default kernel function is the normal probability density function. To change the kernel, click with the LMB on the small downward pointing arrow to the right of the word "Normal". A menu will appear. To select another kernel function simply click on the name of the kernel function. To see the shape of the kernel function, choose the “Small” dataset and add the bumps. (Reminder: adding the bumps to a large dataset is not a good idea!) 3. Adaptive KDEs: You can turn the adaptive method on and off by clicking in the box to the left of the word Adaptive. If the box is empty the adaptive method is NOT used. Again, choosing Add bumps will show how the Adaptive KDE is formed. 4. Selecting the value of h: To vary the value of the smoothing parameter h, click somewhere on the numeric value of h (in the box at the top right of the demo). A small cursor will appear. You can now delete the current value and type in your own value using the keyboard. Try increasing or decreasing the value from that which is displayed above the KDE plot. For example, for the Cup diameters data, the default value (calculated using the normal kernel and the normal scale rule) is 2.46. Try values of h=3, 2, 1.5, and 1 to see what effect the smoothing parameter has. Note that the normal scale value of h will tend to oversmooth. It is usually a good idea to gradually reduce the value of h. 5. Automatic selection of h: Many methods of automatically selecting an "optimal" value of h have been developed. Several of these have been implemented and are available to try within the demo. The default method of h selection is the normal scale rule, which will tend to oversmooth non-normal data. Clicking on the small arrow to the right of "Normal scale" will reveal a list of other h selection strategies, including Direct-Plug-In (DPI), Solve-The-Equation (STE) and various CrossValidation (CV) methods. At this time, the methods based on CrossValidation are rather slow, hopefully this will be improved in the future. While there is no overall “best” method of automatic h selection, Wand and Jones (1995) suggest that the STE method offers good overall performance. 6. Canonical Kernels and fixing the value of h: Different Canonical kernels (C Kernels) give similar KDEs for the same value of h. The same is not true of standard kernels. This can be seen by fixing a value of h, turning Hold on, and plotting several KDEs with different kernel functions. With standard kernels very different KDEs will result. However using canonical kernels the resulting KDEs should all appear roughly the same. 7. Bump hunting: Clicking on the Add max check box will find the locations of local maxima within the density. The (x,y) co-ordinates of these maxima are shown in the MATLAB command window. 8. Producing multiple plots and changing the print style: Say you wanted to compare the KDEs obtained using different values of h by plotting them on the same axes. To do this, obtain the first plot (for example use h=1 for the Cup diameters data) then click in the box to the left of the word "Hold". Subsequent plots will now be added to the same axes allowing comparisons to be made directly. To see this, try changing the value of h to 2. You can also change the plot style or the colour of the next plot by selecting an entry from the Print style menu or the Colour menu respectively. 9. Plotting Histograms: This can be achieved using the features in the following box Clicking the check box turns the histogram plot on and off, while you can alter the number of bins by entering a new value in the appropriate place. Note that the histogram is added to the current plot. 10. Sampling: You can take samples from a dataset and study the difference between the KDE of the sample and the KDE of the whole using the following box Ssize controls the size of the sample while the check box lets you use sampling with or without replacement. The default is sampling without replacement. Using this feature together with “Hold” lets you plot multiple KDEs on the same axes for comparison. 11. Cumulative Density Function: Toggles a plot of the CDF. 12. Exiting: Click on the End button to exit. kdedemo2 - The Bi-variate case The Figure below shows a typical screen shot of the bi-variate demonstration software. This demo is invoked by typing kdedemo2 at the MATLAB prompt. (If using the Student Edition of MATLAB, use the command nmesh=16 followed by kdedemo2.) Figure 3: Two-dimensional KDE demonstration The default dataset is "Cup Diameter/Height". The datasets supplied are: (a) Glass composition: Na2O and MgO composition of 361 samples of French medieval glass; (b) Artefact location: x and y co-ordinates describing the location of 276 bone splinters (Mask site data); (c) Cup diameter/height: Neck diameter and height of 60 Bronze Age cups from Italy; (d) Leicester/Mancetter: The first two components of a PCA based upon chemical composition of 105 specimens of Romano-British waste glass; (e) Lead Isotope Ratio data (Kea site): The first two lead isotope ratios; (e) N(0,1): 500 observations from the bi-variate standard normal density; (f) Small: A small dataset of 5 observations that can be used to see how the KDE is formed; (g) NMDs A-M: Various Normal Mixture Densities. 1. Data, Kernel, Adaptive, Hold, and End functions are similar to those in the uni-variate demo and are not described further here. Note that “Hold” only works for 2D plots such as contours and percentage contours. 2. Altering the angle of view: Two sliders perform this function. You can alter the viewing angle to the left and right, or up and down. An overhead view is often quite useful and is obtained by clicking on the View2 button. The default three-dimensional view is given by clicking on the View3 button. 3. Altering the colour scheme: Many different colour schemes are provided via the Colour menu. Use this in the same way as the Data menu. If you don't like using colour, select “white”. 4. Smoothed shading: Clicking on the check box to the left of the word “Shading” causes the 3D plot to be smoothed. This can be quite effective when viewed from above (see point 2 above). Clicking the box again turns off the shading. 5. Mesh Granularity: By clicking here you can alter the size of the grid on which the KDE is plotted. (Type in a new value.) We have used a default value of 64, but you may find that this is too slow on older PCs. A value of 32 should be fine. The minimum value supported is 8. 6. Altering the value of h: This works in the same way as for the univariate demo, except that as the data is bi-variate, two smoothing parameters are used, one each for the x and y directions. Click here to alter these values. For example, consider the Cup data. The normal scale values of the smoothing parameters are 2.379 and 0.5091. To change these to say, 2 and 1 respectively enter [2, 1]. (The square brackets are necessary, the comma is optional - just use a space if you wish.) Entering a single number, e.g. 1.5, assigns both smoothing parameters to that value. Automatic selection of the h values is again supported via the appropriate pop-up menu. There are basically two strategies available: Calculating separate h values for each variable using uni-variate techniques; Using more recently developed bi-variate techniques. A further complication is the possibility of adding a third value of h. This controls the orientation of the individual kernel “bumps”. This third value of h should be less than h1*h2 in size. For example, You could try any of [2, 1, 1.5], [2, 1, -1.5], [2, 1, 0.1], but not [2, 1, 2.1]. A good way of getting used to the role of the smoothing parameter(s) is to use the small dataset and experiment with various combinations of h values. 7. Contouring: A contour plot of the KDE can be obtained by selecting “Contour” from the pop-up menu in the top left corner of the Figure. To return to a Surface view, select “Surface”. You can add a scatter plot of the data to the contour plot by clicking on the Scatter check box. The colour of the next set of contours to be plotted can be controlled using the Cont. col. Menu. 8. Percentage Contouring: Because this technique requires estimates of the height of the KDE function at all the data points, it can be time consuming on slower PCs or for large datasets. When the calculation has been performed a percentage contour plot is presented. To change the position of the contour lines, use the Contour %'s box in the lower left of the Figure. For example, if you wanted to draw the 50 and 100% contours, enter [50,100]. To draw the 10%, 20%, ..., 90% contours enter [10:10:90]. The colour of the next set of contours to be plotted can be controlled using the Cont. col. Menu. 9. Outliers: Percentage contouring can be used as an informal method of outlier detection. Choosing the “Outliers” option (from the top left popup menu) will identify all the data points that lie outside the outermost contour. The minimum distance of the data point from this contour is measured, as is the density of the data point. These two pieces of information are plotted on a graph. Potential outliers are data points with low density and large minimum distance from the contour. If after calculating outliers you return to the percentage contour plot and add the scatter of data points, those outside the outermost contour will be labelled. Finally, note that when the outlier option is chosen, some information is output in the MATLAB command window. Each row of the matrix outl represents the index, x co-ordinate, y co-ordinate, density, minimum distance of the data points which lie outside the outermost contour. 10. Bump hunting: The Max check box can be used to find the location of local maxima of the density surface. This feature is only available when either of the two contour plots are displayed on screen. 11. Creating movies: Two types of animation can be created and viewed from within the demo: A rotational movie spins the surface around through 360 degrees; A contour movie shows cycles through the whole range of percentage contour levels. To create a movie, first select the appropriate view (i.e. KDE surface for a rotational movie and percent contour for the contouring movie). Now select Create from the appropriate movie menu. The movie will be created frame by frame. When each frame has been created, select Play from the appropriate movie menu. Finally, because movies take up valuable memory, it is worth clearing a movie when you’ve finished with it. Do this by selecting Clear from the appropriate movie menu. Figure 4: Contours enclosing the most dense 25, 50 and 75% of a dataset. kdedemo3 - The Tri-variate case The Figure below shows a typical screen shot of the tri-variate demonstration software. This demo is invoked by typing kdedemo3 at the MATLAB prompt. (If using the Student Edition of MATLAB, use the command nmesh=16 followed by kdedemo3.) Warning: This demo requires a fast PC to run effectively! Figure 5: Three-dimensional KDE demonstration The default dataset is "Small". The datasets supplied are: (a)-(e) Glass composition: the first three components resulting from PCAs of various glass assemblages; (f), (g) Lead Isotope ratios: all three lead isotope ratios from the Lavrion field and the Kea field; (h) Small: A small dataset of 8 observations that can be used to see how the KDE is formed. 1. Several of the functions are similar to those in the bi-variate demo and are not described further here. Note that for three-dimensional data the default view is a percentage contour plot. Other options available are a slice plot through the (four-dimensional) KDE and a scatter plot of the data. These can be selected from the pop-up menu in the top left of the demo window. 2. Altering the value of h: This works in the same way as for the univariate demo, except that as the data is tri-variate, three smoothing parameters are used, one each for the x, y and z directions. Click here to alter these values. At the moment, only two choices are supported, either a single value of h, in which case smoothing is the same in all three directions, or three values of h, one for each direction. Automatic selection of the h values is again supported via the appropriate pop-up menu. Unlike the bi-variate case there is only one strategy available, namely the calculation of separate h values for each variable using univariate techniques. No tri-variate techniques are supported at this time. 3. Percentage Contouring: Because this technique requires estimates of the value of the KDE function at all the data points, it can be very time consuming on slower PCs or for large datasets. When the calculation has been performed a percentage contour surface is presented. To change the percentage on which the contour surface is based, use the Contour %'s box in the lower left of the Figure. At the moment, only one contour level is supported. The colour of the next contour to be plotted can be controlled using the Cont. col. Menu. Contour surface contain the most dense part of the dataset. 4. Slice plots: This method shows three slices through the (fourdimensional) KDE function. The value of the density at each point in 3D is represented by a colour. You can move the position of the slices by using the three sliders with limits varying from 0 to 1. You can alter the colour scheme using the Colour menu. Interpolated shading can be turned on and off using the Shading check box in the top-left of the Figure. 5. Creating movies: Two types of animation can be created and viewed from within the demo: A rotational movie spins the percentage contour surface (or slice plot) around through 360 degrees; A contour movie shows cycles through the whole range of percentage contour levels. To create a movie, first select the appropriate view (i.e. slice or percentage contour for a rotational movie and percent contour for the contouring movie). The movie can be Created, Played and Cleared from the appropriate menu. Importing your own data It is easy to import your own data into any of the demo routines. For example, at the MATLAB prompt typing >> data=randn(100,2); >> kdedemo2 invokes the two-dimensional demo with a random sample of 100 data points from a standard bi-variate normal density. If you have data stored on disk in ASCII format, use the load command (type help load at the MATLAB prompt for details) to import the data into MATLAB. For use with the KDE demos your data must be stored in a matrix structure called data. Since MATLAB is always running in the background you have a great deal of flexibility when running the demo routines. The following examples illustrate just a few of the things that are possible. These examples use the two-dimensional demo, however the same techniques can be applied to all three demos. Example 1: Changing the axis limits. When you have a 2D image in the demo Window you can alter the axes by clicking in the MATLAB command window and using the axis command to define the x and y axis limits. This command works like so: >> axis([xmin xmax ymin ymax]) where xmin, xmax, etc. are numerical values separated by spaces. Adding zmin and zmax allows you to choose the axes limits in the case of 3D plots too. Example 2: Investigating subgroups within data. The Leicester/Mancetter dataset has been divided into two groups based upon glass colour. These two groups have been stored in lmgp1 and lmgp2. At the MATLAB prompt enter >> data=lmgp1(:,1:2); This assigns columns 1 and 2 of the dataset lmgp1 to data. Returning to the demo Window, select “Percent Contour” to see a contour plot of the dataset. Now click on “Hold” and select a new “Print style” and “Cont. col.” from the appropriate menus. Returning to the MATLAB command Window type: >> data=lmgp2(:,1:2); Now return to the demo Window and click on “Normal” from the Kernels pop-up menu. This forces the routine to do a calculation based on the new dataset and the percentage contour will appear on the same axes as that for the first group of the dataset. Example 3: Subplots. Figure 6: Using subplots (Two-dimensional KDE demonstration) You can use multiple plots on separate axes using the subplot command. For example, enter the MATLAB command window and type subplot(221). This creates the first of a 2 by 2 array of subplots. At the moment the axes are empty. To create a plot, simply carry out a plotting command, for example click on Surface or Contour. When your plot has appeared you can further influence its appearance by clicking on the View buttons or by using the sliders to change the angle of view (or by using the axis command as in Example 1 above). Now return to the MATLAB command window and type subplot(222). Another empty pair of axes will appear. How you fill these axes is up to you, for example try a contour plot and add the scatter of data points. About the author This software is in a constant state of revision. If you are interested in this work (done in collaboration with my colleague, Dr. Mike Baxter), or in the latest versions of the routines, here are my details: Dr. Christian C. Beardah, Dept. of Maths, Stats and OR, The Nottingham Trent University, Clifton, Nottingham NG11 8NS United Kingdom Tel: 0115 9418418 extension 3228. Fax: 0115 9486690. Email: c.beardah@maths.ntu.ac.uk The software is also available on the WWW. Try the Department’s Web site at http://euler.ntu.ac.uk/maths.html From there it should be easy to find my home page (via the Mathematics staff link) and hence the KDE software. Installing the software It is assumed that you are running version 4.2c of MATLAB for Windows. (Although I’ll soon be updating the software to run under MATLAB 5.) Alternatively, the Student Edition of MATLAB should happily run the uni- and bi-variate routines demonstrated here for all but the largest datasets. The Student Edition of MATLAB for MS Windows comes as a book and disk combination. When I last checked, the price was £32.51 (inc. VAT), ISBN: 0131 849 956. There is also a Macintosh version. The hardware requirements for the PC version are: 386/486 PC preferably with a maths co-processor, though this is not essential (most 486 machines have an in-built co-pro). Windows 3.1 or higher. A minimum of 8MB RAM. Whether you have obtained the KDE routines via the WWW, or on floppy disk, you should copy all the files to a directory or sub-directory called kde on your hard drive and add this to the matlabpath in the file matlabrc.m. After these preparations have been made, restarting MATLAB and typing kdedemo1, kdedemo2 or kdedemo3 will get you started. (If using the Student Edition of MATLAB, kdedemo1 should work OK, however you should invoke the two-dimensional demo using the command nmesh=16 followed by kdedemo2.) Added functionality for advanced users The demonstration routines showcased here are simply an attractive front end for a whole suite of stand alone routines for performing tasks connected with KDEs, including contouring, boundary kernels and other advanced topics. If you have more advanced uses in mind then you may like to look at the individual routines in the kde sub-directory. Asking for help kde will give a quick description of the available routines, while help function_name will give fairly detailed help and an example in most cases. Last update: February 16, 2016.