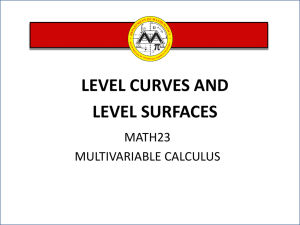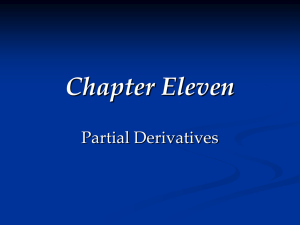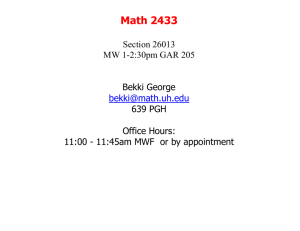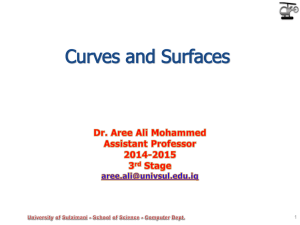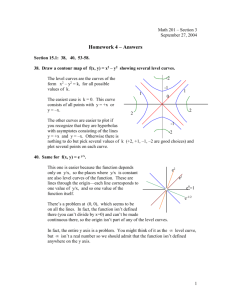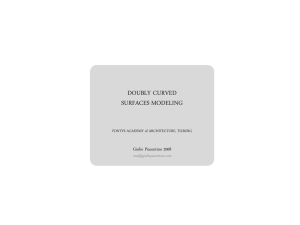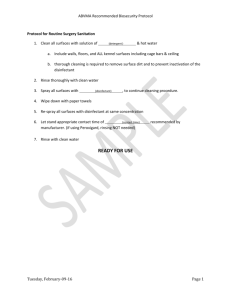Assignment #0
advertisement

TUTORIAL #3 – Precision Operations I - Extraction GSAPP FAB-TACTICS I RHINO TUTORIAL Keith Kaseman Objective: Explore the following: Precise Extraction from Surfaces; Patch Surface tool; Curves on Surface – multiple techniques; Trimming / Splitting Surfaces; Stretch / Scale; Basic Wire-Frame Rendering in Rhino. RESOURCES Refer to / utilize the following files posted on the Course Folder: 03_k_kaseman_linked.ai 03_Title_Align.ai 03_kk_DEMO.3dm 03_Site_Envelope_Layout.3dm Remember to: Be aware of what layer is active at any moment (in both Rhino and Illustrator); Be diligent and clear with layer assignments and names; Lock the Site Corner and Tick-mark layers while working, and unlock when creating 2-d Drawings; Utilize your short-cut keys whenever possible; Consult with F1 / Help! Model everything first, make sure your layers are clean, THEN produce images / drawings all at one time! MODELING Import the final iteration of the surface used to produce drawings 13-16 in Assignment #2 into 03_Site_Envelope_Layout.3dm. Refer to 03_k_kaseman_linked.ai. (Drawings 01-04) Extract 3 (three) zones of interest from the surface, utilizing the following three “Curve on Surface” techniques: Zone 1: Iso-Curve Extraction o Toolbar: Curves from Surfaces Zone 2: Interpolated Curve on Surface o Toolbar: Curves Zone 3: Two-way section curves o Imported from Assignment #2 1 Note: All of the above curves are on the surface (if you’re successful). Use Trim to clearly designate the zone you wish to extract with your curves. (The interpolated curve on surface must be a closed curve). Split the surfaces into Zones 1, 2 and 3. Copy and Paste Zones into new layers. Stretch (Scale1d) all three Zone Surfaces to the Site Envelope’s Maximum (use orthogonal viewports during this operation). Turn on the Isocurves display, bump the density up to 5. Cut new two-way sections (Contours) at every 20’ (X and Y) from all three stretched surfaces, and Extract Edge Curves (Curves From Surface Toolbar) of all three surfaces also. (Drawings 05, 09, and 11) (Drawings 05-09) Choose the least complex of your Zone Surfaces, and Intersect the two-way section curves to create points at all intersections. Note: Don’t select the edge curve when performing this intersect operation. Place Crosshairs at all points of intersection (on a separate layer). Note: Join all edge curves into a poly-line if you’re using Z1 or Z3 for this operation. Using the joined / closed edge curve and the intersection points just created, create a Patch Surface (Toolbar: Surfaces). Input the following parameters into the dialog option box: Sample Point Spacing: Surface U Spans: Surface V Spans: Stiffness: 8 10 10 1 Bump up the Isocurve Density to 5, then Extract Wireframe from the surface (Toolbar: Curves From Surface) into a new layer (remember, all tools in the Curves From Surfaces toolbar will create a curve in your ACTIVE layer). Use the Apply UV Curves tool (Curves From Surfaces Toolbar) to map the Circle Array (named by layer in the base file for this assignment) to the Patch Surface just created. Note: Make sure to Shrink Trimmed Surface (Toolbar: Surface Tools) prior to this operation. (Drawings 10, 12 and 13) Note: Make sure that your two remaining Zone Surfaces (those two not operated on in drawings 05-09) intersect cleanly – in other words, one surface should be a little larger / longer than the other, to make sure one Zone Surface can be trimmed from the other. Adjust the surfaces with Control Point Editing techniques if necessary for a clear (and exciting!) intersection. Intersect the two Zone Surfaces – drawing 10 shows the Edge Curve of each surface plus the resultant intersection curves. Split one surface using the other as a cutting object. Demarcate the resultant split surfaces by cutting Contours at different angles / increments as shown in the example. Create an Exploded Perspective: Move all split components of your surface away from their original location orthogonally; Place “connection” lines to show the nature of your “Explosion”; Select and Save an appropriate view that best describes the component “Explosion”. 2 RENDERED IMAGES – GUIDELINES Right Click on the Blue Sphere in the Standard Toolbar to pull up Rhino Render Options. Resolution: Custom 1600x1200 Antialiasing: Best and Slowest Render Colors: Ambient Light is Black by default, change this to Gray if your ultimate colors are too drab / dark! Miscellaneous: Check-on Shadows Check-on Render curves and isocurves. Save all rendered images for this tutorial as TIFFs… 3