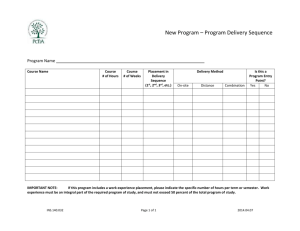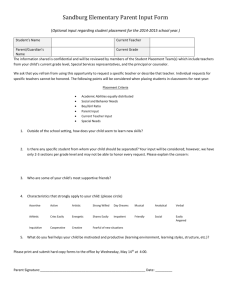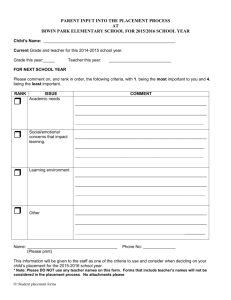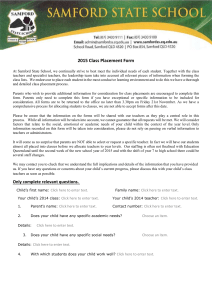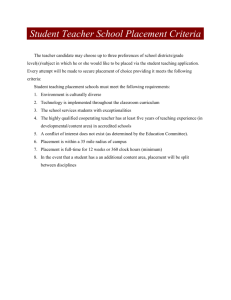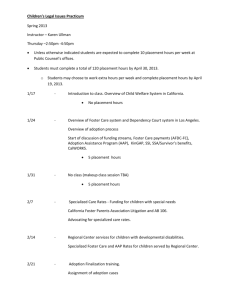adoptions - California State University, Fresno
advertisement

CWS/CMS ADOPTIONS Central CA Training Academy 559-278-5757 Terry Luna, CWS/CMS Project Coordinator terril@csufresno.edu August 2012 CWS/CMS Adoptions Table of Contents Authorities and Privileges Page 2 Generating an Adoption Assessment Page 3 Things to Check before Beginning the Adoptions Process Page 4 Creating a New Placement Home Page 5 Licensing the Home Page 6 Creating the Home Study Page 7 – 8 Recording a Paternity Finding Page 9 Recording Termination of Parental Rights & Generating the AD90 Page 10-11 Recording Receipt of the Acknowledgement & Date Child Freed Page 12 Ending Child’s Current FC Placement Page 13 Recording the Adoptive Placement Page 14 Recording Initial AAP Eligibility & Creating the AD 4320 Page 15 – 16 Record Amended AAP Page 16 Record Deferred AAP Page 16 Completing the AD42R & the AD42R Tool Page 17-18 Record the Change of Status of the Home Study after Placement Page 19 Finalize the Adoption & Close the Case Page 19-20 Changing an Adoptions Case to a Non-Adoptions Case Page 21 Tribal Customary Adoptions Page 22-23 Central California Training Academy 1 GETTING STARTED IN ADOPTIONS Authorities, Privileges, & Prerequisites Worker must have the following staff rights: Resource Management Resource Management Placement Facility Maintenance (if homes will be created or modified) County License Case Management (if the placement home will be a County Licensed Foster Home) Adoptions CWS Case Management System Other Case Requirements: Be sure ‘duplicate clients’ are merged. Intervention Reason of ‘Adoption Services’ must be entered on ID page of the Case. Service Component must be Permanent Placement. Check Authorities and Privileges here: Open Resource Management Open Existing Office Open the Office that the Worker is assigned to. Open Existing Staff Person Open the staff person that you want to check authorities. The ‘Staff Rights’ page will list the workers current Authorities and Privileges. Only designated persons in the county can update this page to authorize additional privileges. Central California Training Academy 2 GENERATING AN ADOPTION ASSESSMENT You can only generate this document if you have a Case Plan in progress or in effect. Status cannot be “Pending Approval”. This document is an optional assessment of a child’s suitability for adoption planning. It is a combination of narrative entry by the worker and population from many notebooks in CWS/CMS. It contains the following: Demographic information about the child and parent search status. The nature of the relationship between the child and the parents. The relationship between the child and the substitute care provider. History of the child’s placements. A current evaluation of the child. A social study of any identified prospective adoptive parents or guardians. The social worker’s recommendations about the best goal or plan for the child. OPEN THE CHILD’S CASE THAT YOU WANT TO GENERATE THE ASSESSMENT FOR: Follow these steps once the case is open: Create New Case Plan Document From the ‘Generate New Documents’ dialogue box: Select Permanency Planning/Adoption Assessment. The next select box prompts you to highlight the case plan (in progress or in effect). A select child box will appear, select the child you are creating the assessment for. The next dialog box is used to indicate whether or not paternity has been established for a presumed father. Father’s Legal Status to minor is populated with clients related to the case child as: “Father – Birth” , “Father – Alleged”, “Father – Presumed.” The next dialog box allows you to include sections in the document for information about the prospective adoptive parents and social history. SAVE TO DATABASE The template will open in MS Word, and you can modify, save, print and close. Central California Training Academy 3 THINGS TO CHECK BEFORE BEGINNING ADOPTION PROCESS ON CWS/CMS Do a thorough SEARCH for any duplicate clients before starting the adoption process. Make any Merges of duplicate clients prior to entering the Intervention Reason of Adoption Services. No merges can be made after this is entered. CASE INFO Open the Child’s Case you are working with: Projected End Date of Child Welfare Services (projected finalization date) Intervention Reason of ‘Adoption Services’ Service Component should reflect Permanent Placement CLIENT INFO Check these pages for the Focus Child. Full Name (include middle name if child has one) Social Security Number and DOB ICWA Status Indian Ancestry (if applicable) Primary & Secondary Language & Ethnicity Hispanic Origin Be sure to complete PERIWINKLE Fields! Birth Country Immigration Status Birth State Religion Birth Place and Verified (if applicable) Health & Education information on file Adoption Status Previously Adopted Make sure relationships are correct. SAVE TO DATABASE Central California Training Academy 4 CREATING A NEW PLACEMENT HOME SEARCH FIRST! Many children have been placed in a home that has already been entered into the system prior to their adoptive placement. It is always a good idea to search for this home to see if it is already there. This way duplicate entries can be avoided. If home cannot be located in CWS/CMS, then CREATE THE NEW PLACEMENT HOME: RESOURCE MANAGEMENT Open the Resource Management section of CWS/CMS. Create New Placement Home Open the Placement Management section of Resource Management. SEARCH for the home first (to be sure it is not in the database). Before a home can be licensed, it must be created. Use this page to identify the type of home you are creating. Be sure to follow your county’s naming convention for homes. Enter ‘adjusted capacity’ – usually the number of children home is licensed for. (No more than 6). Record the physical address of the home on this page. Check the ‘Adoption Only’ box only if a home is to be considered only for Adoption or Fost-Adopt placements. Search for ‘Substitute Care Provider’ to see if this provider has already been entered into CWS/CMS. Complete all YELLOW and GREEN fields! If you found the SCP in your search, use the ‘Attach Existing Sub Care Provider’ command in the menu bar to attach them to the home. If your search did not find SCP, use the plus + sign in left corner to activate the page, and record as much information as you have. Be sure to check ‘Resident’ and ‘Primary Provider’, then the person will appear as the ‘contact’ when searching for the home. Be sure to use the plus + sign to add secondary substitute care providers. Use the + sign to list all children living in the home (not children placed). In the middle of the page, use the + sign to record the relationship of the child to the SCP. Use the + sign to list all adults living in the home. In the middle of the page, use the + sign to record the relationship of the other adult to the SCP. Record all applicable characteristics of the home on this page. Central California Training Academy 5 This page is read only – it is populated from the County License Case. This page is used to record comments about the Placement home that have been brought to the attention of a CWS staff person. Special Projects – are defined by the county. If this is an ‘approved relative’ or ‘approved non relative’, select the appropriate special project here. Record information about the person who will be the payee of Foster Care or Adoption Assistance payments and where the payments are to be mailed. SAVE TO DATABASE LICENSING THE HOME: If a family wants to adopt without being licensed for foster care, it is not necessary to complete this notebook. Before you can create a new County License case, you must have created the placement home, and saved to the database. Use the plus + sign to create a new county license case. Select the placement home you are creating the case for. Use this page to record status of the application. Record the date the application received, and update application and license status to pending. Use the + button to add a new line of history to application status box or license status box. This page is used to record the license capacity of the home, age range home is licensed for, and gender. Use this page to note whether a fire clearance is needed, and the date it was received. Foster Family Home Type can be specified here: There are six possible options for adoptive families. Use this page to document the date that the Licensing Worker makes certain contacts with the Foster Home, ie, initial visit, annual visit, etc. Use the plus + sign to record each contact. The narrative section is limited – only 4 full lines of information can be entered. Central California Training Academy 6 Use this page to document complaints, deficiencies and incidents that occur for the Foster Home. Use the plus + sign to record each issue. The narrative section is limited – only 4 full lines of information can be entered. SAVE TO DATABASE CREATING THE HOME STUDY Note: Before the Home Study can be added to the family, the Placement Home and Substitute Care Provider(s) must be created and Saved to the Database. Client Services must be closed completely before beginning. A Home Study can be added to these types of homes: Court Specified Home, Foster Family Home, Foster Family Certified Home, Guardian Home, Relative Home or Tribe Specified Home. RESOURCE MANAGEMENT Open Resource Management, then go to the Placement Facilities section. Open ‘Existing Placement Home’, the Placement Facilities Search box will appear. If it doesn’t appear, click on Retrieve Data. Select the appropriate ‘Facility Type’, then enter the facility name or substitute care provider as you created it. When you locate the home, you don’t have to open it. Just the fact that you have retrieved it to your computer is enough. Use the New button to begin creating the Home Study. Select the placement home you want to create the Home Study for. Select the ‘first applicant’s name from the drop down. Select the ‘second applicant’ if Central California Training Academy 7 applicable. (Note: second applicant will appear under this drop down only if they have been listed as Substitute Care Provider in the Placement Home notebook.) Enter the ‘requested date’ if known. This would be the first date the family inquired about an adoption home study. Enter the ‘received date’. Normally this will be the date stamped on the actual application. Enter Application Status. It must be updated to Approved Available in order to make an adoptive placement. This page will be populated with your agency. If that is correct, you only need to type in the name of the Social Worker that completed the Home Evaluation. If it is a co-op with a private agency or out of state agency, select the appropriate agency from under the drop down menu. SAVE TO DATABASE Central California Training Academy 8 RECORDING A PATERNITY FINDING Open the hearing where a Paternity Finding was made. Select ‘Paternity Finding’ under the list of findings. You can use the comment section at the bottom of the page to enter pertinent details. Open the ‘existing’ Family Information Notebook. Select the current record of the Focus Child. Use the plus (+) to activate the page. All males that have a client notebook will appear here. Select the desired father for whom there is a Court Finding. Record the details of the finding. Once the Legal Designation has been entered, the father’s name field will turn GREEN, and a message will appear advising that the relationship on the child’s client notebook – related client’s page will be updated to reflect this entry. SAVE TO DATABASE Central California Training Academy 9 RECORDING TERMINATION OF PARENTAL RIGHTS AND GENERATING THE AD90/AD551A Open the hearing where parental rights were terminated. Use this page to record the results of the hearing. Select ‘findings’ and ‘orders’ as appropriate. Be sure to include the order documenting termination of parental rights. Open the ‘existing’ Family Information Notebook. Select the current record of the Focus Child. Select each parent, one at a time, to record details of the parental rights termination order. Use the date the order was filed by the court. If voluntary, parent’s competency section should be completed. Enter as much information about the relationships of all parents if known. Mother’s marital history will populate the AD90 if entered here. Open ‘existing client’ and select the child you are working with. Complete the ‘Adoption Referral Date’ field. (Relinquishment or date Juvenile Court orders a 366.26 hearing). Complete the Birth Parents Section with any information known. Central California Training Academy 10 GENERATE THE AD 90 / AD551A FILE PRINT REPORT Under File, Print Report: Select ‘Adoptions Reports’, then highlight the AD90/AD551A – Acknowledgement and Confirmation, then Print or Print Preview. PRINT/CLOSE Central California Training Academy 11 RECORDING RECEIPT OF THE ACKNOWLEDGMENT – AD 90 / DATE CHILD LEGALLY FREED Open the ‘existing client’ and select the child that the AD90 is in reference to. Enter the State Adoptions Number (ADA) and in the ‘Date Legally Freed’ box, enter the date the acknowledgement was signed by Sacramento. The Adoption Agency/Individual With Custody box will now be mandatory and the Location (of agency or individual with custody) will be GREEN. Select the appropriate option. In the Adoption Status box, record the child’s new status. Be sure that the Previously Adopted field has been completed with appropriate information. SAVE TO DATABASE Central California Training Academy 12 Ending the Child’s Current Foster Care Placement before making the Adoptive Placement Open the ‘Existing Placement’ for the child you are ready to place in the Adoptive Home. End any Foster Care payments on this page. Select ‘Adoptive Placement Agreement Signed’ under the Placement Change Reason. The end date is the date of the Adoptive Placement. Once placement is ended, this notebook becomes ‘Read Only’, but can be opened again using the ‘Update Placement’ command under the Action menu. SAVE TO DATABASE Central California Training Academy 13 Recording the Adoptive Placement Be sure you have the child’s case open. Search for the desired home: SEARCH Start Search Select ‘Placement Facility Match’ – Then select the type of home. Under ‘Home Study Application Status’, Select: Approved, Available. Enter ‘County’ and ‘Zip Code’ if known. The SEARCH RESULTS should return the home you are looking for. Care provider’s name will only appear as contact name in the search results if resident was checked on the SCP page of the Placement Home notebook. Once you ‘Create New Adoptive Placement’, the child’s name appears in the upper grid. Highlight the adoptive home in the lower grid. Reminder: PERIWINKLE fields are outcome related, GREEN fields are AFCARS fields. Note: Although the Removal Date is Periwinkle, use only in the event this adoption disrupts prior to finalization. Complete this page with as much information as you have. The Adoptive Names needs to be entered prior to finalization. DO NOT enter the finalization date yet, the entire page will become read only when you do. SAVE TO DATABASE If siblings or other children are being placed into the same adoptive home, complete the above process for each child separately. Central California Training Academy 14 Recording Initial AAP Eligibility & Create the AAP Agreement Open the child’s client notebook. Check the AFDC-FC (green field) if it is known. Record the Reason(s) for AAP eligibility. This needs to be completed so that the AAP Agreements page will allow entry! Open the ‘Existing Adoptive Placement’ and select the correct home. Record the AAP Case Number if it is not already recorded. Note: The “child is financially supported by Adoptive Parent’s” check box will checked and read only if the ‘agreement type’ is initial or amended. Use the + sign in the left corner to activate the page. Select ‘Initial’ as the Agreement Type. Enter the ‘Start Date’ of the AAP Status (this is the actual date AAP began.) Enter the ‘End Date’ for this agreement period. (The AAP Agreement is limited to 2 years……or 18 months for an ‘Out of Home Placement’. Select the Benefit Basis for the foster care rate the child is entitled to. For FFH Rate, the amount cannot exceed the AFDC-FC Payment if child were in FC. If the AAP request is for an amount greater than the basic foster care rate, it cannot exceed the special care increment for that specific county that has jurisdiction over the case. Recording the ‘signed date’ (date of signature of adoptive parents on the AD4320) will make the notebook read only. Note: signed date will not be enabled if you have not entered ‘end date’, or if you have an open placement. Central California Training Academy 15 SAVE TO DATABASE Generate the AD 4320 FILE PRINT REPORT Be sure the ‘Area of Interest’ is Adoptions Reports. Select the report called “AD 4320”. Highlight the child’s name you are completing it for. Choose the appropriate eligibility office. The document will be fully populated, ready for signature. Record Amended AAP If there has been a change in the AAP rate, you must enter the Amended AAP Eligibility. Also use Amended – if this is not the first AAP period. AAP can be amended on a case that has been finalized and closed. The worker with primary assignment must be the worker to do it. Open the ‘Existing Adoptive Placement’. Use the + sign to activate the grid. Select ‘Amended’ under the Agreement Type. Record all applicable information. Recording Deferred AAP Eligibility Open the Existing Adoptive Placement. Central California Training Academy 16 Use the plus + to activate the page. Select ‘deferred’ under the Agreement Type. Complete all appropriate fields. SAVE TO DATABASE Completing the AD42R This page must be completed in order to be able to enter finalization information. Open the Existing Adoptive Placement. Select the appropriate responses to the questions indicated on this page. Note: if all sections are not completed, the finalization date on the ID page will not be enabled! SAVE TO DATABASE Navigational Tool – New AD42R Tool Added to Federal Reporting There are 3 choices for Federal Reporting: Central California Training Academy AFCARS NYTD AD42R - *NEW* 17 AD42R Tool: You must have Adoptions Privilege in order to access this tool. This tool was created based on fields on the form AD42R, and to assist the worker in data entry for the fields. It includes information about the child, birth and adoptive parents and the adoptive placement. As usual, GREEN indicates a field that is not completed. By using the ‘open folder’ icon – you can drill into the notebook where the information must be entered. Just because a field is GREEN, doesn’t necessarily mean it must be completed…just that worker should check the field for entry if applicable. Central California Training Academy 18 Record the Change of Status of the Home Study after the Adoptive Placement (after all adoptive placements have been completed, if multiple children are being adopted) Open the Resource Management application. Open the ‘Existing Placement Home’. Search by home type, and substitute care provider name. Open the ‘Existing Home Study’, select the correct home. In the Status box, select ‘Approved, with Placement’. SAVE TO DATABASE Finalize the Adoption Open the ‘Existing Placement’ , and select the current placement. Select ‘Adoption Finalized’ for the Placement Episode Termination Reason. Enter the ‘Placement Episode Termination Date’. (This is the finalization date.) Central California Training Academy 19 Use the Federal Reporting Tool – AFCARS selection to identify fields that need to be completed before you finish finalizing the adoption. After all fields are complete, close the Navigational Tool. Open the ‘Adoptive Placement’. Note: If the finalization date field is not Periwinkle, check the AD42R page. Enter the finalization date in the ‘Adoption Information’ box. Caution: Once Finalization Date has been entered, the Adoption Information and Adoptive Name cannot be deleted, only modified. Close the Case In order to end the case, you must have primary assignment. ACTION END CASE Select the appropriate ‘Closure Reason’, and request Pending Approval. SAVE TO DATABASE Adoptions Bank Usually the county will maintain closed Adoptions Cases in a banked caseload, so that the AAP recertifications can be updated. In the Caseload: although the Case Name is the ‘Birth Child’s Name’ – the display in the Caseload – is the ‘Adoptive Child’s Name’. Searching: You can search for the child if you know ‘birth name’. You will be able to access history up until adoption finalized. Central California Training Academy 20 Changing an Adoptions Case to a Non-Adoptions Case This can only be done prior to entering the Finalization Date!! If an Adoptive Placement exists, the child must be removed from the placement on CMS and any Adoption Information in the Client Notebook must be ended: Open the ‘Adoptive Placement’. Note: You cannot enter a Removal Date unless the AAP Agreement has an end date that is less than or equal to the removal date. In the Removal Information Section, enter: Removal Date Removal Reason Removal Placement Plan Open the ‘Existing Client’ for the child you are working with. In the ‘Service End Date’ field, the date that the agency closes its evaluation, or study recommending against adoption services should be recorded. If the ‘Service End Date’ field is disabled, go to the AAP Eligibility page and make sure that a Primary Reason for AAP Eligibility has been entered. A message will appear noting that the Intervention Reason of Adoption Services will be removed from the Case and client’s adoptions information becomes read only. SAVE TO DATABASE NOTE: If no Adoptive Placement has been recorded in the system, and the Adoption Info page has not been completed in the Child’s Client Notebook, just remove the Intervention Reason – Adoption Services from the Case (ID Page), and the case will be a Non Adoption Case. Central California Training Academy 21 Tribal Customary Adoptions Tribal Customary Adoption is a new permanency option for Indian children who are dependents of the California State Court as enacted through AB 1325. TCA allows an Indian child who is a dependent of the CA State Court to be adopted through the customs, laws and traditions of the child’s tribe without the termination of the parental rights of the child’s parents. TCA became effective on July 1, 2010 and applies to both new and existing cases so long as parental rights have not yet been terminated. References to TCA are in several sections of CWS/CMS: Family Information Notebook – Parental Rights Page When the TCA has been afforded full faith and credit from the court, record the order date here. This field will only be enabled if the child’s tribal membership status is ‘Member’ or ‘Eligible’ on the ICWA page of the child’s Client Notebook. This field will also display on the child’s ‘Client Abstract’ when searching for a client. Central California Training Academy 22 Placement Notebook – ID page A new frame has been added to the Placement notebook to indicate whether Tribal Designee has been consulted in this placement decision and their agreement. Other references to Tribal Customary Adoption include: Case Plan Notebook: Case Plan Goal - a new goal has been added: Tribal Customary Adoption Hearing Notebook - Results Page: A new order of ‘Tribal Expert Witness Appointed’ has been added. In the detail description you can record the expert’s name. . Central California Training Academy 23