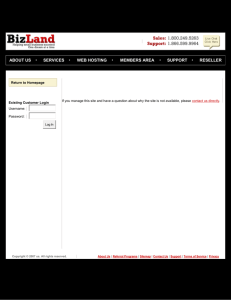Getting Started for Teachers
advertisement

3:36:51 AM Getting Started Guide for Teachers Classrooms Please follow these steps in order to learn how to make the most of your classroom website(s). Your SchoolFusion site is accessible via ANY computer with an Internet connection. STEP 1: Access your SchoolFusion Site Type <<insert your SchoolFusion URL here>> in the address bar at the top of your internet browser. Click > Go or Click > Enter Step 2: Log In User name: Your IPASS username *See technology for your password if you are unsure. Find the login box, where you will see spaces to login labeled User Name/Email and Password. Place your username in the space labeled Username. Please note that your username and password are case-sensitive, so please make sure your caps lock key is not on. 2/16/2016 -1- Step 3: Update personal information & adding your email Once you successfully login, “Welcome (Your first name)” will appear on the left side of the page under the mini calendar. Click > My Personal Settings Please change your username to something you will remember (you can also leave it the way it is), update your email address. Note that in some cases, you will be instructed to contact someone at the District or Site. This is due to the District utilizing our Data options. Click > Change Information Once the information has been changed, “Personal information updated” will appear at the very top of your page. Step 4: Change your password Next, keep your pages secure by updating your password. Type in your new password in the space next to “New Password:”, then type it in again, exactly the same, next to “Confirm Password:” Click > Change Password Once the password has been changed, you will see a “Password updated” message confirming the update. 2 Step 5: Find your Classroom(s) Now that you have updated your personal information, it is time to setup your classroom. Under “My Groups” you will see a list of the classrooms for which you are the administrator. Click > Classroom Name If you do not see your classroom listed please see your SchoolFusion Administrator. Step 6: Update Profile Name and Class Name You have the ability to customize what appears on your classroom page. Click > Edit Configuration at the top right side of your page. You will be taken to a page with four tabs. The first tab, General Information is where you can update the Class Name, and well as the Instructor Name. Update this information and Click > Save 3 Step 7: Add a Class Description To return from the Update Configuration page to your home page. Look to the upper right hand side of the page. Click > Back to Class Home You should now be looking at your home page, with red links in various places. Only you as an administrator of the site can see these red links. Your students cannot see them. To add your class description: Click > Edit Description Enter a sentence or 2 about your class in the box. Click > Add Description You will now see your description appear on your homepage. Step 8: Add a Class Picture Any picture representing the theme of your class may be posted here. There are lots of free pictures available on the Internet, or you can use a digital photo. Note: Please check with your school administration on their policies before posting images including students. To add an image that is already on your computer: Click > Add Picture > Browse Find the image name on your computer (allowed image types end with .jpg or .gif) Click > Image > Click > Open> Click > Add Picture We recommend uploading pictures less than 50KB. Pictures can be reduced in size and 4 memory through any picture software. To search for an image on the Internet, go to www.google.com. Click > Images Type in a word related to what you are searching (ie Math). When you see an image you like, click on it, then click on See full-size image. Right click (use the right mouse button to click) on the image and choose "Save Picture As" Click in the top box next to where it says "Save in:" and find "Desktop." Type the name of your image and hit the "Save" button. Follow the directions above to then add this picture to your SchoolFusion website. Please do not use copyrighted materials found on the Internet (such as cartoon characters owned by Disney or Nickelodeon), as this is considered infringement. Also, please check with your school administration on their policies before posting images including students. Step 9: Add a Class Announcement Click > Add Announcement Enter a title for the announcement, plus optional text and a picture. You can give your announcement a start and an end date so the announcement disappears, to always keep your announcements current. There is also checkbox next to "Also show at top of page:" When this is checked, this announcement will appear both in the announcements area of your website, and along the top of your site within a blue banner. Click > Save 5 Once you have more than one announcement in the announcement area, small up and down blue arrows will appear . Clicking on these will change the order in which the announcements appear by moving an announcement up or down the list. Click > Save Step 10: Add homework assignments Click > Add Assignment Add Assignment Name Add Description Check “Allow students to submit homework online” if desired) Add due date(s) Click > Save Homework assignments are automatically sorted by due date, with the earliest due at the top of the list. If you have chosen to allow students to submit their homework online, students will see a link under the assignment name that reads “Submit your file”. The next time you login, if 6 students have submitted files, you will see a red link under the homework assignment that indicates that assignments have been uploaded. . Step 11: Add an event (Other than homework assignments) to your class calendar Events such as field trips, test dates etc. can be added to your website. To add an event: Click > Add Event Add in the applicable details (below) Name: A name for your event (this field must be filled in to add an event). Date: the date on which it will take place Times: choose from one of the following options: Event has a time specific start & end times for the event can be entered Event has no time Event lasts all day Summary: a one line summary of your event. This summary will pop us when students move the mouse over the event in the calendar. Description: a more detailed description of your event Contact: add a person's name & info if there is a contact for this event Location: the place where the event is taking place Facility: a facility can be a room or equipment within your site Link: if there is a link or a url for the event, it should be entered here. Email Notification: If you would like an email to go out notifying members of this event, check this box. You can choose if the notification should go out immediately or at a specified period of time before the event (1 hour, 1 day, 4 days, etc.) Accept RSVPs: Checking this box allows you to send out an invitation, 7 accept RSVPs and place a limit on attendance for this event. Repeat Event: If an event exists on multiple days throughout the year, this option allows you to repeat the event daily, weekly or monthly until a specified end date. Choosing No Repeat from the drop down menu will put the event in only once. Click > Add Event Step 12: Add a Class File You can post handouts and other documents, and organize them into folders. This saves time and paper photocopying class handouts and other information. Plus, if a student is absent, they can access the class work. To post a file: Click > Add File > Click >Browse Locate the Word, Excel, PowerPoint or PDF (scanned) document on your computer. Click > Open > Click Add We DO NOT recommend uploading very large documents or PowerPoint presentations, because users with slow Internet connections will not be able to download them. Please note, you may also arrange files into folders, make files active or inactive, and change the sort order. Step 13: Change the title of a Feature You can also change the title of each of the features on your class site. To change the title of an area, just click on the yellow pencil next to the section name. Click > Yellow Pencil 8 Step 14: Add a Discussion Topic The Discussion Topics feature displays FusionTool postings from all group administrators. These postings appear in chronological order. To add a topic to the Discussion Topics feature, directly from a group page: Click > Add Topic > Choose FusionTool Type (Blog Entry, Photo Slideshow, Video/Podcast, Wiki Topic, or Browse the Idea Exchange) > Make any changes to the post > Click > Save For more information on using FusionTools, please see the FusionTools section. Managing a Classroom The SchoolFusion FusionPages were designed to allow class administrators to easily arrange class features (FusionTools) to best meet the needs of each individual group. Not only can the FusionTools be turned on and off, but they can also be moved within the page. Classroom administrators are able to use a simple drag and drop method to rearrange the FusionTools. You can move features between the larger left hand column, and the smaller right hand column, as well as up and down the page. Classroom administrators can move content at any time, but group members without administrative status cannot move content. FusionTools within a group page have two icons in the upper right hand corner of the box. These icons allow you to move the FusionTool around a page using the drag and drop method or to hide the FusionTool. To move a FusionTool within a Classroom: Click and Hold the 4-arrow Icon > Move the appropriate position > Unclick 9 Features displayed within the left hand column will be displayed in liquid boxes. Features displayed in the right hand column will not be displayed in liquid boxes. Hide a FusionTool from a FusionPage In addition to activating FusionTools from the Edit Configuration page, FusionPage administrators can activate and hide them from the main class page. To activate a feature: Select FusionTool from the dropdown menu This menu will display all tools that are not currently active on the group page. This dropdown menu is only available to group administrators To hide a tool: Click > Arrow Icon> Click > OK This will hide the FusionTool from the group. It can be reactivated at any time. Hiding a FusionTool will not delete the content contained within the feature. 10