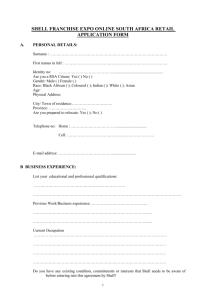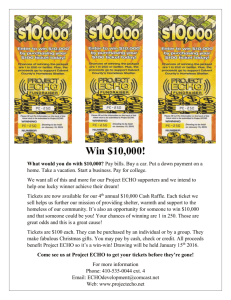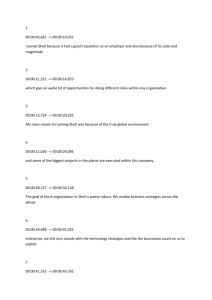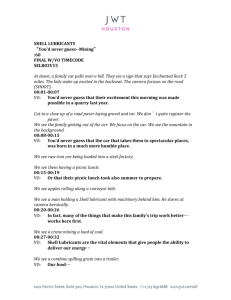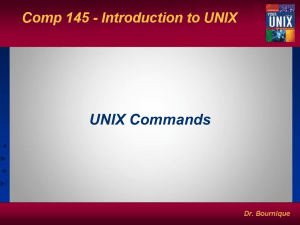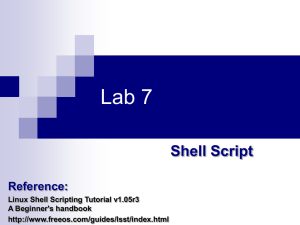doc
advertisement

Geophysical Computing
L03-1
L03 – C Shell Scripting - Part 1
1. What is a shell?
So now you’ve been using Linux operating system for a couple of weeks. Things are a little
different here than in the world of Mac or PC that you are likely accustomed to. One major
difference is that you are playing around in a terminal, and typing directly into a command line.
Getting started in a Linux environment is like going through mouse detox. Instead of clicking our
way around, everything happens at the command line of the terminal. But, how are the
commands we type interpreted? This depends on the shell, where the shell is just a commandline interpreter. That is, a shell is really just a computer program that reads what you type into
the terminal and then interprets what to do with it.
There are a lot of different shells. The most common shells today seem to be the Bourne Again
Shell (bash) and the C Shell, but there are some older ones you might encounter such as the Korn
shell.
To see which shells are actually available on your system type:
>> cat /etc/shells
I’m a big fan of the bash shell, and hence, in some nerdy circles am referred to as a basher!
Nonetheless, C shell is a very common shell to use in geophysics. This is somewhat historical,
the bash shell wasn’t written until 1987, long after most geophysicists started a tradition of shell
scripting. The C shell was written in the late 1970’s and hence has had a longer time to get
indoctrinated into the geophysics community. It also turns out to be quite simple to use.
2. What is a shell script?
Normally, when you are sitting at your terminal, the shell is interactive. This means the shell
takes the command you type in and then it executes this command. This can be rather tedious if
you want to do a larger number of commands in a specific order and maybe do it over and over
again on different sets of data. Luckily, we can just write our sequence of commands into a text
file, and then tell the shell to run all of the commands in this text file. This text file containing all
of our commands is a shell script.
Let’s make a simple one as an example. Open up a new file named example.csh with your
favorite text editor and type the following:
#!/bin/csh
# the simplest shell script possible
clear
echo “geophysics kicks ass”
After creating this file, type the following on the command line:
>> chmod +x example.csh
Geophysical Computing
L03-2
This will set the permissions for your new file example.csh such that you are allowed to execute
it. You only need to do this once for a new file and not after every time you edit it.
Now you can execute the commands in this text file by typing:
>> ./example.csh
A couple notes on the above script.
Line 1: #!/bin/csh - this basically just says that I want to use the C Shell to interpret these
commands. Every C Shell script must start out with this as the top-most line.
Line 2: # the simplest… - you can add comments, and should frequently, to your scripts if you
start the line out with the # symbol
Filename: example.csh – unlike on a windows machine Linux machines do not require you to
have a file extension in most cases. However, it usually makes sense for people to adopt some
kind of nomenclature so that you quickly know what kind of file you are dealing with. Hence, I
usually use .csh to let me know that I have a C Shell script.
OK, now that we have that out of the way, type up the following script and see what it does
#!/bin/csh
# Script to print user information who currently login ,
# current date & time
clear
echo "Hello $USER"
echo "Today is \c ";date
echo "Number of user login : \c" ; who | wc –l
echo "Calendar"
cal
Note that some versions of C-Shell require you to use echo –e so that the \c will not print to the
screen.
3. C Shell Variables
There are two types of variables:
(1) System variables – that are created and maintained by the Linux system itself.
We saw one example of these in the example script above: $USER. Another example would be
if you wanted to print out your home directory then you could type:
>> echo $HOME
(2) User defined variables – that are created and maintained by the User.
Geophysical Computing
L03-3
Setting variables in a C Shell script is done in two ways:
(a) String variables. String variables are just treated as a bunch of text characters. i.e., you
cannot do math with them. String variables are created with the set command as shown below.
#!/bin/csh
set x = 1
set y = 10.5
set myvar = super
echo $x $y $myvar
echo $x + $y
(b) Numeric variables. The C Shell can only handle integer valued numeric variables. Setting
variable names is done with the @ symbol. Below is a simple example.
#!/bin/csh
@ x = 1
@ x = $x + 10
echo $x
What happens if you try:
set x = $x + 10
in the above script?
(c) Arrays of String Variables.
You can also use a single variable name to store an array of strings.
#!/bin/csh
set days = (mon tues wed thurs fri)
echo $days
echo $days[3]
echo $days[3-5]
As a special note: variables are case sensitive. For example, the three following combinations of
the letters n and o are all considered to be a different variable by the C Shell. This is important to
remember as it is not the case with other programming languages (e.g., in Fortran all three of
these variable names would be considered to be the same variable).
set no = 10
set No = 11
set nO = 12
Geophysical Computing
L03-4
echo $no $No $nO
4. Displaying Shell Variables
In case you haven’t figured it out by now, we typically use the echo command to display text or
the value of a variable when we want to write it out to the screen (writing to the screen is usually
called writing to standard out).
Usually, one just types: echo $my_variable_name
But, in case you want to get fancy, do a man on echo and see what the following examples should
produce:
#!/bin/csh
set minX = 80
echo “Xaxis Minimum is set to: “ $minX
echo “Xaxis Minimum is set to: \a“ $minX
echo “Xaxis Minimum is set to: “; echo $minX
echo “Xaxis Minimum is set to: \c“; echo $minX
echo “Xaxis Minimum is set to: \t“ $minX
echo “Xaxis Minimum is set to: \\“ $minX
It is also prudent at this point to consider the action of different types of quotes. There are three
types of quotes
Quotes Name
Meaning
"
Double
Quotes
"Double Quotes" - Anything enclosed in double quotes removes the meaning
of the characters (except \ and $). For example, if we set arg = blah,
then echo “$arg” would result in blah being printed to the screen.
'
Single
quotes
'Single quotes' – Text enclosed inside single quotes remains unchanged
(including $variables). For example, echo ‘$arg’ would result in $arg
being printed to the screen. That is, no variable substitution would take place.
`
Back
quote
`Back quote` - To execute a command. For example, `pwd` would execute
the print working directory command.
To see the effect of the single or double quote add the following to the above script:
echo “$minX”
Geophysical Computing
L03-5
echo ‘$minX’
The back quote is really useful. This allows us to set a shell variable to the output from a
Unix command:
#!/bin/csh
set mydir = `pwd`
# set variable to current working directory
@ nr = `awk ‘END {print NR}’ input_file`
# what does this do?
@ nfiles = `ls *UU* | wc –l`
As a final note on displaying shell variables it is often useful to concatenate shell variables:
#!/bin/csh
set year
set month
set day
= 2010
= 12
= 30
set output1 = ${year}_${month}_${day}
set output2 = ${year}${month}${day}
echo $output1
echo $output2
mv inputfile ${output1}.txt
Note that we use the { } brackets in this example. This is because if I just type $year_
then the shell would look for a variable called year_.
5. Command Line Arguments
It is often useful to be able to grab input from the command line or to read user input. The next
example shows a simple way to interactively get information and set the result to a variable.
#!/bin/csh
echo “How many records in this file do you want to skip? “
set nlines = $<
echo $nlines
To see how command line arguments are handled let’s consider the following example where I
want to read in a filename and then perhaps do some action on this file later.
Geophysical Computing
L03-6
#!/bin/csh
set ifile = $argv[1]
echo “Now lets perform some kind of action on file: $ifile”
If I named this C Shell script: action.csh
and we want to perform the action on the file foo.txt
then we need to type:
>> action.csh foo.txt
on the command line to make this work. This is really useful when we want to make generalized
scripts that don’t require editing the variable names every time we want them to run.
6. Redirection of standard output/input
The input and output of commands can be sent to or received from files using redirection. Some
examples are shown below:
date > datefile
The output of the date command is saved into the contents of the file, datefile.
a.out < inputfile
The program, a.out receives its input from the input file, inputfile.
sort gradefile >> datafile
The sort command returns its output and appends it to the file, datafile.
A special form of redirection is used in shell scripts.
calculate << END_OF_FILE
...
...
END_OF_FILE
In this form, the input is taken from the current file (usually the shell script file) until the string
following the << is found. An example of using the program SAC (Seismic Analysis Code) is
shown below (it is becoming more and more of a rarity for people to write SAC macros!):
Geophysical Computing
L03-7
#!/bin/csh
sac << EOF
r infile.sac
qdp off
ppk
q
EOF
If the special variable, noclobber is set, any redirection operation that will overwrite an existing
file will generate an error message and the redirection will fail. In order to force an overwrite of
an existing file using redirection, append an exclamation point (!) after the redirection command.
For example for the command:
date >! datefile
The file datefile will be overwritten regardless of its existence.
The output of one command can be sent to the input of another command. This is called piping.
The commands which are to be piped together are separated by the pipe character. For example:
ls -l | sort -k 5n
This command takes the output of the ls -l command and puts the output of it into the sort
command.
7. Homework
1) Write a C Shell script that will allow you to set the name of an input postscript file and desired
output name of a jpg file, and then use ImageMagick’s convert command to convert a postscript
file into a jpeg image. E.g., At the very least I should enter, either by the command line or by
interactive input the name of an input .ps file, and desired name of output .jpg file and the script
will automatically create the .jpg file.
2) Write a C Shell script that will add the current date to the end of a filename. E.g., if today is
Dec 25, 2010, then the shell script should change the filename to:
filename.20101225
The script should read the filename from the command line. Hence, if we named this script
adddate then execution of this command should look like:
>> addate filename
Geophysical Computing
L03-8
3) Write a C Shell script that will remove dates added with the script written in Problem #2.
Note: this script should also work when there is a dot in the filename. E.g., the code should work
for any filename of the form…
foo.20101225
foo.foo.20101225
foo.foo.foo.20101225
foo.foo.foo.*.20101225
Output file names for the examples above should be:
foo
foo.foo
foo.foo.foo
etc.
4) Write a script that will replace spaces in file names with underscores. E.g., if the input file is
named: My File.txt , then the output file should be named My_File.txt.