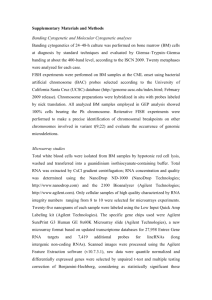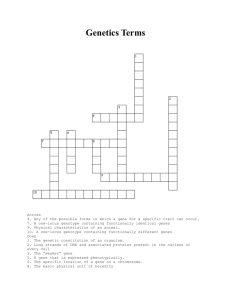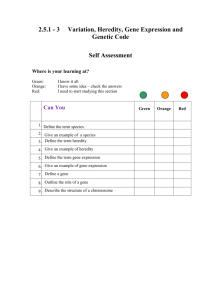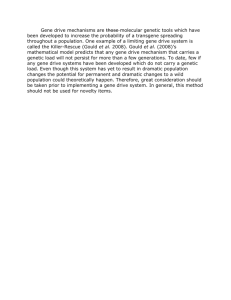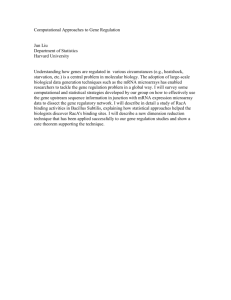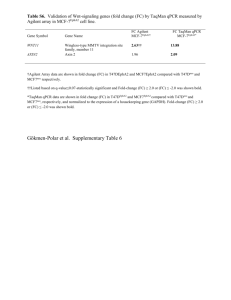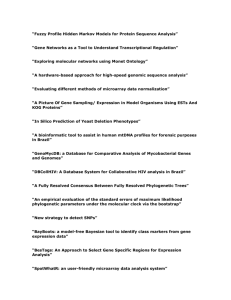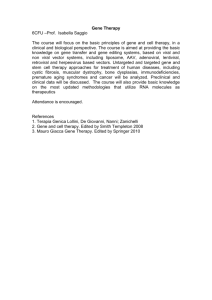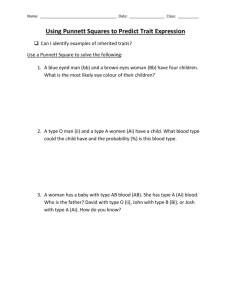Adding Custom Affymetrix Annotations to the GenMAPP database
advertisement

Adding Custom Agilent Annotations to the GenMAPP database This document describes the process of adding custom Agilent annotation to the GenMAPP Gene Database. These instructions require that the Microsoft Office Access database application is installed. 1 2 3 Principles of the GenMAPP Gene Database and strategy for adding annotations Formatting the data 2.1 Formatting the Agilent Gene Table 2.2 Formatting the Relationship Tables Importing the data in Access 1 Principles of the GenMAPP Gene Database and strategy for adding annotations The GenMAPP Gene Database is a species-specific library of gene information used by the GenMAPP program. It contains the relationship between gene IDs from different systems. The Gene Database contains two main types of information, Gene Tables and Relationship Tables. A Gene Table is a collection of gene identifiers from a gene or probe cataloging system for your species. In addition to the gene identifiers, the Gene Table can also contain other annotation, such as gene symbol, gene name, gene description etc. The Agilent probe set identifiers for all Agilent arrays supported in a database are stored in the Agilent Gene Table. A Relationship Table provides links between the gene IDs of two gene ID systems. If your Gene Database contains the two systems A and B as Gene Tables, they should also contain the Relationship Table A – B. For example, if you have UniGene and UniProt annotations for your Agilent probes, then you need two relationship tables: Agilent-UniGene and Agilent-UniProt The strategy for adding annotations to the database used in this document does not use the GenMAPP built-in features for customizing the database. The reason for this is that these features do not allow additions to the database for existing tables (i.e. Agilent). The strategy employed here is to add new annotations to the existing tables. To do this, the format of the new annotations has to exactly match that of the existing table. 2 Formatting the data The input data for custom arrays can come from an Agilent annotation file or you may have created the annotations through some other means. For import to the GenMAPP database, the annotations have to be formatted correctly. 2.1 Formatting the Agilent Gene Table NOTE: This is not necessary unless specific annotations exist about the probes, such as custom descriptions. Also, a Gene Table is necessary if a direct weblink can be established to a remote site, which will be linked to from GenMAPP backpages and the Gene Finder. 2.1.1 Open the Agilent annotations in MS Excel. Change the column headers (case sensitive) and content to match the following scheme: (see example figure below) ID Contains the probe IDs Chip Contains the name of the Agilent arrays used. This column should have the same entry in each row for one array. Species Two-letter species code, for example |Dr| for Drosophila melanogaster Date Date of annotation. It is recommended that the Date field is left blank since the format of this is usually not recognized by Access. Remarks Can contain comments you have about specific probes, or it can be empty 2.1.2 Save the file as a .txt file and close the file. 2.2 Formatting the Relationship Tables For each annotation available for the Agilent array (Unigene, UniProt etc) a Relationship Table has to be created according to the below instructions. The instructions refer to the AgilentUnigene relationship as an example. 2.2.1 Open the file containing the Agilent-Unigene relationship in MS Excel. Remove the column headers to match the following scheme: (see example figure below). Save the file as a text file (.txt). 2 Importing the data in Access Adding custom annotation to a GenMAPP database in Access involves importing the newly formatted files. During import, we will select to add the data to an existing table, rather than creating a new table. 3.1 Locate the GenMAPP Database to be modified. Right-click on the file icon and select Open With>Microsoft Office Access. During opening, you might get a security warning, click Open to continue. 3.2 When the database opens in Access, click on the Tables tab on the left side to display all tables in the database. Confirm that the tables you are planning to add to are indeed present in the database. For example, if you have formatted files for an Agilent-Unigene Relationship table, then make sure that there is an Agilent-Unigene table. 3.3 In the Tables tab tool bar, click New, and then select Import Table in the window that appears. 3.4 Browse to find the Agilent-Unigene text file created under 2.1.2 above. A series of windows will appear, asking for information about the file: Step 1: Select Delimited and click Next. Step 2: Select Tab and un-check the option for First Row Contains Field Names. Click Next. Step 3: Select In an Existing Table and then select the Agilent-Unigene table from the dropdown box. Click Next. Step 4: In the final window, click Finish. A message will appear informing you of if the import was successful. 3.5 Repeat steps 1-4 with each of the remaining Relationship Tables, remembering to change the target table in step 3 to the appropriate table. The database is now ready to use.