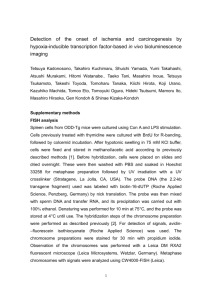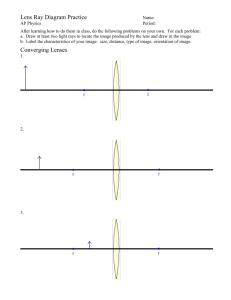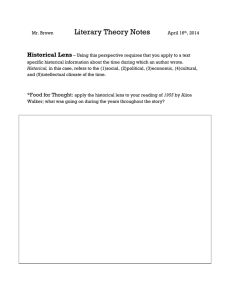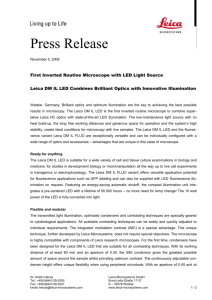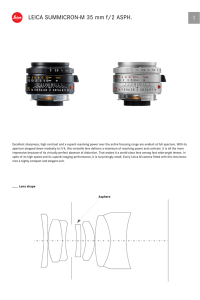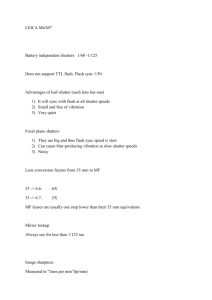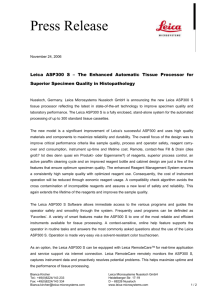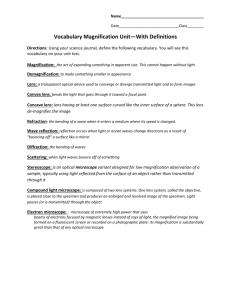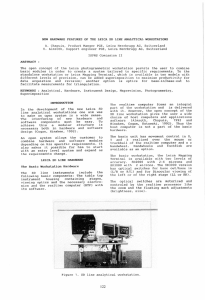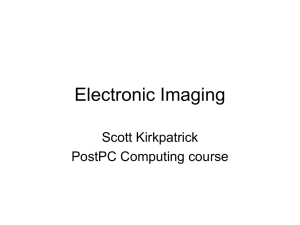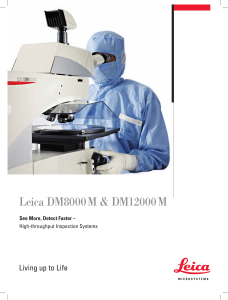Microscopy Scale Bar Guide: Leica & ImageJ
advertisement

Adding a Scale Bar to Images Taken with the Leica Fluorescent Microscope Using Built in Software (Leica Application Suite) – more convenient for a couple images Take an image – Aquire tab -> Acquire Image Switch to Process tab Select your image from the dashboard at the bottom of the screen Switch to “Calib.” Sub-tab Click “Manual (Draw Line)” Enter the “pixels” and “length” for the objective you used according to the chart below: Lens Unit of Magnification Pixels Length Length Leica 5x 107 200 µm Leica 10x 107 100 µm Leica 20x 438 200 µm Leica 40x 431 100 µm Leica 63x 680 100 µm Select microns as the unit Click “Apply” Switch to “Annotate” sub-tab In the Scale Bar tab, click “Show” You can now click and drag the scale bar to place it wherever you please You may also change the length by selecting “User Length” and typing a new value Format the font and colors in the “font” box In the “Actions” box, click “Merge” Right click on the large image, click “Save As” Save the image with scale bar to you folder. Using ImageJ – Easier for many images Save all images with the magnification in the name or on the folder!!! (ex: 5x, 10x…) Download ImageJ: http://rsb.info.nih.gov/ij/download.html Install ImageJ Open the first picture file into ImageJ: ctrl+O (or) file > open Set Scale: Analyze -> Set Scale… Enter pixel and distance values and unit of length according to table below: Lens Distance in Known Unit of Magnification Pixels Distance Length 107 200 Leica 5x µm Leica Leica Leica Leica Check the 107 10x 438 20x 431 40x 680 63x Global length box! 100 200 100 100 µm µm µm µm Click: “Analyze” -> “Tools…”-> “Scale Bar…” Enter in the desired length of scale bar in the “Width in” box Format the bar with the following boxes You can now quickly add scale bars to your other pictures: Open image Click: “Analyze” -> “Tools…”-> “Scale Bar…” Format scale bar If you clicked the “global length” box, you will not have to set the scale for each image until you edit an image that used a different objective. If you do not know the “Distance in pixel” or “known distance” Get a measuring standard slide (or mm ruler for the dissecting microscopes). Take a picture, record the objective magnification as well as any projector lenses between the objective and camera. Open picture in ImageJ Zoom in on the standardization lines with the magnifying glass tool (10th icon on tool bar) Use the line tool (5th icon on tool bar) and draw a line along the known length of the standardization lines (hint: hold shift to constrain the line to right angles) Go to Set Scale: “Analyze” -> “Set Scale…” The value in “distance in pixels” is your “Distance in Pixels” and the standardization length is the “known distance” Additional Pixel/Length Tables (Note: there are multiple lenses! The projector lens sits in the collar adapter right beneath the camera.) Olympus Compound Microscope lens 1 lens 2 objective projector 4 4 4 10 10 10 20 20 20 40 40 40 100 100 100 2.5 3.3 5 2.5 3.3 5 2.5 3.3 5 2.5 3.3 5 2.5 3.3 5 Distance in Known Distance Pixels (µm) 750.00 666.67 829.68 550.00 826.04 366.67 791.01 283.33 748.03 200.00 839.06 150.00 742.00 133.33 746.10 100.00 742.02 66.67 783.00 70.00 801.09 53.33 749.15 33.33 757.00 26.67 765.02 20.00 742.00 13.33 WILD Dissecting Microscope lens 1 lens 2 screw on bottom 0.5 0.5 0.5 0.5 0.5 0.5 0.5 0.5 0.5 0.5 0.5 0.5 none none none none none none 1 1 1 1 1 1 1 1 1 1 1 1 1 1 1 1 1 1 lens 3 lens 4 Distance objective projector in Pixels 2.18 6 2.5 2.30 6 3.3 1.73 6 5 1.76 12 2.5 2.28 12 3.3 2.45 12 5 2.14 25 2.5 1.94 25 3.3 2.12 25 5 2.16 50 2.5 1.93 50 3.3 1.46 50 5 0.34 6 2.5 0.45 6 3.3 0.68 6 5 0.68 12 2.5 0.91 12 3.3 1.37 12 5 Known Distance (µm) 25.00 20.00 10.00 10.00 10.00 7.00 6.00 4.00 3.00 3.00 2.00 1.00 2.00 2.00 2.00 2.00 2.00 2.00 none none none none none none 1 1 1 1 1 1 25 25 25 50 50 50 2.5 3.3 5 2.5 3.3 5 1.53 1.76 1.68 1.81 1.86 1.68 2.20 1.90 1.20 1.30 1.00 0.60