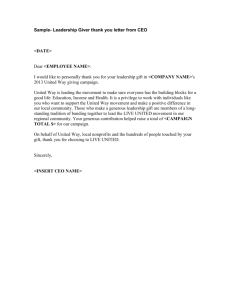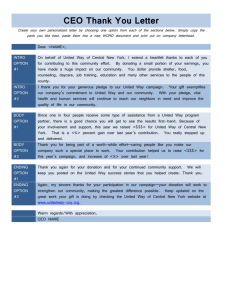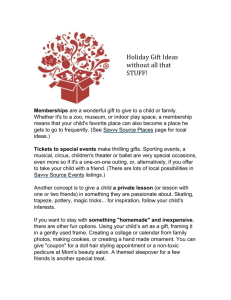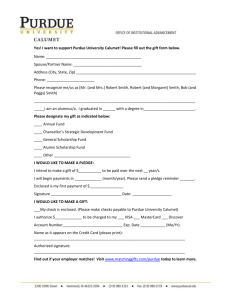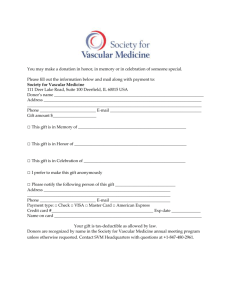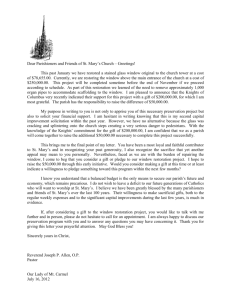Welcome to the Associate`s Program of Millennium University
advertisement

AS 103 Gift Processing 1-1 Chapter 1 Gift Transactions We will begin our gift processing training by entering a simple donation or “gift transaction” into Millennium. As we enter the row, we will take the opportunity to discuss the various columns in the Transaction Table form and familiarize ourselves with how they are used. In keeping with the format of our previous workbook (AS 102 Biographical Data Entry), we will have available for reference the Column Definitions of all the Giving Tables in an appendix at the end of this workbook. Please take a moment to review it now, so that you can quickly refer back to it as you read the text of AS 103. OK, let’s begin. If you have not already done so, please Log on to Millennium. Perform a search for “your” Clark Kent. On the Millennium Explorer select “Giving Detail”. Remember, you can insert a new row by either right clicking on the title of the Gift Detail screen and selecting “Insert” or selecting “insert” from the Millennium menu bar. “Insert” to add a new row. This document contains proprietary information belonging to JSI FundRaising Systems, Inc. 1-2 Chapter 1 Entering a Gift Transaction The available columns in the Gift Transaction Table can be a little overwhelming at first! As we progress through this workbook, we will discuss the applicable columns a few at a time. Let’s start simply by entering an ordinary donation. We’ve received a $25 check, which we will designate as “cash”, from Clark Kent today as a result of a General Appeal mailing designed to raise funds for the 2001 Annual Fund. He has not indicated a specific account or purpose for his donation, so the funds will be designated as “Unrestricted”. As we enter this gift into the system, we will discuss the purpose and use of each of the applicable “gift” columns. During the discussion of “Lookup Table” columns, display the drop-down list so that you may view the entries as they are defined. AS 103 Gift Processing AS 103 Gift Processing 1-3 The “Given By” Column You’ll notice that Clark’s name is automatically entered into the “Given By” column. During data entry, Millennium enters the name of the constituent whose data is currently displayed on your system. “Given by” is a mandatory column that indicates the name of the constituent primarily responsible for the transaction. This constituent is usually the source of the contribution, although not always, as we will see later on. The name entered in this column can be changed when desired, depending on the type of transaction you are processing into the system. When we discuss credit transactions in a later chapter, you will see that you can change the “Given By” column to indicate another constituent. Transaction Types “Type” is a mandatory column that designates the kind of transaction you are entering for accounting and reporting purposes. Transactions are valid entries derived from the Gift Types look-up table (i.e. gifts, pledges, pledge payments, etc.). The transaction types available within the list box are those which a user will manually enter into the system. While other transaction types exist, they are systemgenerated or entered via other avenues in the software. We will discuss all transaction types in this workbook. The following table provides a complete listing of the valid transaction types. Those highlighted and italicized can be manually entered (selected from the drop-down Gift Types table) in the Input Transaction Form. All others on the list are system generated. This document contains proprietary information belonging to JSI FundRaising Systems, Inc. 1-4 Chapter 1 Transaction Type Match Credit Trans. Match Credit Journal Match Credit Void Code a aj av Bequest Transaction * Bequest Journal Bequest Void Credit Transaction * Credit Journal Credit Void Expectancy Transaction * Expectancy Journal Expectancy Void Gift Transaction * Gift or Gift Journal Gift or Gift Void Honor Transaction Honor Journal Honor Void b bj bv c cj cv e ej ev Pledge Transaction * Pledge Journal Pledge Void p pj pv AS 103 Gift Processing g gj gv h hj hv Description Automatically generated on the corporate or foundation row in the following situation. One constituent gives a gift that is matched and therefore a match pledge is generated for the matching corporation or foundation. In addition, the original constituent's gift is also credited to another constituent or made in honor of another constituent. In this case, an additional transaction is generated for the corporation or foundation with a Type of match credit and linked to the second party's credit or in-honor transaction. This type is generated by the system and should not be entered manually. Records a bequest in which gift income is received from the estate of a deceased individual. Used to give credit to a constituent for a contribution even though no "real" money is received. Denotes that a constituent has made a provision in their estate plans to make a bequest. In essence, it is a pledge of a bequest. Denotes a basic gift transaction in which money is transmitted in a straightforward manner. Indicates that a transaction has been made in honor or memory of this constituent. This type is generated by the system and should not be entered manually. Indicates a pledge or promise to give. The pledge is recorded as outstanding until payments are posted. AS 103 Gift Processing 1-5 Match Pledge Trans Match Pledge Journal Match Pledge Void mp mj mv Match Potential Trans. Match Potential Jour. Match Potential Void o oj ov Pledge Credit Trans. Pledge Credit Journal Pledge Credit Void r rj rv Sustainer Pledge s Transaction sj Sustainer Pledge Journal sv Sustainer Pledge Void Pledge Potential t Transaction tj Pledge Potential Journal tv Pledge Potential Void Denotes a pledge by a corporation or foundation to match a donation made by another constituent. A matching gift form is the documentation for this transaction. This type is generated by the system and should not be entered manually. Indicates there is a potential for a pledge by a corporation or foundation to match a donation made by another constituent. The company is known to match gifts; however, a matching gift form has not yet been received. This type is generated by the system and should not be entered manually. Automatically generated on a spouse or other's row to denote a credit transaction when the initial constituent has made a pledge and you have checked the Spouse or Other boxes under Credit in the Input dialog box. This type is generated by the system and should not be entered manually. Describes a promise by the constituent to make recurring payments of a specified amount, on a specified schedule, for an unspecified time duration. Thus, the total amount of the pledge is unspecified. Denotes an expectation that the constituent will make a pledge to the institution, but has not yet formalized that pledge. (It is recommended that such transactions be tracked as conditional pledges, but the pledge potential transaction type may also be used for this situation.) This document contains proprietary information belonging to JSI FundRaising Systems, Inc. 1-6 Chapter 1 Write-Off Transaction w Pledge Payment Trans. Payment Journal Payment Void y yj yv Cumulative Transaction Cumulative Journal Cumulative Void z zj zv Denotes the portion of a Pledge Transaction that is unpaid but that the institution no longer expects to receive. This type is generated by the system and should not be entered manually. Indicates a payment against a pledge transaction. This type is generated by the system through a special edit procedure and should not be entered manually. Indicates a cumulative entry for transactions. Generally used only during conversions or initial data load to indicate a total of transactions for a particular period. We strongly recommend that you do not modify our standard Transaction Types located in the Gift Types Table. Several automatic processing functions and reports rely upon these entries. OK, it’s time to enter Clark’s gift! Select “Gift Transaction” in the Type column. Amount Millennium provides for the entry of several amounts based upon the nature of the contribution and upon the various standards and regulations placed upon non-profit agencies that accept them. The Amount Balance column is a mandatory column used to record the face value amount of the transaction. AS 103 Gift Processing AS 103 Gift Processing 1-7 When entering a number into the Amount column, do not enter the dollar sign or commas. Millennium will automatically add these to the display once the transaction is entered. A period followed by cents may be entered as appropriate; however, you do not need to enter “.00” for whole dollar amounts. The Deductible column is used to indicate the amount of the transaction that is considered tax-deductible by the IRS. To satisfy IRS requirements, you will need to track that portion of a Gift Transaction which is allowed (for tax Purposes) to be considered deductible by the constituent, especially important when the deductible amount is not reflective of the original amount of the gift. For instance, if a Season’s Pass to your institution’s football games (value $100) is sent to one of your constituents as a result of their donating a gift of $1,000, then only $900 of that gift is allowed to be considered deductible. Note: The preferred method for tracking a “gift for a gift” and their values would be through the use of the Quid Pro Quo Table. Quid Pro Quo transactions will be covered in-depth later in the workbook. If you leave the Deductible Amount column blank during data entry, Millennium will automatically enter the full amount from the TOTAL Amount column. The Asset Amount is used to show the asset value of a transaction in accordance with the Financial Accounting Standards Board (FASB) specifications. The asset amount column is automatically calculated by Millennium based upon the specific transaction type. This column relates specifically to pledge transactions. Gift transactions are assigned an Asset Amount equal to the dollar amount entered in the Amount column during data entry. However, according to FASB standards, the dollar amount of a pledge transaction may only be counted as an asset if that pledge is unconditional. If the pledge is conditional, as most pledges are, the asset amount of the original pledge is 0 and any subsequent payment(s) will reflect an asset amount equal to the payment amount. We will discuss conditional and unconditional pledges later in this workbook This document contains proprietary information belonging to JSI FundRaising Systems, Inc. 1-8 Chapter 1 The Net Present column is used to show the current value of the transaction based upon a specific formula, as required by the Council for the Advancement and Support of Education (CASE) guidelines. CASE stipulates that educational institutions should calculate this amount using a predetermined formula, in order to ascertain the Net Present Value for pledges where the pledge payments have been made over an extended period of time. EXAMPLE: If a constituent pledges $10,000 with projected payments of $1,000 per year over the next ten years, it is likely that the actual value of the final $1,000 payment will be worth less in the current market than the first $1,000 payment. While the transaction must be considered a $10,000 donation from the fundraiser’s point of view, (for acknowledgement purposes) the financial planners of the institution Type “25” into the Amount Balance column. Leave the Deductible, Asset Amount and Net Present columns blank. must use a different amount when calculating and projecting the available purchasing power of this resource for the future. If your Accounting office specifies that you must use the Net Present Value method of recording pledge payments, they must also provide you with the formula to be used for calculating that amount. During data entry, if you leave the Net Present Value column blank, Millennium will automatically enter the full amount from the total Amount column. The Effective Date and the Process Date Millennium provides columns for two dates that must be recorded with each transaction, the Effective Date and the AS 103 Gift Processing AS 103 Gift Processing 1-9 Process Date. The Effective Date is a mandatory column which may be used to indicate the date the donor wishes to receive credit for the transaction. Optionally, it may be used to designate another date more meaningful to your institution (i.e. date the donation was received by the Development Office, the date the donation was sent to the Accounting Office,etc.). It may also be used to indicate the date on the donor’s check. EXAMPLE: As we all know, many institutions receive a flurry of checks during the first week of January. Each donor wishes to get credit for giving that gift in the previous year. If it is your institution’s policy, you may enter an Effective Date that matches the date on the donor’s check or the postmarked date (probably December 31!). In this situation, you could use the Effective Date in an acknowledgement letter or receipt for the constituent, and use the Process Date when reporting to your fundraisers or Accounting office. The Process Date, also a mandatory column, is the date the transaction is actually processed. Usually, this is the date when the transaction is entered into Millennium. You may also use this date to show when the donation was received by your office. In any case, note the following point: Millennium uses the Process Date on all standard reports to reflect the date the donation was received for accounting purposes. This can be changed based on the reporting needs of your institution. (The Millennium Bachelors Class covers the instructions for modifying standard reports.) For all practical purposes, the Process Date is the date you should be most concerned Keep the Effective Date and Process Date columns equal to today’s date. with when you are entering gifts. Note that during data entry, Millennium automatically enters “today’s date” into both the effective date and process date columns. If you wish either of these dates to be different, you will have to manually change them to the desired dates. This document contains proprietary information belonging to JSI FundRaising Systems, Inc. 1-10 Chapter 1 Tender Types Tender is a mandatory column used to indicate the method by which the transaction was contributed. Cash is the most common option, used to indicate donations made in cash or by check. Instead of using “Cash”, you may use “Check” to indicate a distinction between actual cash gifts and checks. Remember that you also have the Check Number column to designate the method of payment as a check. Check with your site’s gift entry procedures to determine how to enter checks. Tender Types as Secondary Tables Some entries in the Tender Types lookup table will trigger secondary tables which attach to the primary gift. Specifically, these are Credit Card, Gift In Kind, and Securities. The secondary tables will require that additional information be recorded for this type of tender. Credit Card If you select “Credit Card” as the method of tender, Millennium will automatically display a Credit Card Information form where you may enter the Credit Card Type, Number and Expiration Date after you insert the gift. As with all secondary tables, this information will display with the original gift as an attached row. AS 103 Gift Processing AS 103 Gift Processing 1-11 Gift in Kind Gifts in Kind are defined as gifts that are tendered as gifts of time, expertise, company products, real property, etc. When entering a tender type of Gift in Kind, the following form will display after the gift is inserted. This form allows for entry of the type of gift in kind, the value, the appraiser as well as company, the disposition of the gift, as well as a free text field for it’s description. As with all secondary tables, the information detailing the Gift in Kind will display at the bottom of the original transaction. Note: What you enter into the Amount Balance column for these types of transactions will depend on your institution’s policy. Some institutions specify entering an Amount of “0” and show the constituent’s estimate of worth in the Comment or another unused column. Other institutions enter the constituent’s estimate directly into the Total Amount column but remove the transactions from all reports that total giving amounts. Consult your Data Administrator for your institution’s policy on entering these types of transactions. Securities When Securities (stocks, bonds, etc.) is the tender type, Millennium automatically displays a screen for inputting specifics about the type of Security after the gift is inserted. You may indicate the type of security, number of shares, the value, broker, and disposition of the security within this secondary table. This document contains proprietary information belonging to JSI FundRaising Systems, Inc. 1-12 Chapter 1 Note: It will depend upon your institution’s policy as to what you enter into the Amount column for these transactions and when. Some institutions enter a “0” amount at the time the commodity is promised and edit the row once it is converted using the current market value. Other institutions show this type of transaction as a pledge, and later show a payment using the current market value. Some don’t even show the transaction at all until the commodity is actually sold and the real amount is determined! Consult your Data Administrator for your specific institution’s policy on these transactions. Solicitation Solicitation is a user-defined column that identifies the solicitation method that generated the transaction. All of the ways you might solicit funds from your constituents should be entered into this column, allowing for ease of reporting total income from any specific solicitation. This is a “super lookup table” like Attribute Types. It will not appear as a drop down menu, but if a Solicitation is entered that is not in the Solicitation Lookup Table, a Java Applet will appear asking you to select one of the options presented or retry the search. Allocations Allocations within the Giving Detail Tables of Millennium allows for the input of the critical information of which account to credit with the gift and which campaign resulted in this gift. Millennium also offers a unique technique of splitting one comprehensive gift between several different accounts or campaigns. (This will be covered later.) We’ll begin by covering each of the available columns in the Allocation maintenance form. Purpose For now, Select “Cash” let’s leave for the Tender the Solicitation column. column blank. The Purpose column is a mandatory, user-defined column that identifies the Account to which this transaction should be assigned. Accounts are established in the Chart of Accounts Table. The Chart of Accounts is a “super look-up table” which contains detailed information for each account in the system. While establishing and managing the Chart of Accounts AS 103 Gift Processing AS 103 Gift Processing 1-13 Table is covered in System Administration training, you should know what information is automatically recorded when you select an Account for the Purpose column. The following information will be pulled from the Chart of Accounts Table and recorded along with the transaction once it is entered. The Name is the full description of the account. The Code is comprised of up to six digits and is used to categorize the account for reporting purposes. The Account # is the number assigned for accounting purposes, usually determined by the Accounting Office of the institution. The CAE code is a one-digit code that reflects the use to which educational institutions will apply the funds from this transaction. If your institution does not report to CAE, you will not use this column. The Department column will hold the ID number (coreid) of the Department within your institution that is responsible for this account or a POC within that department. The one to be notified re transaction (if notify = ‘Y’). The Notify column acts as a flag and designates whether a department within the institution that is associated with the account desires to be notified of any donations. The Campaign column may be used to “flag” the account for a particular Campaign, as established in the Campaigns Table. The Default? column acts as a flag, and during data entry for Gift or Dues transactions. If nothing is entered in the Campaign column, then Millennium will This document contains proprietary information belonging to JSI FundRaising Systems, Inc. 1-14 Chapter 1 check the Solicitation table then this table to determine which will contain the “default” campaign info (default = ‘Y’). The Goal column is used to assign the account to a particular user-defined Goal as established in the Campaign Goals Table. The Division column is the school or division in your institution associated with a particular account. The Group column may be used to categorize your accounts. Groups are established in the Table Groups Table. The Active column designates whether the account is currently being used for transactions. An “Inactive” Account will not display in the Chart of Accounts listing during data entry. The Start and Stop Date columns may be used to reflect the “active life” of the account. The Credit and Debit columns may be used to facilitate an interface with a third party, accounting software package, or for any other user-defined purpose. The 80+ Rule checkbox allows you to flag an account for an automatic deductible rate of 80%. This functionality is present because of an IRS rule that says that when there is a non-tangible quid pro quo item but donors are given preferential treatment, then a flat deductible rate of 80% may be applied. The Access and Maintenance columns are used to enforce security and are based upon the Group letters that Users are assigned to in System Maintenance. The second Goal column may be used to record monetary goals or target amounts for specific accounts. If you do not type in a value within the Chart of Accounts table, you will be presented with a java applet box to re-search for a valid account. You may search by account number, code, or actual value. Type “Unrestricted” as the Purpose (Account). AS 103 Gift Processing AS 103 Gift Processing 1-15 Campaign The user-defined Campaign column identifies the campaign that generated this transaction. Campaigns are broad categories that group specific solicitations, fundraising goals and even accounts under a single name. Examples of the most common Campaign types are Annual Fund (or Annual Giving, Annual Campaign), Capital Campaign, Comprehensive Campaign, Omnibus Campaign, Memberships…etc. There is also a Campaign Year column that can be used to stipulate the year associated with a particular campaign. Select “Annual Fund” from the drop-down table Campaign column and type “2001” (no quotes!) in the Campaign Year column. Classifications The Classifications columns (Class1 and Class 2) are completely site-defined ways of further classifying a gift transaction. Both columns are driven by the Transaction Class look up table. For now, leave the Classification columns blank. We will be leaving the remaining columns in the Gift Insert screen blank; however, we’ll define the usage of the columns for your information. The Remaining Columns The Correspondence column is used to identify a specific type of correspondence being sent to the constituent as a result of the transaction. After a correspondence name is selected from the drop-down box and the gift is inserted, you may edit the transaction and provide more detail to the correspondence row, including information such as date sent, detail about the person who sent it, and response method. This document contains proprietary information belonging to JSI FundRaising Systems, Inc. 1-16 Chapter 1 The Currency column may be used to designate the form of currency in which the donation was made – Canadian, US…etc. The Check # column may be used to enter the constituent’s check number if the transaction was paid for by check. The ABA # column can accommodate the American Banking Association Number (routing number) that appears on all checks, if you wish to maintain this information. The Batch column is used to identify the “open” Batch number that the transaction may be assigned to on the system. Establishing and using Batch numbers will be covered later in the workbook. The Deposit # column indicates the number on the bank deposit slip that includes this transaction. The Comment column holds 4000 characters and is used to store any textual information related to this transaction. Keep in mind that you also have the ability to attach a document to the transaction. The Comments column should include specific information about this particular transaction only. General comments about a constituent’s giving characteristics should be maintained in the general Comments Table or other areas of the program. AS 103 Gift Processing AS 103 Gift Processing 1-17 Linked Transaction Checkboxes The Joint with Spouse and Joint with Other checkboxes are used to indicate that the transaction was made jointly with the constituent’s spouse or another constituent. If this box is checked, Millennium will divide the amount of the transaction in half, place the equal pieces on each of the constituents’ rows and link them together with a hypertext link. Joint transactions are covered in a later Chapter of this workbook. The Credit for Spouse and Credit for Other checkboxes are used to indicate that the constituent’s spouse or another constituent should receive a credit (“soft credit”) for this transaction. If this box is checked, Millennium will duplicate the information from the transaction into a “Credit Transaction” row in the spouse’s or other constituent’s table, linking them with the original gift with a hypertext link. Credit transactions are also covered in a later Chapter of this workbook. Well that was quite a tour, wasn’t it? Are we ready to finally enter this transaction? Go for it.... Press “Insert” to save the row. NOTE: Depending upon how your options are set you may, or may not, be presented with a matching gift screen. If you are, cancel out of that form – we don’t want to get too far ahead of ourselves. We will discuss matching gifts later. This document contains proprietary information belonging to JSI FundRaising Systems, Inc. 1-18 Chapter 1 Split Allocations As discussed earlier, the split allocation functionality provides the ability to split one gift among multiple account designations - to designate portions of a single gift to various campaigns and/or accounts, while still maintaining the integrity of the single, comprehensive gift. A Word About Amounts When creating split allocations, it is important to remember that any amounts entered into the Allocation Maintenance Form must add up to the total amount of the original gift before the user will be allowed to save and exit Allocation Maintenance. For instance, if you attempt to create allocations such that the total would exceed the Amount Balance for the transaction, you will presented with an error message reminding you of the Amount Balance total. As we have done throughout the program, let’s illustrate this feature through an example... Clark Kent just sent in a check for $500 to the 2001 Capital Campaign. Clark has indicated (in an accompanying letter) that he would like the money to be equally split between the Journalism Projects and Cancer Research accounts. Access Clark’s Giving Detail Display. Click on “Insert” to add a new gift. Select “Gift Transaction” in the Transaction Type column Type 500 in the Amount Balance column. Select Cash in the Tender column. Type “Journalism Projects” into the Purpose column. Type 250 in the Amount/Balance column Select “Capital Campaign” from the Campaign list box. Type “2001” into the Campaign Year column. AS 103 Gift Processing AS 103 Gift Processing 1-19 Once you allocate only $250 of the total $500 and then tab or move to another column, you will be presented with an additional Allocation screen. This is where we indicate to Millennium how and to what accounts we will be allocating this gift. As you can see from the screen shot below, the $500 has been automatically split into two sets of information on the allocation form. Now, we must replace the second “Journalism Projects” allocations with the allocation for “Cancer Research.” This document contains proprietary information belonging to JSI FundRaising Systems, Inc. 1-20 Chapter 1 Select “Cancer Research” in the Purpose column. Select “Capital Campaign” from the Campaign list box. Type 250 in the Amount/Balance column Type “2001” into the Campaign Year column. Select “Insert”. Verify that your screen looks like the following screen shot. Notice that both allocations appear below the gift’s general information, each separated by a short, blue horizontal line. Also, each allocation contains the divided amount of the original gift, which was specified in the Allocation Maintenance screen. Pretty neat, huh? AS 103 Gift Processing AS 103 Gift Processing 1-21 Adding, Editing, and Deleting Allocations to Existing Allocations Adding Allocations At times, it may be necessary to create additional allocations for an existing transaction that has already been inserted into Millennium. Once again, let’s use an example to illustrate this procedure. Clark has just indicated that he would like $100 of his original $500 gift to be designated for the Library. We have already entered the original transaction with two allocations, so we need to edit this transaction and enter the third. Locate the gift that we just created on Clark’s Giving Detail Display. Right click on the display of either of the allocations. (Journalism Projects or Cancer Research) to get the context menu. Select “Allocation Maintenance”. This document contains proprietary information belonging to JSI FundRaising Systems, Inc. 1-22 Chapter 1 You will be presented with the Allocation Maintenance screen: Since Clark wants to add a third allocation to his gift, we will need to create a new allocation, so... Select “New”. AS 103 Gift Processing AS 103 Gift Processing Type “Library” into the Purpose column. Type “100” into the amount column. Click on “Insert.” This document contains proprietary information belonging to JSI FundRaising Systems, Inc. 1-23 1-24 Chapter 1 Your screen should look similar to the following screen shot (on short display). As you can see, the third allocation (for $100) designated to the Library has been added, and Millennium has performed a calculation to ensure that our total amount still equals $500. Why did Journalism Projects decrease to $150 while Cancer Research remained at its original $250? This is simply because any allocations that are added to an existing transaction are adjusted from the first allocation entered. Since Journalism Projects was the first allocation entered, that is the amount that was adjusted. AS 103 Gift Processing AS 103 Gift Processing Editing and Deleting Allocations Once a set of allocations has been created and saved for a transaction, the amounts may not be edited manually. If you need to alter the amount of an allocation, you must delete and re-enter the allocation with the correct amount. You may, however, edit certain other details of the allocation at any time after the transaction has been created. In order to edit the allowable columns, adhere to the following procedure: 1. Find the specific gift whose allocation is to be edited 2. Right click on any of the allocations to access the context menu. Select “Allocation Maintenance” to retrieve the Allocation Maintenance form. 3. Scroll down the Allocation Maintenance form to locate the specific allocation you would like to edit. This document contains proprietary information belonging to JSI FundRaising Systems, Inc. 1-25 1-26 Chapter 1 4. Once the correct allocation is highlighted, click on the “Edit”, “Journal” or “Delete” button. 5. Tab or click to any of the data boxes (other than the amount) that you wish to edit and edit data appropriately. 6. When all data appears as you wish, click on the “Update” button to return that edited allocation to the display. 7. You may repeat the above steps for as many of the allocations as you wish. When you are finished, click on the “Insert” button to register the edits and return to the Giving Display. OR 8. Click on “Cancel” to return to the display without saving any of the edits you may have made to the Allocations. PLEASE NOTE: Deleting the first allocation is not permitted. You may edit certain data within that allocation, but if you attempt to delete it you will be given an error message. AS 103 Gift Processing AS 103 Gift Processing Notes This document contains proprietary information belonging to JSI FundRaising Systems, Inc. 1-27 1-28 AS 103 Gift Processing Chapter 1